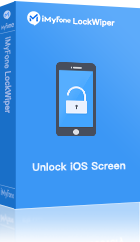如果iPhone已停用如何解決?這可能是我們蘋果用戶經常遇到的問題之一。
iPhone已停用是什麼意思?
如果你再iPhone或iPad上輸入錯誤的密碼達到10次,那蘋果的保密機制就會被啟用。所以你的iPhone或iPad被停用的主要原因是輸入錯誤的密碼太多。
因此當你的iPhone出現已停用的字樣時,那就代表你需要進行iPhone 停用重置,並且刪除所有的設備資料才可以重新開啟手機。
實際上那些並不起作用的方法,別再被騙了
網上有很多方法,其中一些並不起作用,如下。
- 虛構緊急呼叫法不再有效,因為Bug已被修復。
- 透過使用iExplorer、iPhone瀏覽器或SSH刪除裝置上的密碼檔,從而造訪iPhone的鑰匙圈目錄的方法不再有效。
- 有人說使用Siri可以幫你進入iPhone,但其實在停用時無效。此外,它只適用於特定的iOS版本。即使你的手機版本是正確的,這種方法也不總是奏效。
如果你收到一條訊息說iPhone已停用或是iPad已停用,不要灰心。在這裏,我們為你帶來瞭解決問題的有效方法。繼續往下讀,學習如何解鎖已停用的iPhone/iPad。
- 方法 1: 使用第三方程式解除iPhone/iPad已停用

- 方法 2: 使用iTunes進行iPhone/iPad已停用解鎖
- 方法 3: 使用iCloud解決iPhone/iPad停用問題
- 方法 4: 使用復原模式解鎖已停用iPhone/iPad
- 方法 5: 通過DFU模式解除iPhone已停用狀態
1. 使用第三方程式解除iPhone/iPad已停用
如果你的iPhone被停用了,你並不孤單。每天都有很多像你一樣的蘋果用戶經歷這樣的事情。當你在iPhone上多次輸入錯誤的密碼時,你的裝置就會被關閉。這將阻止你訪問你的手機。
如果你想知道"iPhone被停用怎麼辦"這個問題的答案, iMyFone LockWiper是最好的解決方案。
幾分鐘內完成iPhone已停用解鎖的步驟
步驟 1. 在你的電腦下載並安裝iMyFone LockWiper。啟動LockWiper,選擇"解鎖螢幕密碼"。
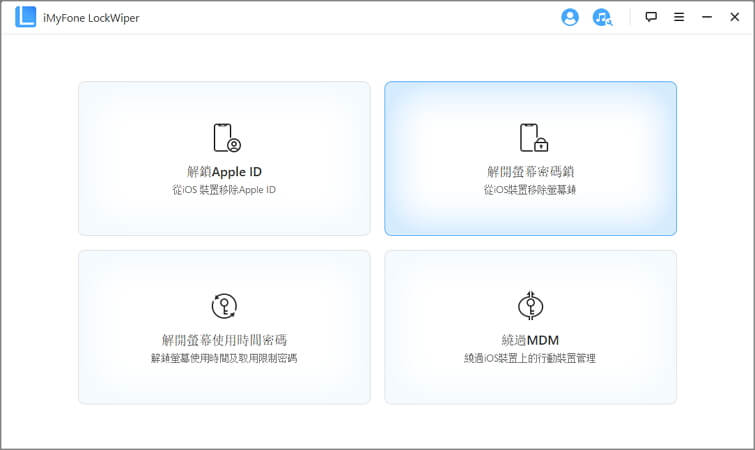
步驟 2. 用usb傳輸線把你的iPhone和電腦連接起來後,你的裝置將被檢測到。點擊"下載"按鈕獲取固件包。
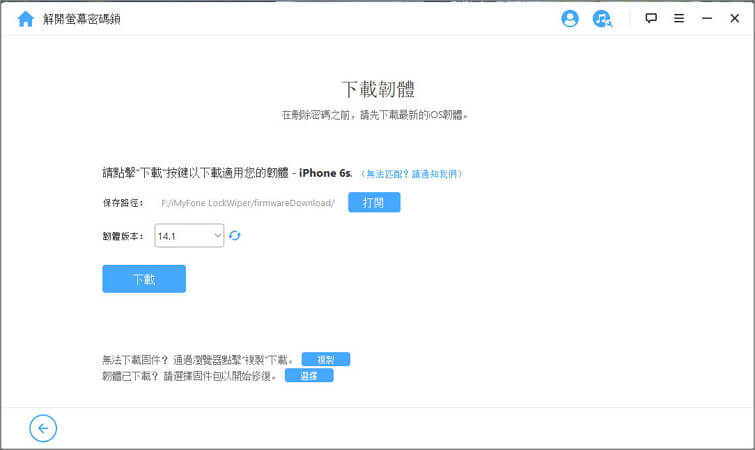
步驟 3. 完成後,單擊"開始解壓"以解壓縮下載的包。
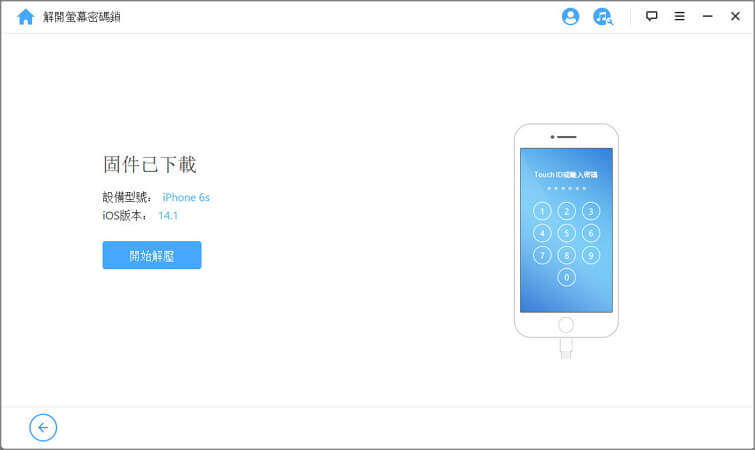
步驟 4. 然後點擊"開始解鎖",就可以開始解鎖了。確認操作和解鎖過程將啟動。
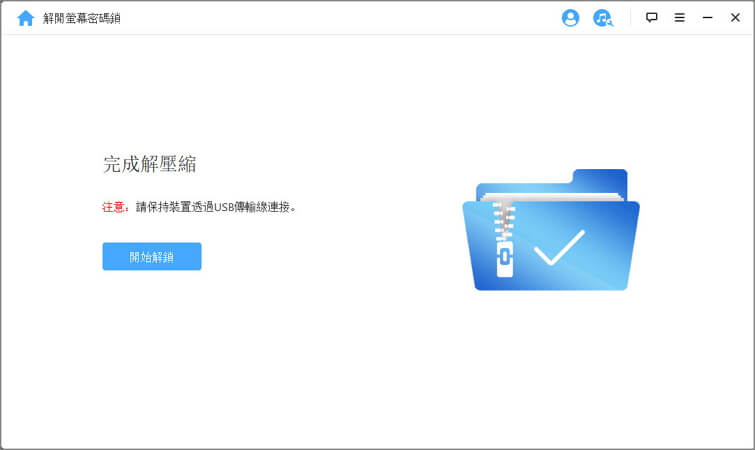
幾分鐘之內,就可實現已停用iPhone或iPad的解鎖。
2. 使用iTunes進行iPhone/iPad已停用解鎖
1若iPhone已與iTunes同步:
儘管iPhone被停用,但它可能可以與iTunes同步。如果你將停用的iPhone與iTunes同步,事情會變得更加容易。在這裡,我們向你展示如何使用iTunes解鎖已停用的iPhone。
步驟 1.將iPhone連接到已將裝置與iTunes同步的計算機。
步驟 2.打開iTunes。通常,如果你已將裝置與iTunes同步,則它不會要求輸入密碼。但是,如果這樣做,則應在第二部分中嘗試回復模式。
步驟 3.iTunes將自動同步你的裝置並進行備份。請等到完成為止。
步驟 4.同步過程完成後,單擊"還原iPhone"以解鎖停用的iPhone。
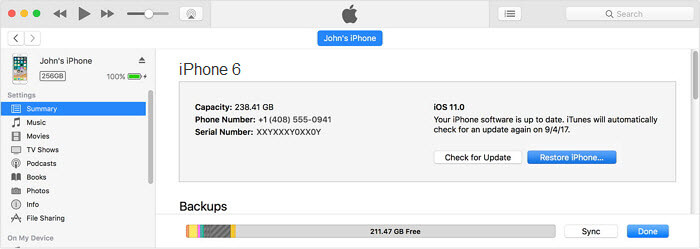
步驟 5.在還原過程中,系統將引導你進入"設置"螢幕,然後單擊"從iTunes備份還原"。
步驟 6.從iTunes中選擇你的裝置,然後根據你的偏好選擇備份。
2若iPhone未與iTunes同步:
不幸的是,如果你從未將iPhone與iTunes同步,那麼你需要嘗試使用iTunes的另一種方法。查看以下步驟:
步驟 1.將已停用的iPhone連接到計算機,然後打開iTunes。
步驟 2.在連接iOS裝置後,強制重啟裝置:
- 在iPhone X,iPhone 8或iPhone 8 Plus上:按下並快速釋放音量調高按鈕。按下並快速釋放音量調低按鈕。然後,按住"側面"按鈕,直到看到回復模式螢幕。
- 在iPhone 7或iPhone 7 Plus上:同時按住側面和音量調低按鈕。繼續按住它們,直到看到回復模式螢幕。
- 在iPhone 6s和更低版本,iPad或iPod touch上:同時按住"Home"和"頂部"(或"側面")按鈕。繼續按住它們,直到看到復原模式(恢復模式)螢幕。
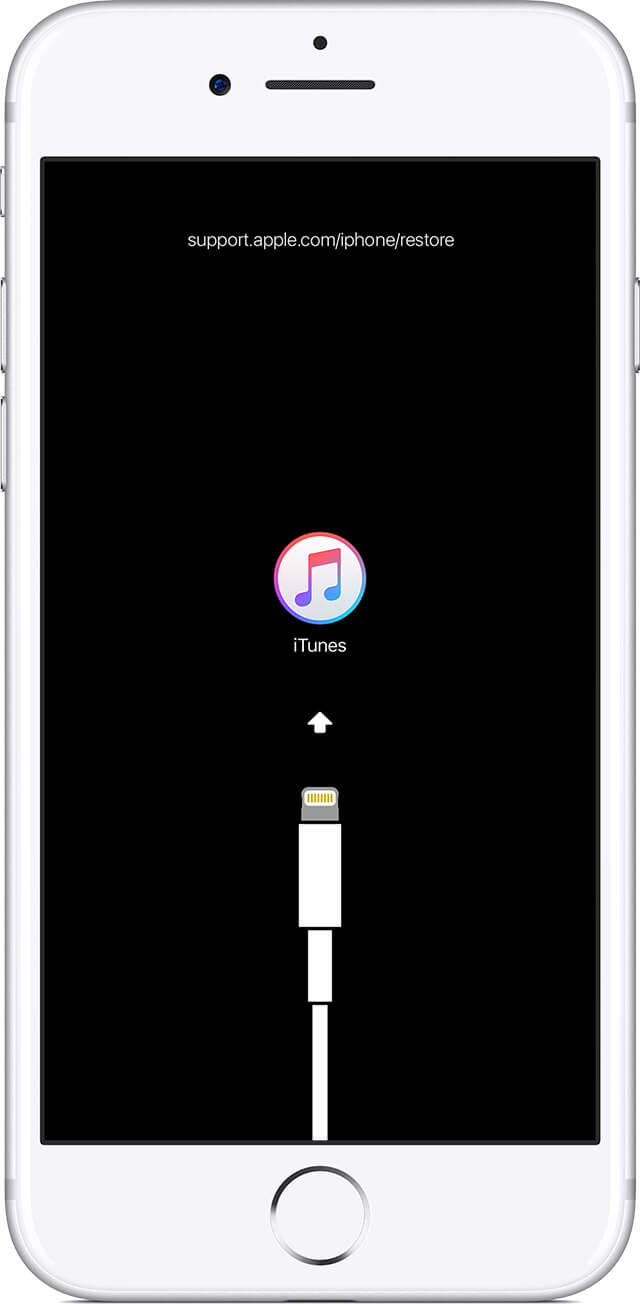
步驟 3.當窗口面板彈出時,單擊"回復"。 iTunes將為你的裝置下載軟體包。如果耗時超過15分鐘,你的裝置將退出復原模式(恢復模式),你需要重複步驟2和3。
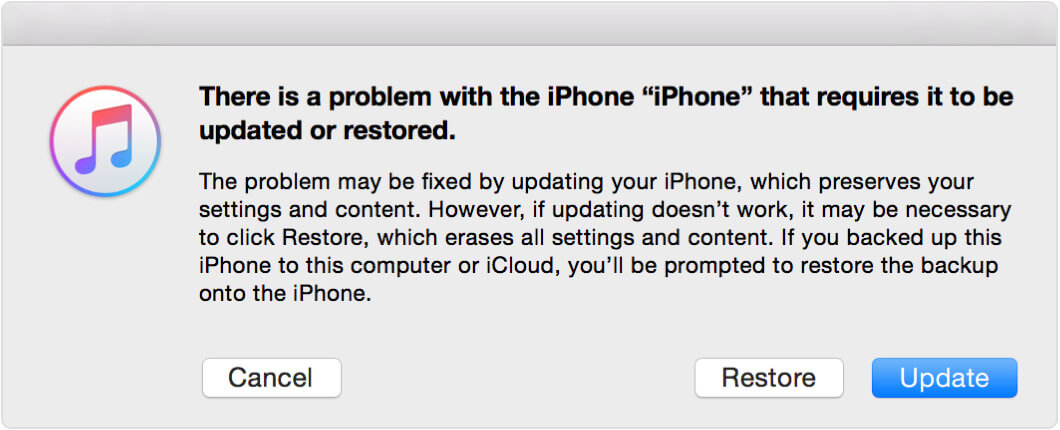
步驟 4.該過程完成後,你可以將iPhone設定為全新的iPhone。
注意
如果你曾備份過 iPhone/iPad,可以在恢復 iPhone /iPad後還原你的資料和設定。如果你的iPhone或iPad在停用前未備份,則無法保留設備上的資料。
3. 使用iCloud解決iPhone/iPad停用問題
如果你的iPhone上啟用了"尋找我的iPhone",那麼你很幸運,因為你可以使用iCloud解鎖停用的iPhone。 簡單易行,只需遵循以下說明即可。
步驟 1.訪問 icloud.com/#find並使用你的Apple ID登入。
步驟 2.單擊"尋找我的iPhone",然後單擊瀏覽器窗口頂部的"所有裝置"。
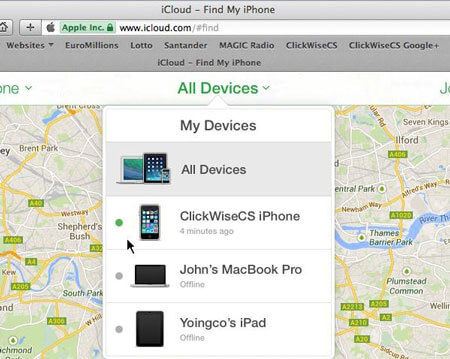
步驟 3.從裝置列表中選擇停用的iPhone,然後單擊"擦除iPhone"以擦除並重置iPhone。
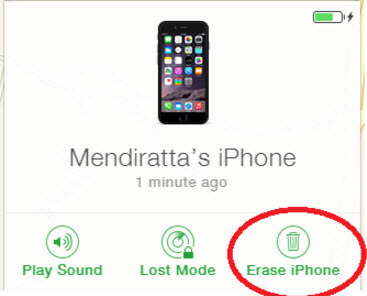
步驟 4.使用iPhone上的"設定助手"還原備份。
完成此過程後,舊的iPhone密碼將被清除,你無需輸入密碼即可訪問裝置。
4. 使用復原模式解鎖已停用iPhone/iPad
如果你之前從未使用過上述方法或同步裝置,也可以使用復原模式(恢復模式)解鎖iPhone。請按照以下步驟操作。
步驟 1.首先,拔下你的裝置。
步驟 2.按下iPhone / iPad / iPod的睡眠/喚醒按鈕並將其關閉。
步驟 3.將裝置插入PC,然後按下主頁按鈕。
步驟 4.繼續按下home鍵,直到出現接到iTunes的螢幕。
步驟 5.一旦出現,從顯示的選項中選擇回復。
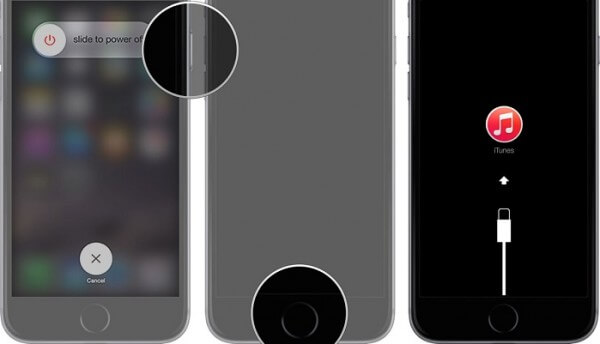
5. 通過DFU模式解除iPhone已停用狀態
DFU模式是升來自Apple的解決方案,你可以按照以下步驟使用它來解鎖已停用的裝置。
步驟 1.按下電源鍵約3秒鐘。
步驟 2.持續按住電源鍵和home鍵約15秒。
步驟 3.現在,在按住home鍵的同時,鬆開電源鍵。
步驟 4.你現在將看到連接到iTunes的螢幕。
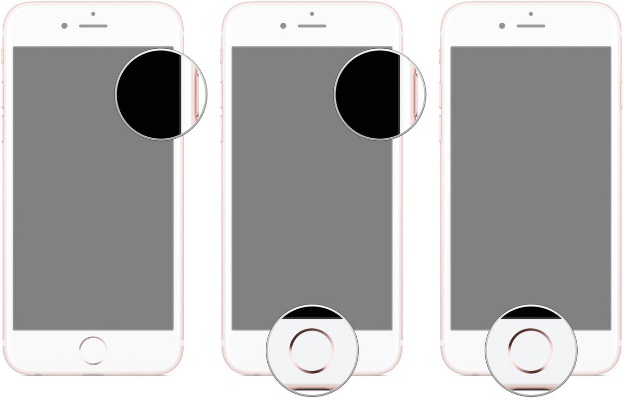
停用iPhone後,上述所有解決方案都可以為你提供真正的幫助。強烈建議使用 iMyFone LockWiper,因為它無需技術技能即可輕鬆使用。 其廣泛的相容性不會限制你使用的iDevice。免費試用並下載它,可以輕鬆解鎖已停用的iPhone或iPad。