D-Back for iOS 能夠在所有 iOS 系統(包含 iOS 16/17)和 iPhone 不同機型(包括最新的 iPhone 15)中,幫您實現將 iPhone 完整備份,讓您無需擔憂因升級系統導致數據丟失!
隨著 iOS 17 的發佈,它為我們提供了新功能和更加智能的體驗。很多用戶迫不及待地更新使用,但系統更新常常伴隨著各種問題,例如 iPhone 更新時卡住,送出更新請求但卡住或是更新失敗等等。
為了避免由於更新問題導致資料丟失,建議你在更新至 iOS 17 前對 iPhone 整機備份。這樣你可以放心升級到 iOS 17,即使遇到任何意外情況,也能輕鬆恢復你的數據。讓我們開始吧,為順暢的 iOS 17 升級體驗做好準備!
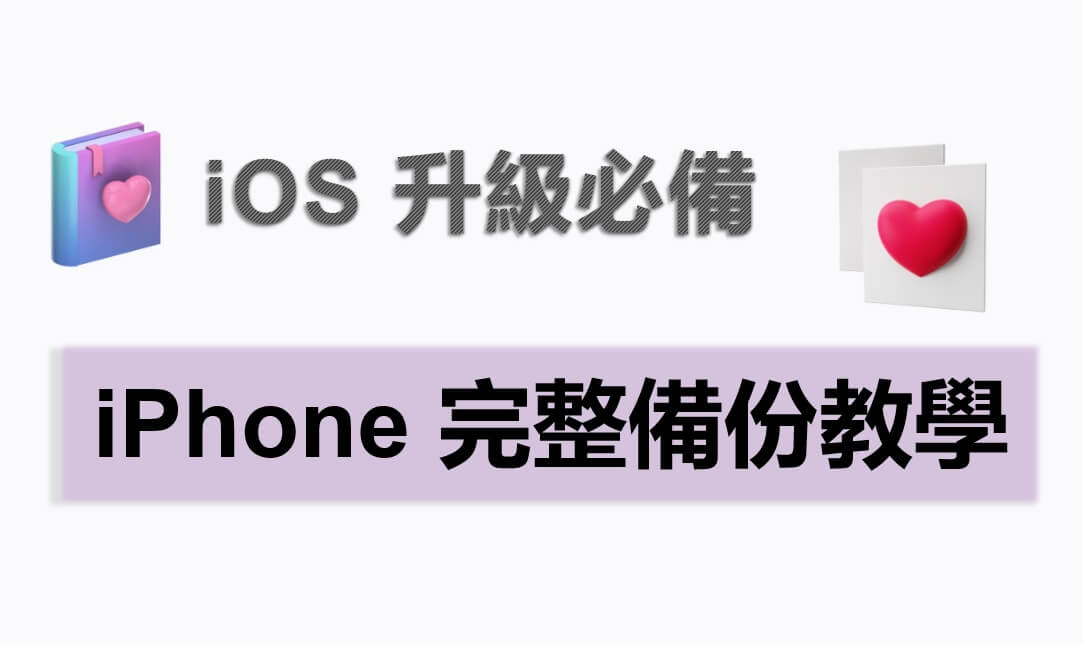
⛺ 為什麼升級 iOS 17 前要完整備份 iPhone
在升級iPhone之前備份手機非常重要,這是為了確保你的資料和個人內容不會在升級過程中遺失或損毀。科技世界充滿了許多無法預料的情況,而升級操作也不例外。
✨ 完整備份 iPhone 的 3 個方案
在進行 iOS 17 升級前,為了防止出現意外狀況導致資料遺失,最安全的方法就是將 iPhone 完整備份。接下來介紹 3 個超有效的備份方案,挑一個適合你的方法進行操作吧!
1 使用 iPhone 完整備份工具
iMyFone D-Back 是一個強大而全面的 iPhone 資料備份工具,它可以讓你輕鬆、快速地備份你的 iPhone 數據。不僅如此,iMyFone D-Back 還提供了多種備份模式,以滿足不同用戶的需求。快來瞭解一下吧~
iMyFone D-Back 的強大功能:
- 僅需三個步驟,快速實現 iPhone 整機備份。
- 免費提前預覽,可部分備份,還可自訂儲存位置。
- 保留所有 iPhone 備份的記錄,可隨時查看。
- 支援超過 1000 種的資料類型,包含 iPhone 錄影、iCloud 照片、影片、備忘錄、第三方 App 資料等。
- 支援備份 iPhone 到不同位置,可以將 iPhone 資料備份到外接硬碟、隨身碟、電腦等,甚至可以在 iPhone 停用時備份。
- 支援所有 iOS 裝置和系統,包括備份最新的 iPhone14/13/12/11 到電腦。
使用 iMyFone D-Back 完整備份 iPhone 教學指南:
步驟1:下載並安裝 iMyFone D-Back,啟用應用程式。
步驟2:選擇「從 iOS 裝置回復」,並將要進行備份的 iPhone 連接到電腦。
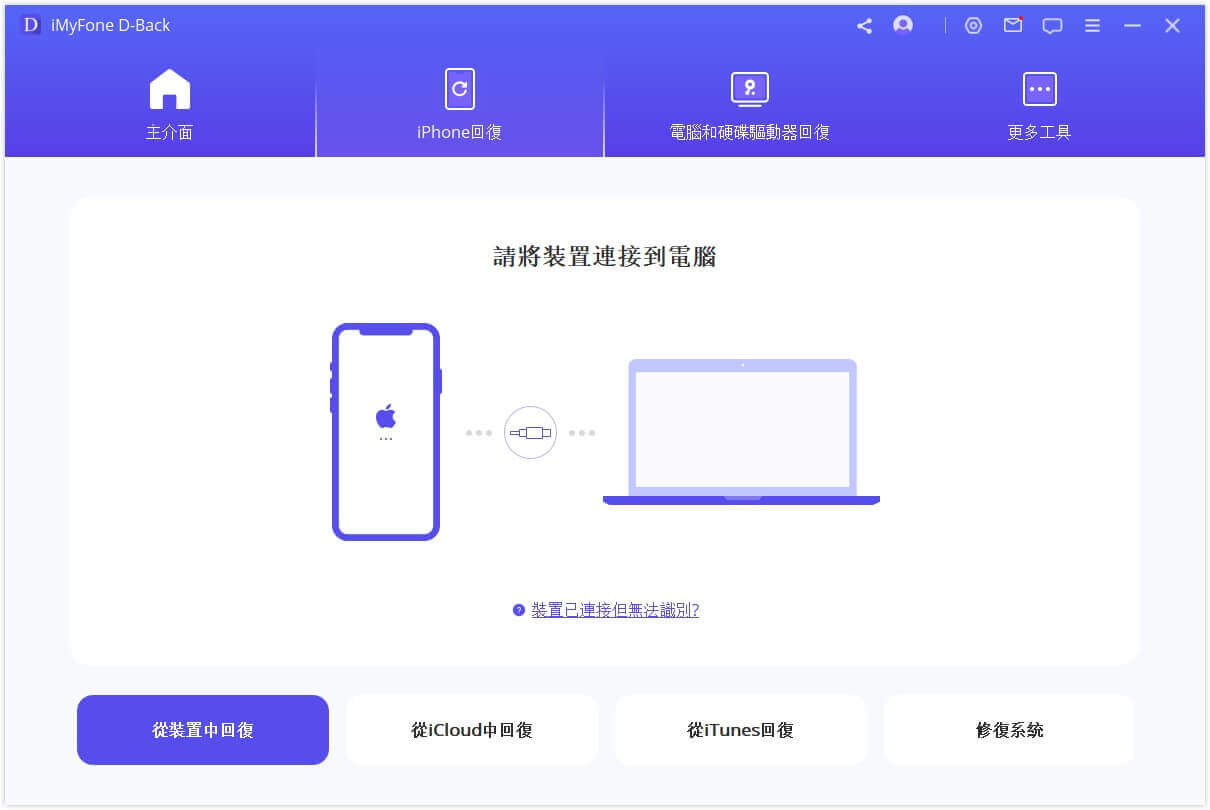
步驟3:選擇 iPhone 手機備份到電腦的數據類型,點擊「掃描」。
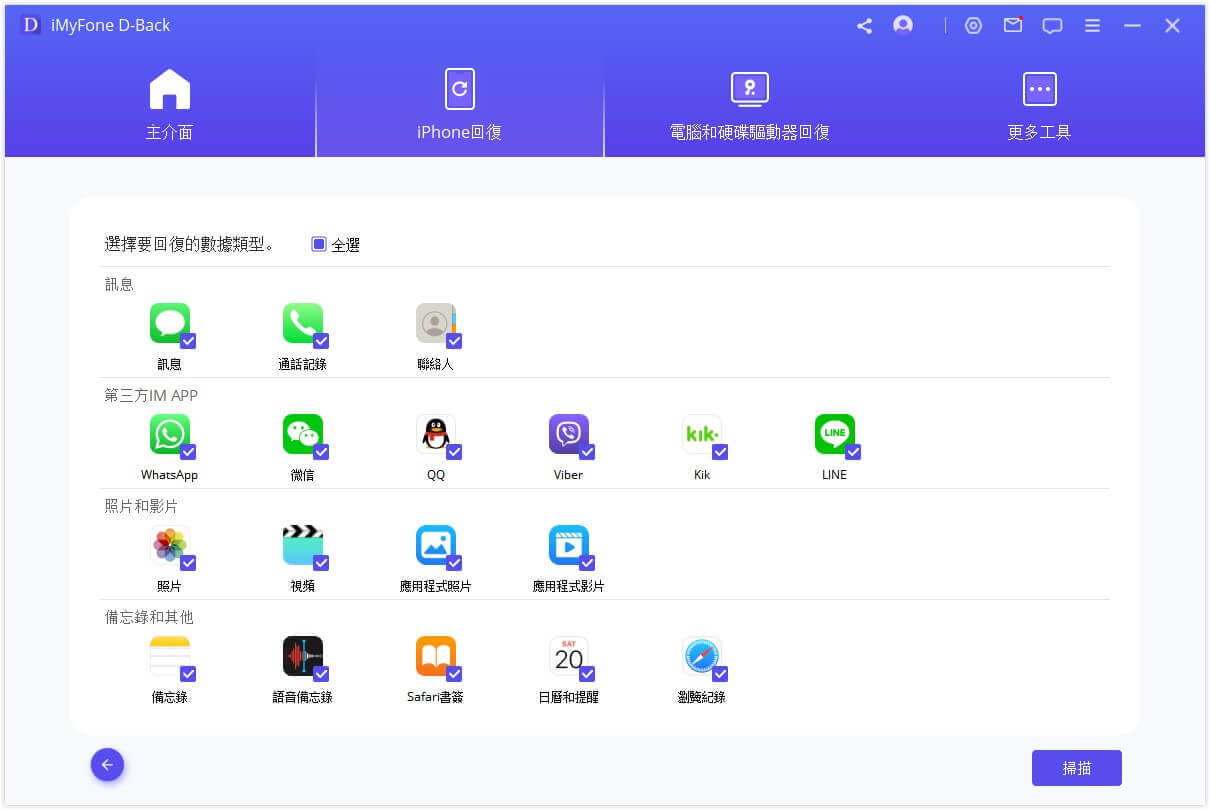
步驟4:等待掃描完成後,選擇性勾選所需檔案,點選「回復」,並選擇蘋果備份到電腦的儲存位置。

除了以上的文字教學,我們還準備了超直覺的 iPhone 手機備份到電腦影片教學,快來看看啦~
2 使用 iCloud 完整備份 iPhone
使用 iCloud 完整備份 iPhone 是另一個方便且安全的方法,讓你可以輕鬆保存所有重要的資料和內容。iCloud 是蘋果提供的雲端服務,讓你可以將個人資料、應用程式、照片、檔案等保存在雲端,並隨時在需要時存取。
以下是使用 iCloud 完整備份 iPhone 的步驟:
步驟1:確保你的 iPhone 已連接到一個穩定的 Wi-Fi 網路,同時確認手機的電量充足。
步驟2:在你的 iPhone 上,進入「設定」,點擊你的個人檔案,然後點選「iCloud」。
步驟3:向下滑動,找到並點選「iCloud 備份」> 點擊「立即備份」。在備份完成前,請確保維持著 Wi-Fi 連線。
步驟4:在「立即備份」下方,你可以看到上次備份的日期和時間,這將讓你確認備份的狀態。
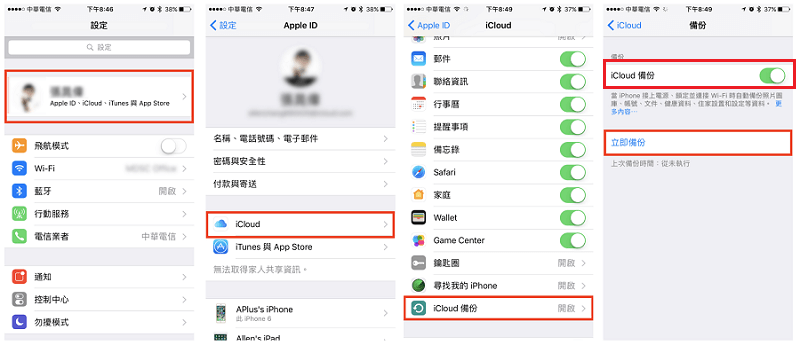
如果你看到「沒有足夠的 iCloud 儲存空間」的提示,那麼你需要購買更多的 iCloud 儲存空間。
貼士:
你也可以設定 iCloud 自動備份:在上面的第三步點擊「iCloud 備份」後,你看到「iCloud 備份」是綠色則自動備份已開啟。
3 使用 iTunes 完整備份 iPhone
iTunes 是蘋果官方的應用程式,提供了強大的功能,讓你能夠管理和同步你的 iPhone。使用 iTunes 完整備份 iPhone 是一種可靠且全面的方法,讓你能夠備份和保護所有重要的資料和內容。
以下是使用 iTunes 完整備份 iPhone的步驟:
步驟1:前往蘋果官方網站,下載並安裝 iTunes 軟體。一旦安裝完成,使用 USB 連接線將你的 iPhone 連接到電腦上。
步驟2:解鎖你的 iPhone,輸入鎖屏密碼。在解鎖後,系統將提示你「信任這部電腦」,請點擊以建立連接。
步驟3:打開 iTunes 軟體,你將在介面上看到你的 iPhone 裝置,點擊進入「詳細資訊」頁面。

步驟4:在「詳細資訊」頁面中,選擇「摘要」選項。如果你希望備份包含「健康」和「活動記錄」資料,請勾選「替本機備份加密」註記框,然後設定一個密碼並妥善儲存。
步驟5:完成加密設定後,點擊「立即備份」按鈕,開始進行完整備份。備份過程可能需要一些時間,請耐心等待。
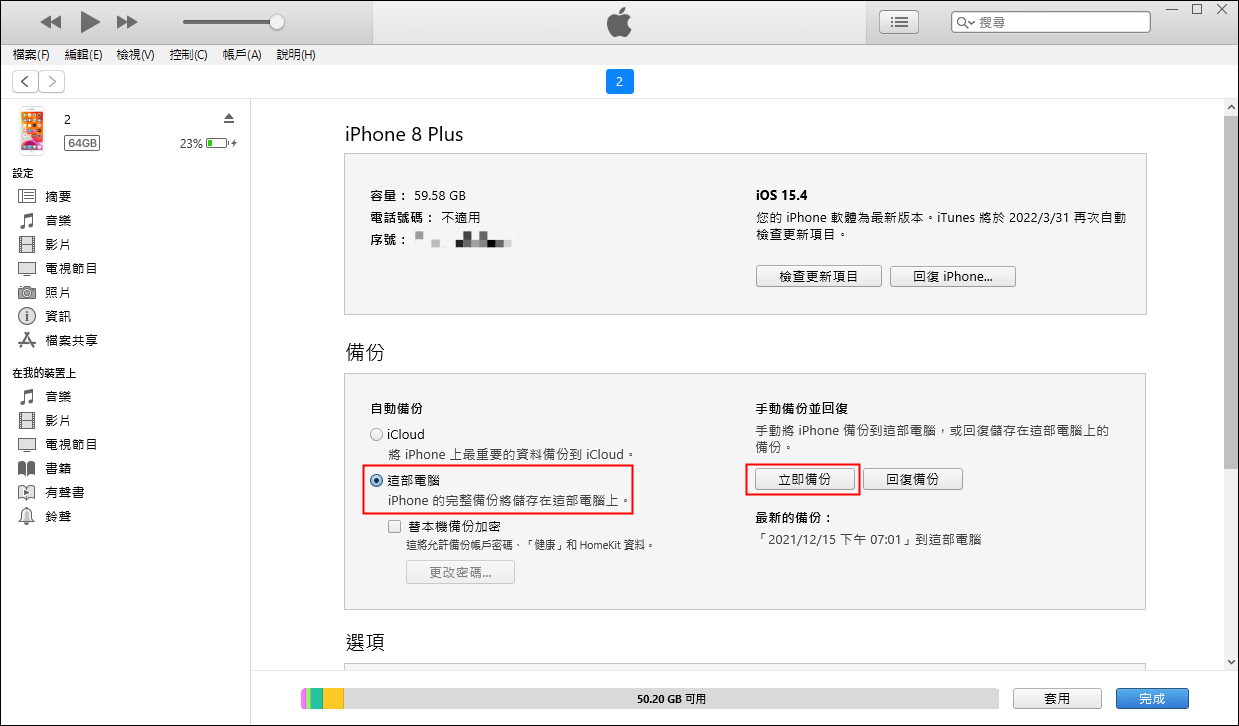
步驟6:備份完成後,你將在介面上看到上次備份的日期和時間,以確認備份的成功。
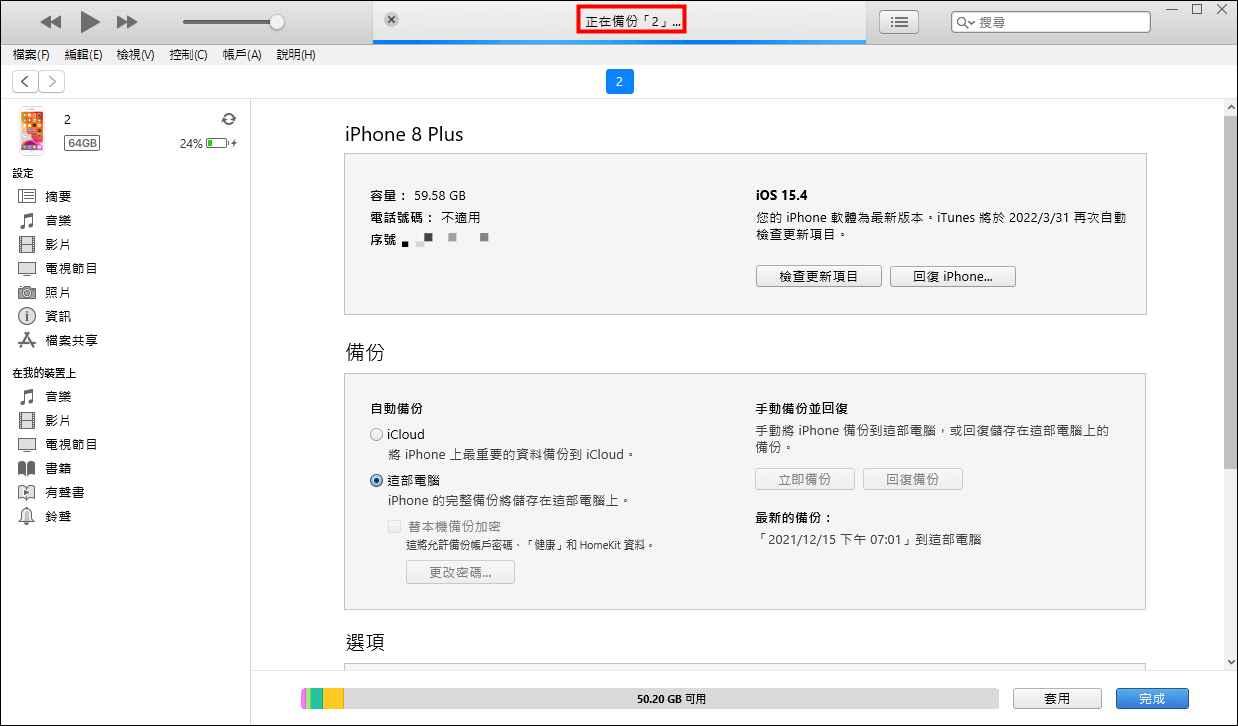
⭐ 總結
以上總結了 3 個超有效的 iPhone 完整備份方案,希望可以幫你實現 iPhone 全機備份,避免在 iPhone 更新過程中因出現意外狀況導致資料遺失。
如果覺得 iPhone 整機備份會佔用太多空間,那麼 iMyFone D-Back 就一定不要錯過啦!免費提前預覽可以幫你實現精準的 iPhone 選擇性備份,將真正重要的資料保護起來,同時也相當於給你的 iPhone 儲存空間瘦身啦~



