iMyFone D-Back for iOS 能夠支援所有的 iOS 系統和 iPhone 型號(含 iPhone 15 和 iOS 16/17),幫您快速從當掉的 iPhone 中救援資料!
生活都會遇到無法預料的突發狀況,常見的就是 iPhone 突然當掉,面臨這種難題時,我們可能第一反應是能不能把 iPhone 死機資料救援?
別擔心,本篇教學將介紹 iPhone 手機無法開機資料救回的 3 種方法,幫助你從死機 iPhone 中恢復數據。
直接從死機 iPhone 救援資料
遇到 iPhone 無法開機時,一般都是直接將手機送到維修店,但這種方式往往有巨額的 iPhone 資料救援費用,不僅耗時長,還可能有隱私資料外洩的風險。其實自己在家也能嘗試將 iPhone 死機資料救援。
特別是 iPhone 當機沒有備份的情況下,你可以使用iOS 資料救援軟體iMyFone D-Back直接從壞掉的 iOS 裝置回復數據。iMyFone D-Back 能夠支援多種情況下的 iPhone 數據救援,還曾獲得點子科技、電腦王阿達等多個 3C 網站推薦。
iOS 資料救援工具救回 iPhone 手機開機的資料
步驟 1:在電腦上下載並安裝 D-Back。安裝後,選擇「從 iOS 裝置回復」,將 iPhone 連接至 Windows 或 Mac。
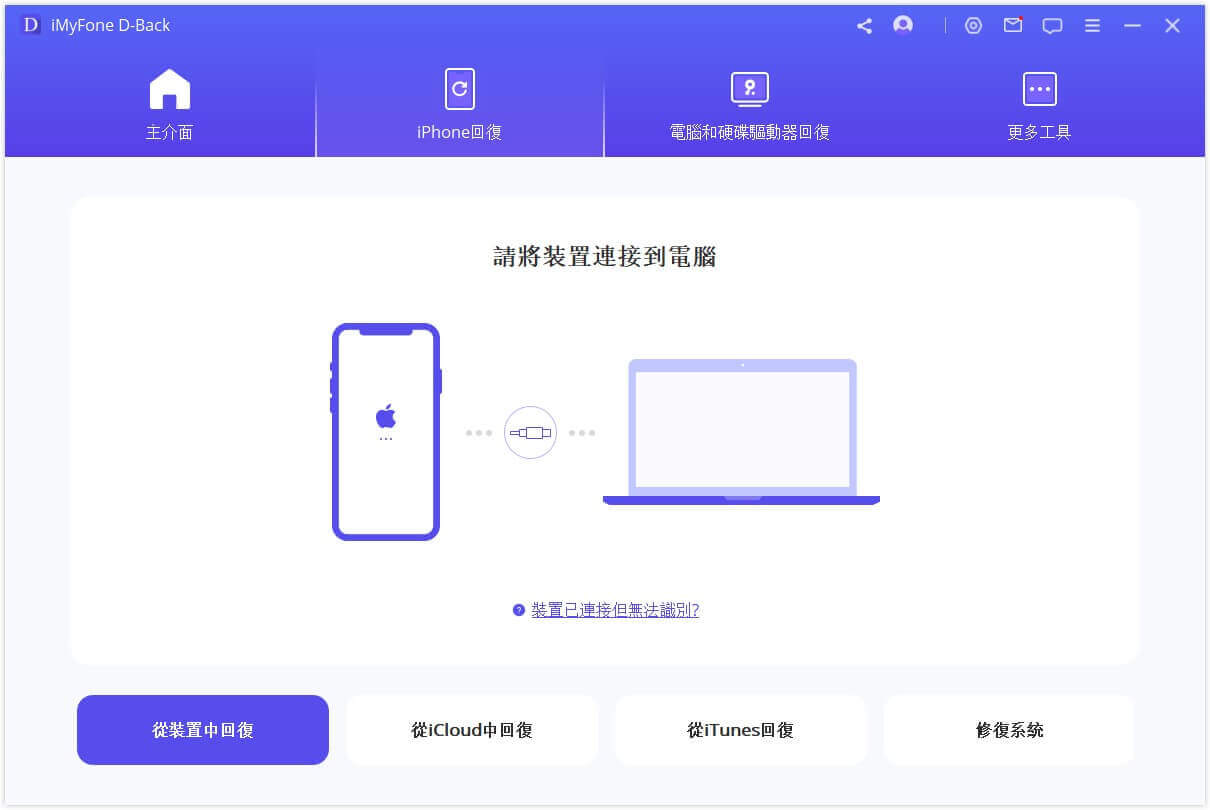
步驟 2:選擇想要從當機 iPhone 恢復的數據類型,然後點擊「掃描」。
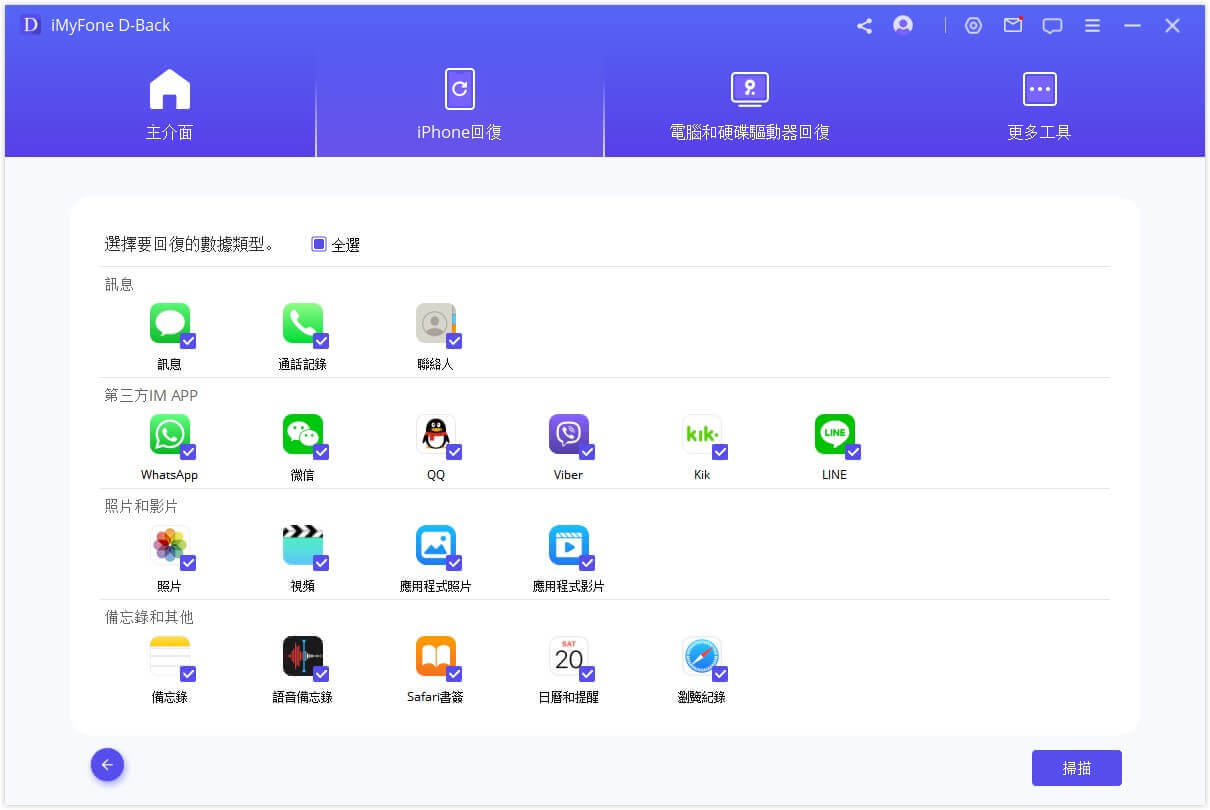
步驟 3:掃描完成後,你可以在電腦上預覽並選取想要救援的檔案,點擊「回復」,即可從無法開機的 iPhone 救回資料。
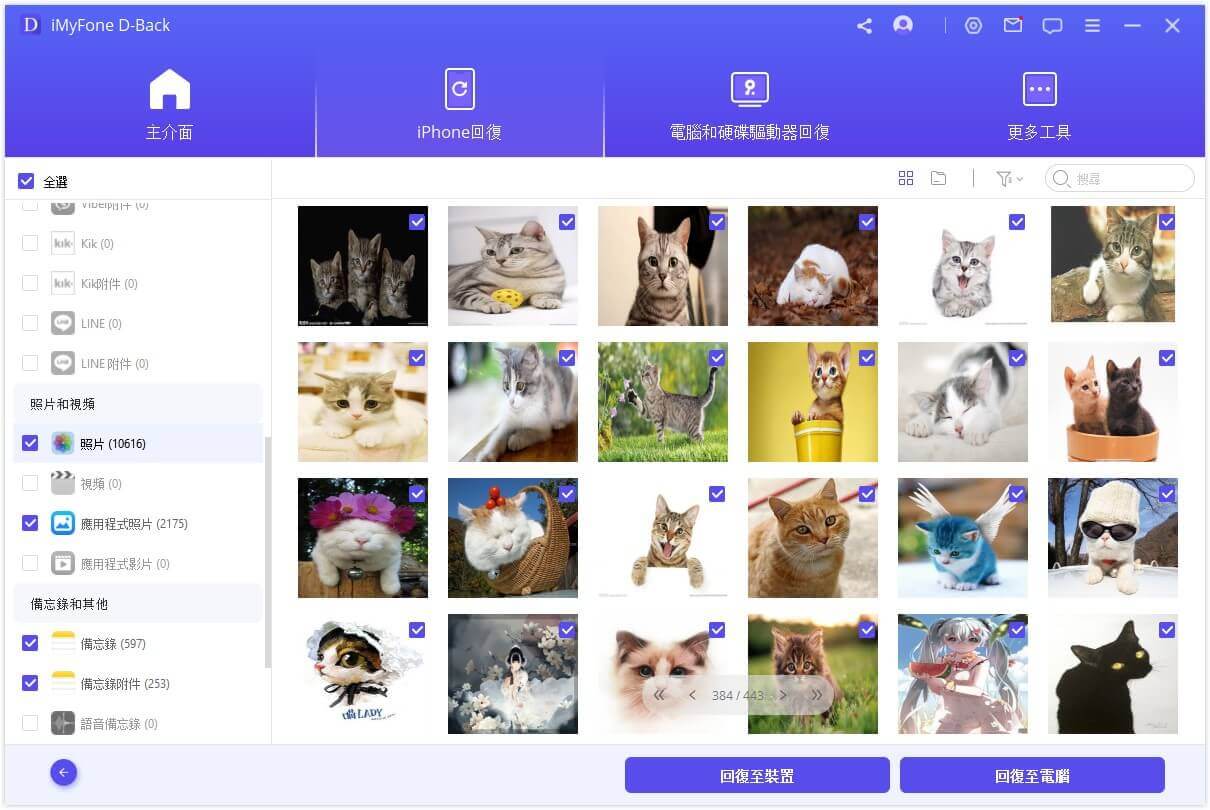
除了以上的文字教程,我們還為您準備了一隻相關的影片教程,能夠讓您更加生動直觀地瞭解 iPhone 當機資料救援的方法,一起來看看吧~
從 iCloud 備份救回 iPhone 主機板壞掉資料
如果在 iPhone 當掉之前,你用過 iCloud 備份手機數據,那麼藉助 iCloud 備份或許也能有效幫助你在開不了機的 iPhone 恢復資料。
以下我們將介紹兩種方法:從iCloud 官網和iCloud 備份存取工具救援 iPhone 死機資料。
從 iCloud 官網中找回數據
步驟 1:打開iCloud 官網並登入 iCloud 帳號。
步驟 2:點選「帳號設定」。
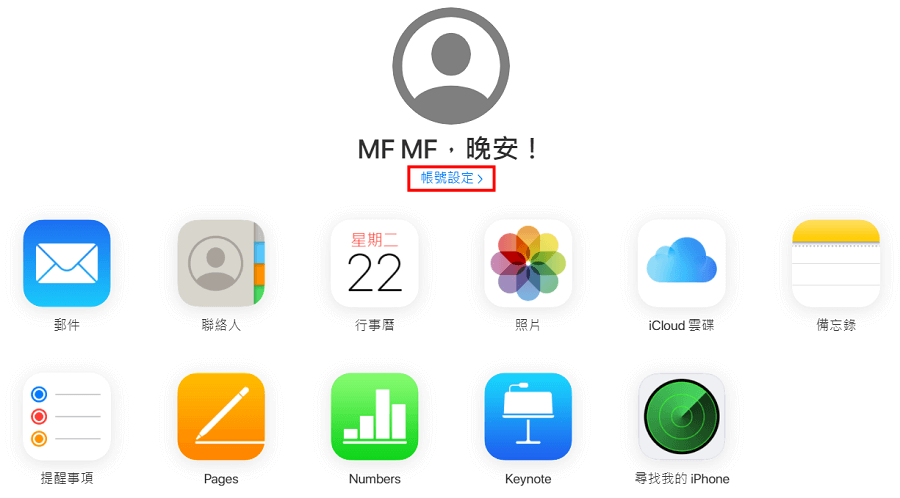
步驟 3:下滑介面到底部,在「進階」選擇「回復檔案」。
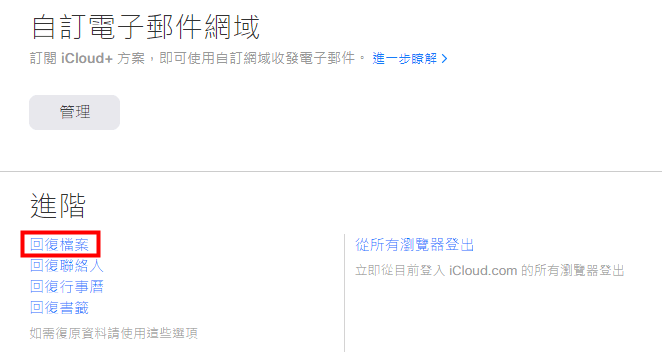
步驟 4:選擇需要進行恢復的檔案,點擊「回復」。
步驟 5:等待回復完成後,點擊「完成」即可。
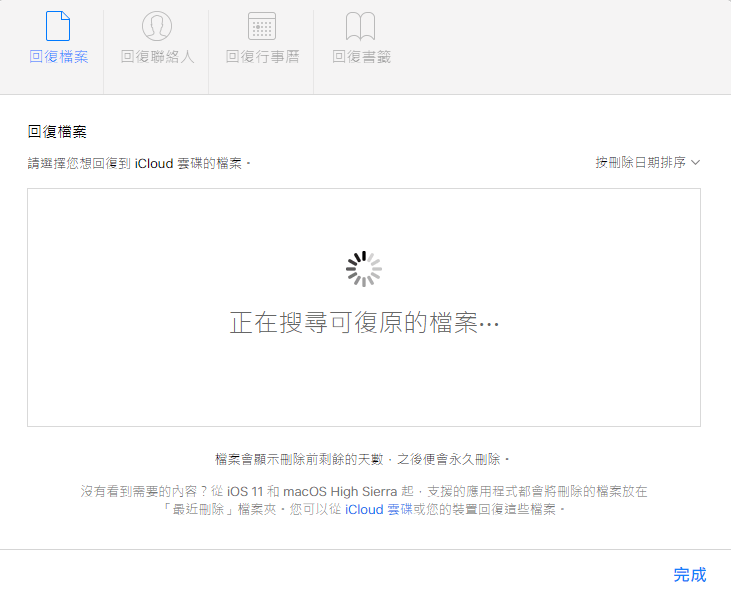
提示
除了 iCloud 回復檔案,你也可以使用同樣的操作步驟依次從 iCloud 回復聯絡人、行事曆、書籤等。
使用 iMyFone D-Back 從 iCloud 救援 iPhone 當掉資料
使用 iCloud 官網恢復 iPhone 資料時,無法預覽而且只能單個數據類型回復,局限性較大,利用 D-Back 同樣可以在 iCloud 備份將 iPhone 主機板壞掉資料救回。
步驟 1:下載並安裝 iMyFone D-Back,完成後啟用應用程式。
步驟 2:選擇模式「從 iCloud 恢復」,點擊左側「iCloud」選項。
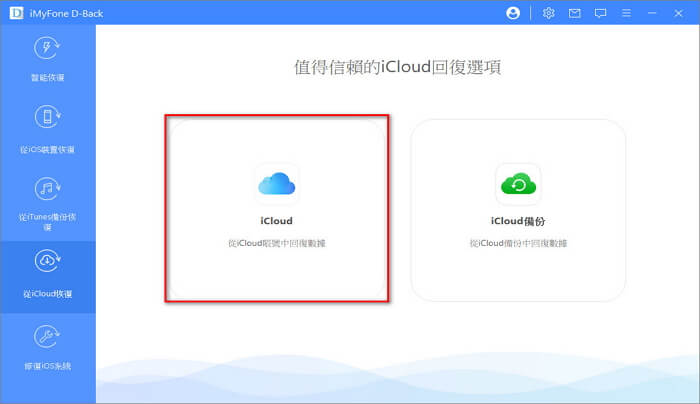
步驟 3:登入 iCloud 帳戶後,選擇一個或多個類別從 iCloud 恢復數據,點擊「掃描」。
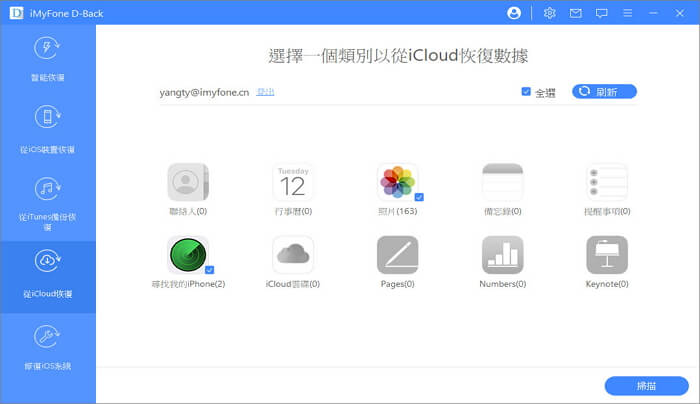
步驟 4:等待掃描完成後,你可以預覽 iCloud 備份的各種資料類型,選擇你想要的資料點擊「回復」,即可匯出完成 iPhone 手機無法開機資料救援。
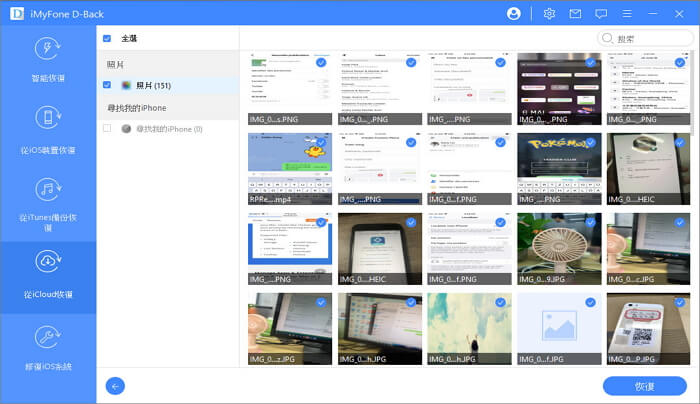
在 iTunes 備份找到 iPhone 無法開機資料
如果你想從 iTunes 備份救回 iPhone 死機資料,直接連接使用 iTunes的方法需要確認的前提是:無法開機的 iPhone 可以成功連接 iTunes 並偵測。如果iPhone 連接電腦沒反應,可以藉助iTunes 備份存取工具來回復iTunes 數據。
從 iTunes 軟體中救回 iPhone 資料
步驟 1:啟用 iTunes,連接 iPhone 至電腦,成功辨識 iPhone 後點擊裝置圖示。

步驟 2:左側選單點擊「摘要」,並點選「回復備份」。
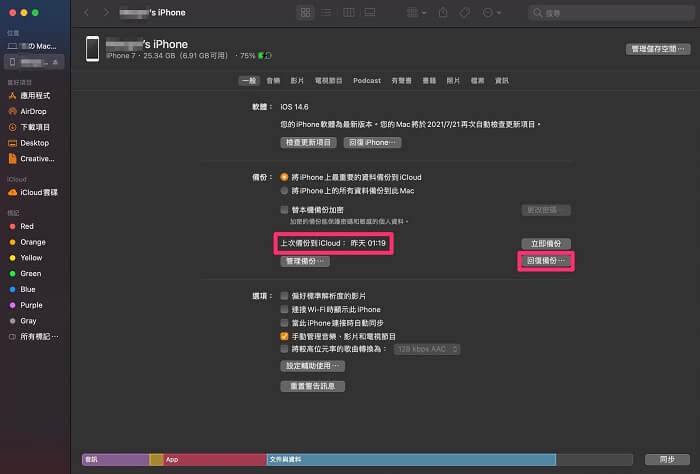
步驟 3:選擇 iTunes 備份,確認後點擊「回復」即可。
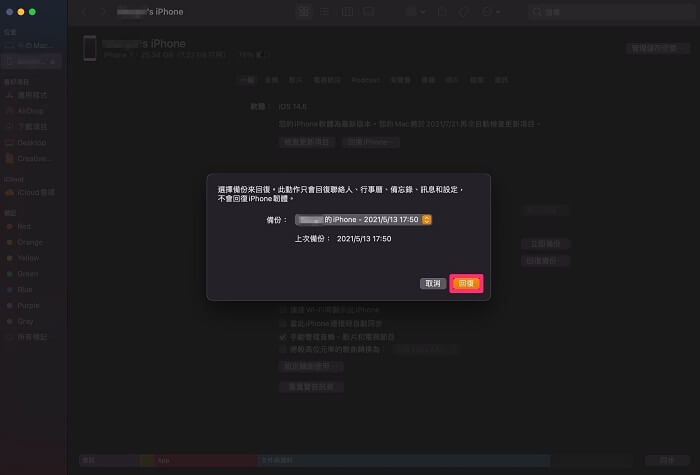
從 iMyFone D-Back的iTunes 備份模式中救回 iPhone 數據
當 iPhone 主機板槐底或嚴重死機的情況下,連接 iTunes 無法識別,可以使用 D-Back iTunes 備份存取工具救援 iPhone 資料。
- 可從 iTunes 備份選擇性任意恢復想要救回死機 iPhone 的資料。
- 無需連接 iPhone,直接掃描 iTunes 備份資料並救回。
- 從 iTunes 將 iPhone 手機無法開機資料救回之前,免費預覽所有檔案和數據。
- 適用所有 iOS 裝置加密的 iTunes 備份。
步驟 1:下載安裝 iMyFone D-Bac 後,左側選單選擇「從 iTunes 備份回復」,可以看到 iTunes 所有的備份,選擇其中某個備份後點擊「下一步」。
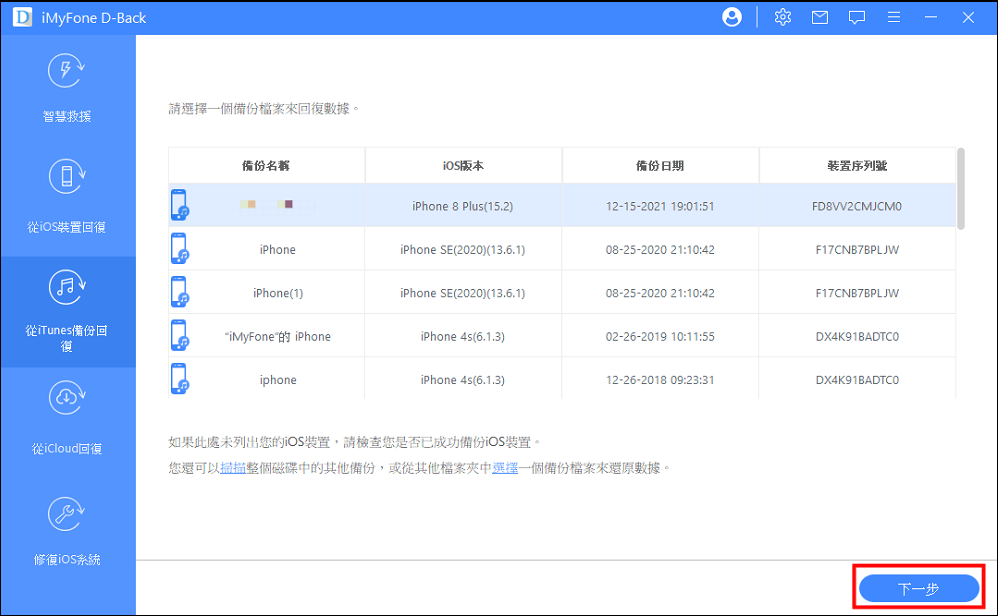
步驟 2:選擇要從 iTunes 回復的數據,如果要回復整個備份,也可以直接點選右上方「全選」,然後點擊「掃描」。
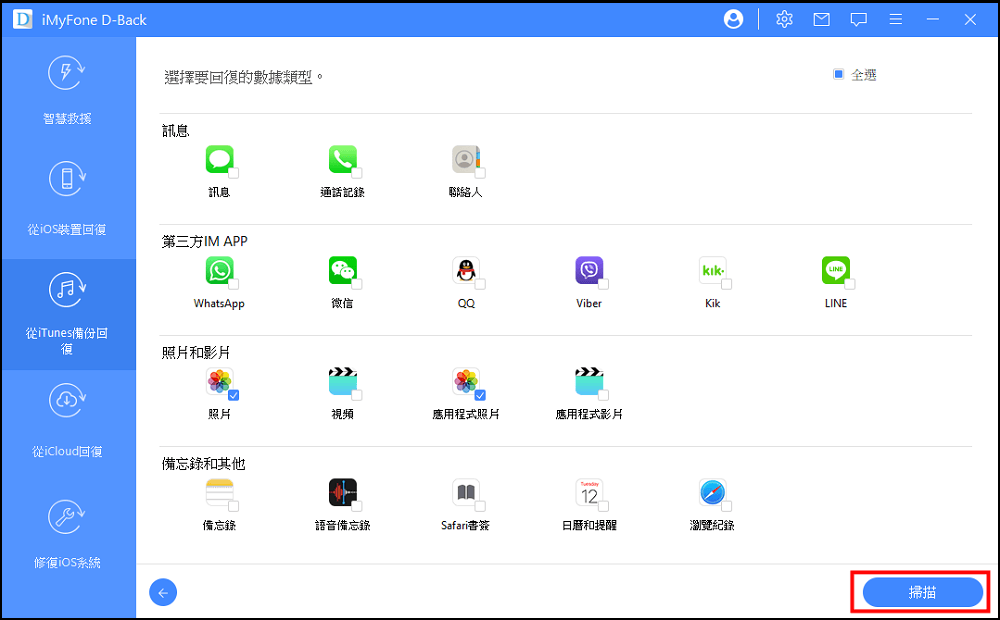
步驟 3:等待掃描完成,預覽 iTunes 備份內容,選中並點擊「回復」即可將 iPhone 主機板壞掉資料從 iTunes 救回。
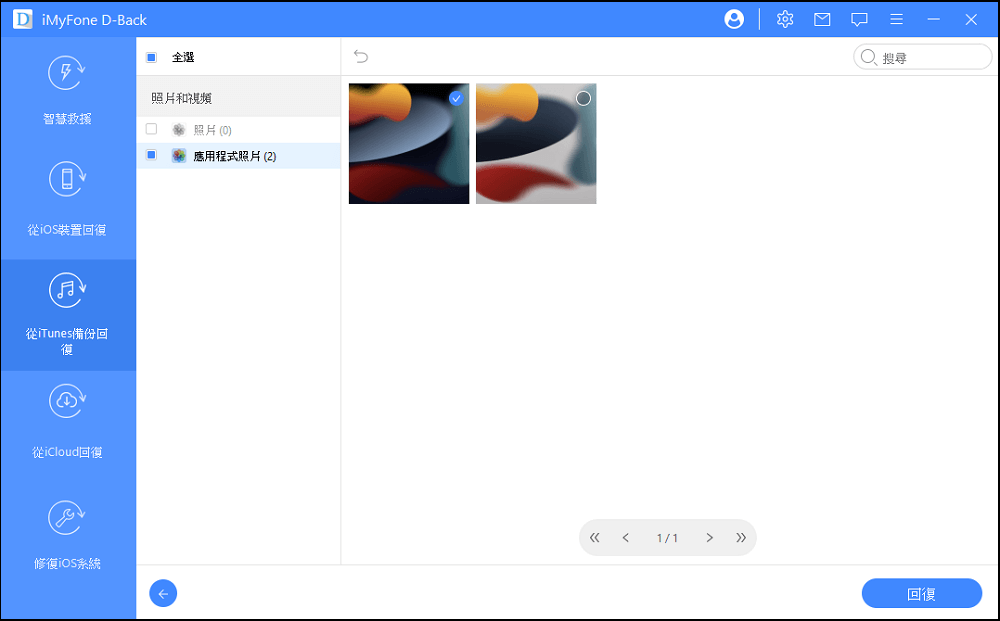
防止 iPhone 手機死機後資料遺失的小貼士
在生活中,iPhone 手機發生損壞是難以避免的。那麼我們應該如何防止在 iOS 裝置當掉後手機裡的數據遺失呢?
其實方法並不難,就是養成時常將 iPhone 備份的習慣。現在大部分的手機都能連接 PC 端,可以時不時將你的手機數據儲存到電腦或者隨身碟上,也可以通過開啟 iPhone 手機備份工具進行備份。有了備份數據後,即使你的 iPhone 死掉或無法啟用,也能通過電腦或備份輕鬆尋回當機 iPhone 的數據。
結論
以上就是 iPhone 死機資料救援的3大有效方法,希望它能幫助你尋回壞掉 iPhone 的數據和資料。
其中iMyFone D-Back可以説是 iOS 用戶的最佳選擇,操作簡單且安全有效,幫助你快速恢復無法開機的 iPhone 數據!


