iMyFone D-Back用戶指南
iPhone受損或忘記密碼被鎖住?因為不小心誤刪了iPhone上的資料?iMyFone D-Back,提供四種救援方式,專門為你從iOS裝置或iTunes/iCloud備份上救回遺失的檔案,不論你是如何遺失它們的。
模式一:iPhone回復功能
步驟1:選擇iPhone回復模式
下載後啟動iMyFone D-Back。選擇「iPhone 回復」 模式。
步驟2:選擇您如何遺失檔案
選擇您遺失檔案的原因,根據您的問題點擊其中一項,程式將會引導您進入「從iOS裝置回復」、「從iTunes備份回復」、「從iCloud回復」、「修復iOS系統」。
步驟3:掃描及救回你在iPhone上遺失的檔案
再來,iPhone本身的回復軟體完成所有的掃描與搜尋。iMyFone D-Back會從iOS裝置、iTunes備份或iCloud備份上分析及救回你的資料。接下來的過程與「從 iOS裝置/iTunes備份/iCloud備份回復」頁籤相似,只需簡單的幾個步驟,你就能找回iPhone上遺失的資料。
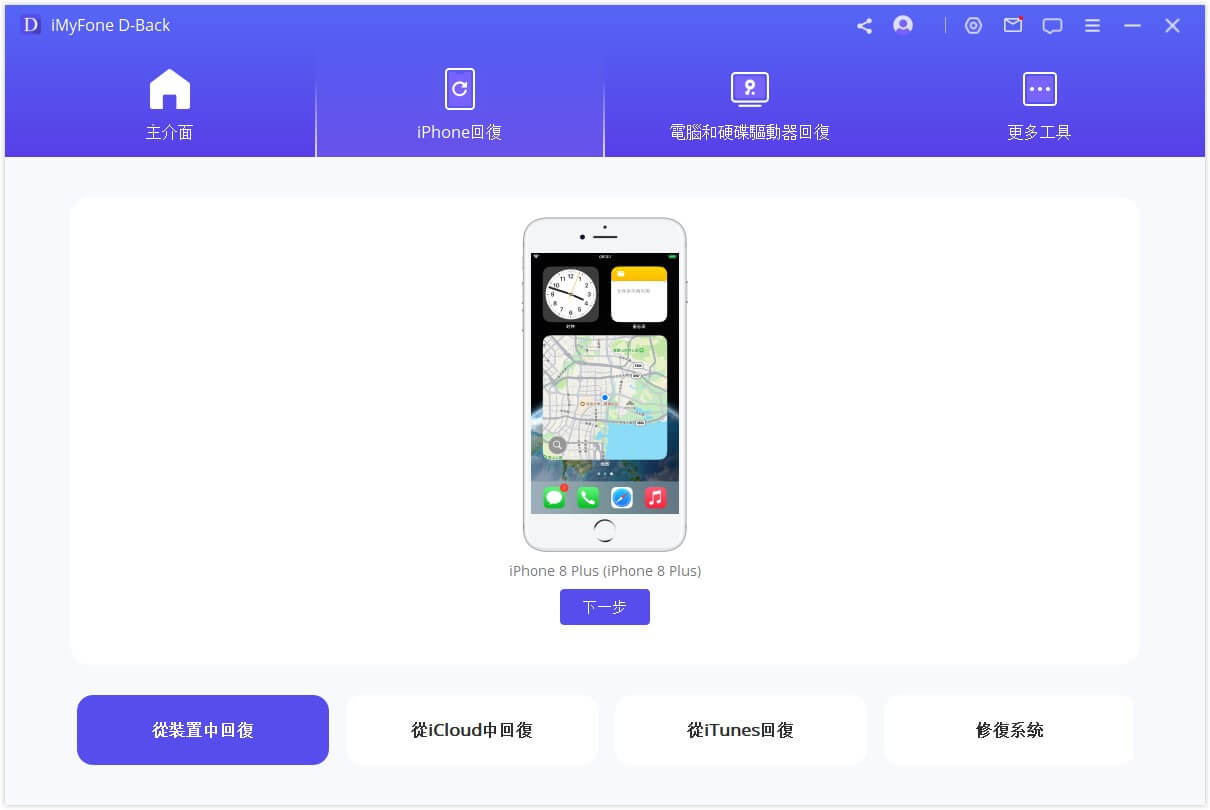
如果你確定知道從哪兒找尋資料,你可以分別從 iOS裝置/iTunes備份/iCloud備份開始掃描。請閱讀及參考規格說明。
模式二:從iOS裝置上救回資料
步驟1:連接並掃描你的iOS裝置
啟動 iPhone 檔案救援軟體後,請選擇「iPhone回復」後點選「從裝置中回復」模式。
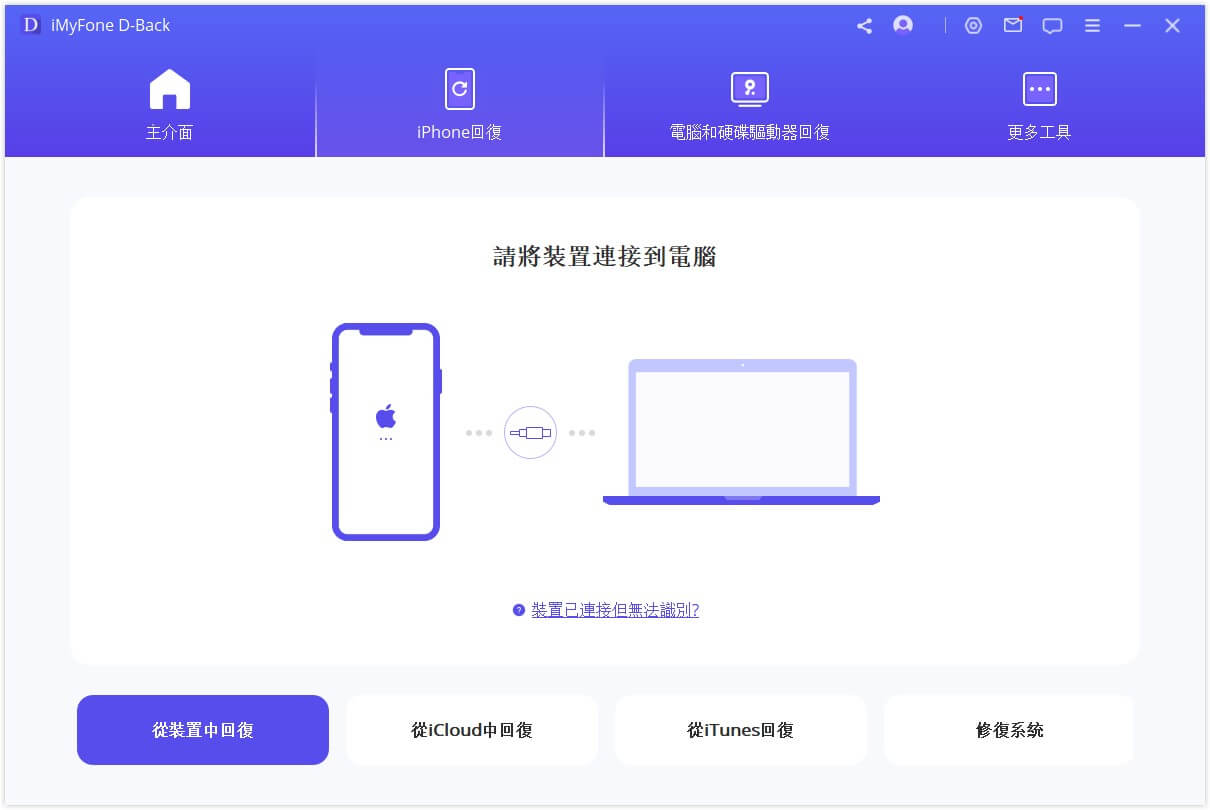
將你的裝置與電腦連接。當程式很快地成功偵測到你的iOS裝置,按「下一步」繼續。
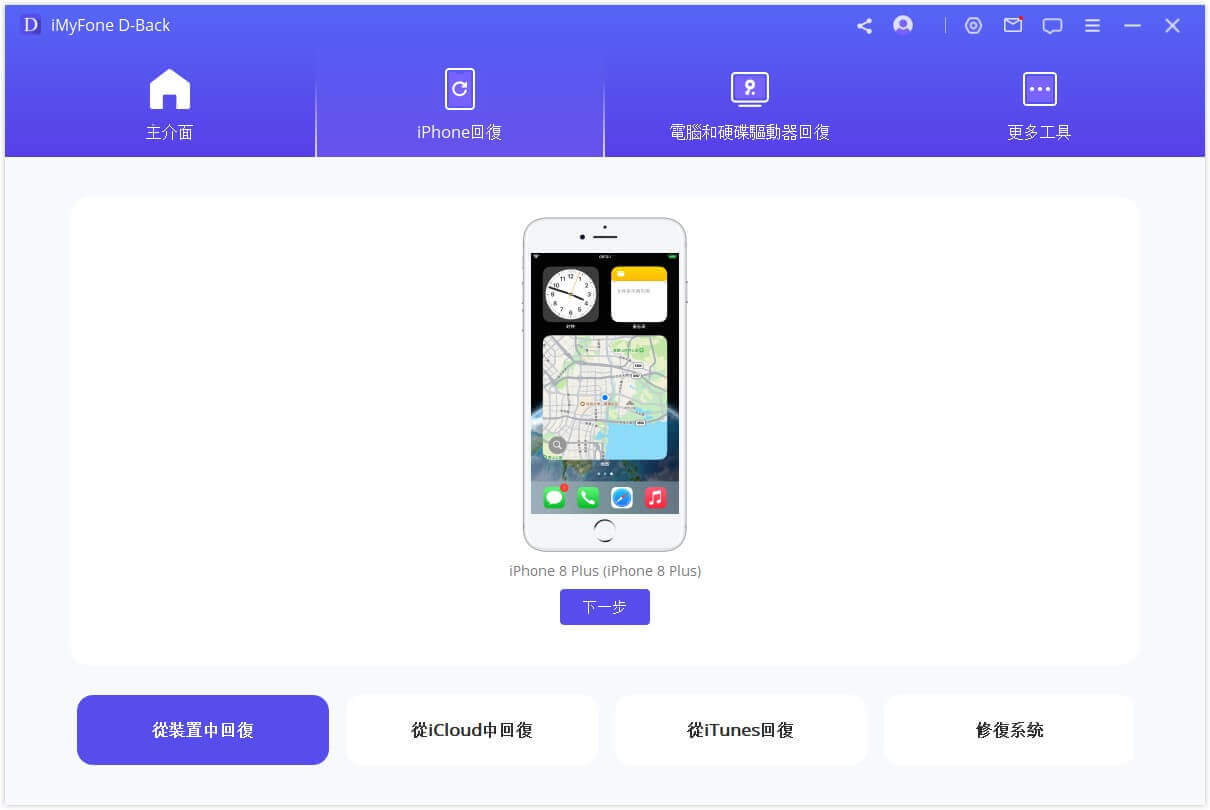
現在,選擇你想救回的檔案型態,然後按「掃描」。程式會開始從你裝置上搜尋被誤刪掉的資料。

步驟2:在iPhone/iPad/iPod touch預覽及救回資料
當掃描完成後,所有被找回的檔案會清除的呈現出來(如下圖所示)。您可以點擊每個檔案以進行檢查。如果您想更準確快速地找到想要回復的數據,請點擊右上角篩選器圖示以選擇檔案狀態與日期。勾選要回復的檔案,然後點擊右下角「回復」按鈕。

回復到電腦
如果要回復到您的電腦,請選擇要回復的檔案,然後單擊右下角的「回復到電腦」,點擊「下一步」。
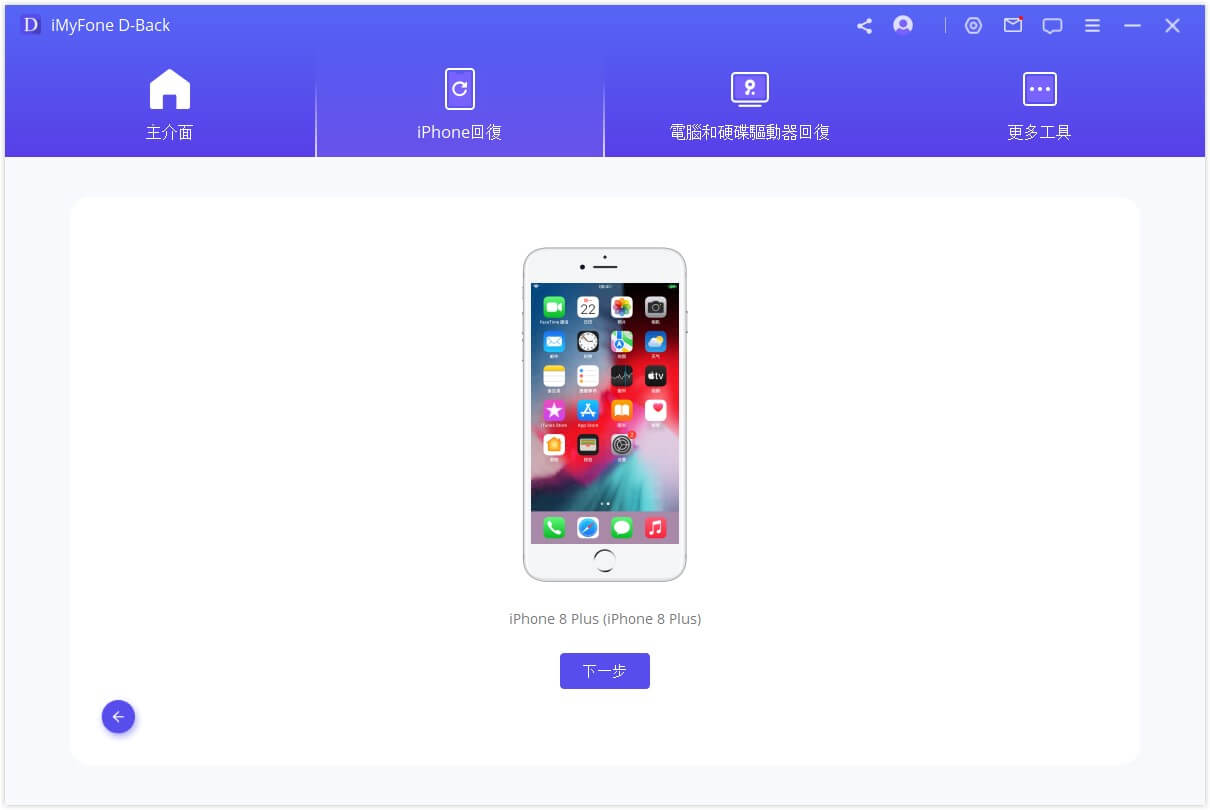
跳出的視窗會讓你選擇要儲存被救回檔案的地方,只需短短幾分鐘就可完成。
回復到裝置
如果您選擇「回復到裝置」,您需要保證電腦能夠偵測到您的 iPhone,接著點擊「下一步」按鈕。
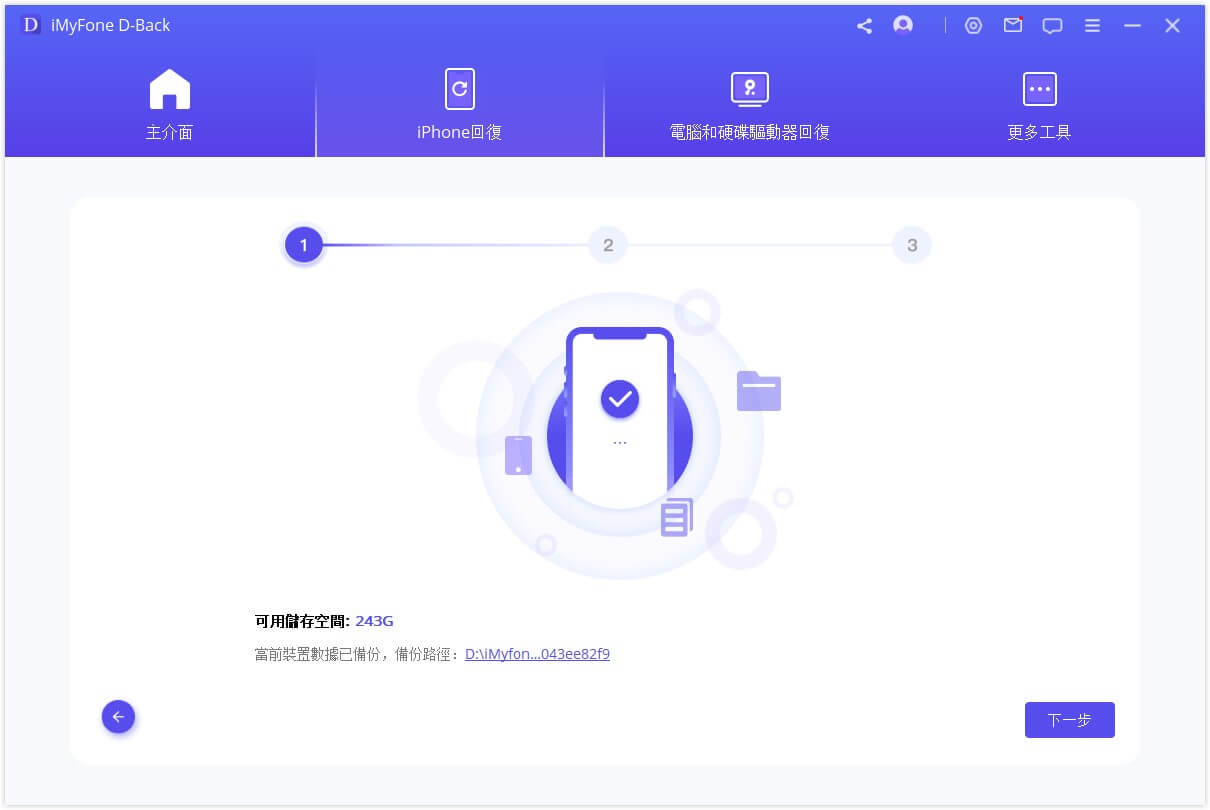
現在該程式將開始回復過程,但請注意,「該程式僅支援將備份回復到運行著相同或更新的 iOS 版本的裝置。您可以將裝置升級到最新的 iOS 版本,然後重試」。
很快,您的數據將回復到您的 iPhone 裝置中。
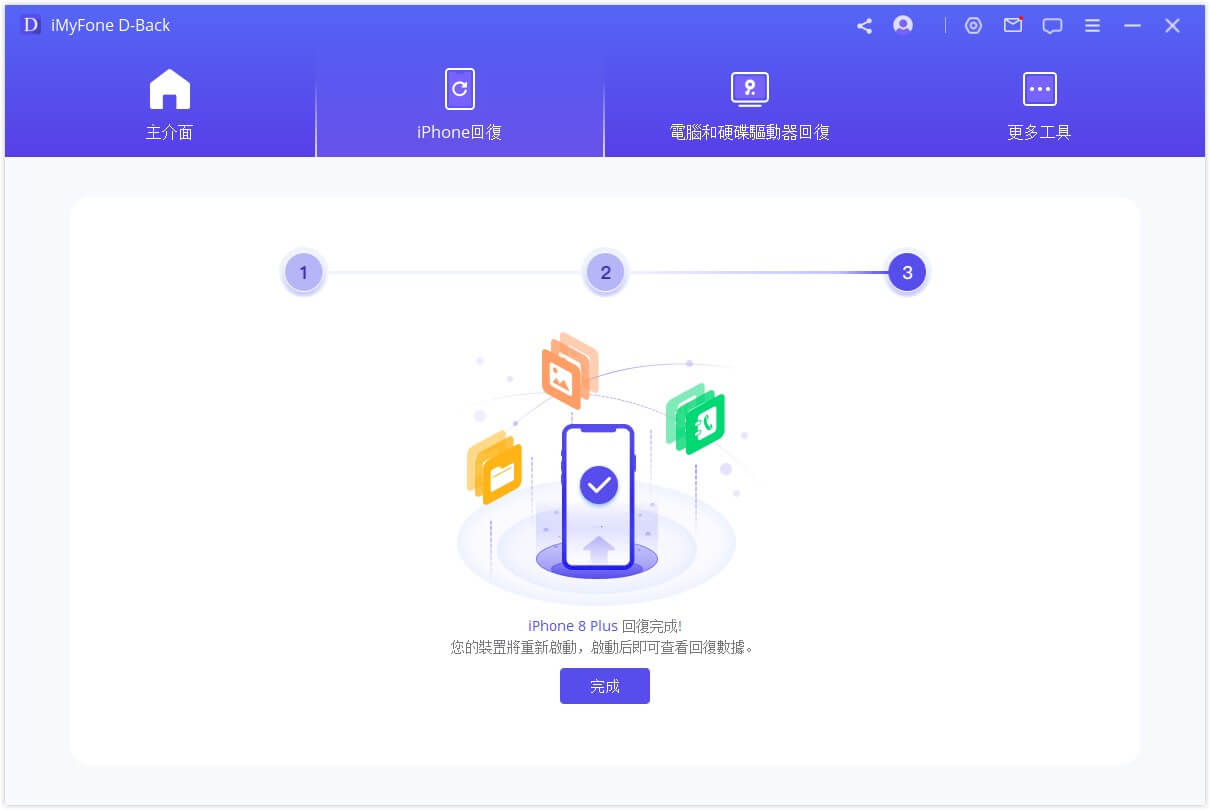
模式三:從iTunes備份救回資料
步驟1:從iTunes備份選擇和掃描
選擇"從 iTunes 備份中回復"模式,然後選擇要從中回復檔案的確切 iTunes 備份,並點擊“下一步”。如果您選擇加密的 iTunes 備份,則需要輸入 iTunes 加密的密碼。
注意:D-Back 支援掃描您在當前電腦上透過其他程式製作的 iTunes 備份,這些類型的檔案也可以回復。
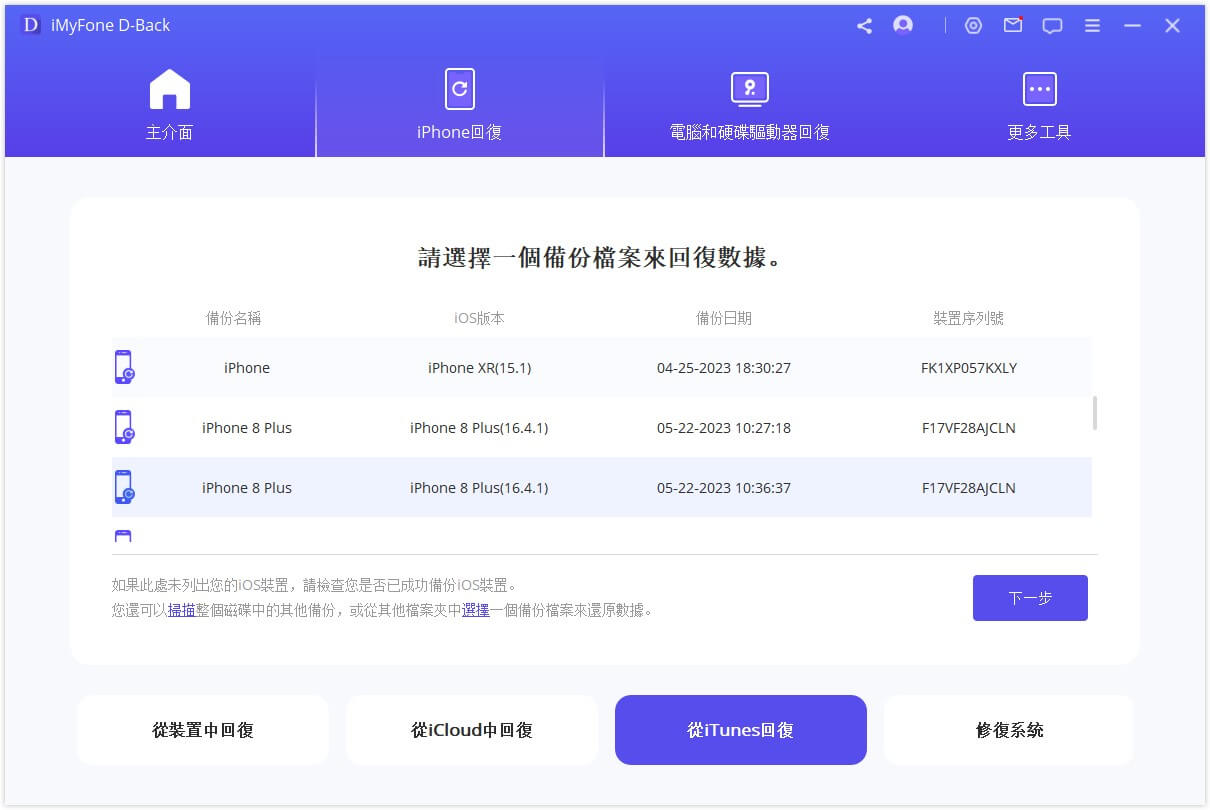
選好你要的檔案型態,按下「掃描」按鍵,然後請稍等片刻讓它掃描。
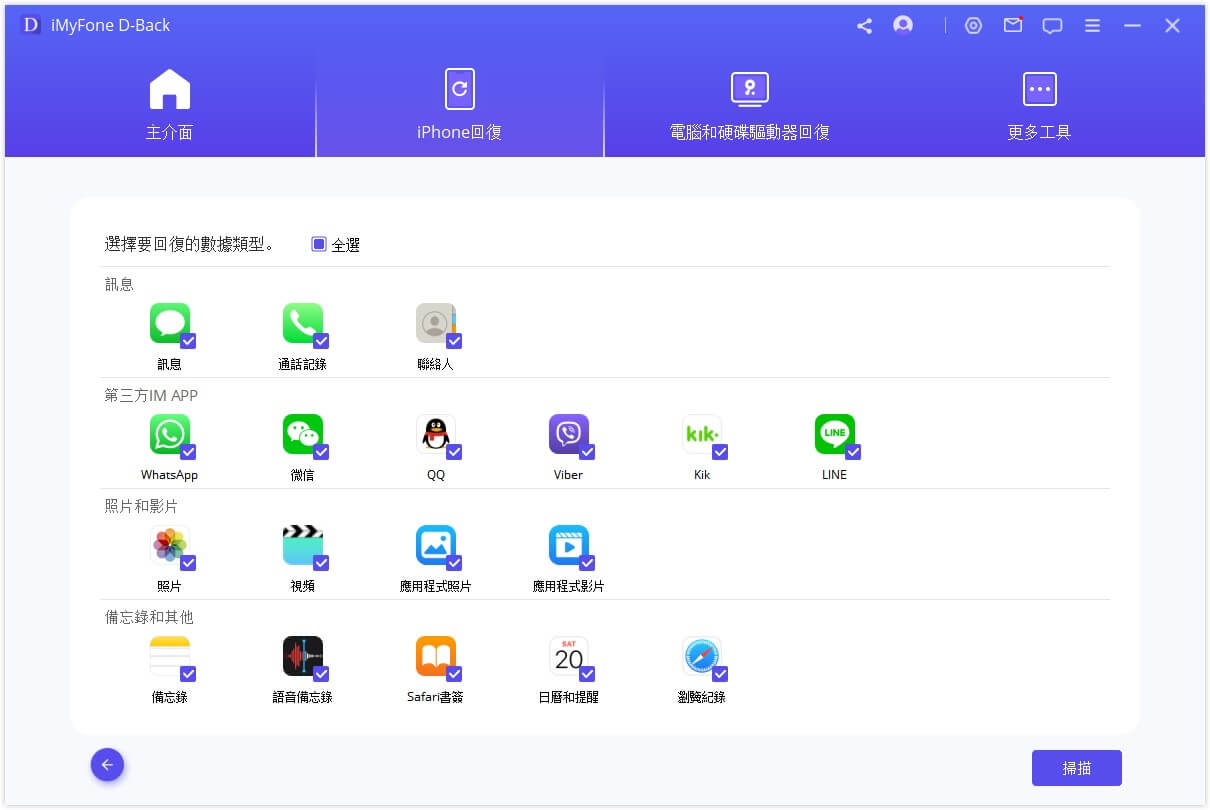
步驟2:從iTunes備份預覽及救回資料
搜尋結果將會清晰的展示在程式介面上。如果您想更準確快速地找到想要回復的數據,請點擊右上角篩選器圖示以選擇檔案狀態與日期。勾選要回復的檔案,然後點擊右下角「回復」按鈕。
回復到電腦
如果您想將數據回復到您的電腦,請選擇您要回復的檔案,然後單擊右下角的「回復到電腦」。
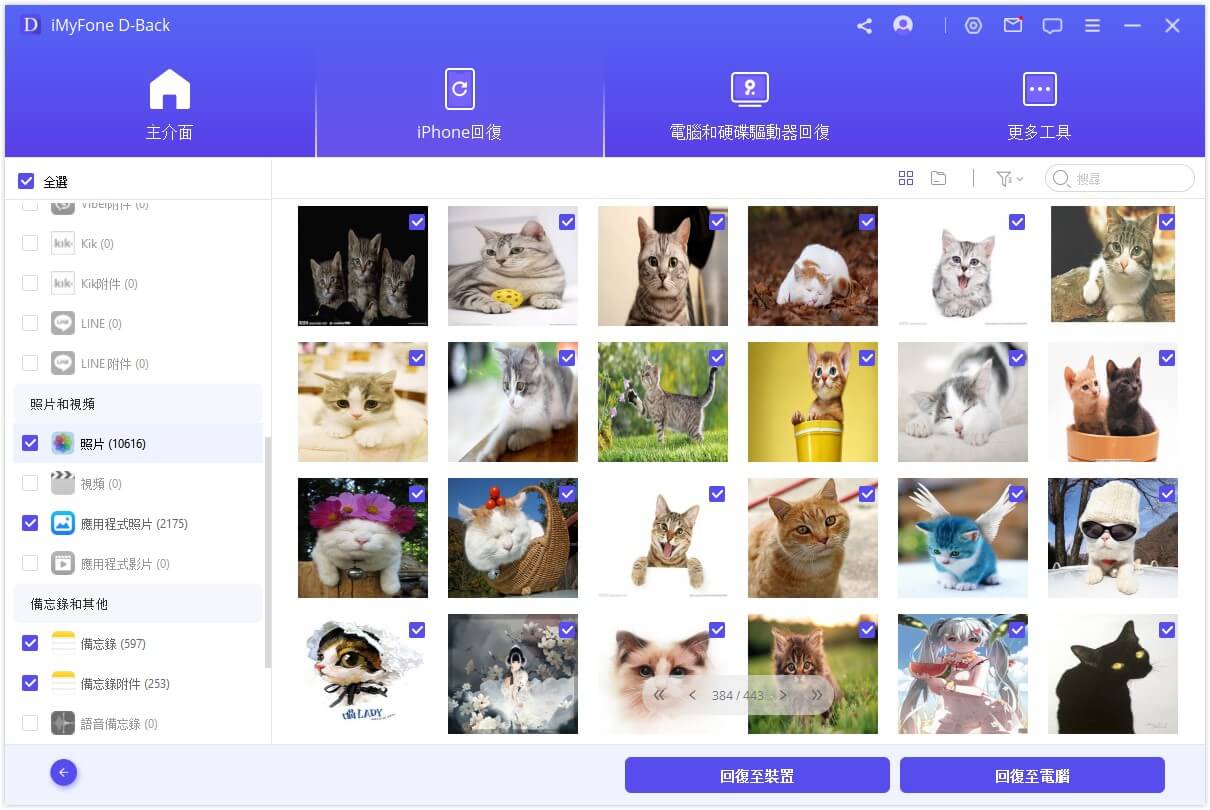
您需要選擇或創建一個檔案夾作為回復位置。 然後 iMyFone D-Back 會將數據回復到檔案夾中,您可以在回復過程完成後查看它。
回復到裝置
如果選擇「回復到裝置」,則需要連接目標裝置,然後點擊「下一步」按鈕。
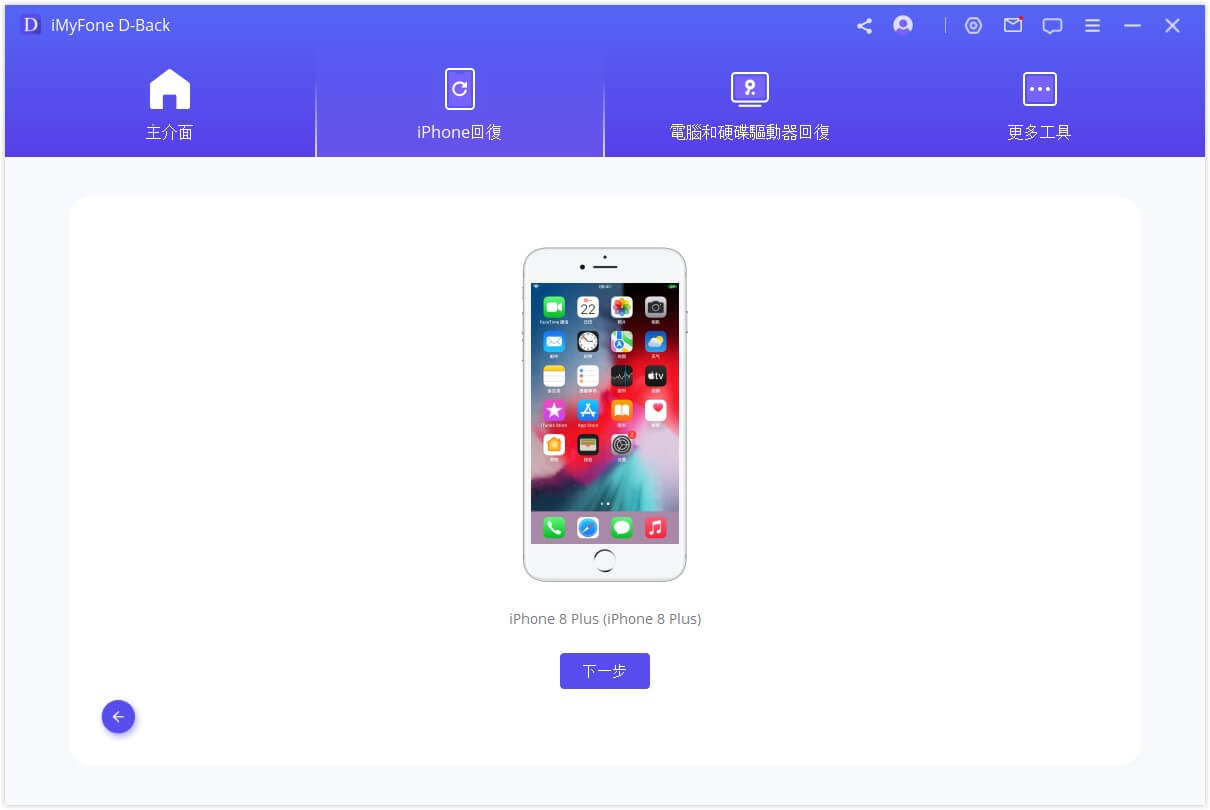
現在,程式開始回復您的數據,請注意裝置中的原始數據將被覆蓋。
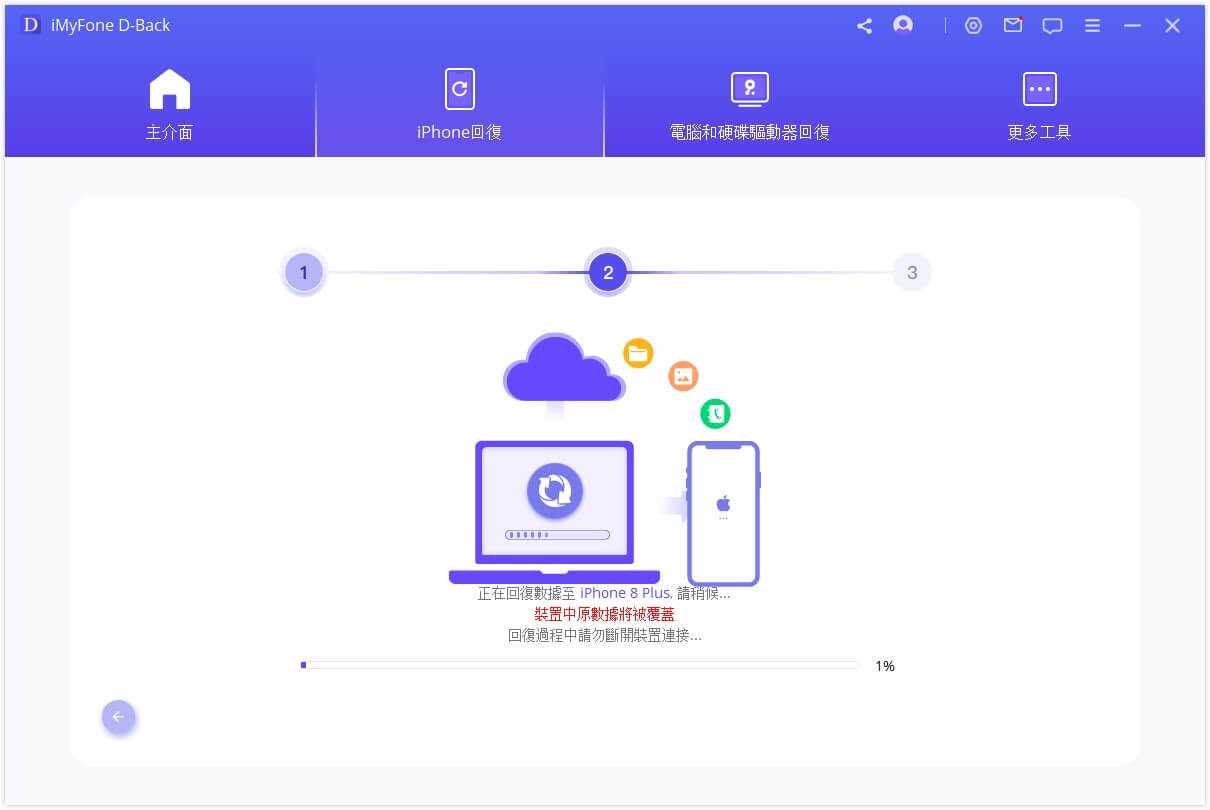
幾分鐘後,您的數據將成功回復到您的裝置。
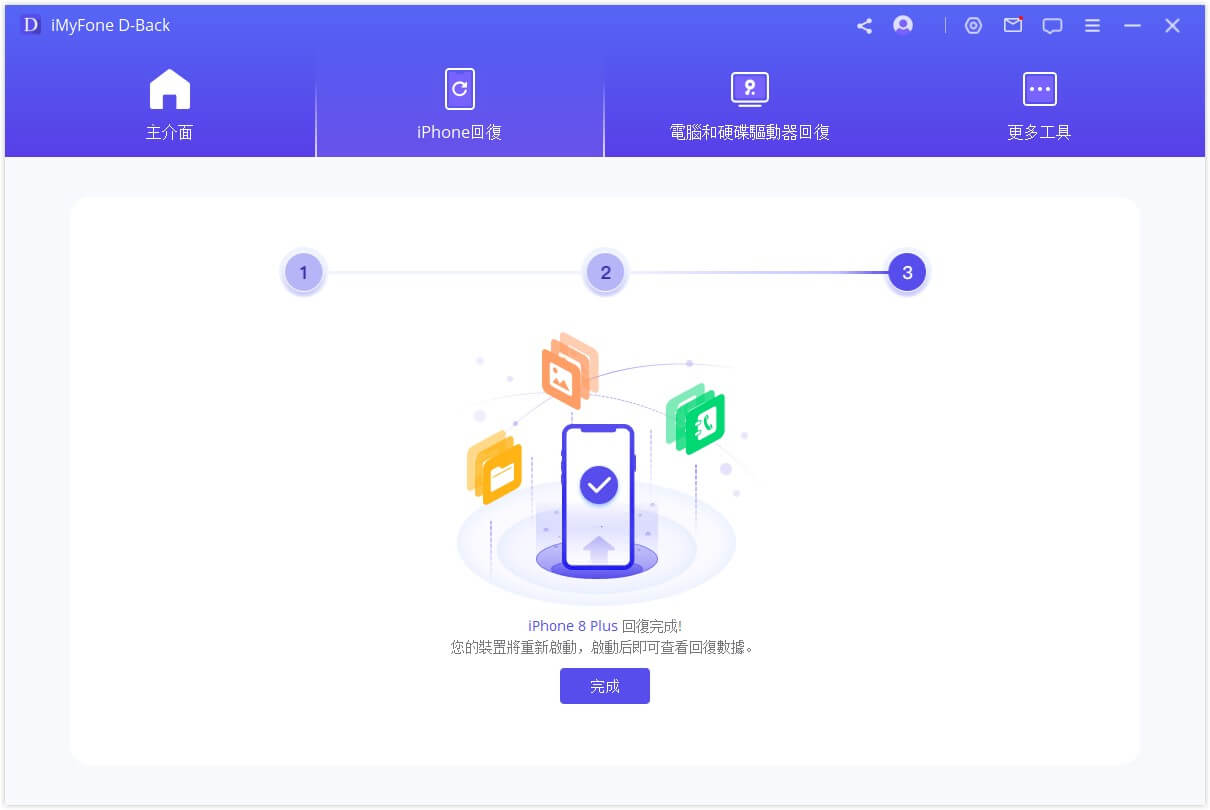
模式四:從iCloud上救回資料
從iCloud回復檔案有兩種選擇。一種是從iCloud帳戶回復,另一種則是從iCloud備份回復。如果您已在iOS裝置上啟用iCloud並登入iCloud帳戶,您的檔案將自動同步到iCloud Kit中。或者您可能已手動將檔案備份到iCloud。在下面選擇合適的選項以從iCloud取回您的檔案。
選項1. 從iCloud帳戶回復
步驟1:登入iCloud帳戶並掃描iCloud Kit
在「從iCloud回復」模式中選擇「iCloud」。
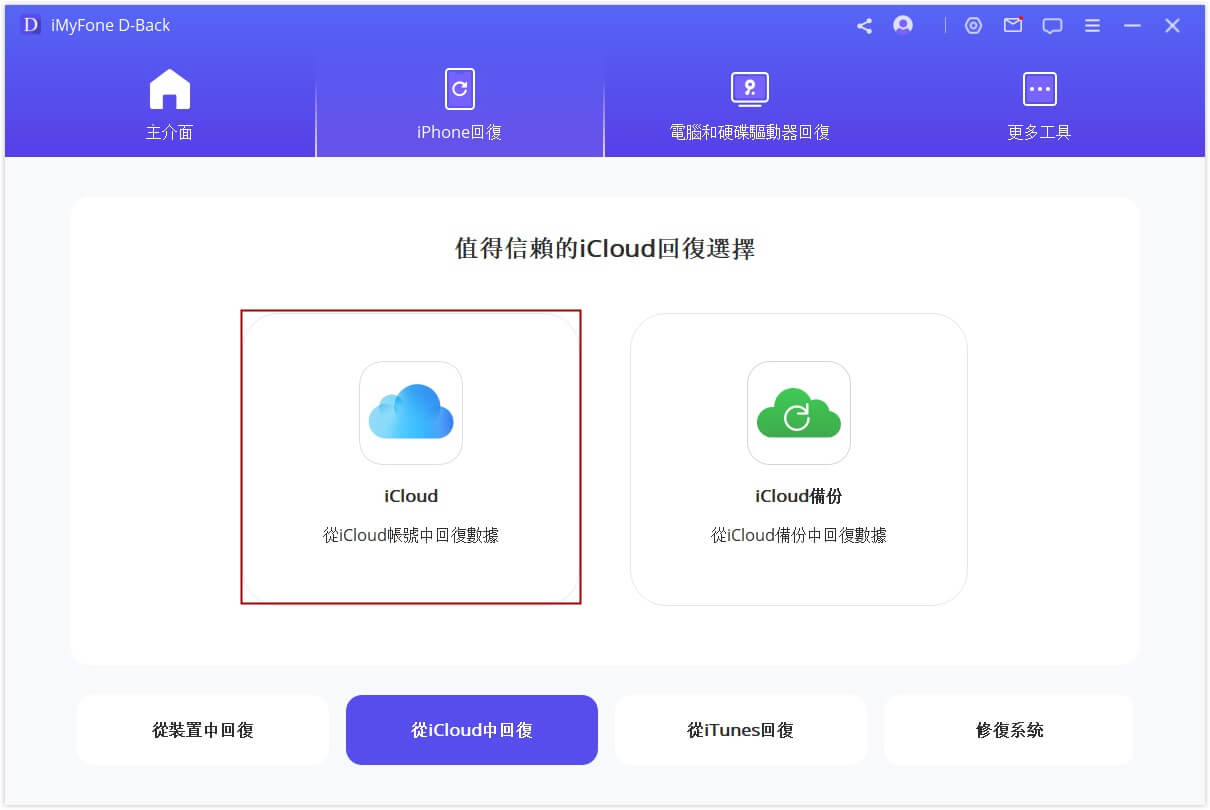
填寫您的iCloud帳戶詳細資訊。請放心,iMyFone絕對不會保留您的iCloud帳戶資訊或內容。
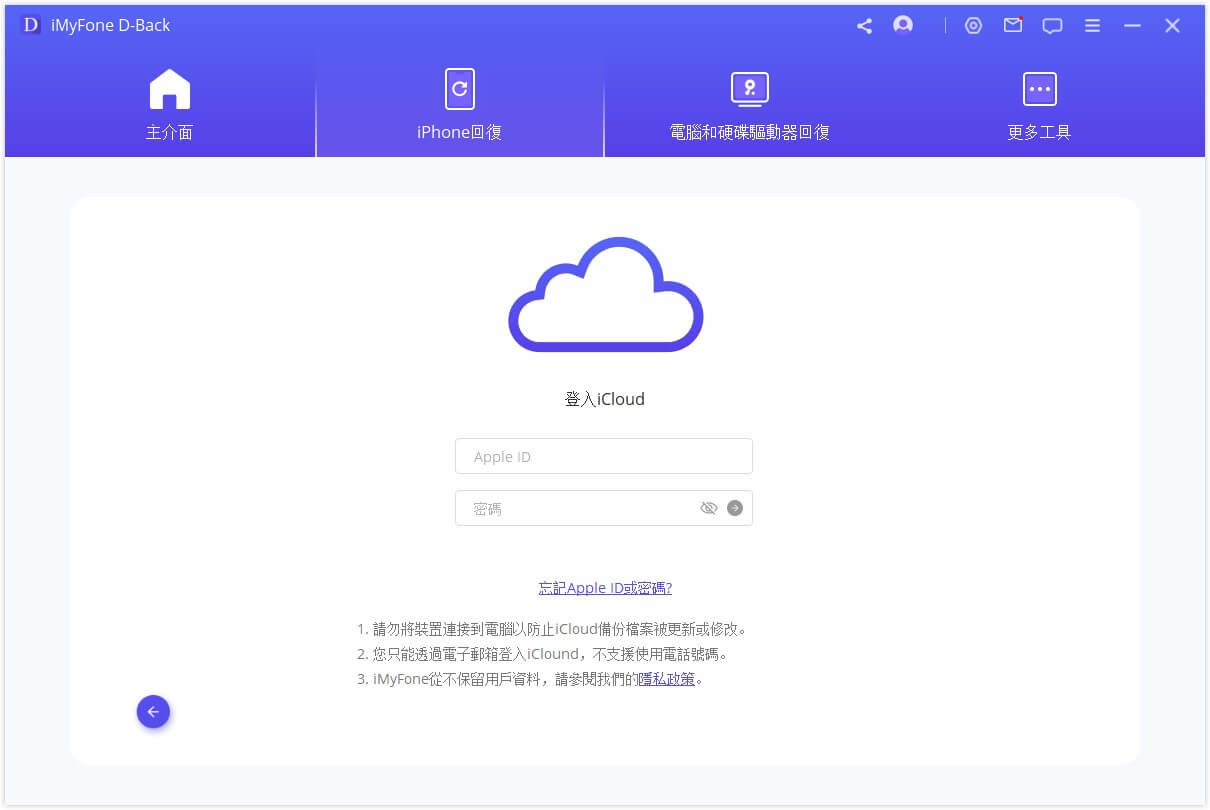
對於這部分,從iCloud Kit選擇回復一個或多個類別,包括聯絡人、照片、備忘錄、iCloud雲碟和iWork文檔。然後點擊右下角的「掃描」。
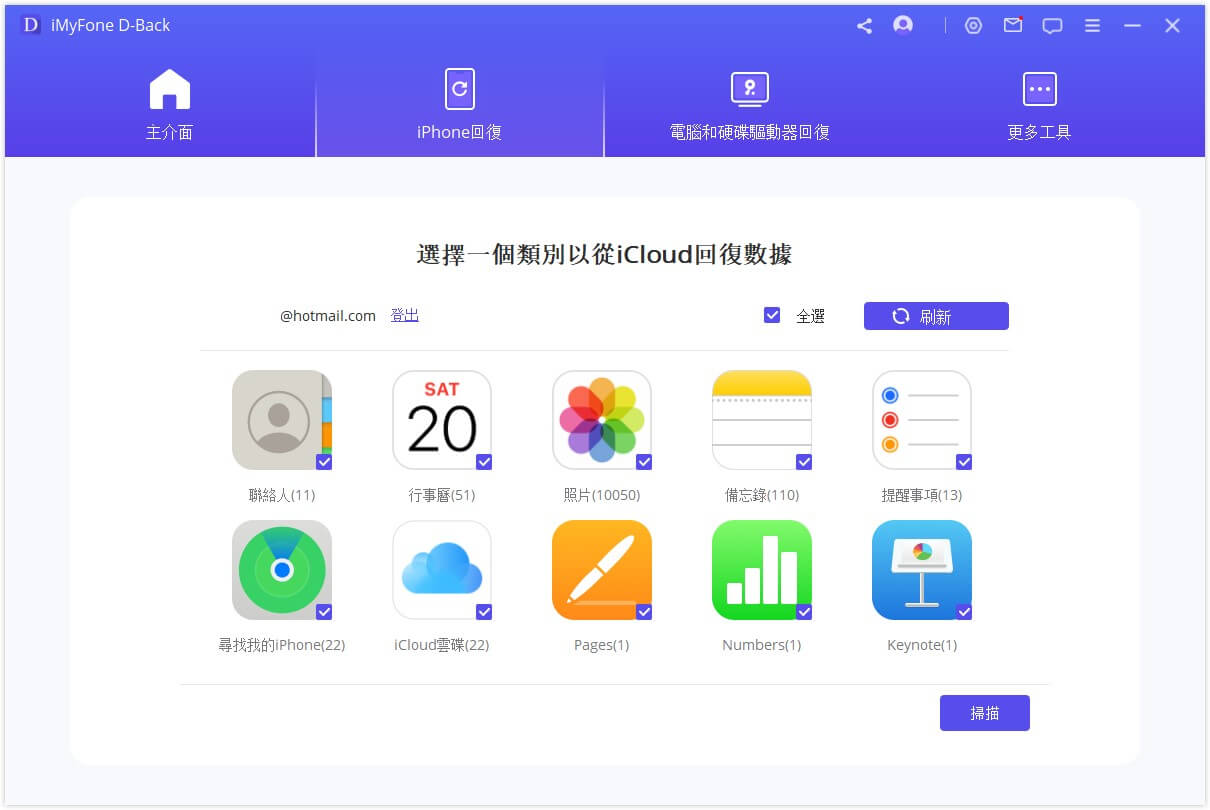
掃描即將進行,可能需要一些時間,具體需要的時間取決於文件大小。請稍候。
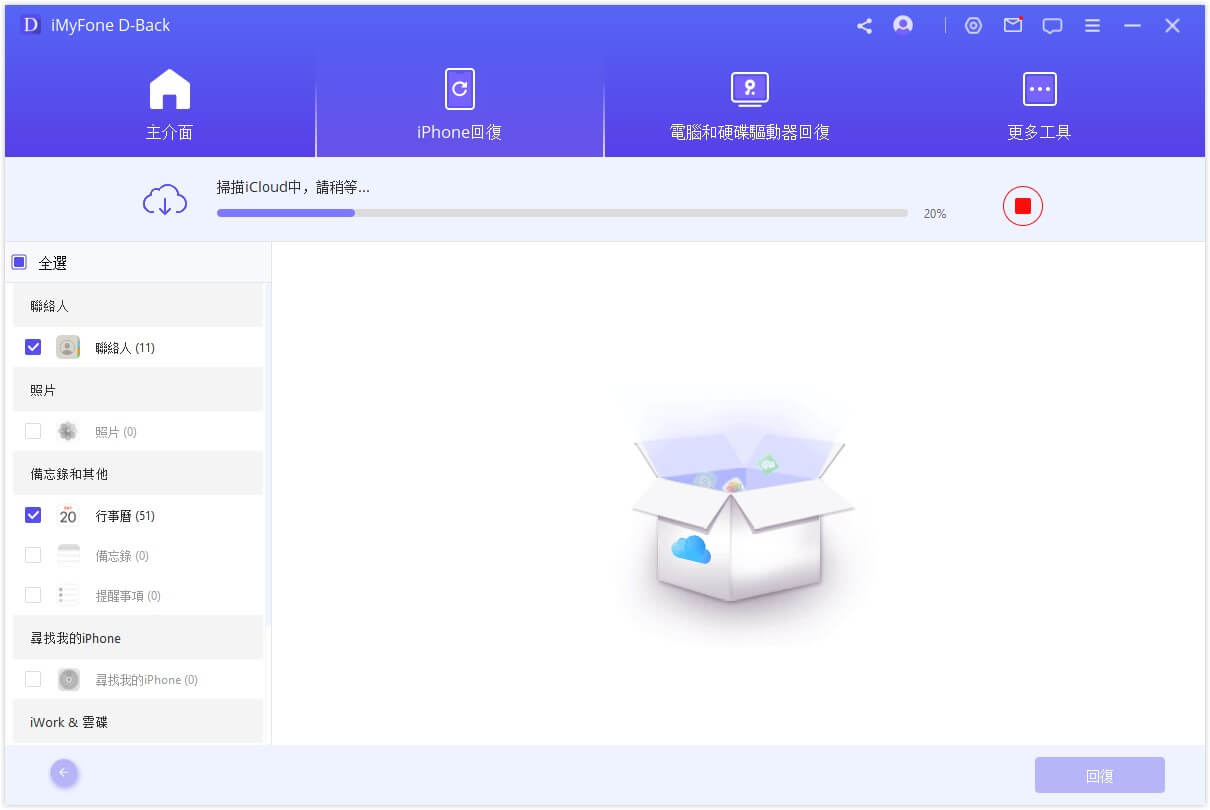
步驟2:從iCloud預覽和救回檔案
掃描完成後,搜索結果會清晰地排列在界面上。預覽並選擇您想要的文件,然後點擊「回復」。
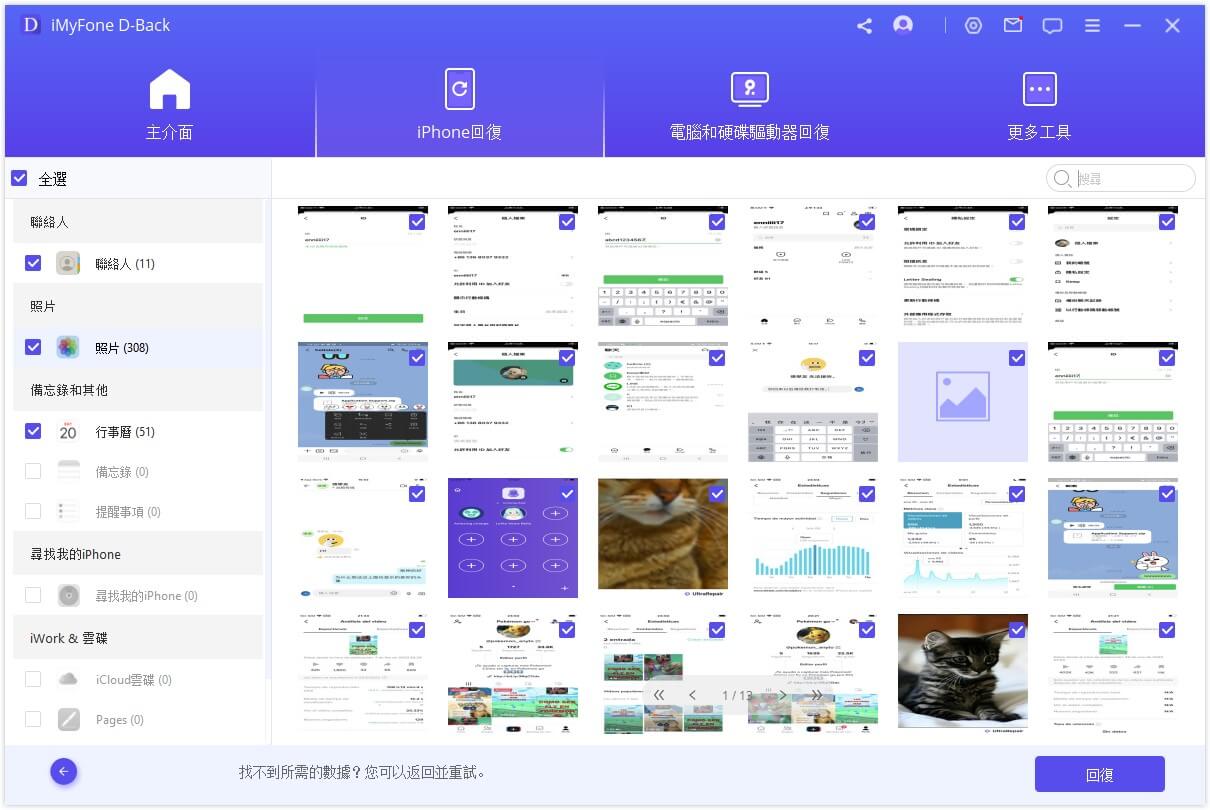
最後,在您的電腦上選擇一個位置來儲存回復的檔案。 iMyFone D-Back正在回復您丟失的檔案,請稍候。
恭喜!你的檔案成功地被救回了。
選項2. 從iCloud備份中回復
步驟1:選擇裝置狀態
在"從iCloud回復"模式中選擇「iCloud備份」。
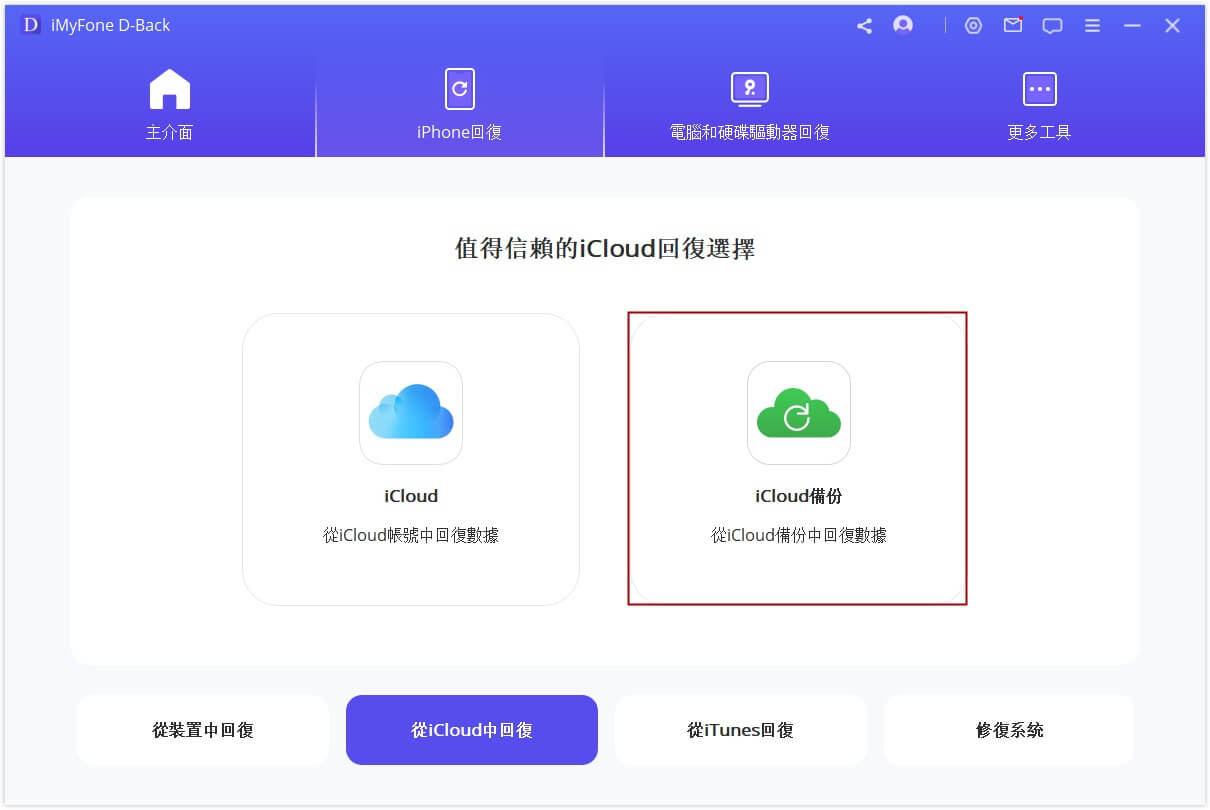
根據您的裝置狀態選擇指示。
注意:請對您當前的裝置進行完整備份並按照步驟重置它,然後等待裝置重新啟動。
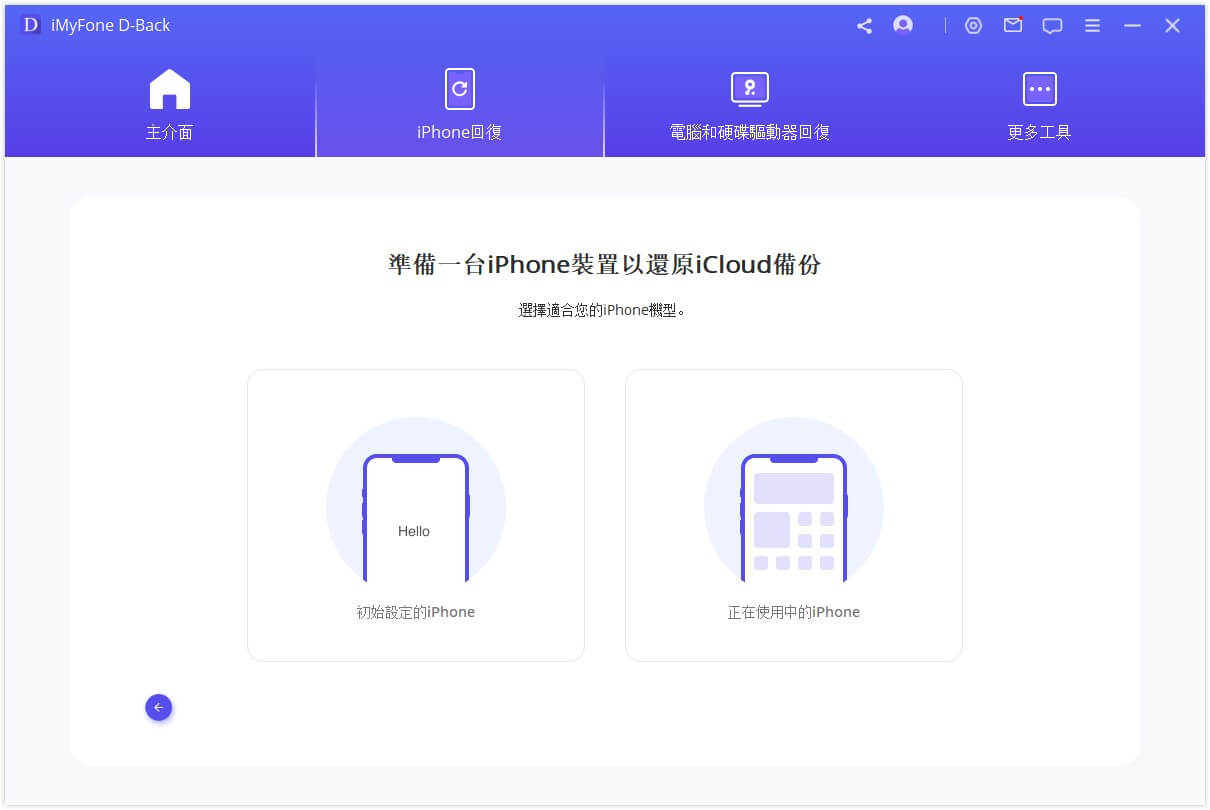
步驟2:選擇要回復的iCloud備份
在「應用程式及資訊」中選擇「從iCloud備份回復」,然後輸入要從中回復備份的Apple ID和密碼。
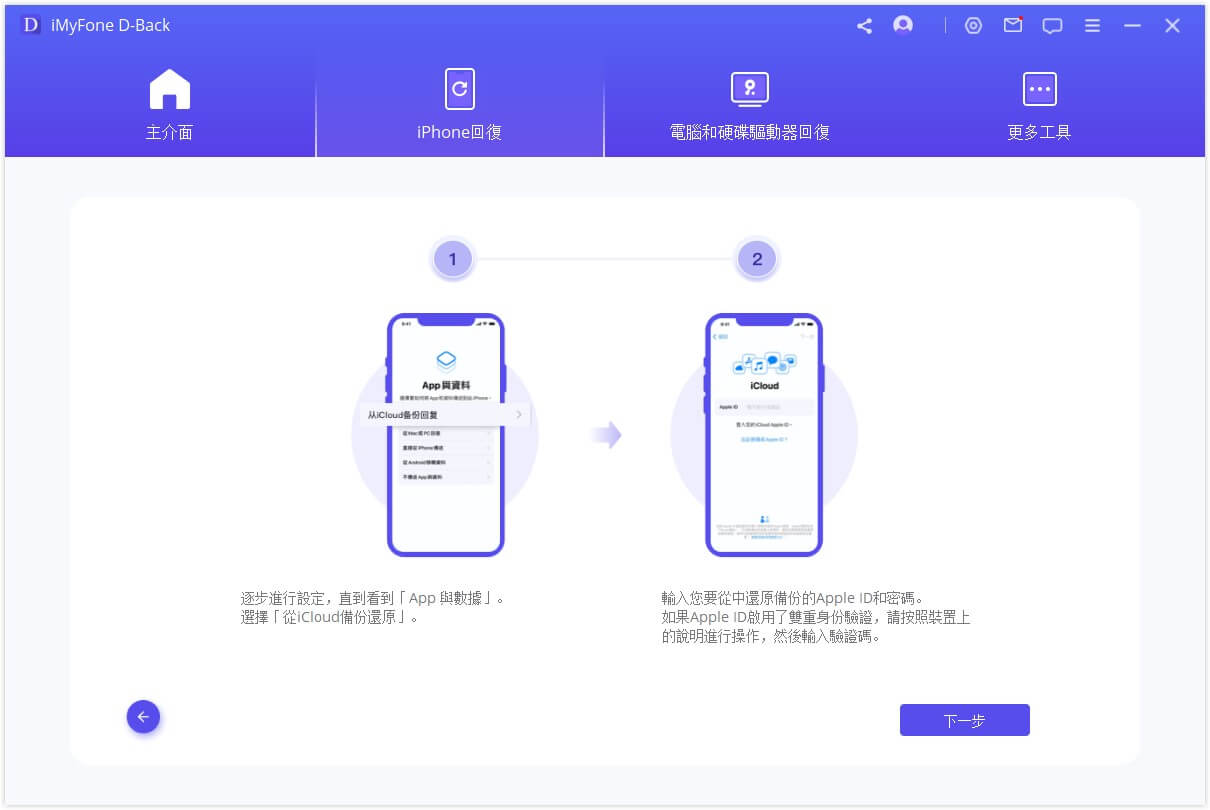
選擇要回復的特定iCloud備份並等待重新啟動。
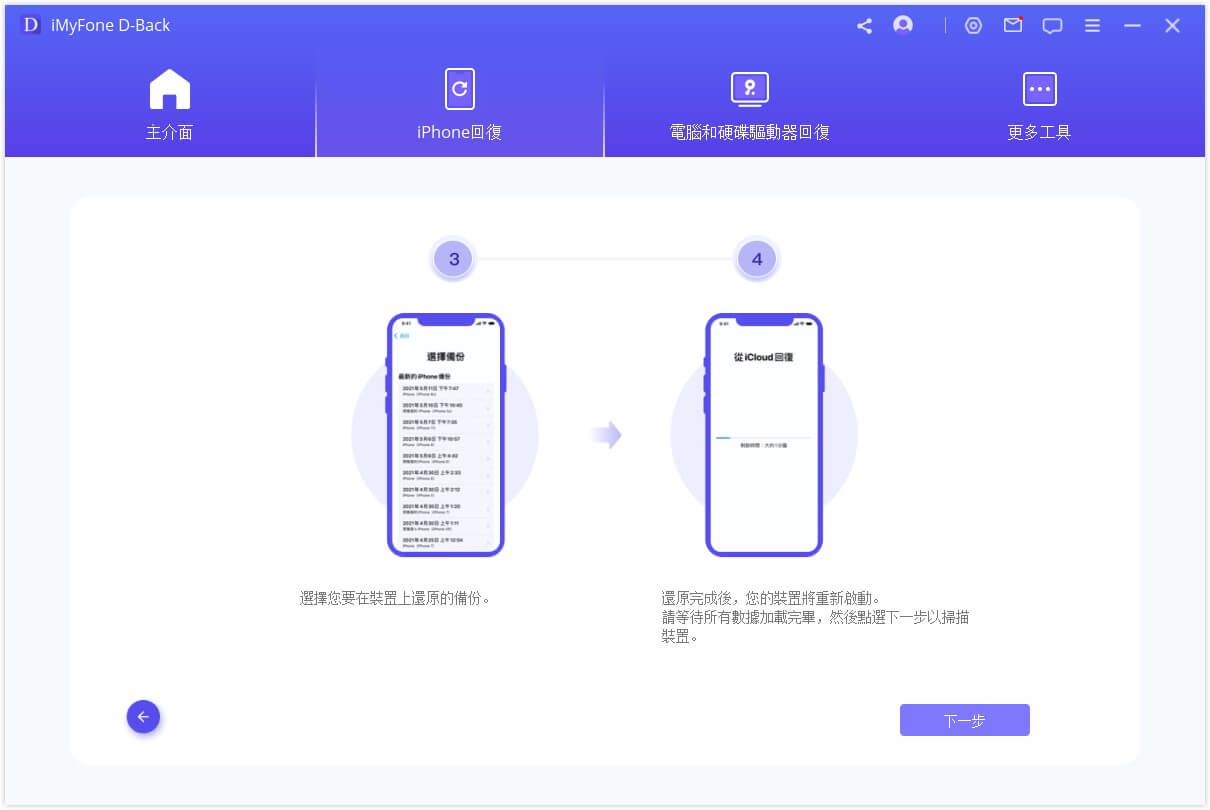
然後將您的裝置連接到D-back以在電腦上顯示回復的iCloud備份。
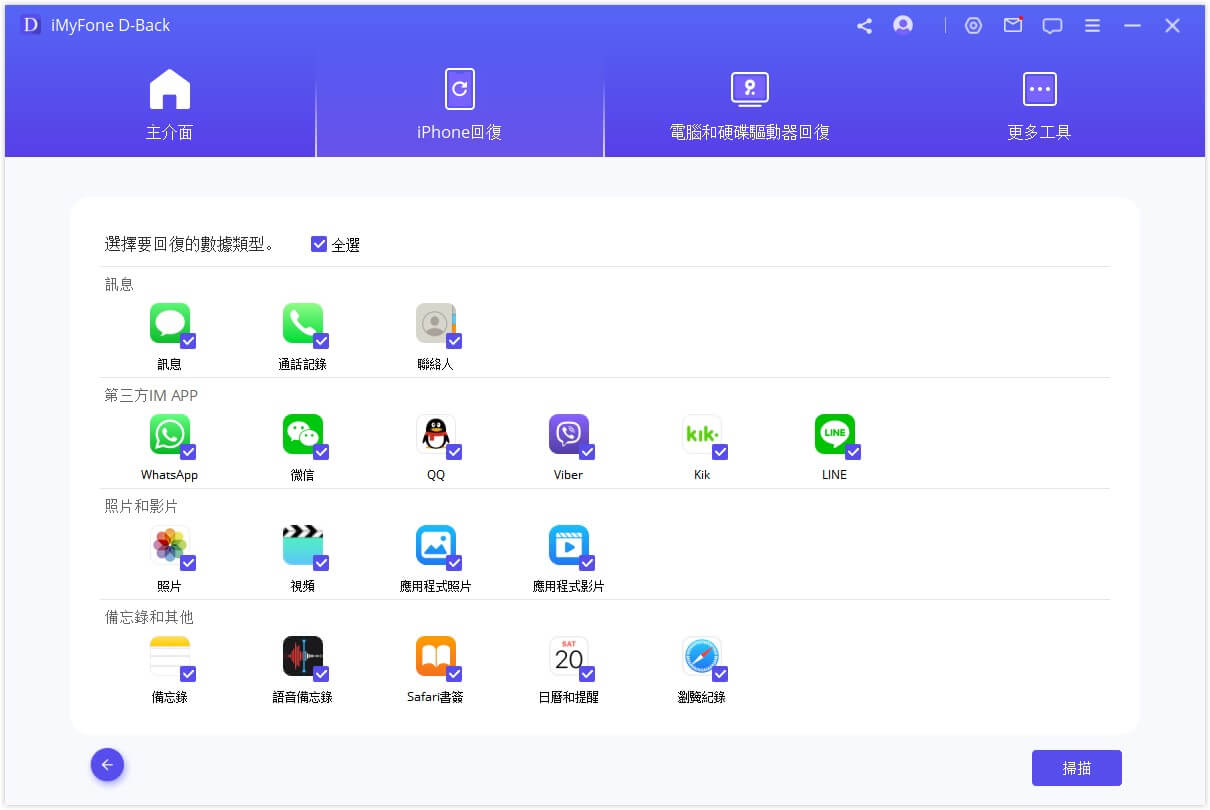
步驟 3: 從 iCloud 備份預覽和回復數據
回復到電腦
如果單擊「回復到電腦」,則需要選擇儲存檔案的位置,然後 D-Back 會將您的檔案匯出到電腦。
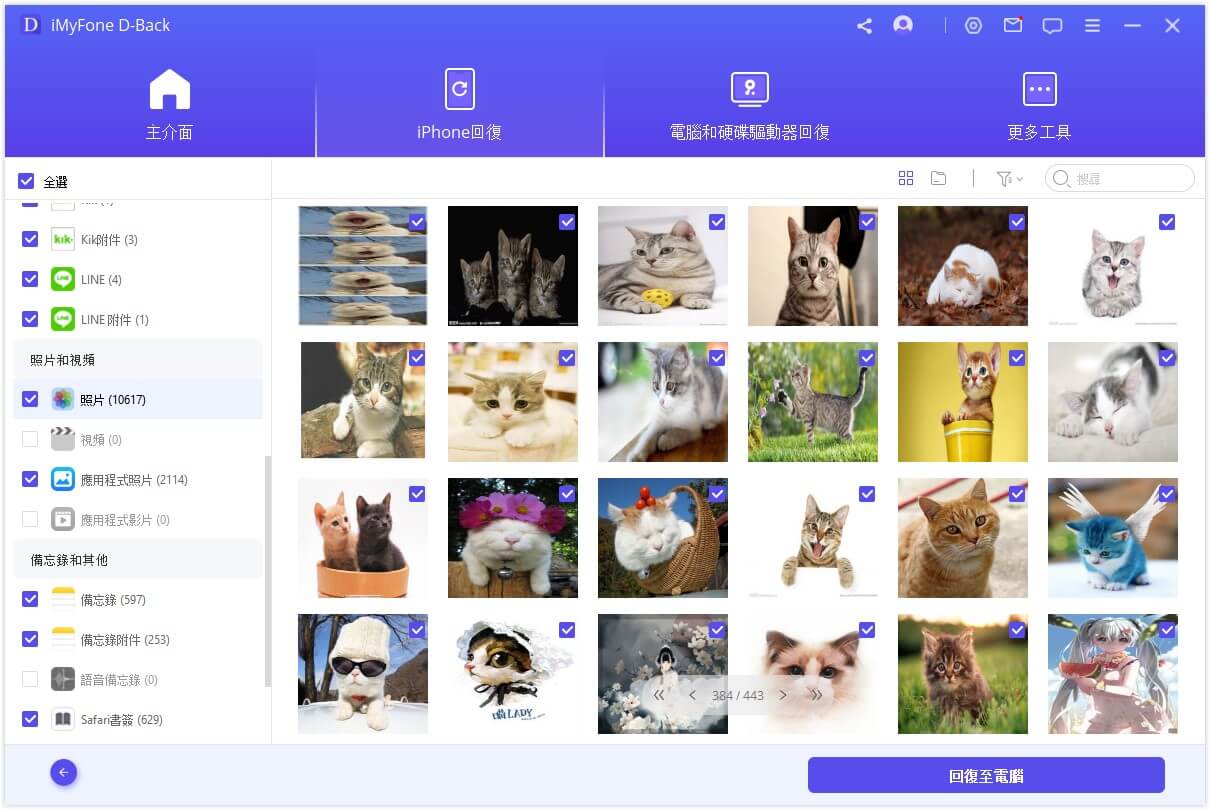
如果選擇「回復到裝置」,首先您需要將目標裝置連接到電腦。選擇想要回復的檔案類型,接著檔案將由 D-Back 處理,您的數據將很快被偵測。
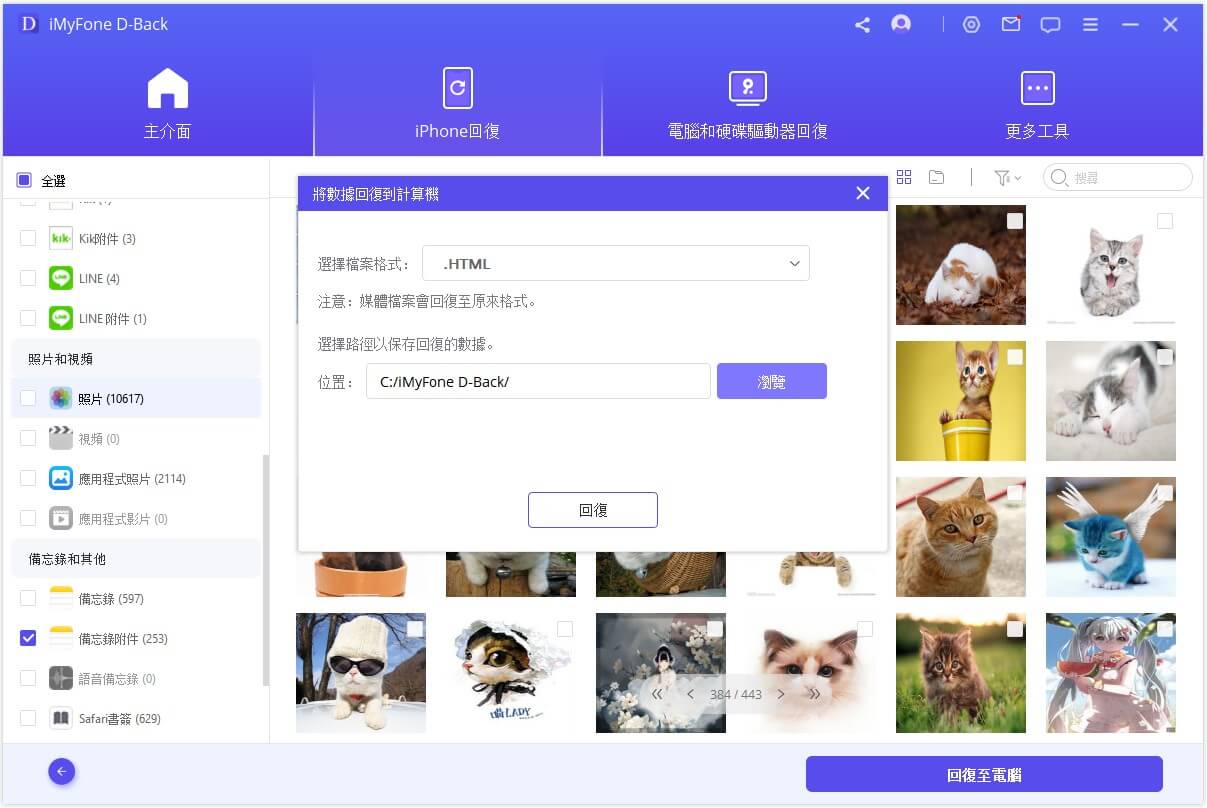
恭喜!您的檔案已成功回復。
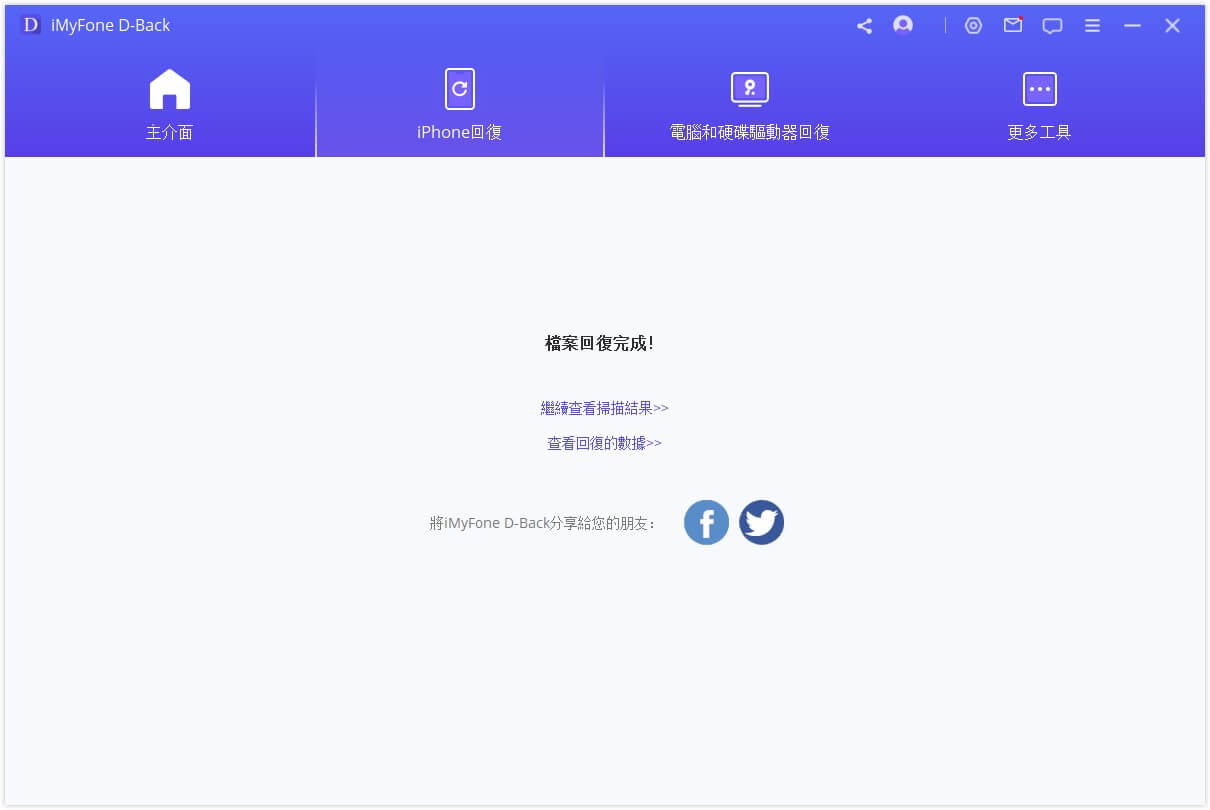
模式五:修復各種iOS問題
"修復iOS系統"解決方案是為了教導那些當各種iOS問題導致裝置卡住的人。它提供三種方式來修復各種iOS的問題。
1. 你可以選擇標準模式來修復一般iOS的問題,如手機卡在白螢幕、黑螢幕、蘋果logo、DFU模式、重啟循環、破損的iOS裝置、損毀的螢幕、無法開啟等等。
2. 當iOS裝置卡在只剩下一個按鍵要切換進入或退出回復模式時,你可以用來修復。
3. 更進一步,當標準模式無法修復iOS的問題或你忘記裝置的密碼,你可以使用高級模式。
只要跟著幾個簡單步驟,就可以第一手親身體驗它所能解決的問題。
注意:
- 使用此功能後,你的裝置會更新到最新的iOS版本;
- 使用此功能後,任何一台被越獄的裝置將會被重置到原始設定模式;
- 使用此功能後,如果你的裝置被鎖住,它會解鎖。
在你的電腦上啟動iMyFone D-Back,在主視窗上按下「修復iOS系統」。在選擇任何模式之前,請先用USB線將你的裝置與程式連接好。然後你會看到iMyFone D-Back資料救援軟體提供三種模式。
選擇最適合你情況的模式。當他開始安裝或更新你的iTunes版本時,請跟著進行。
1. 使用標準模式修復iOS問題,資料不會遺失
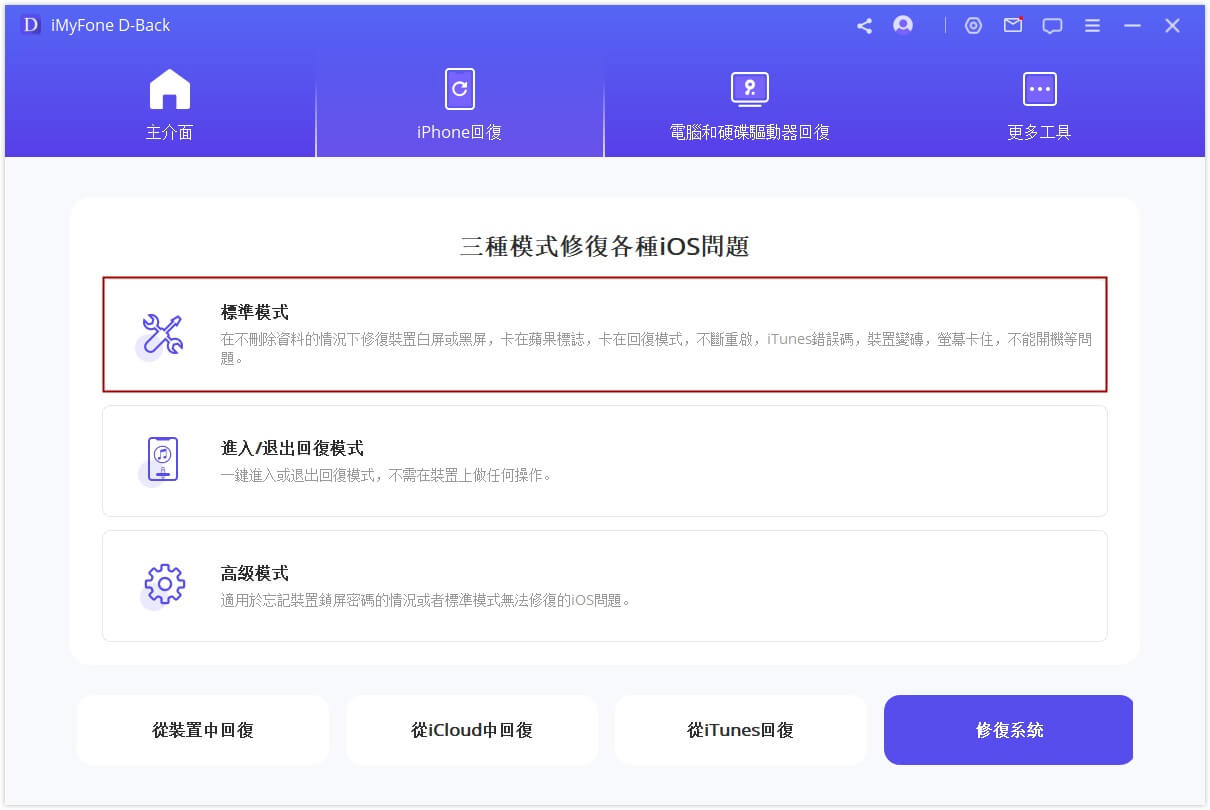
步驟1. 將你的裝置與電腦連接
用USB線將你的裝置與電腦連接,然後按下一步。
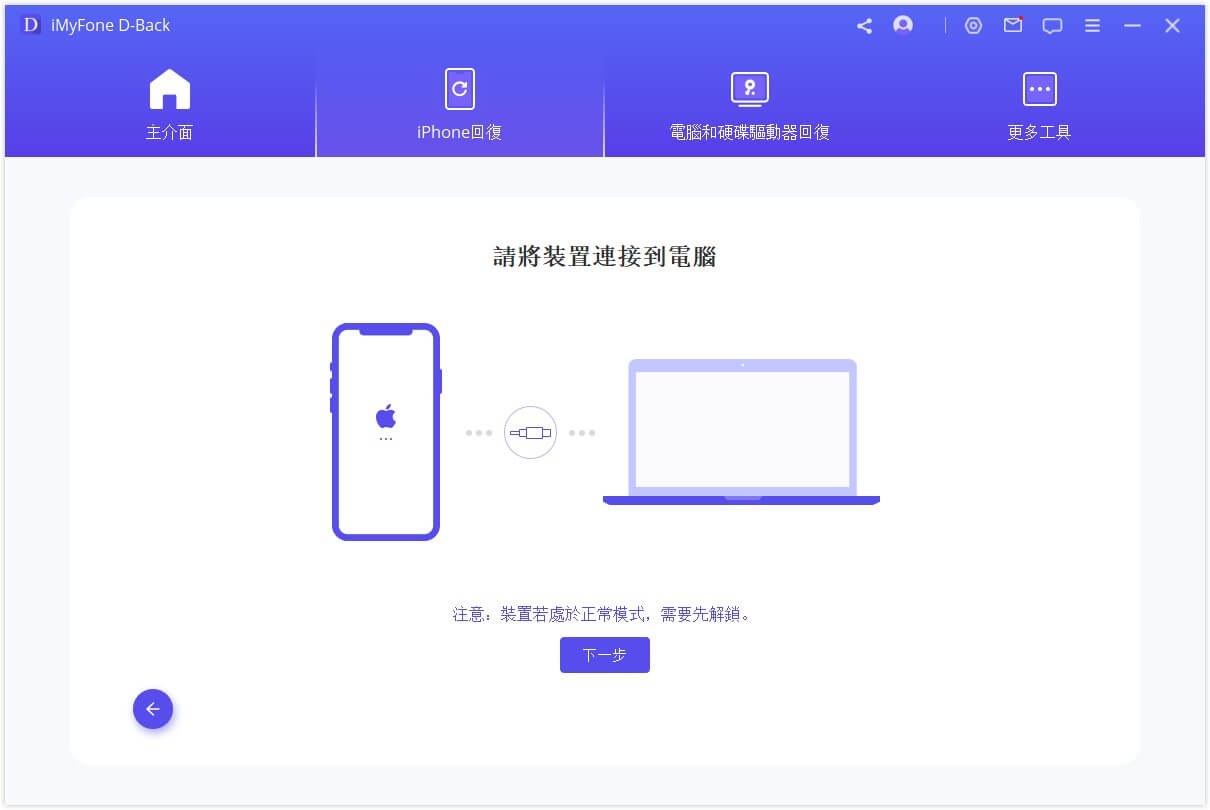
在點擊下一步之後:
1. 假如它偵測不到你的裝置,iMyFone D-Back會跳到步驟2。
2. 除此之外,你要先將裝置設定到DFU或回復模式。請依照指示進行。
1.1 將你的裝置設定到DFU模式
請跟著主視窗上的指示進行。
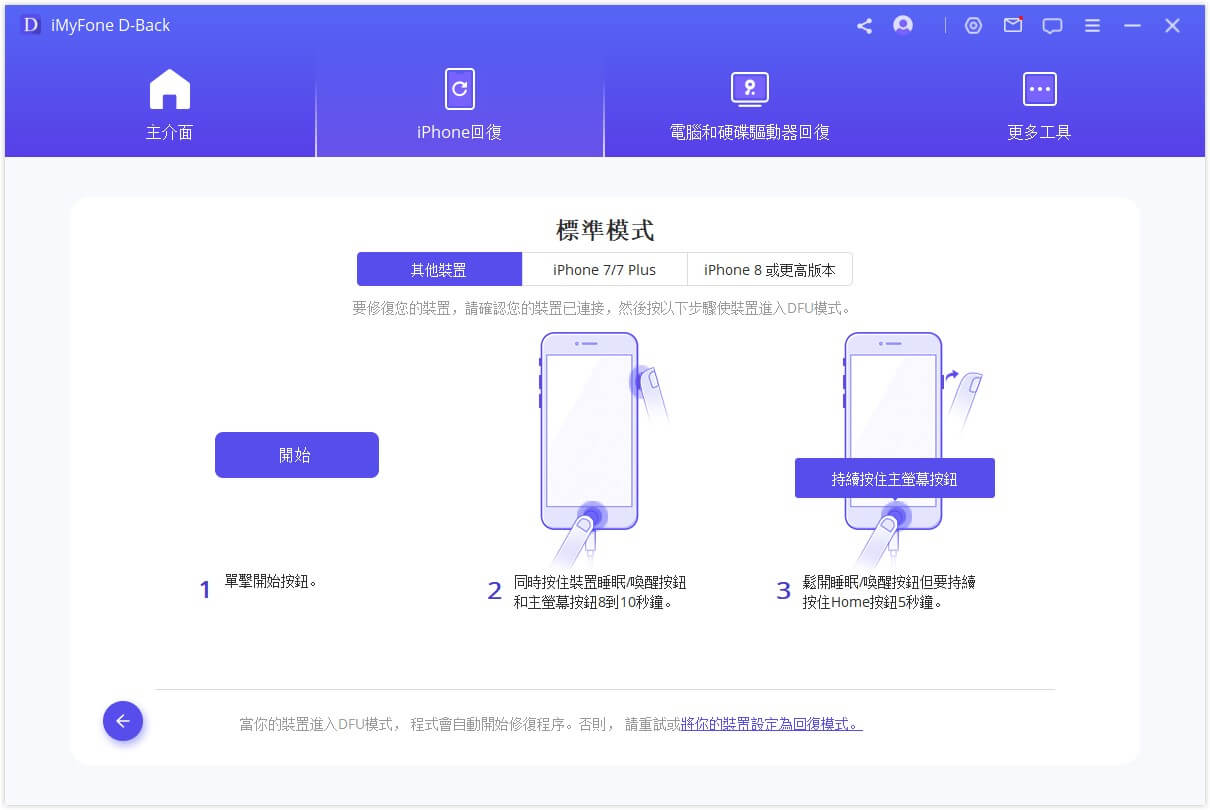
如果你的裝置無法進入DFU模式,你可以將它切換到回復模式。
1.2 將你的裝置設定到回復模式
請跟著主視窗上的指示進行。
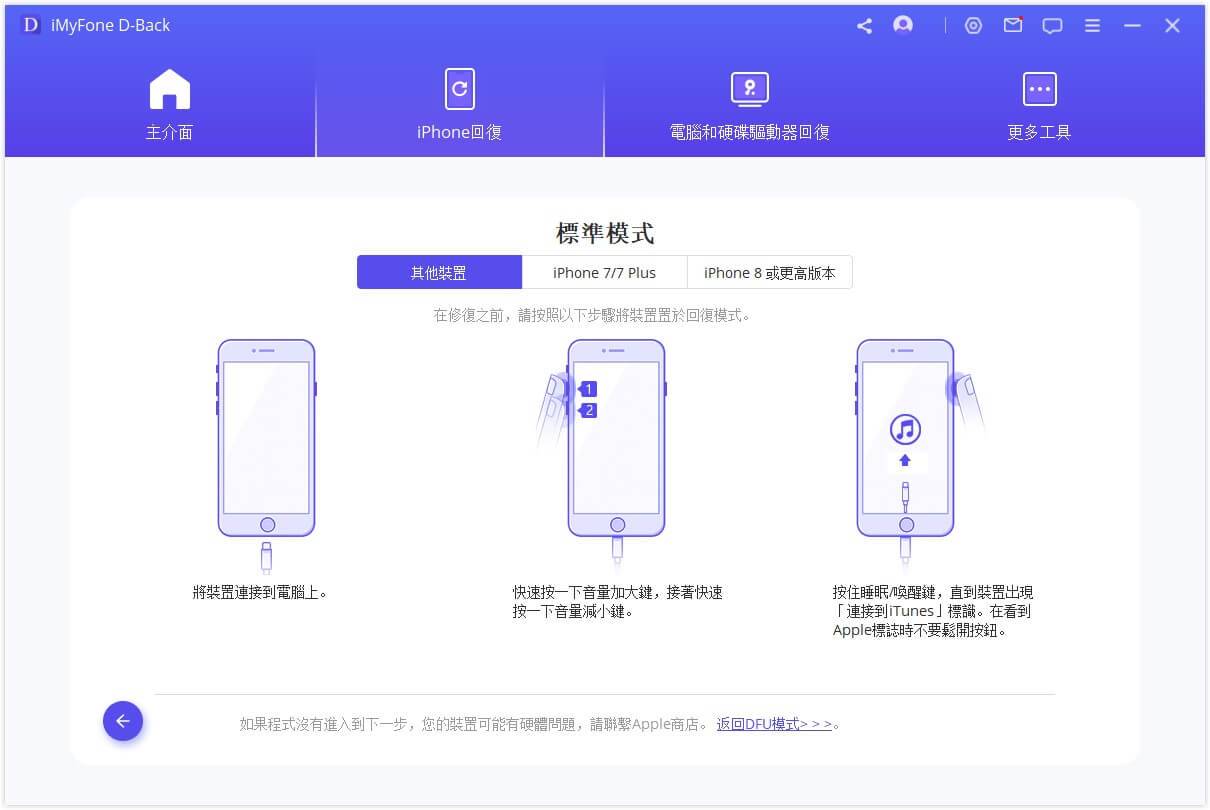
步驟2. 下載對應的韌體
一旦你成功地進入DFU模式或回復模式,你會需要下載新的韌體。D-Back最棒的是它會自動偵測你的裝置,讓你下載最適合它的最新iOS版本。你只要按「下載」按鍵,就可以安心進行!
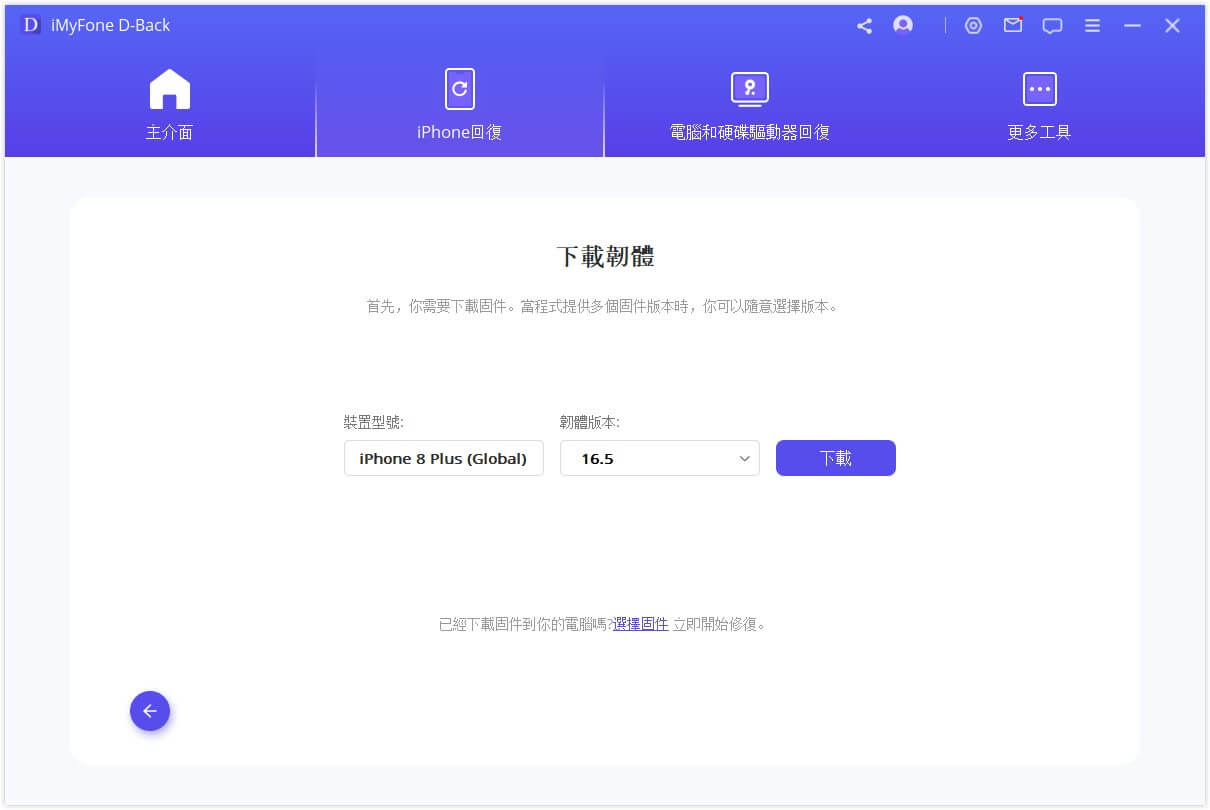
步驟3. 已下載並認證過的韌體開始修復系統
韌體下載後,只要按「開始修復」就會認證韌體,程式之後就會開始自動修復你的iOS。
如果在這步驟上,你的裝置無法設定DFU/回復模式,你必須重複步驟1,然後再將你的裝置設定到DFU/回復模式。
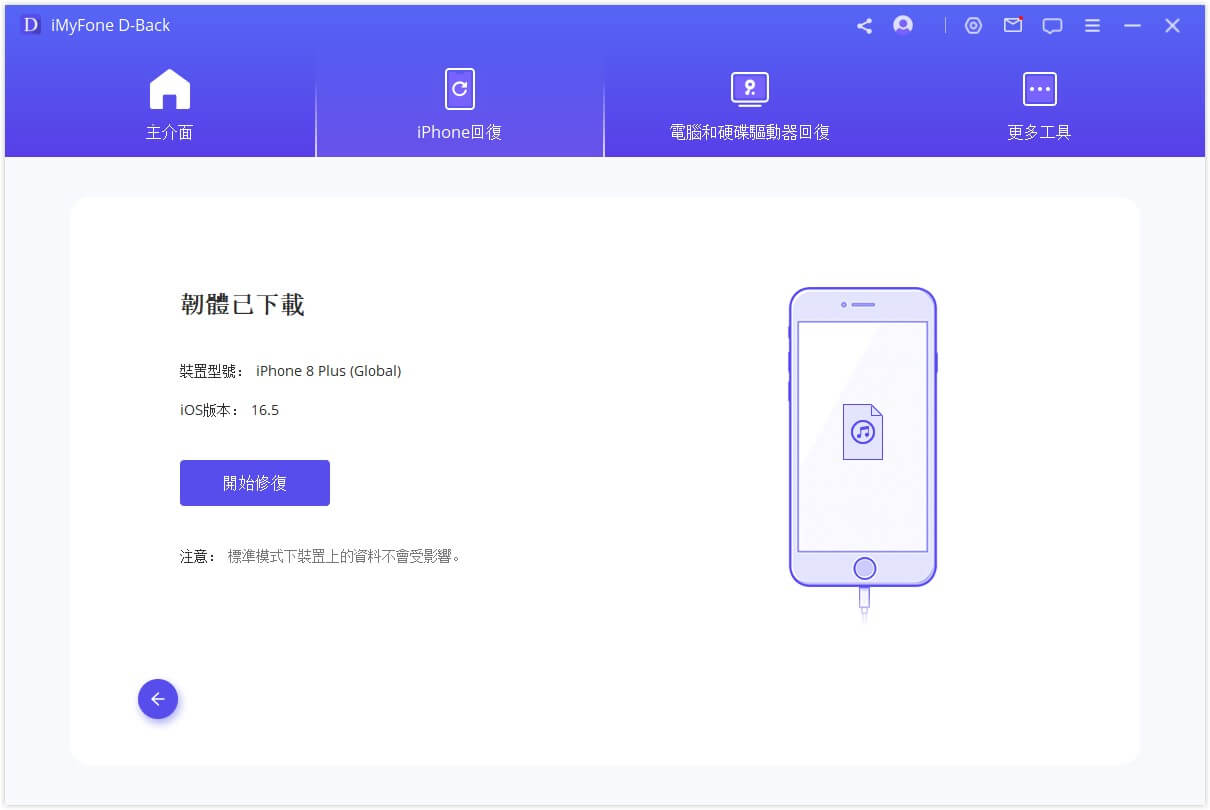
這個流程需10多分鐘,敬請耐心等待。
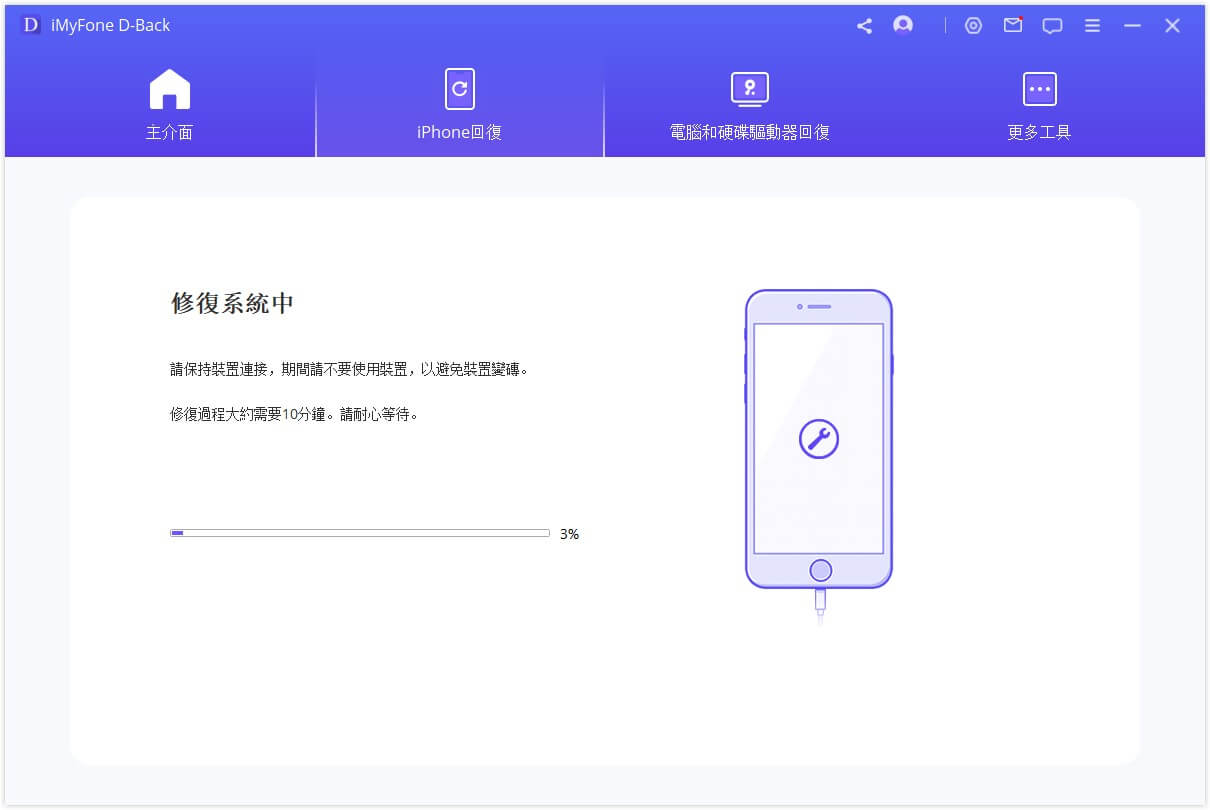
一旦修復程序完成後,請檢查你的裝置是否能重新啟動。如果裝置無法重新啟動,請再試一次。
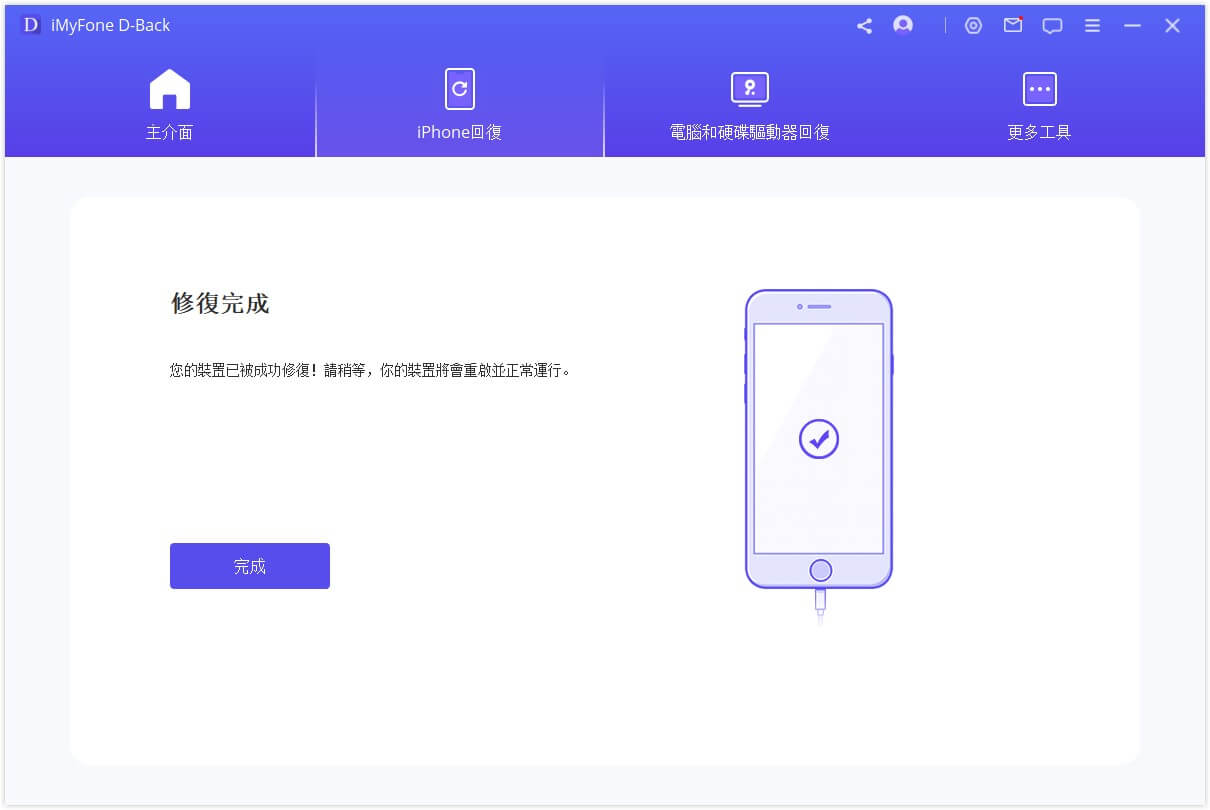
如果修復失敗,你可以試著再次嘗試標準模式,或使用「高級模式」來修復iOS的問題。
2. 一鍵切換進入/退出回復模式
依主視窗顯現,若你還沒進行,首先你要連結你的裝置;然後選擇進入/退出回復模式。
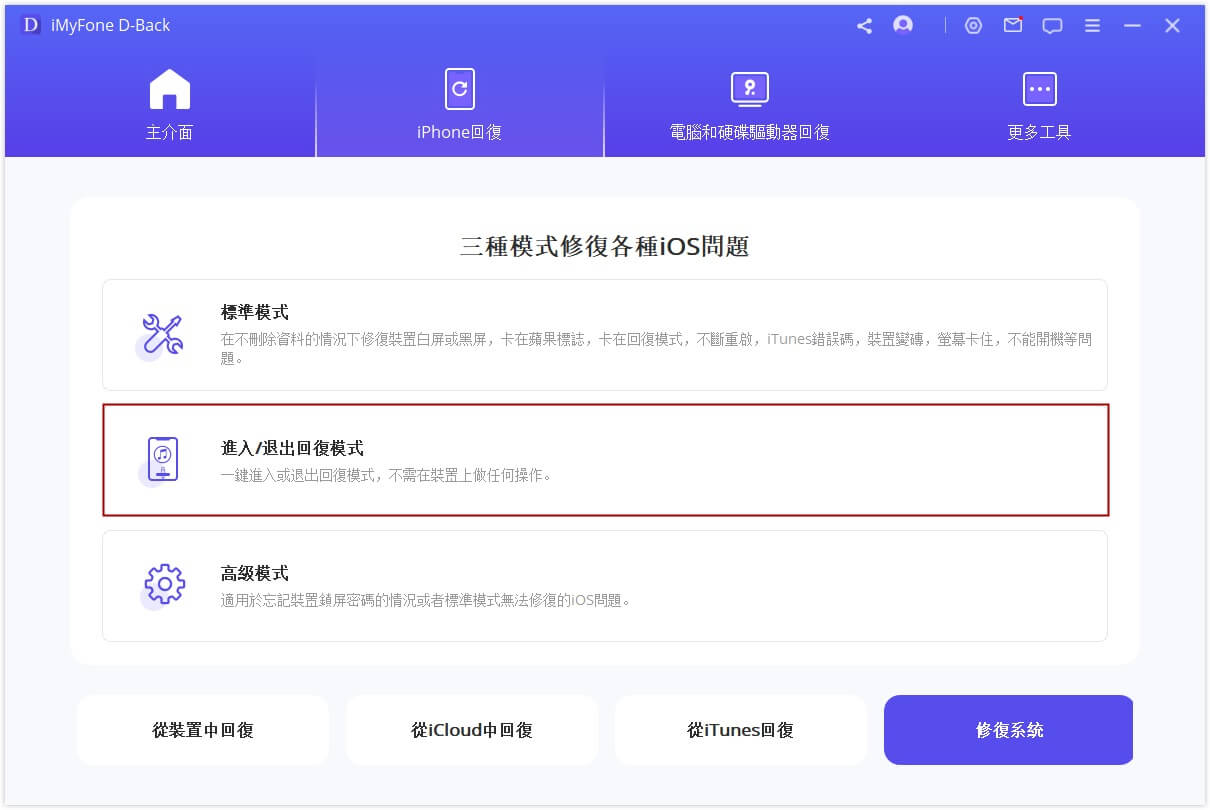
進入回復模式
步驟1. 連接你的裝置,按下一步。
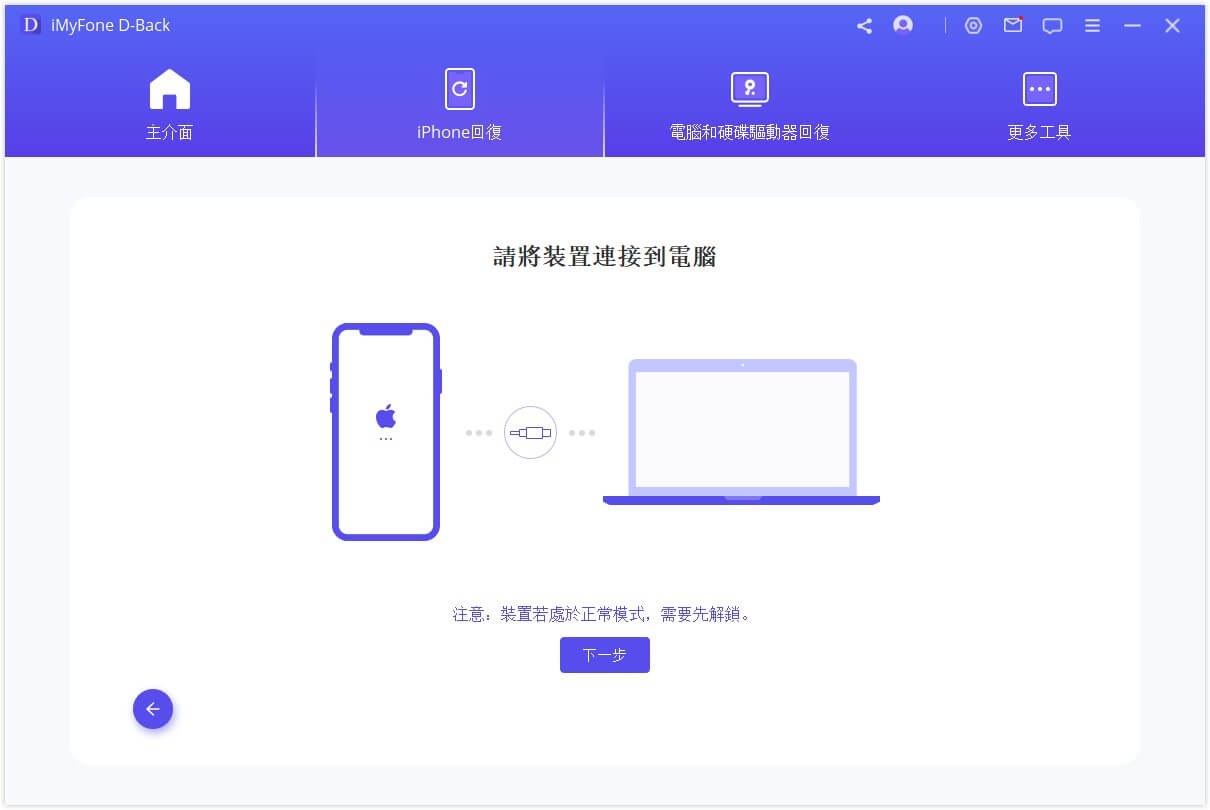
步驟2. 按「進入回復模式」,讓你的裝置到回復模式。
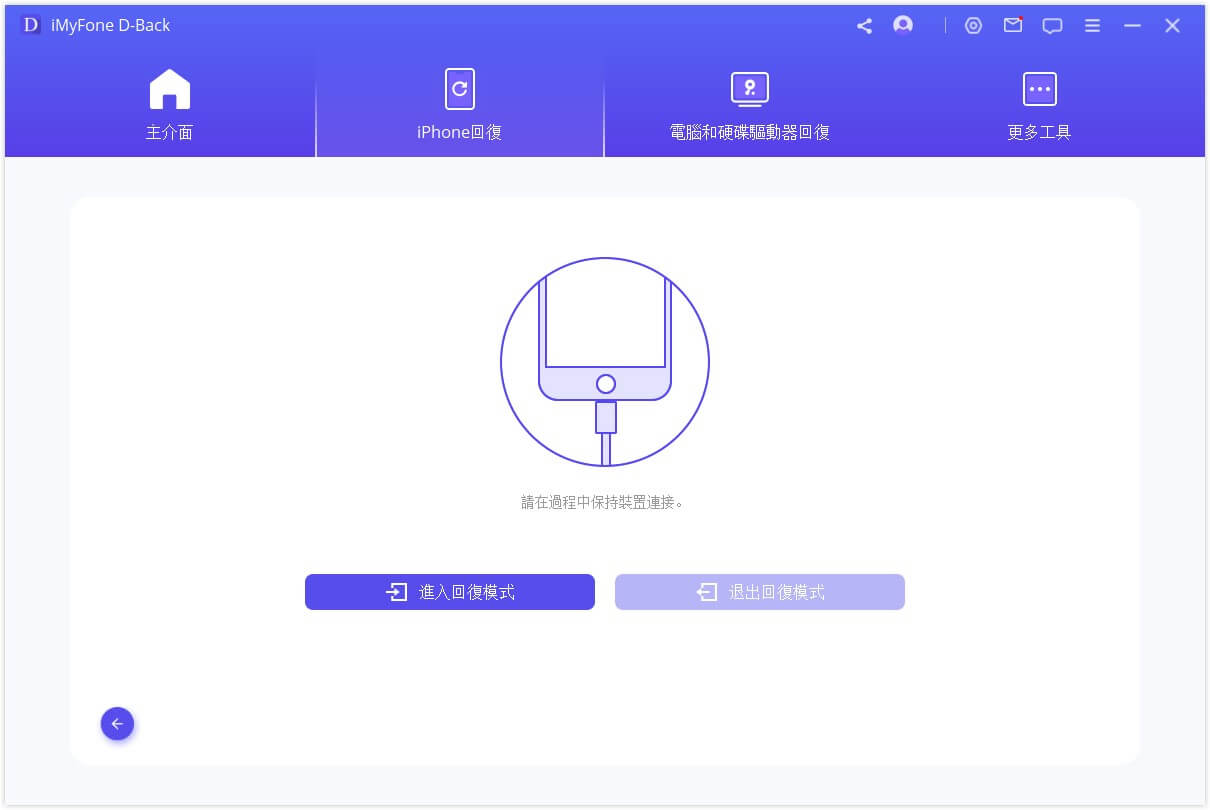
退出回復模式
步驟1. 連結你的裝置,按「下一步」繼續。
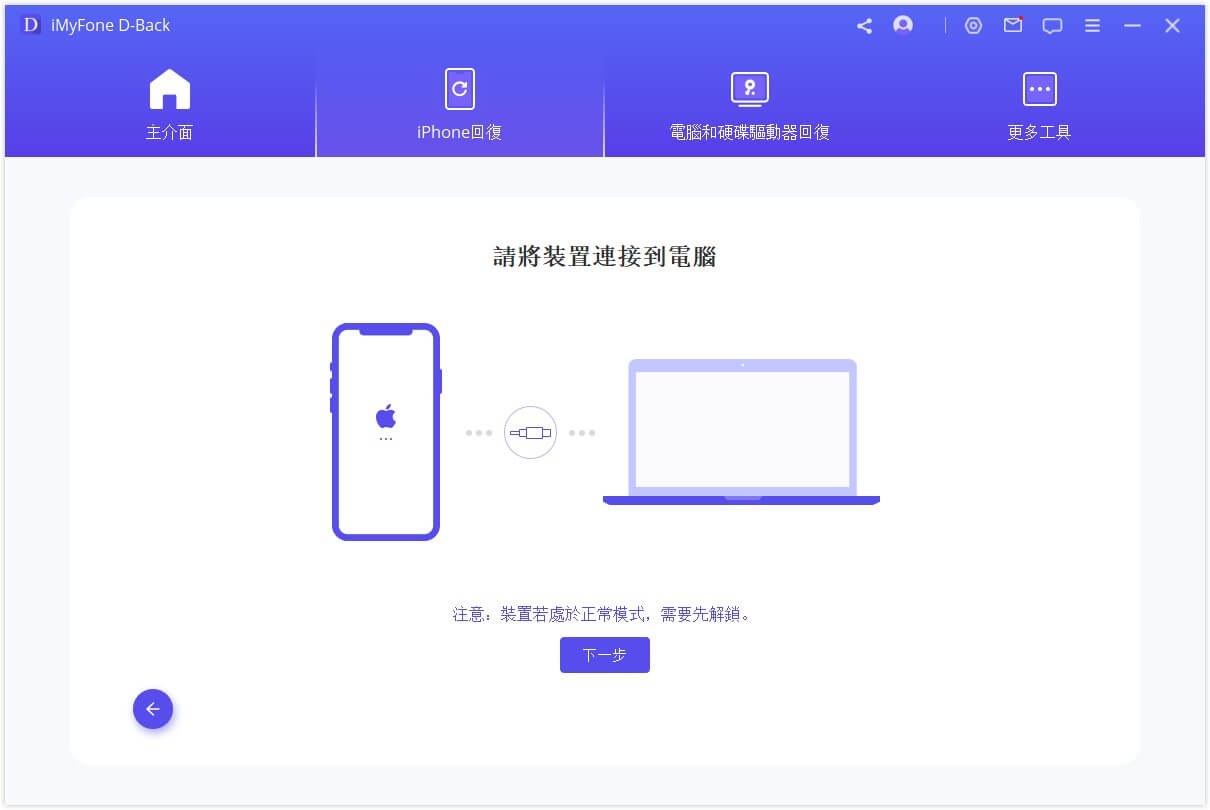
步驟2. 按退出回復模式,讓你的裝置退出回復模式。
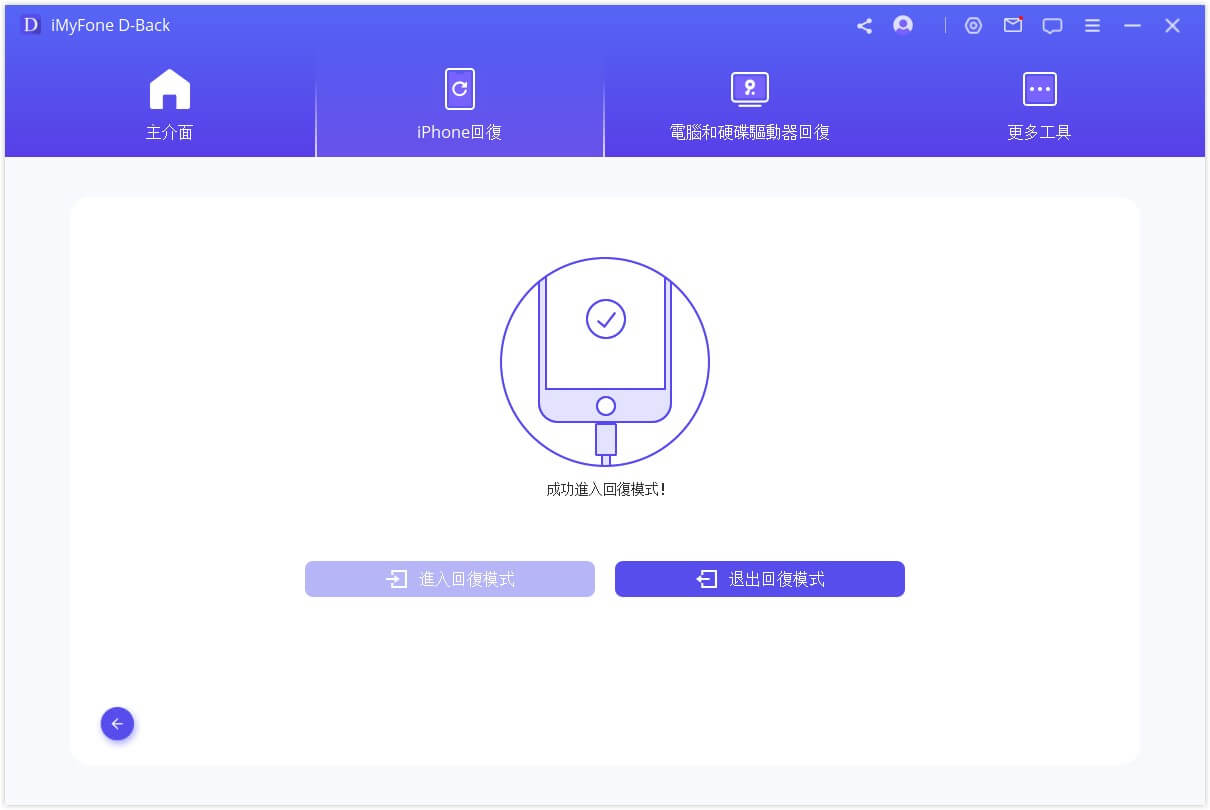
D-Back會需要一點時間退出回復模式。之後,你的裝置可成功地啟動。
注意:假如退出過程完成,但你的裝置無法啟動,請再試一次,或使用標準模式進入到退出回復模式。
3. 使用高級模式可完全重新安裝你的iOS
如果標準模式無法修復你裝置上的iOS問題,你還可以使用高級模式。只要從主視窗按下高級模式,流程和標準模式一樣。但請注意,高級模式會完全重新安裝iOS,你裝置上的所有資料會被刪除。
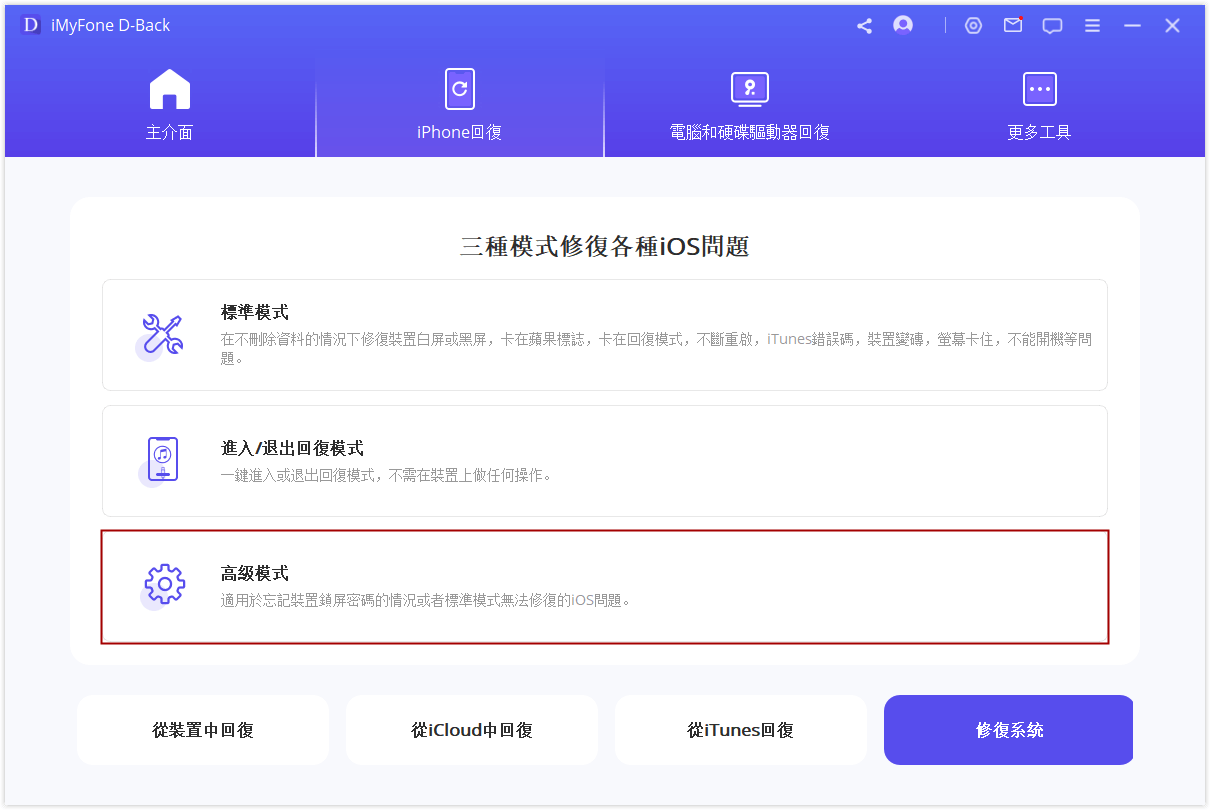
步驟1. 將你的裝置連接至電腦上
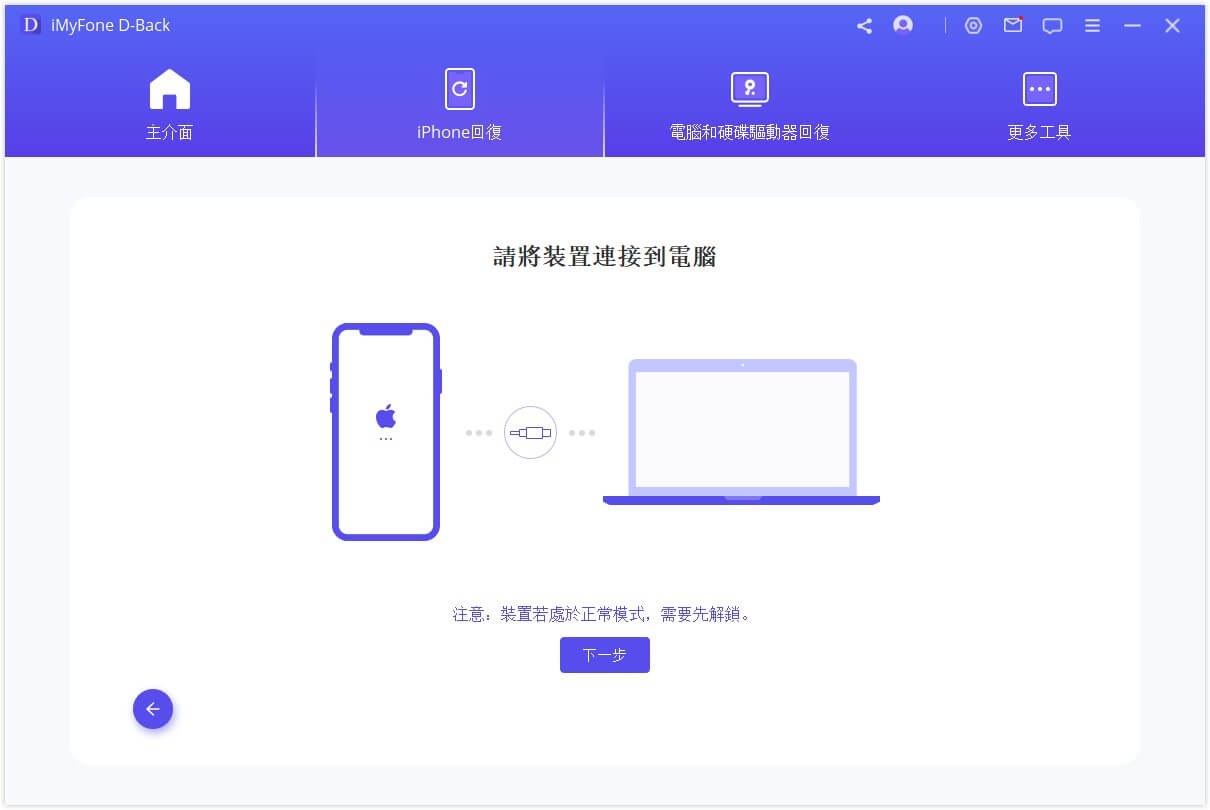
步驟2. 下載對應的韌體
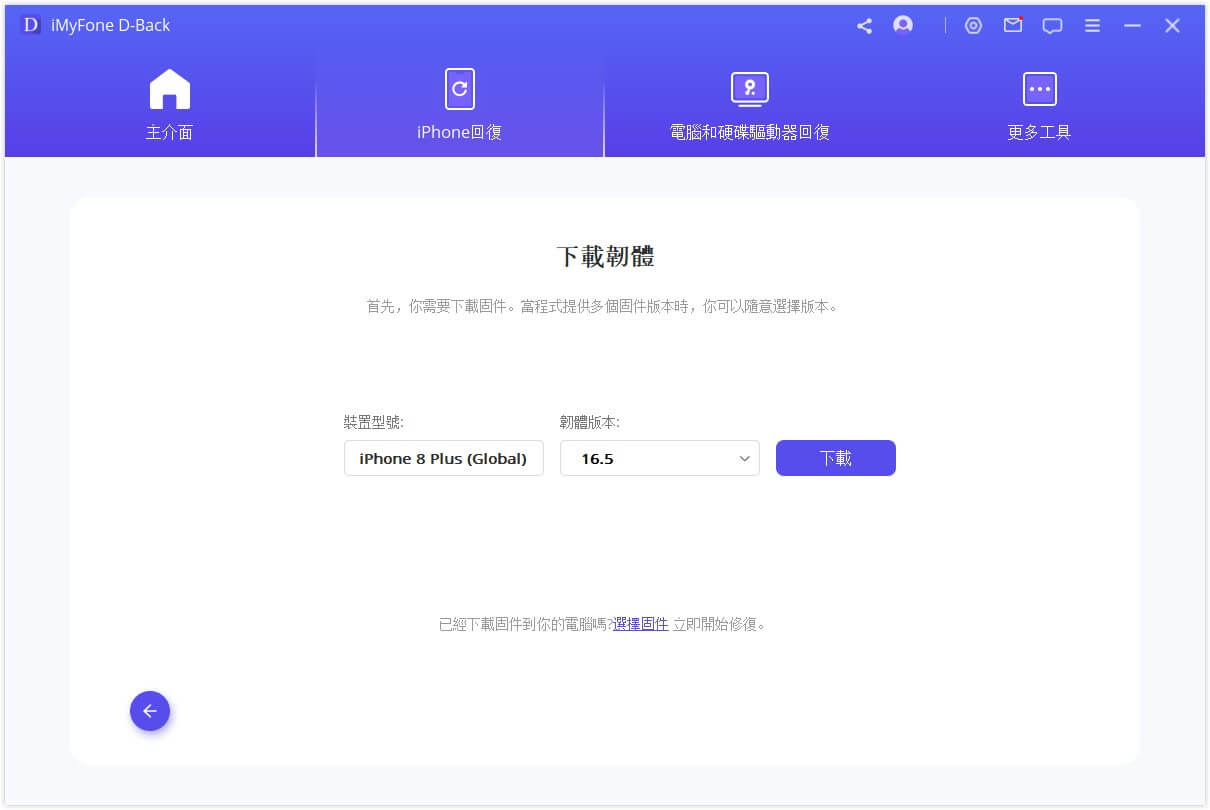
步驟3. 已下載及認證過的韌體開始修復系統
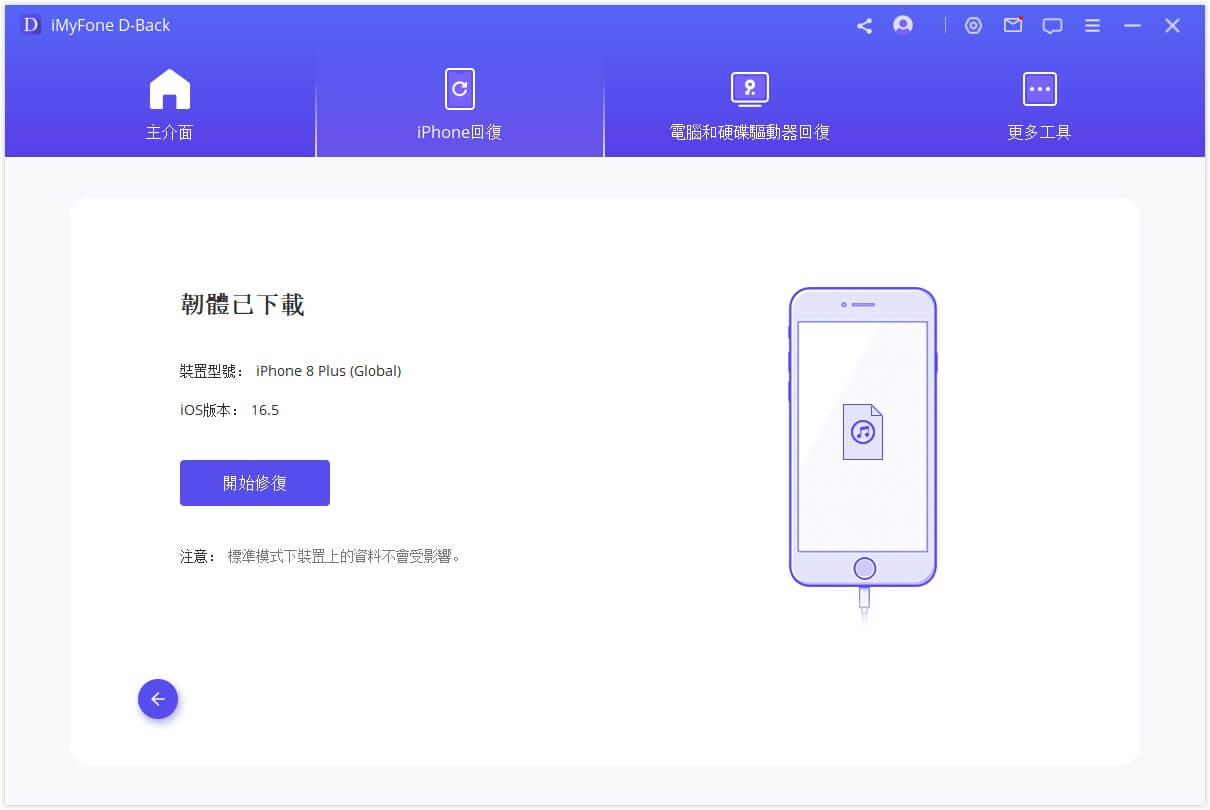
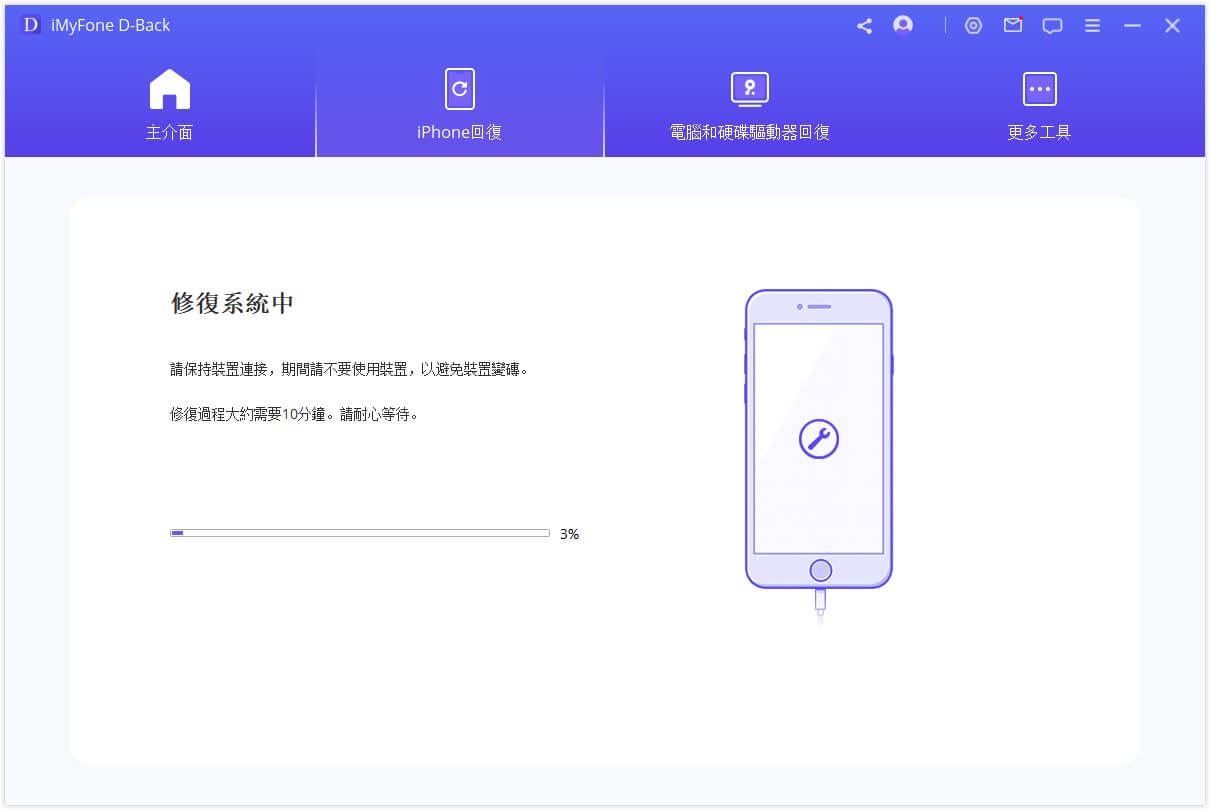
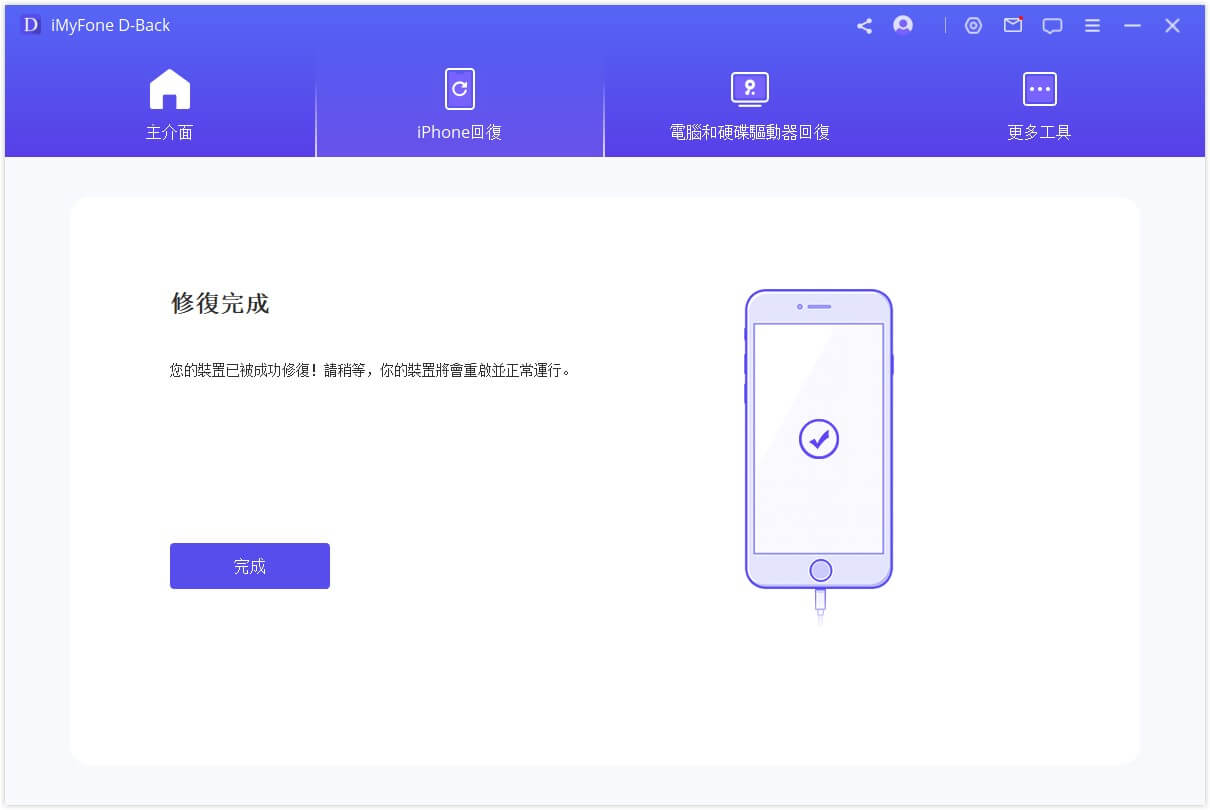
小技巧:
- Mac的使用者,請在你的應用程式檔案夾複製並安裝iMyFone D-Back, 而不要直接存到你的Mac電腦後就按兩下啟動。
- 為節省你寶貴的時間,iMyFone D-Back只會掃描你所選擇的檔案型態,而非所有的檔案。
需要更多協助嗎?
轉至支援中心 >
