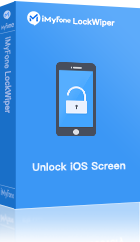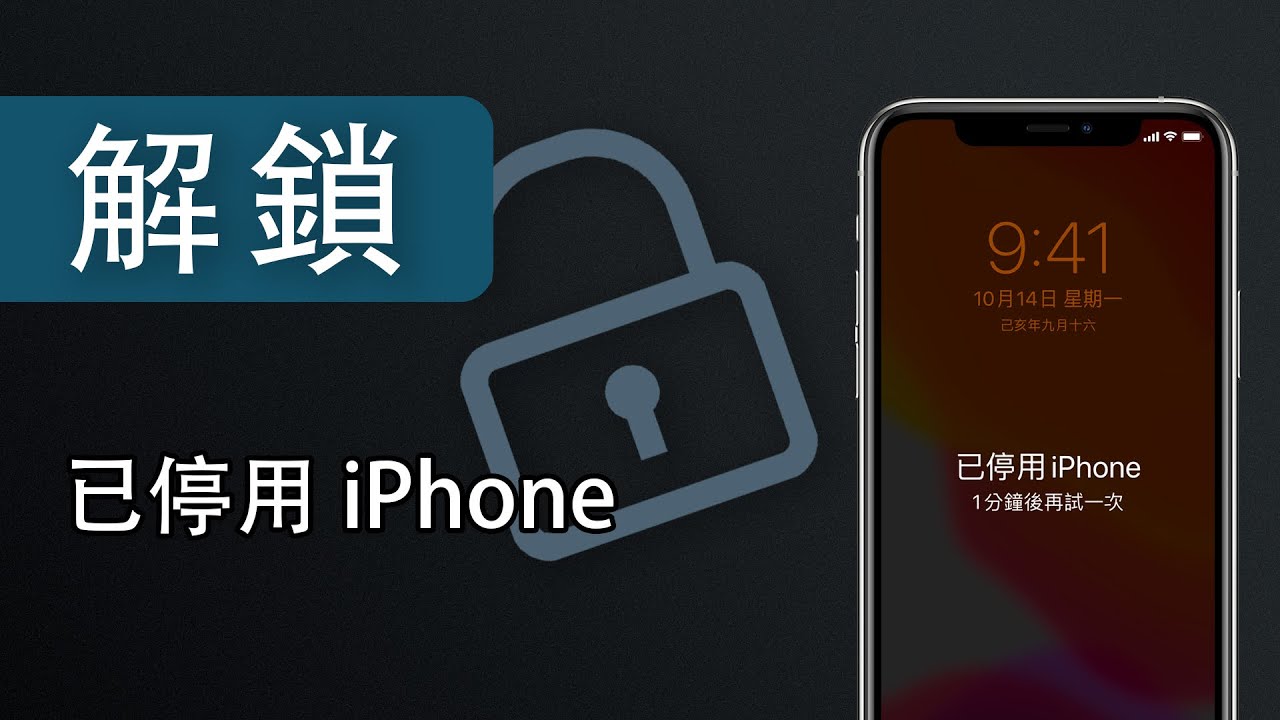只需要幾分鐘「iPhone 已停用」馬上消失,輕鬆讓你的愛機解鎖。新手用家友好,在家就能解鎖,無需擔心隱私洩漏。支援最新的 iPhone 14/15 和 iOS 16/17 系統。
你的 iPhone 輸入幾次錯誤密碼後顯示「已停用 iPhone 連接 iTunes」?更新 iOS 後 iPhone 6S/7/8 停用了,試著連 iTunes 但卻提示說「iPhone 無法連接,因為 iPhone 已被鎖,必須輸入密碼才能正常使用」,這時怎麼辦?
出現上述問題別擔心,本文將提供 5 個解決方案幫助你解除 iPhone 已停用,不管有無 iTunes,跟著步驟執行即可將已停用 iPhone 解鎖。
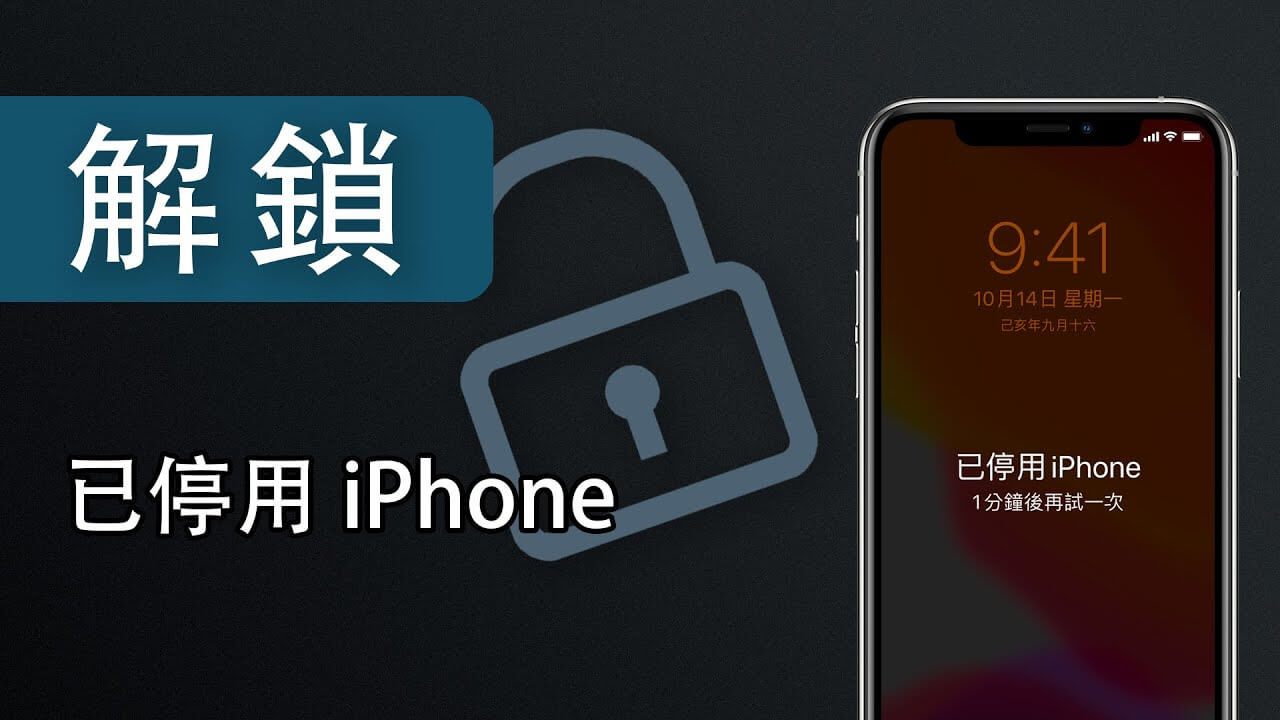
為什麼出現「已停用 iPhone 連接 iTunes」?
當你在 iPhone 鎖定螢幕上連續輸入錯誤的密碼達到一定次數時,就會出現「已停用 iPhone X 分鐘後再試一次」的提示。
此時你將無法進行任何操作,直至螢幕上的倒計時結束。而再次輸入密碼的等待時長取決於輸入錯誤密碼的次數,這也是 Apple 基於安全考量,限制用戶連續嘗試解鎖避免手機被非法盜取。
當 iPhone 密碼錯誤多次後,最終鎖定畫面就會出現「已停用 iPhone 連接 iTunes」,此時只能透過 iTunes 重置裝置才能把 iPhone 停用解鎖。

那蘋果手機停用怎麼辦?趕緊往下閱讀,同時我們也列出所有 iPhone 已停用解決方法的比較表格,方便你快速選擇最合適的方案!
先決條件 & 解鎖方法 |
|||||
|---|---|---|---|---|---|
| 需啟用「尋找我的iPhone」 | 否 | 是 | 否 | 否 | 否 |
| 需停用「尋找我的iPhone」 | 否 | 否 | 否 | 是 | 是 |
| 需與iTunes同步過 | 否 | 否 | 否 | 是 | 否 |
| 需Apple ID密碼 | 否 | 是 | 否 | 是 | 是 |
| 操作難度 | 簡單 | 中等 | 簡單(僅適用iOS 8~10) | 中等 | 複雜 |
| 成功率 | 99% | 80% | 20% | 80% | 85% |
無需 iTunes 解除 iPhone 已停用
iPhone 出現已停用一定令人十分困擾,更糟糕的是你可能沒有電腦來使用 iTunes 解鎖已停用 iPhone,或者是發現停用 iPhone 連接 iTunes 沒反應!那麼是否有不用 iTunes 就可以解鎖 iPhone 被停用呢?當然!以下三種方法可供你參考。
1 使用 iPhone 已停用破解工具
推薦指數:
當你忘記密碼導致 iPhone 停用 15 分鐘以上,你可以使用專業的 iPhone 解鎖工具 iMyFone LockWiper,讓你 5 分鐘之內重新進入已停用 iPhone 並正常使用。
這款 iPhone 停用解鎖工具可以在沒有 iTunes 的情況下輕鬆解除 iPhone 鎖定,不需要任何複雜的驗證,就可以輕鬆補救 iPhone 鎖住連接 iTunes 的錯誤!
使用 LockWiper 解決 iPhone 忘記密碼停用
以下我們分別提供影片教學和文字講解,以詳細說明 iPhone 被停用連接 iTunes 的操作步驟。
步驟1.下載並安裝 LockWiper 至電腦上,并將已停用 iPhone 連接電腦後,點擊「開始」。
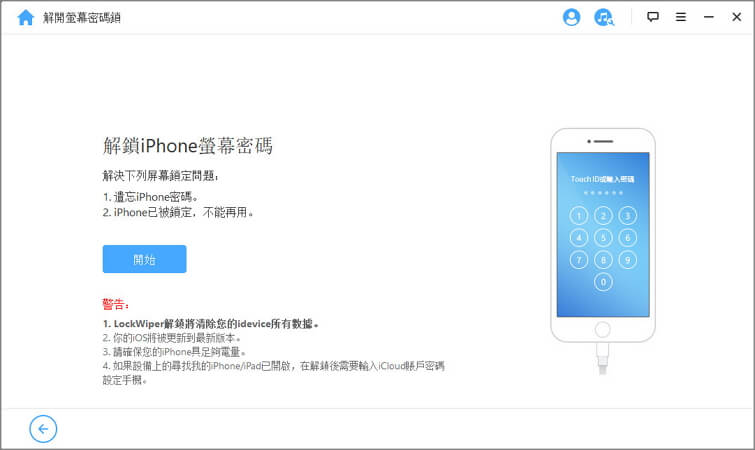
步驟2.選擇「解鎖螢幕密碼鎖」模式後軟體會自動偵測你的裝置,並下載對應版本的韌體包。
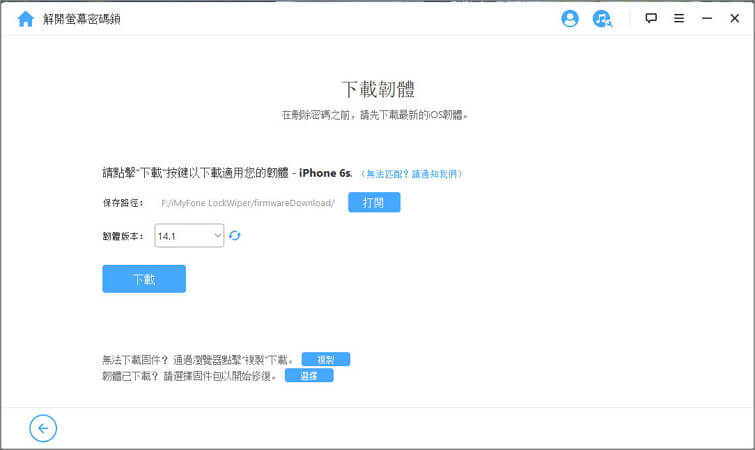
步驟3.韌體包下載並解壓縮完成後,點擊「開始解鎖」,等待 LockWiper 將已停用 iPhone 解鎖。
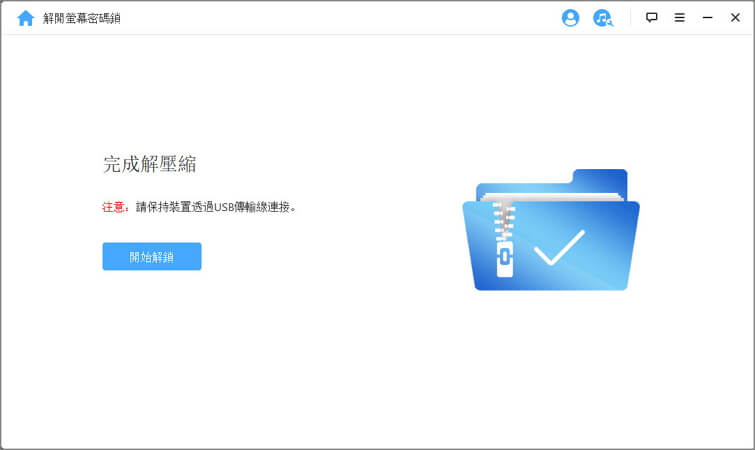
步驟4.等待幾分鐘後,裝置將自動重啟,此時「已停用 iPhone 連接 iTunes」或「已停用 iPhone,X 分鐘後再試一次」的介面已自動移除,你可以重新設定新的密碼並使用 iPhone。
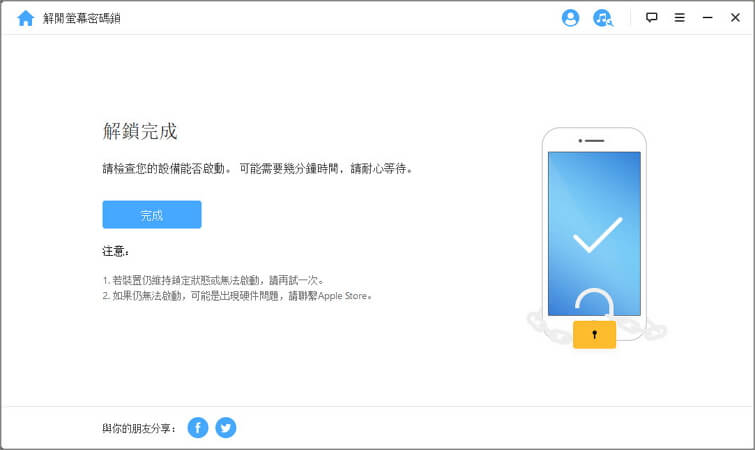
使用 LockWiper 可以輕鬆將 iPhone 停用破解,無需 iTunes 也不用任何複雜的操作,還能解鎖 Apple ID 或 MDM 鎖定、螢幕使用時間密碼等,一個工具多種用途,趕緊免費下載試試吧!
2 使用 iCloud 將 iPhone 停用破解
推薦指數:
如果 iPhone 被停用,你希望找到一種不用電腦或 iTunes 的方法去解決,當已啟用了「尋找我的 iPhone」功能時,你可以使用 iCloud 解決已停用 iPhone 連接 iTunes 沒反應的難題。這個方法需要你提前知道 iPhone 已登入 Apple ID 的帳號和密碼,否則無法完成以下步驟。
步驟1.在任意裝置瀏覽器上打開 iCloud 網站,輸入 Apple ID 帳號以及密碼。
步驟2.登入後,點選「尋找我的 iPhone」。
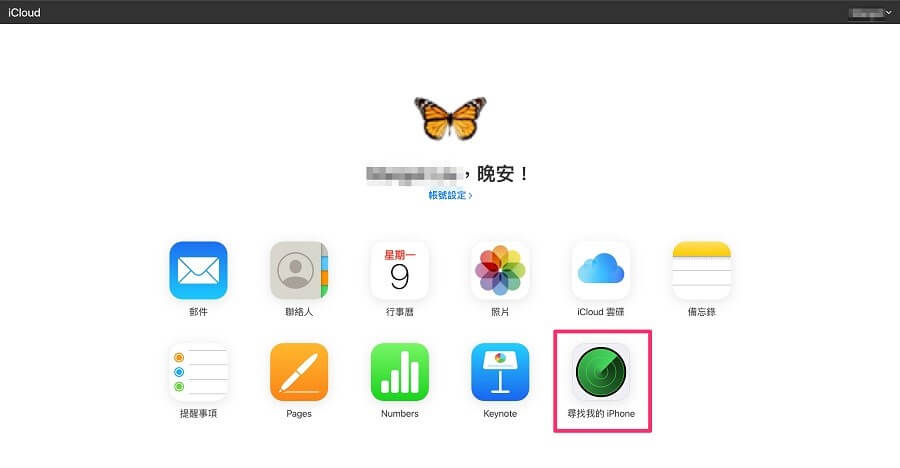
步驟3.點擊「所有裝置」,你會看到此帳戶下所有相關的 iOS 裝置,點選已停用 iPhone 的裝置名稱。
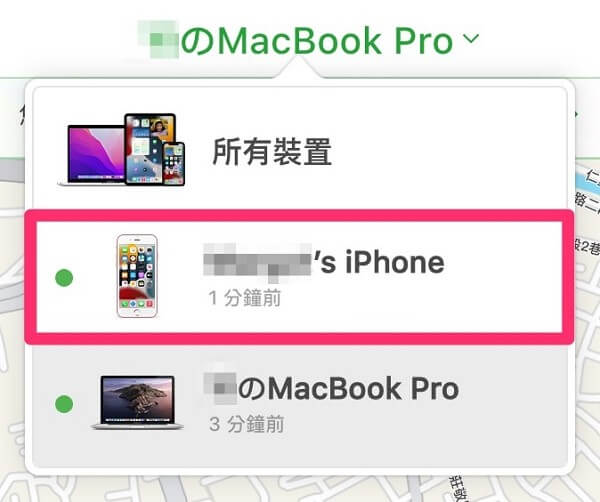
步驟4.點擊「清除 iPhone」的選項,再次輸入 Apple ID 密碼並回答安全問題,確認後將對 iPhone 停用重置。
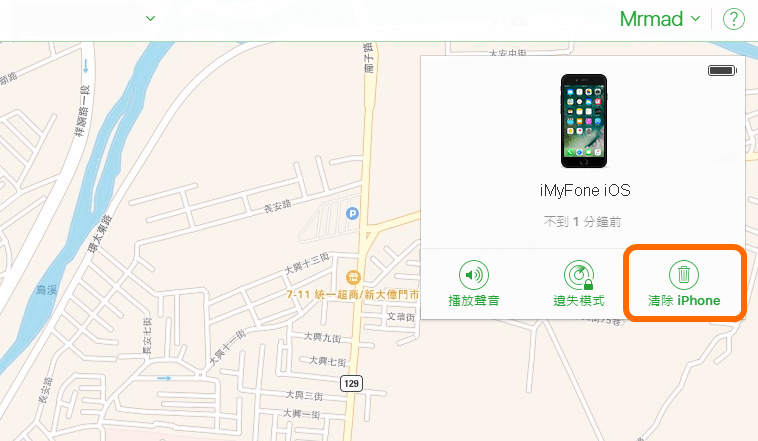
步驟5.等待 iPhone 重置為原廠設定後,重啟手機就可以看到 iPhone 已停用請連接 iTunes 的錯誤訊息已被遠端刪除。
優點:
- 使用 iCloud 可以完美解決 iPhone 已停用連接 iTunes 沒反應的問題。
- 如果 iPhone 停用沒電腦,也可以直接在其他手機遠端將 iPhone停用破解。
- 如果有 iCloud 備份,可以解鎖 iPhone 已停用連接 iTunes 且保留資料。
缺點:
- iPhone 被停用之前已經在手機上啟用「尋找我的 iPhone」。
- 僅適用於停用 iPhone 已連接 Wi-Fi 或開啟行動服務,且可以被「尋找」偵測到裝置當前在線上,如果沒有網路連結處於離線狀態則無法解鎖。
- 如果 Apple ID 設定了安全問題,不僅需要提供 Apple 帳號和密碼,還需要回答安全問題之後才能將已停用 iPhone 解鎖。
3 使用 Siri 解決 iPhone 停用沒電腦
推薦指數:
如果你的 iPhone 正在運行較老的 iOS 8.0 ~ iOS 10.1 版本,那麼 iPhone 停用沒電腦的情況下,也可以藉助 Siri 重新獲得訪問權限。以下是具體的步驟:
步驟1.長按已停用 iPhone 5/6/6S/7/8 的 Home 鍵,直到啟用 Siri。
步驟2.對著 Siri 說「嗨 Siri,請問現在幾點了」,並要求查看具有時鐘圖標的時間。
步驟3.點擊時鐘圖標,然後點擊右上角「+」。
步驟4.選擇一個城市,在輸入欄位中輸入任何內容。點擊文本直到出現選項,然後選擇「全選」。
步驟5.然後點擊「分享」,選擇「訊息」。
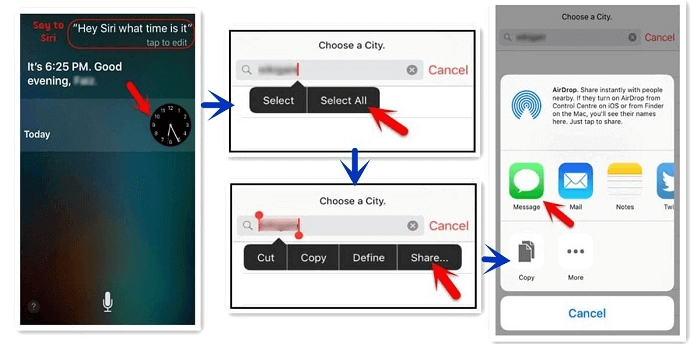
步驟6.在「收件人」欄位中輸入任何內容,然後在鍵盤上按下「確認」鍵。
步驟7.點擊「 + 」以開啟新的介面。選擇「建立新聯絡人」>「添加照片」>「選擇照片」,然後從相簿中選擇一張照片。
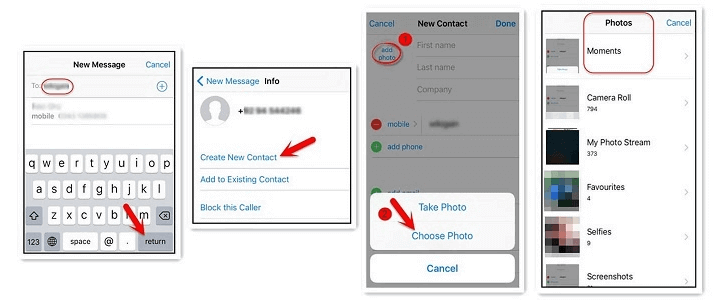
步驟8.等待一會後按下 Home 鍵,就可以重新進入已停用的 iPhone。
優點:
- 這是 iPhone 停用沒電腦或不使用 iTunes 的相對簡單的方法。
缺點:
- 只能暫時繞過已停用 iPhone 連接 iTunes,如果你關閉 iPhone 螢幕後仍然需要再次輸入正確的密碼才能訪問 iPhone。
- 成功率很低,並非適用所有 iPhone,即使按照上述的流程也可能還是會出現 iPhone 停用的問題。
- 不適用於 iOS 10.1 以上版本的 iPhone 顯示已停用。
iPhone 已停用連接 iTunes 解決
iPhone 停用怎麼辦?你可以使用 iTunes 將已停用 iPhone 解鎖。根據是否在 iTunes 備份過 iPhone,分為以下兩種方法。
1 使用 iTunes 將 iPhone 停用解鎖
推薦指數:
如果你已經將 iPhone 連接到 iTunes 並進行過同步,那麼你可以通過 iTunes 修復 iPhone 被停用連接 iTunes 的問題,而且不會丟失數據。因為在回復 iPhone 之後你可以從先前的備份還原數據。以下是 iTunes 將已停用 iPhone 解鎖的過程。
步驟1.把你的手機連接到 iTunes。
步驟2.點擊彈出視窗上的「回復」按鈕。如果視窗沒有顯示,在 iTunes 上選擇裝置選項卡進入摘要頁面,從右側面板點一下「回復 iPhone」。
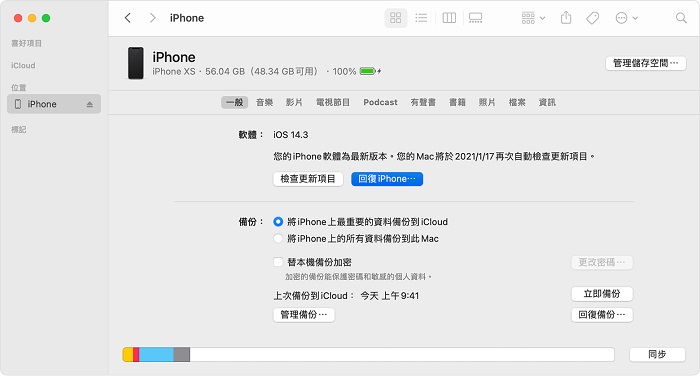
步驟3.按照指示逐步進行,讓它更新你的 iOS 版本並回復 iPhone。
優點:
- 如果使用 iTunes 備份過 iPhone,可以在解鎖 iPhone 已停用後救資料。
缺點:
- 需要在 iPhone 禁用「尋找我的 iPhone」。
- 如果在此過程中 iTunes 詢問你的密碼,或者近期 iPhone 沒有和 iTunes 同步過,那麼 iTunes 將無法顯示已停用 iPhone,則這種方式不可用。
- 可能存在停用 iPhone 連接 iTunes 沒反應的狀況。
- 使用 iTunes 回復 iPhone 已停用的過程中,容易出現 iTunes 4000 錯誤等問題。
2 進入恢復模式移除 iPhone 被停用
推薦指數:
如果你的 iPhone 沒有同步過 iTunes,但是手邊有 Windows 10 以上的電腦或 Mac 裝置,那麼可以透過恢復模式解除 iPhone 已停用。
以下操作方法較為複雜和繁瑣,請提前確認電腦上已安裝最新版本的 iTunes 並準備一條 USB 數據線,過程中保持 iPhone 和電腦連結穩定。
步驟1.請先將停用 iPhone 關機,長按關機按鈕並拖動滑桿將手機電源關閉,等待幾分鐘後進入下一步。
步驟2.根據不同機型,按照以下方式讓 iPhone 進入恢復模式。
- 對於 iPhone 8 及更新型號:按一下音量調高按鈕,再按一下音量調低按鈕,然後一直按住側邊按鈕。
- 對於 iPhone 7/7Plus:同時按住頂部按鈕(或側邊按鈕)和音量調低按鈕。
- 對於 iPhone 6/6Plus 或更早型號:同時按住 Home 鍵和頂部按鈕(或側邊按鈕)。
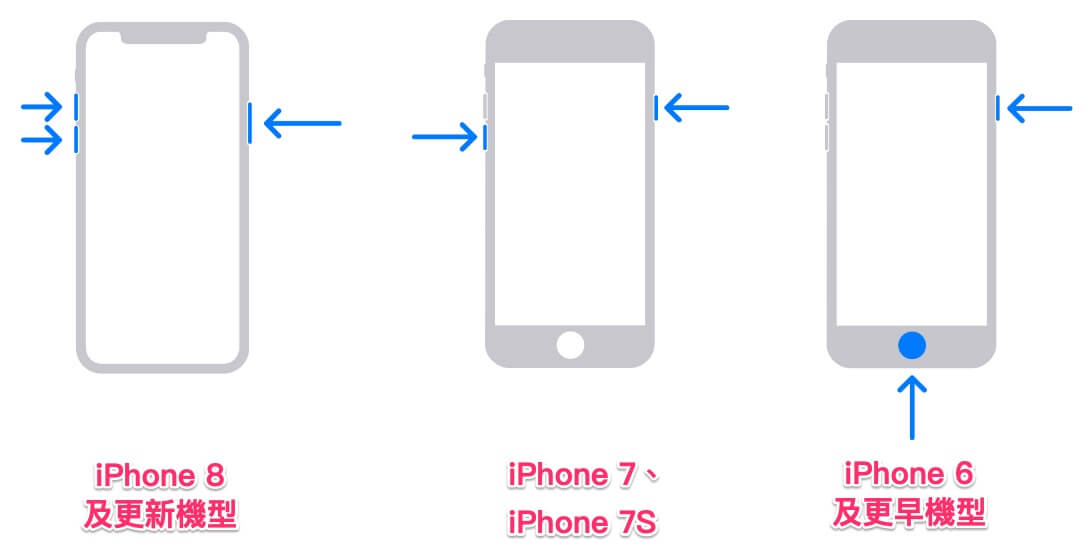
步驟3.按住上述按鈕,啟用 iTunes,並使用 USB 線將 iPhone 連接到電腦。
步驟4.直到 iPhone 出現恢復模式/復原模式的介面,放開所有按鈕,然後在 iTunes 中找到並點擊被停用 iPhone 的圖示。
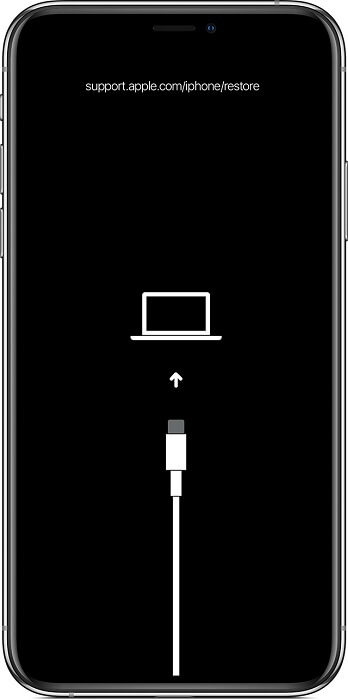
步驟5.此時彈出窗口顯示「更新」或「回復」選項時,點選「回復」。電腦會自動下載 iPhone 適用的軟體,並開始回復程序。如果下載時間超過 15 分鐘,且 iPhone 已經不出現恢復模式介面,則需要回到步驟 2 重新開始。
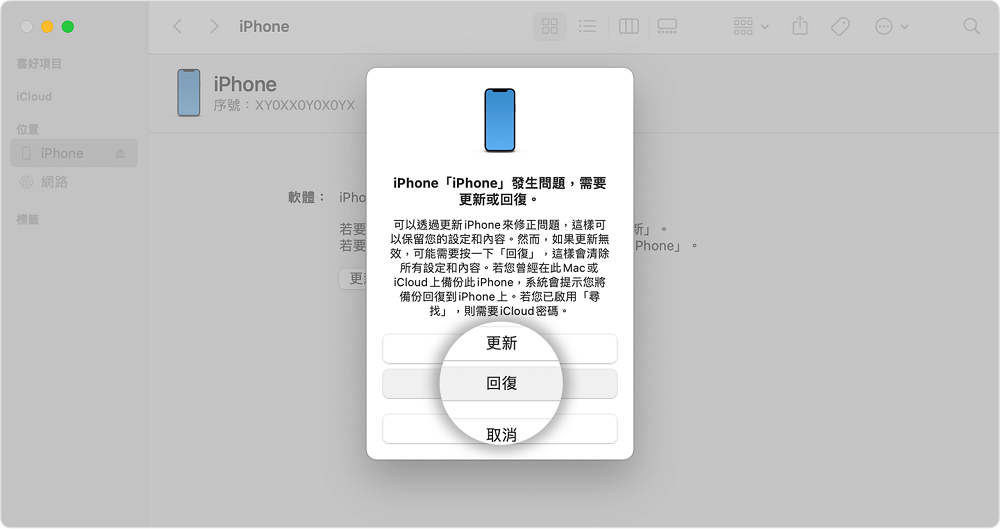
步驟6.等待 iTunes 將軟體下載完成後,iPhone 將自動重啟,此時可以重新設定 裝置,而且「已停用 iPhone,連接 iTunes」的提示也自動消除。
優點:
- 不需要 Apple ID 帳號和密碼。
缺點:
- 操作困難,整個 iPhone 停用解鎖的時間可能需要 1 個小時甚至更長。
- iPhone 容易卡在復原模式,或者過程中自動退出復原模式,就需要重頭開始。
- 這種方法解決蘋果手機停用,會導致所有資料和設定被清除。
關於已停用 iPhone 的常見問答
1 已停用 iPhone 1 小時是什麼意思?
iPhone 顯示已停用以及對應的等待時間,是基於用戶輸入錯誤密碼次數而定的,具體如下:
- 連續輸入 5 次錯誤密碼:不會有提示。
- 第 6 次輸入錯誤密碼:顯示「已停用 iPhone,1 分鐘後再試一次」。
- 第 7 次輸入錯誤密碼:顯示「已停用 iPhone,5 分鐘後再試一次」。
- 第 8 次輸入錯誤密碼:顯示「已停用 iPhone,15 分鐘後再試一次」。
- 第 9 次輸入錯誤密碼:顯示「已停用 iPhone,1 小時後再試一次」。
- 第 10 次輸入錯誤密碼:顯示「已停用 iPhone,連接 iTunes」。
所以密碼輸入錯誤的次數會影響 iPhone 停用時間,超過 10 次密碼輸入不正確後就只能連接 iTunes 或使用解鎖工具才能解除 iPhone 已停用。
2 停用 iPhone 連接 iTunes 沒反應怎麼辦?
如果你的 iPhone 已停用連接 iTunes 沒反應,可以嘗試以下方法:
- 檢查 iTunes 是否為最新版本
- 使用不同的 USB 線或連接埠
- 重啟已停用 iPhone 和電腦
如果上述方法都無效,你可以考慮使用第三方的 iPhone 解鎖工具如 iMyFone LockWiper。不僅可以幫助你解決已停用 iPhone 連接 iTunes 沒反應的問題,還可以解鎖 iPhone 螢幕,恢復手機正常使用。
3 如何在 iPhone 停用時救資料?
其實 iPhone 已停用連接 iTunes 保留資料的可能性並不大,除非是你提前有在 iCloud 或 iTunes 備份過資料,那麼在已停用 iPhone 解鎖後復原資料就很簡單,否則你需要使用一些專業的 iOS 資料救援工具。
結語
以上就是解除 iPhone 已停用的 5 種辦法,無論是有無 iTunes 或電腦,你都可以有效移除「已停用 iPhone,連接 iTunes」的畫面。其中我們最推薦的是直接使用iMyFone LockWiper,無需任何密碼高效快捷幫助你重新進入 iOS 裝置。現在就免費下載試用吧!