有些用戶希望在Windows 11/10刪除EFI分割區,但遇到「刪除磁碟區」選項是灰色的,而且無法點擊。
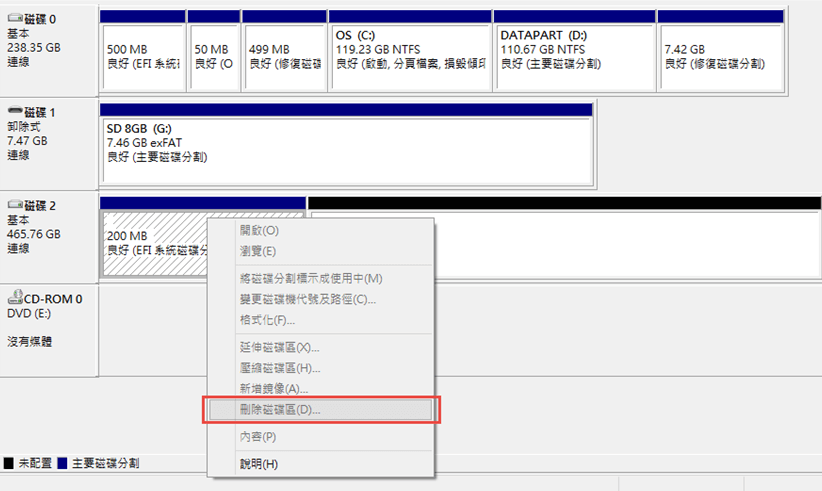
當你安裝了兩個作業系統,你或許想要透過刪除EFI分割區以釋放出更多儲存容量。那麼遇到這種情況,究竟要如何處理呢?
本文將會詳細說明在Windows 11/10刪除 EFI分割區的步驟,並介紹一款有效的資料修復工具,以救援你在過程中所丟失的數據。
什麼是EFI分割區(ESP)?
當你安裝Windows作業系統時,電腦就會自動產生EFI分割區(ESP)。它大約會佔用儲存空間的100至200 MB左右的容量,而在Windows 11/10上甚至會有更多的EFI分割區。
EFI分割區中的檔案會被用來啟動已安裝的系統和應用程式,因此不應被隨便移動或刪除。
在Windows系統中,它一般是不可見的,你需要透過「磁碟管理工具」才能找到它。而EFI分割區包含了四個主要的部分:
- 啟動程式
- 裝置驅動程式
- 系統工具套件
- 資料檔
刪除EFI分割區前的注意事項
為了避免操作錯誤,導致無法正常運行Windows 11/10,你應該要在刪除EFI分割區時做好事前準備,建議如下。
- 如果你想讓作業系統正常運行,請不要隨意刪除EFI分割區。
- 確認你已選擇正確的硬碟來進行EFI磁碟分割的刪除。
- 提前備份重要檔案,以免數據丟失。
- 如果想要釋出更多儲存空間,你可以先嘗試刪除其他普通檔案。
- 如果擔心因Windows新系統更新卡住,你可以先嘗試安裝而無須立刻刪除EFI分割區。
經過考量後,如果你仍然需要刪除EFI磁碟分割,那你可以參考我們所提供的完整方案,安全並有效的完成操作。
如何在Windows 11/10刪除EFI分割區?
雖然你在磁碟管理工具看到的「刪除磁碟區」選項是灰色的,但你還是有其他方法可以完成EFI磁碟分割的刪除。透過DiskPart應用程式,你就可以在幾個動作內完成動作了。
首先,你可以先確認EFI分割區是處在哪一個硬碟,而你可以在「刪除磁碟區」找到它的所在位置。
步驟1:同時按住鍵盤的「Windows」和「R」按鈕以開啟「執行」。
步驟2:輸入「diskmgmt.msc」並按下「Enter」鍵。
步驟3:在磁碟管理工具中,你可以找到EFI分割區和所在硬碟位置。確認後便可以關閉程式。
接著,你就可以開始按照以下步驟刪除EFI分割區了。
步驟4:同時按住鍵盤的「Windows」和「R」按鈕以開啟「執行」。
步驟5:輸入「diskpart」並按下「Enter」鍵。
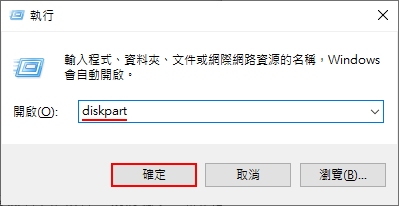
步驟6:進入程式後,輸入「list disk」。此時,你將看到所有磁碟。
步驟7:接著,輸入「select disk *」,將你的磁碟號碼取代 *。
步驟8:輸入「list partition」以查看這個磁碟中的所有分割區。
步驟9:確認無誤後,輸入「clean」來清除分割區。
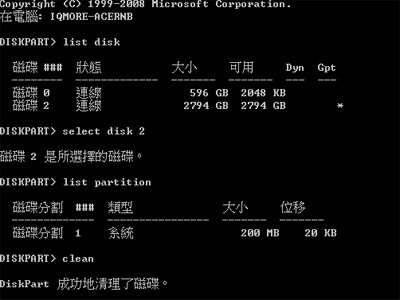
步驟10:完成後,你會看到「DiskPart succeeded in cleaning the disk」的訊息。此時,你就可以輸入「exit」以離開程式。
如何從EFI分割區修復已丟失的數據?
如果你只想要刪除特定的EFI磁碟分割,卻不小心在過程中誤刪重要數據,那你一定希望找到方法以將它還原。這時使用iMyFone D-Back for Windows 資料修復軟體,可以快速幫你找回檔案。
支援Windows作業系統(包括最新的Windows 11)和macOS,可從不同的儲存裝置修復各種原因導致的檔案遺失。
即使是格式化的分割區,iMyFone D-Back for Windows 都能在三個步驟內復原超過1000種的檔案類型,不管是圖片、影片、Word檔、音訊都沒問題,而且復原成功率超高!
如果你擔心它無法找回你所需要的資料?好消息是,這款軟體提供免費的掃描和預覽功能,讓你看到想要復原的檔案才進一步完成動作。
步驟1:下載並安裝 iMyFone D-Back for Windows,然後在軟體著介面選擇「硬碟」後點擊「開始」。

步驟2:等待軟體完成深度掃描,以尋找你已丟失的檔案。

步驟3:數分鐘,你就會看到所有的資料顯示在介面中。點擊檔案以進行預覽,並勾選想要回復的數據,然後點擊「復原」即可。

總結
我們建議你先思考刪除EFI分割區的必要性,並依照我們的詳細指南進行操作。
如果你不幸在過程中誤刪檔案,你也不需要擔心。透過iMyFone D-Back for Windows,你可以快速在家完成檔案救援。今天就來試用這款值得信賴的軟體吧!


