iMyFone D-Back for Windows 能夠在 Windows 11/10/8/7 和 macOS 10.9~ 13 等各種不同電腦型號中,幫您從未備份就進行 FAT32 格式化的 USB 中救回重要資料檔案!免費預覽和試用,實現精準救援喔~
USB隨身碟是最常使用的儲存裝置。有時候我們需要格式化USB以利用空間並提高效率,而将USB进行FAT32格式化能提供更佳的相容性,適用於不同電腦。
透過本篇文章將帶你了解在Windows 10/11將USB隨身碟格式化為FAT32的方式、步驟與注意事項。
什麼是FAT32?
USB隨身碟的檔案格式有三種,分別是FAT32、NTFS、exFAT。
FAT32可以說是在Windows作業系統中最早使用的檔案系統,相對於其他兩個檔案系統NTFS與exFAT更為普遍,大部分的USB隨身碟也都直接採用FAT32格式,對於各裝置有最大的相容性。
FAT32檔案文件容量最大為4GB,由於為早期開發的系統,在讀寫速度上面較為緩慢。但由於其穩定性是三個USB檔案格式中最高的,且相容於各個裝置,目前格式化隨身碟的時候,格式化為FAT32仍然是默認操作,Windows 10/11也是如此。
【重要】USB格式化FAT32前的提醒事項
在進行隨身碟FAT32格式化之前,請確保備份所有重要文件!
建議可以同步備份在一個硬體搭配一個雲端儲存空間,如Google Drive或Dropbox等。以避免格式化 FAT32 後所有USB檔案將刪除不見。
如何在Windows 10進行USB FAT32格式化?
有多種方法可以將USB格式化成FAT32系統。如USB隨身碟容量小於32GB那相對簡單,如容量大於32GB,格式化步驟會複雜一些,但不需要過於擔心,只要跟隨以下方法步驟,每個人都可以在Windows10輕鬆格式化USB為FAT32系統,提升USB表現。
1 使用Window檔案總管
請注意此方法僅適用於小於32GB的USB隨身碟。如果你的USB大於32GB,請參考其他方法。
使用Windows內建的檔案總管,此方法簡單有效把USB隨身碟格式化FAT32,只要遵循以下步驟:
步驟1:將要格式化的USB隨身碟連結電腦。
步驟2:開啟「本機」,找到USB裝置,點擊滑鼠右鍵選取「格式化」。
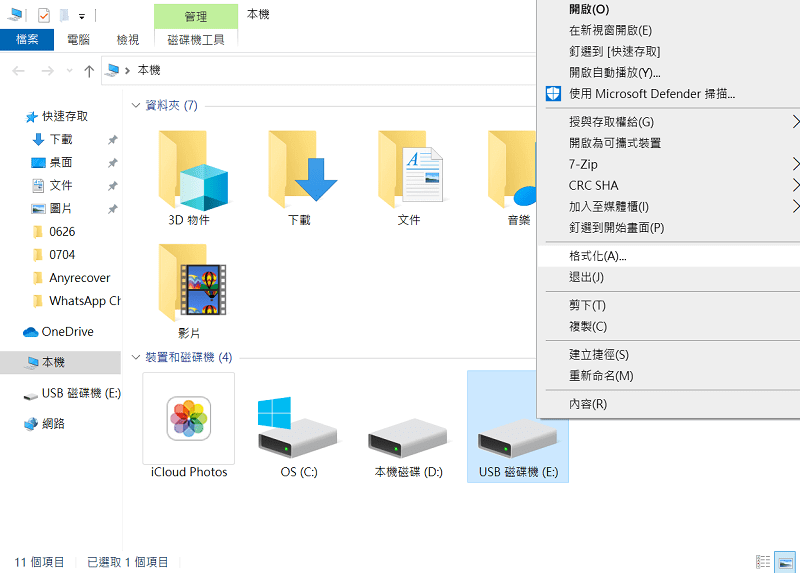
步驟3:選取「FAT32」檔案系統並取消勾選「快速格式化」,點選「開始」,即可自動完成格式化。
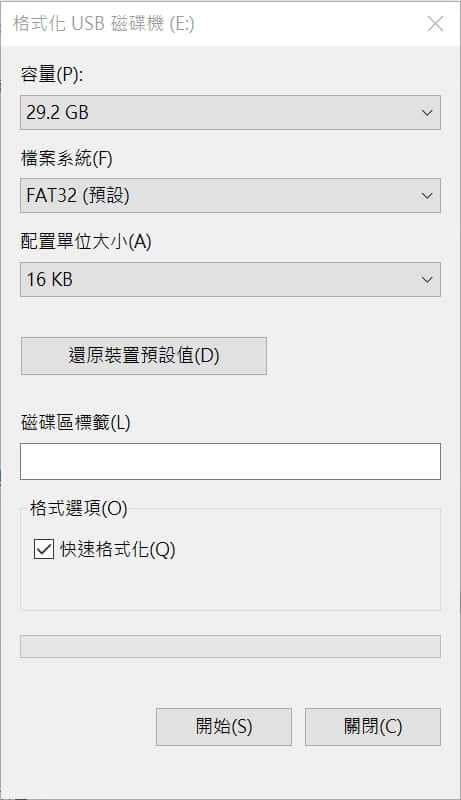
2 使用磁碟管理
與檔案總管方案操作方式大致相同,USB容量必須小於32GB才能在磁碟管理程式中格式化 FAT32。
根據以下3步驟將USB格式化為FAT32:
步驟1:開啟「本機」上方工具欄選取「電腦」,點擊「管理」。
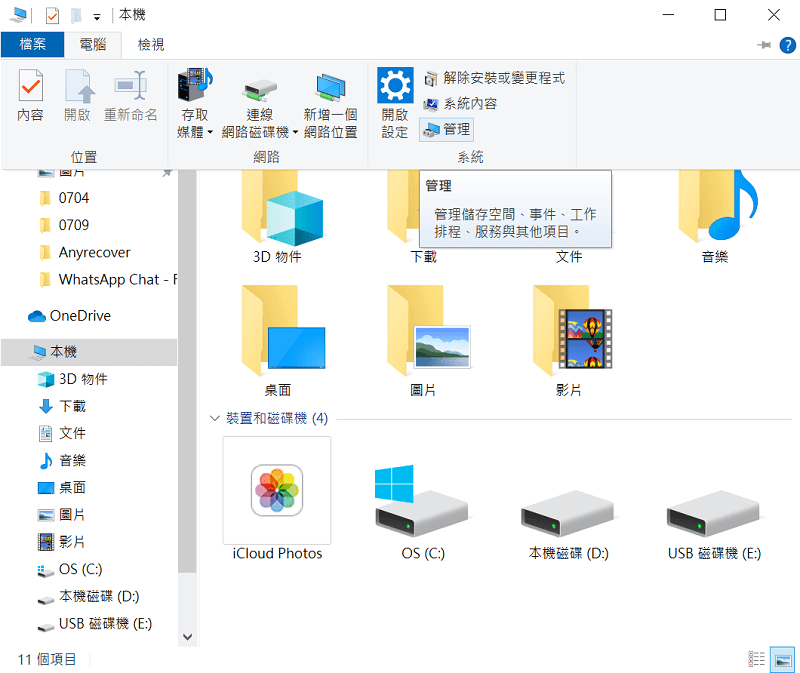
步驟2:找到所要操作的USB隨身碟並右鍵點選「格式化」。
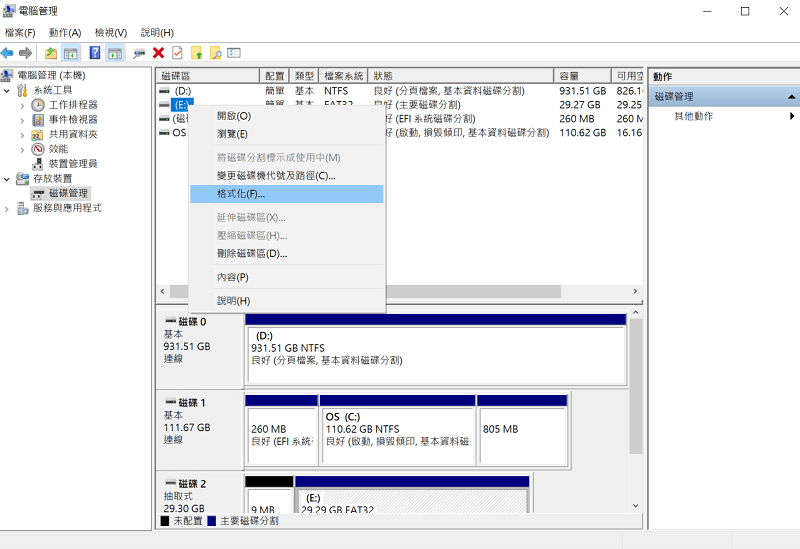
步驟3. 將USB檔案系統設為FAT32,勾選「快速格式化」,點擊「確定」。
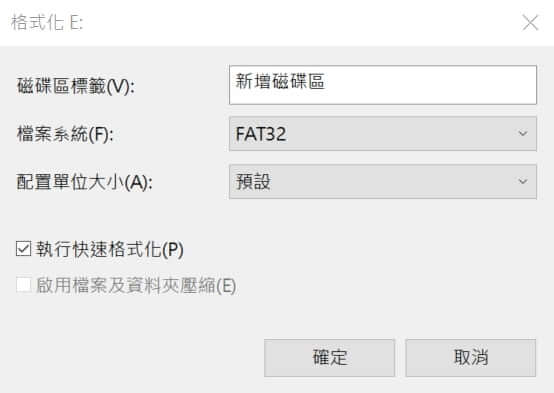
3 使用Diskpart命令直譯器
一般情況下,最簡單的FAT32格式方式為檔案總管(檔案資源管理器)或磁碟管理,但有可能會遇到無法使用這兩個內建FAT32格式化工具,則可以改為使用DiskPart工具。
以下為使用DiskPart的步驟說明,一步步帶領你將USB隨身碟格式化FAT32。
提醒:需具有管理員權限才能執行,再度提醒格式化會刪除所有資料,請記得備份。
步驟1:同時按下“Windows+R”打開「運行」視窗,然後輸入“Diskpart”並點選「確定」(請在用戶訪問控制視窗出現時,點選「是」)。
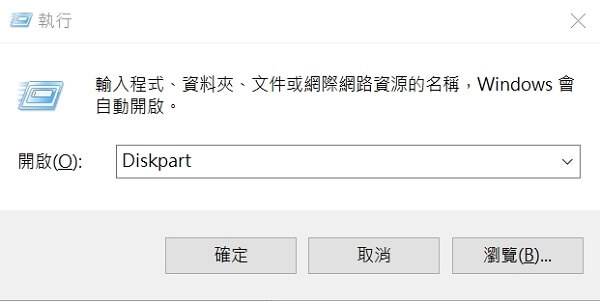
步驟2:輸入“list disk”,然後按「Enter」,查看連接到電腦的所有磁碟。
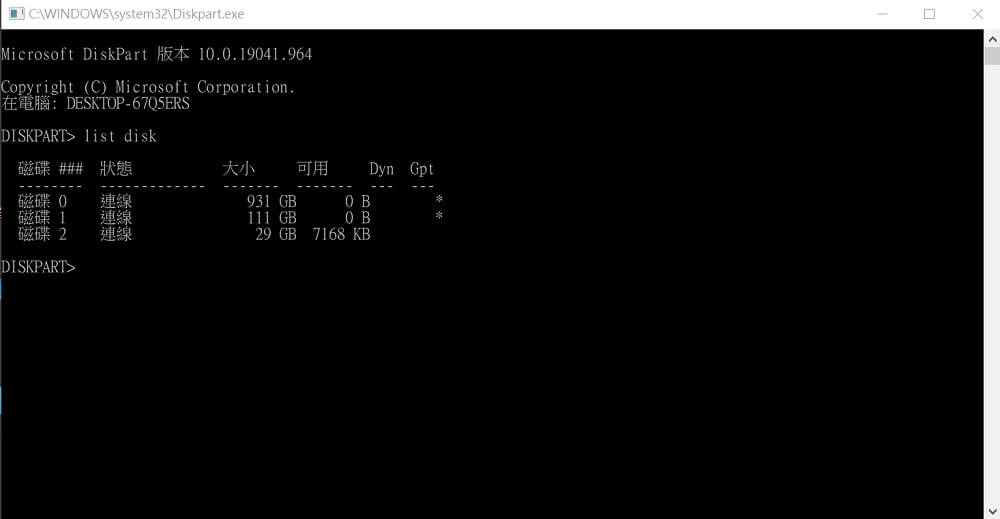
根據磁碟容量確定你需要格式化為FAT32的磁碟,然後依次鍵入以下命令提示符並按下「Enter」運行命令。下列此以磁碟2為例:
“select disk 2”;
“list partition”;
“select partition X”(X表示您需要格式化的分區號);
“ format fs = fat32”。
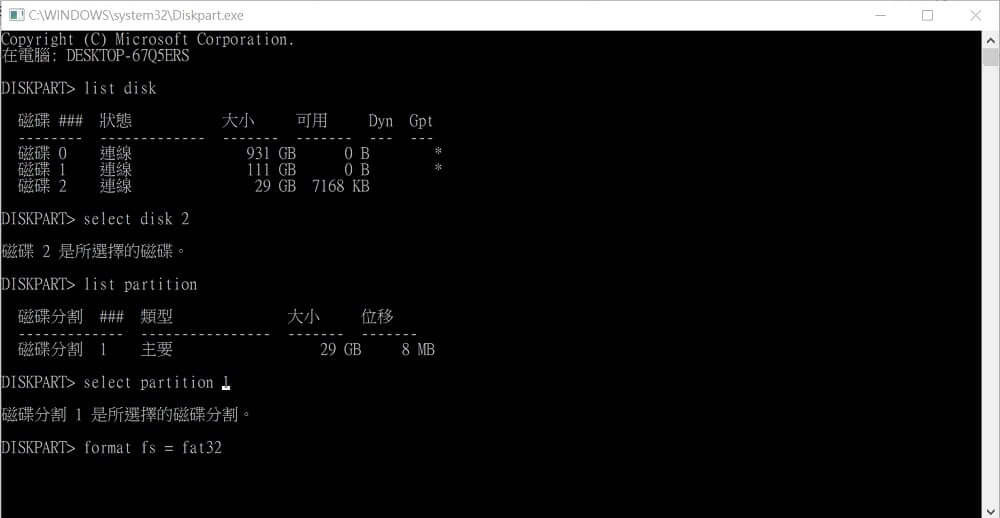
這樣,您就成功使用DiskPart格式化選擇的USB隨身碟。
4 使用命令提示字元(CMD)
以此種方式會刪除所有在USB隨身碟的資料,且根據USB的大小而需不同的時間,如容量較大可能會需要花費數小時,請特別注意備份資料以及時間的安排。
不用擔心使用命令提示字元進行隨身碟FAT32格式化會很複雜,不需要是工程師也能按照步驟完成,步驟說明如下:
步驟1:確認USB以插入電腦並連結,在搜尋欄中輸入“CMD”,選擇命令提示字元並點選「以系統管理者身分運行」。
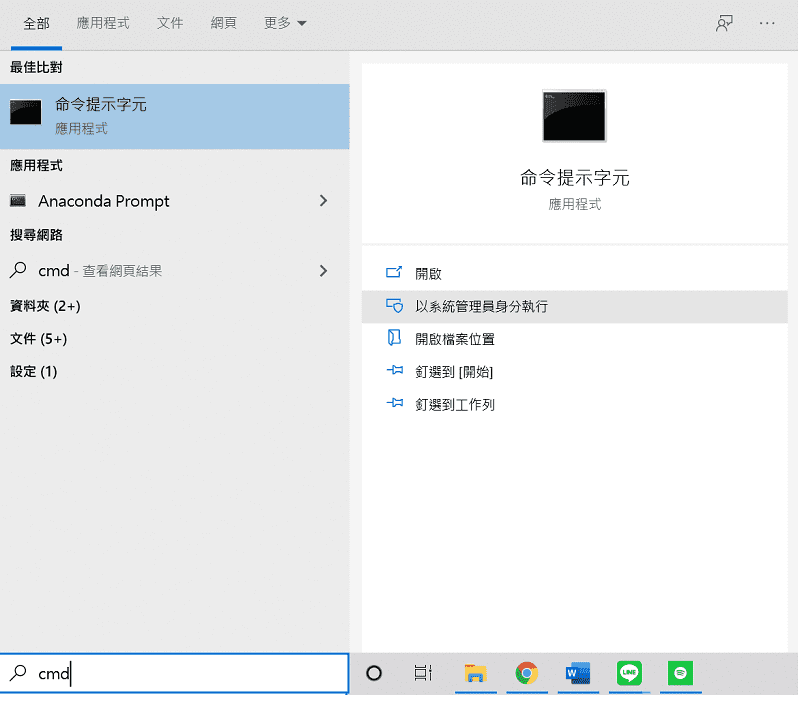
會跳出「用戶帳戶控制」視窗,上面訊息顯示「是否要以此App變更您的裝置」,請點擊「是」按鈕。
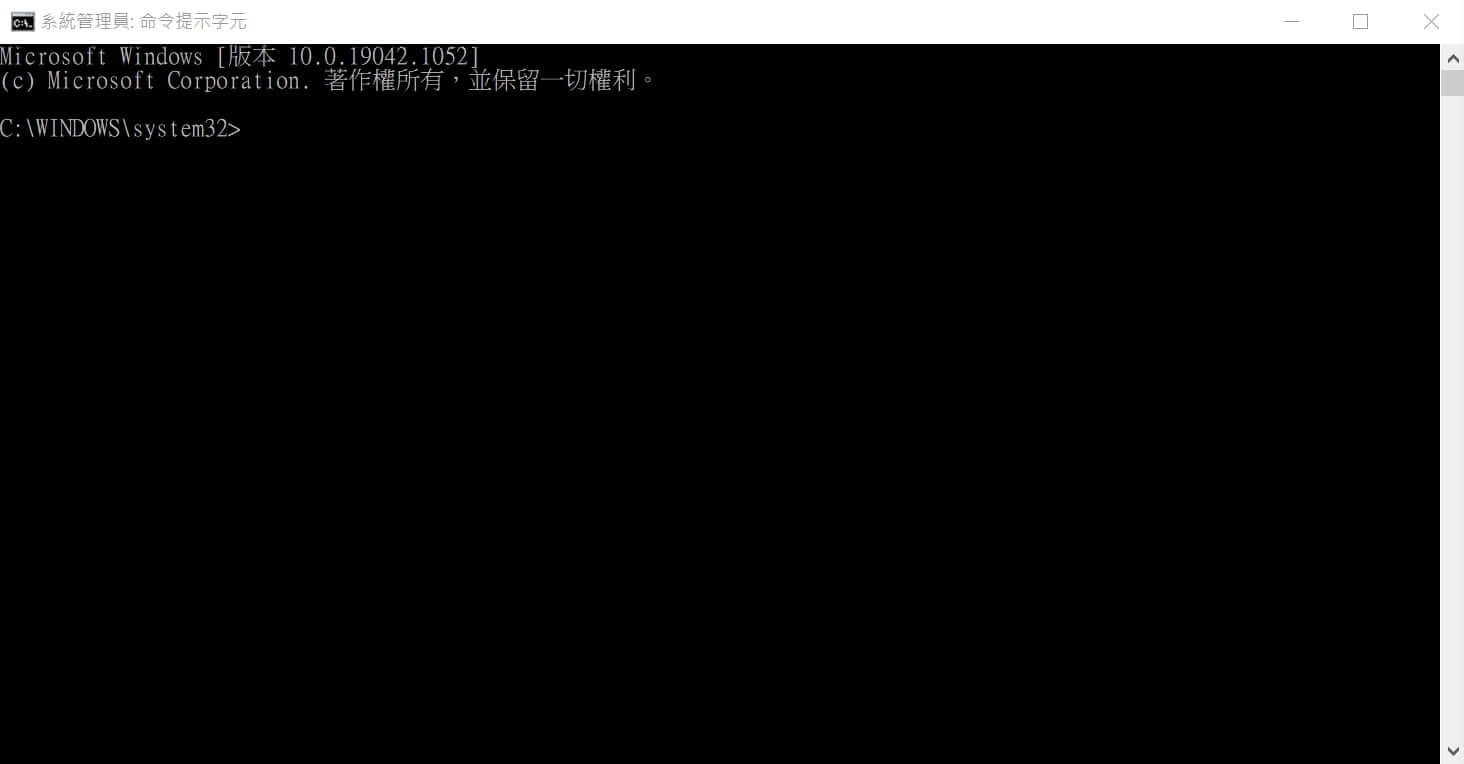
步驟2:在命令提示字元視窗中,輸入執行以下命令“Format /FS:FAT32 E:”(E為USB驅動編碼)。
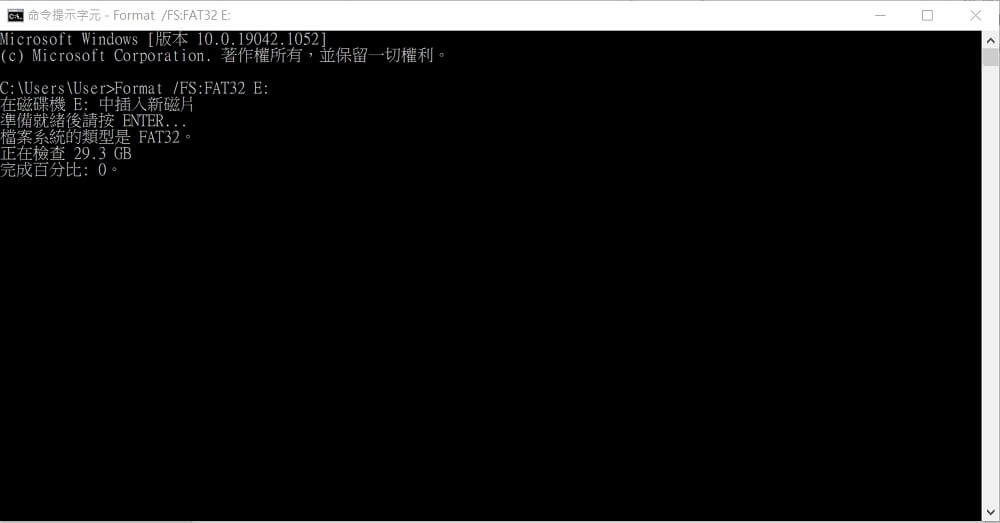
步驟3:輸入完畢後按Enter鍵,會立即開始運行。等待完成將USB格式化為FAT32即可。
5 使用PowerShell系統管理員
PowerShell是一種指令碼語言,通常用於自動化系統管理,也是格式化FAT32工具的其中一個,簡單步驟如下:
步驟1:在搜尋欄中輸入“PowerShell”,選擇PowerShell並點選「以系統管理者身分運行」。
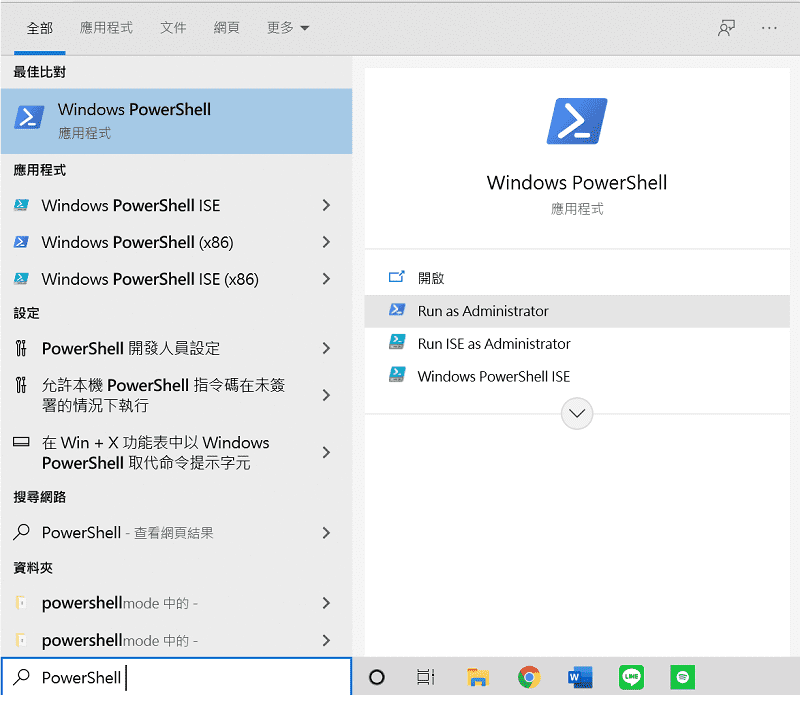
步驟2:確認USB磁碟機,在PowerShell中輸入“Format /FS:FAT32 E:”(E為USB編碼)並按下Enter鍵。
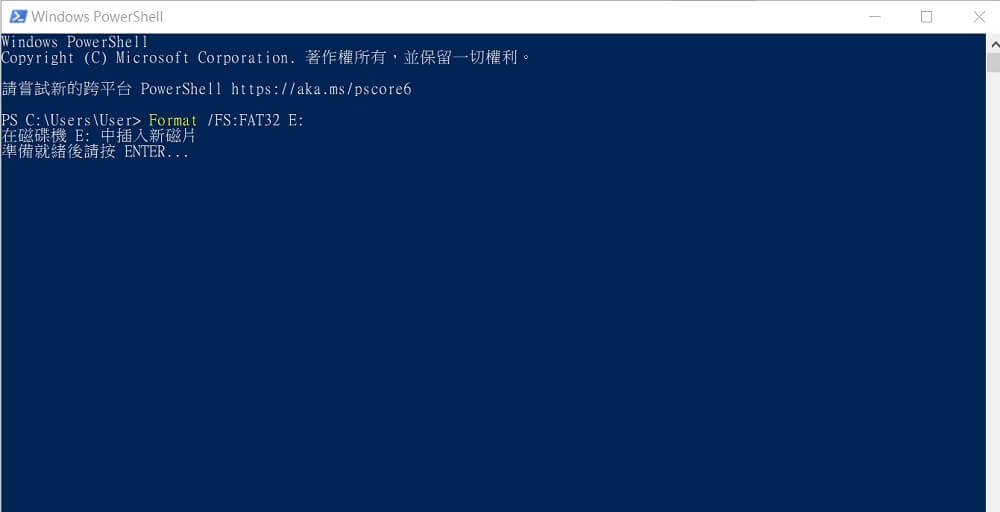
步驟3:格式化完成後輸入exit退出程式即可。
6 使用FAT32格式化工具Rufus
Rufus是一套專為USB隨身碟操作檔案系統設計的免費軟體。使用Rufus格式化USB為FAT32步驟如下。
步驟1:下載Rufus軟體,無須安裝僅需要開啟後即可以執行,在「裝置」選取所要操作之USB隨身碟,在開機模式選取「Free DOS」。
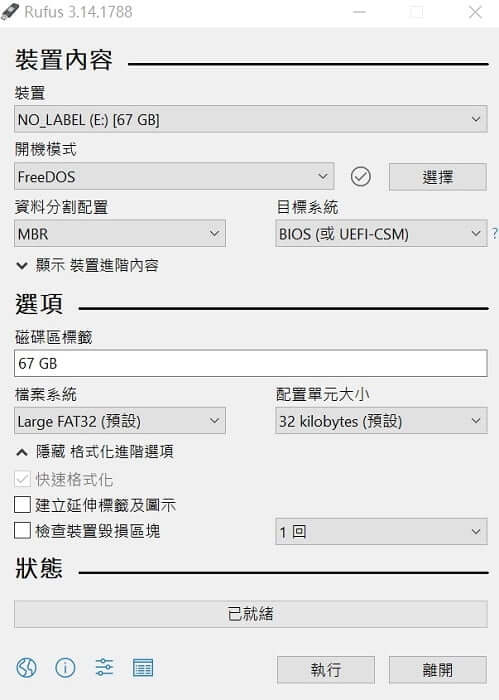
步驟2:點擊「執行」按鈕,跳出警告視窗,點擊「確定」即可開始格式化隨身碟,這步操作會清空原本在上面的全部資料。
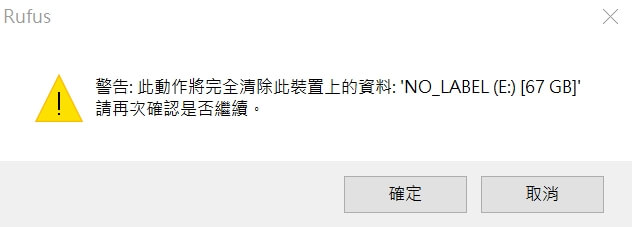
USB沒有備份進行FAT32格式化怎麼辦?
沒有備份就進行隨身碟FAT32格式化而導致資料不見,這時該怎麼辦?
最快速且成功率較高的解決方式為使用USB檔案救援軟體iMyFone D-Back for Windows,救回即使進行FAT32格式化的隨身碟的檔案。
D-Back for Windows 的強大之處:
- 操作簡單,電腦小白在家也能還原隨身碟檔案,也不用擔心資料外洩的問題。
- 支援 Windows(包括最新的 Windows 11)和 Mac,無需擔憂相容性。
- 支援高達 1000 種檔案類型,包括照片、未存檔的 Word 檔案、文件檔案、ZIP/RAR 壓縮檔案、隱藏檔案等。
- 復原率高達 98%,快速救援隨身碟格式化的檔案。
- 支援除隨身碟以外的儲存裝置,可從格式化硬碟、SD卡、數位相機甚至是已刪除的EFI分割區等救回各種遺失的資料。
快免費下載跟著教程一起救援 FAT32 格式化 USB 中的資料吧
使用D-Back for Windows救援格式化USB檔案
步驟1:下載安裝D-Back for Windows,選擇USB隨身碟進行掃描,點選「開始」。

步驟2:對隨身碟進行深度掃描,只需要等待即可。

步驟3:掃描完成,找尋到遺失檔案,可進行預覽,點擊「復原」並選擇一個分區儲存檔案即可完成USB檔案救援。

結論
本篇文章提供六種在Windows 10 FAT32格式化隨身碟的方法,能幫助在需要全面清除資料或是定期整理檔案時使用,你可以參考USB容量大小選擇適合的格式化FAT32方式,也同步教學在不小心USB格式化後如何恢復檔案的方式,藉由使用D-Back for Windows因格式化刪除的檔案,相信在閱讀這篇文章後,都能因應個人需求找到解決方案。


