當你需要從外接硬碟找尋一個重要檔案,外接硬碟連結Windows電腦時卻彈出「無法存取,參數錯誤」!
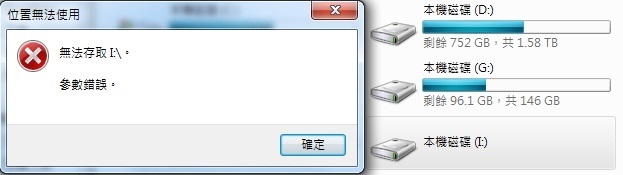
發生外接硬碟在Windows 10顯示參數錯誤怎麼辦?嘗試本文提供的5種方法,修復外接硬碟無法存取、參數錯誤的問題。
小貼士:如果您已經確認需要對外接硬碟進行格式化處理,可以直接查看第二個方法使用工具一鍵對外接硬碟數據進行備份,無需擔憂數據遺失!
為什麼外接硬碟會出現「參數錯誤」?
在Windows 10/8/7系統中較常發生「參數錯誤」問題,導致無法開啟裝置並使用裝置內的文件或軟體。
通常會出現在使用外接儲存裝置時,例如外接硬碟、USB隨身碟或是記憶卡,在連結裝置並嘗試開啟時跳出視窗並顯示訊息「無法存取(某硬碟/裝置),參數錯誤」。
有幾個造成顯示外接硬碟參數錯誤的原因,大致如下:
- 以不安全的方式移除硬碟;
- 數據線或 USB 端口問題;
- 硬碟問題:壞軌、檔案系統損壞、寫入錯誤等;
- 裝置病毒感染;
- Windows操作系統長時間未更新,或操作系統版本過期。
如何修復外接硬碟參數錯誤問題?
以下將說明五種解決方式,同步說明操作難易度以及風險,方便評估優先嘗試使用的解決方法,可參考以下表格,按照個人狀況,選擇適合的解決方案。
|
外接硬碟參數錯誤解決方案
|
操作難易度
|
風險評估
|
|---|---|---|
|
簡單
|
低
|
|
|
簡單
|
低,可以無數據丟失
|
|
|
中等
|
中,錯誤操作可能會導致嚴重問題
|
|
|
中等
|
高,CHKDSK命令可能會導致嚴重的文件遺失
|
|
|
高
|
高,如錯誤更改設定可能造成電腦損壞
|
注意
參數錯誤的一些修復方法可能會同步刪除外接硬碟中的資料,請記得先尋求備份方式再進行修復參數錯誤問題。方法1 更改十進位制符號設定
設備的進度制設定可能為導致參數錯誤的原因之一,如果十進位制符號未設置為「.」,則會在Windows系統中顯示參數錯誤訊息。
以下為調整進位制設定步驟說明:
步驟 1. 開啟「控制台」並選擇 「時鐘和區域」。
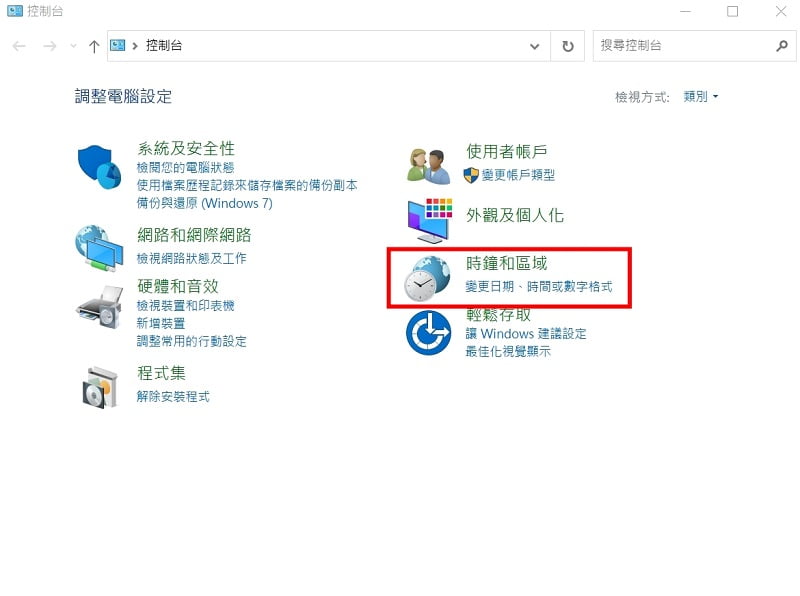
步驟 2. 選取「地區」並點擊「變更日期、時間或數字格式」。
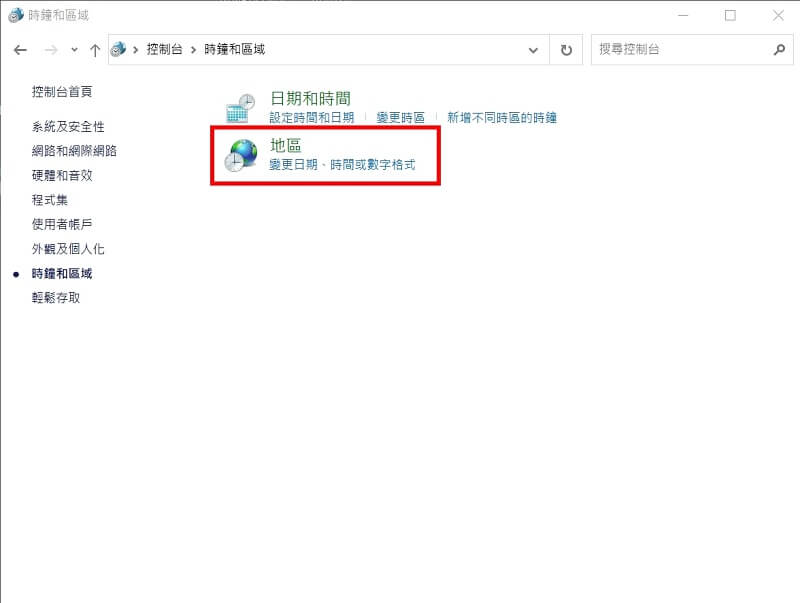
步驟 3. 點選「其他設定」。
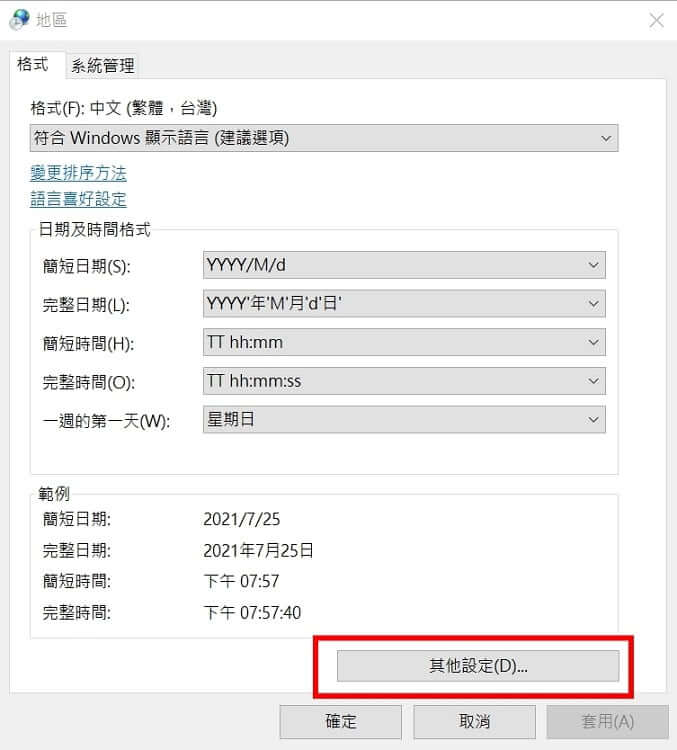
步驟 4. 更改小數符號為「.」,點擊「確定」。
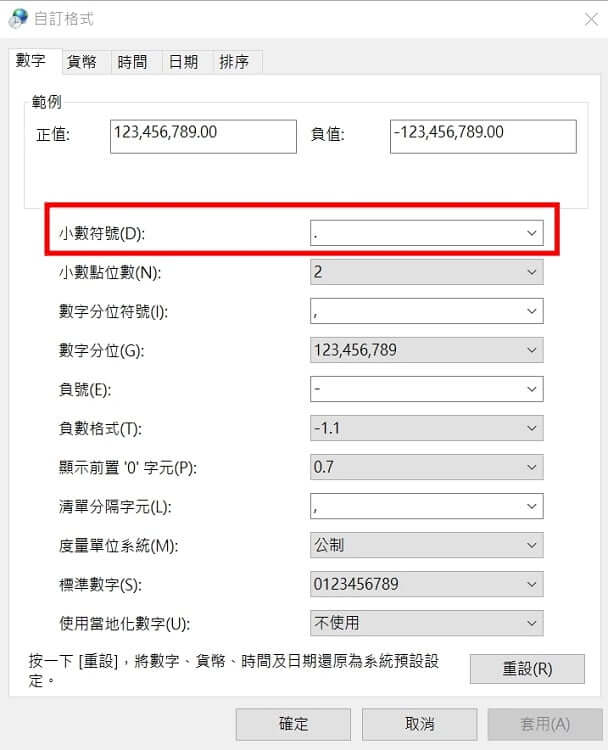
設定完成後須重新啟動電腦,再嘗試重新連結裝置。
方法2 格式化和重置檔案系統
在遇到外接硬碟參數錯誤的問題時,最有效的方法是直接格式化。
將外接硬碟重新設定檔案系統,使它能再次被讀取,以下為操作步驟。
-
請特別注意在操作前備份好資料。
步驟 1. 將參數錯誤的外接硬碟連接電腦。
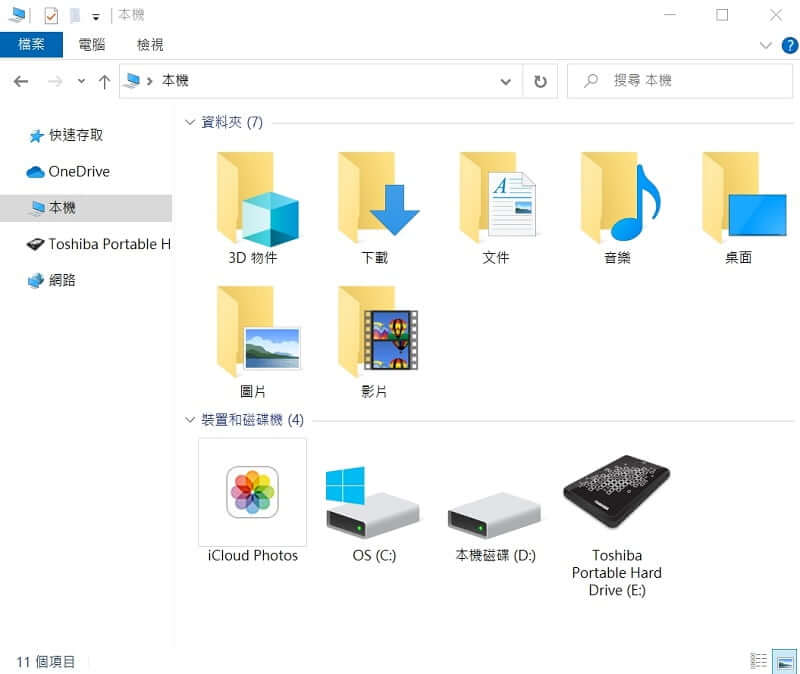
步驟 2. 開啟「本機」並單擊右鍵選擇「格式化」。
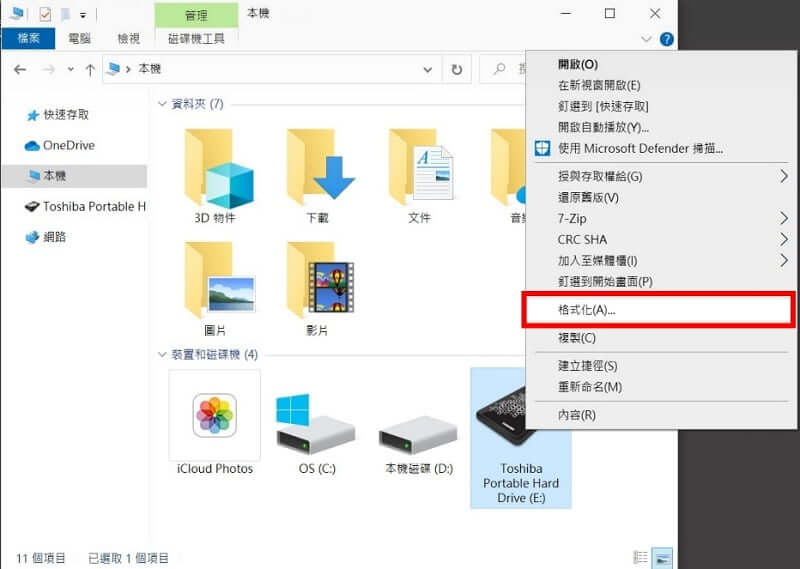
步驟 3. 重置檔案系統,外接硬碟選擇「NTFS」、USB隨身碟選擇「FAT32」。
步驟 4. 勾選「快速格式化」並點擊「開始」。
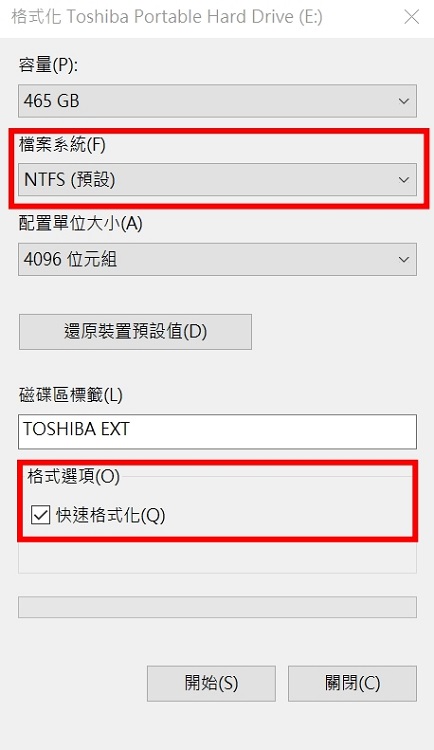
此方法將重新設定外接裝置,清除裝置中所有檔案,並同步修復裝置中參數錯誤。
使用此方法很可能會遇到忘記或是無法備份的狀況,格式化後資料已被清除。
沒有及時備份外接硬碟但是格式化了怎麼辦?
- 被許多位3C專家所推薦,救援成功率高。
- 簡單三步操作,電腦小白也可以輕鬆救援外接硬碟資料。
- 支援1000種以上檔案格式,回復外接硬碟所有數據資料。
按照以下步驟救援格式化硬碟的資料吧!
步驟1. 下載並安裝D-Back for Windows ,運行D-Back for Windows,選擇要復原資源的外接硬碟,並點選「開始」。

步驟2. 等待掃描過程完成。

步驟3. 掃描完成,選取遺失檔案,可進行預覽,確認無誤後點擊「復原」即可。

方法3 執行系統檔案檢查程式工具(SFC).
參數錯誤的狀況可能為檔案文件發生問題,可以使用Windows的內建工具:System File Checker來進行掃描檢查。
它將自動查找並修復文件,以下為操作說明,請小心按照步驟執行。
步驟 1. 在Windows搜尋欄輸入「命令提示字元」,選取「以系統管理員身分執行」。
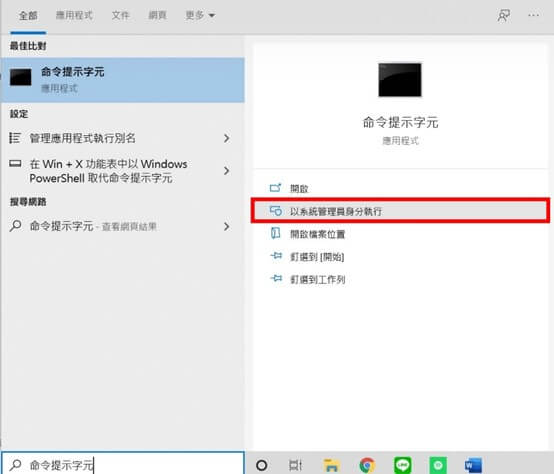
步驟 2. 在黑色視窗中輸入「sfc /scannow」並按Enter鍵。
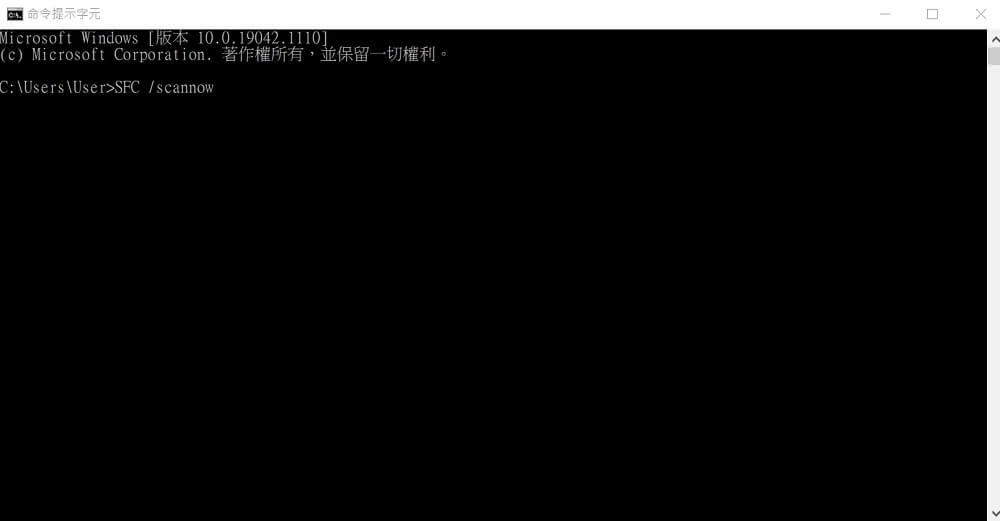
步驟 3. 掃描過程完成後退出命令提示字元,將會顯示掃描結果。
結束掃描並選取自動修復問題即可重新啟動電腦,重新連接裝置查看參數錯誤是否已解決。
方法4 執行CHKDSK命令
執行CHKDSK命令可以檢查和修復外接裝置的檔案系統損壞與錯誤問題,尤其在出現「無法存取,參數錯誤」的訊息。
-
此方法將刪去所有資料,請確保資料有被妥善備份至其他地方
步驟 1. 將參數錯誤的外接硬碟、USB隨身碟或記憶卡插入電腦。
步驟 2. 打開命令提示字元。
在搜尋欄中輸入「命令提示字元」或「cmd」,然後按Enter,選擇「以系統管理員身分執行」。
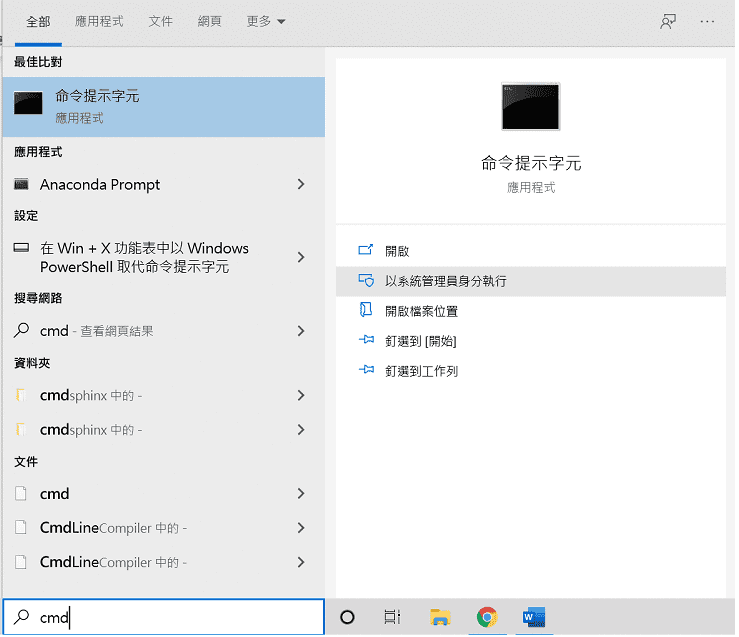
步驟 3. 於黑色視窗中輸入「chkdsk E: /f /x /r」並按Enter(將E替換為外接裝置的代號),即開始運行CHKDSK。
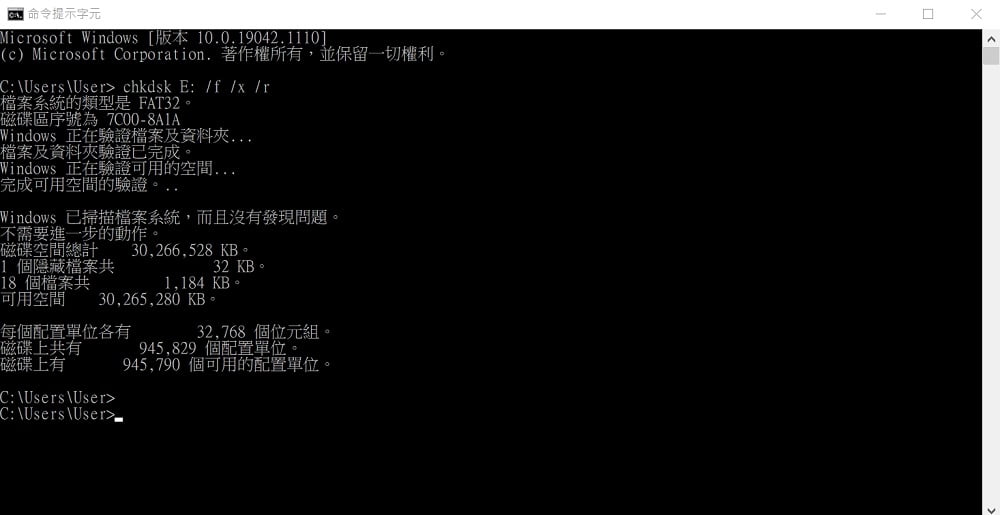
完成後,退出命令提示字元並重新開機,重新連接外接硬碟到電腦,查看參數錯誤問題是否仍然存在。
方法5 新增登錄子機碼
編輯電腦的登錄子機碼通常僅使用在以上方法皆無法解決的情況。
但這種方法需要對電腦技術有很強的了解,如果你本身非進階使用者、系統管理員及IT專業人員,請避免輕易嘗試,不小心更改電腦設置可能會對電腦造成很大的損壞,但如果你有相關經驗,可參考以下步驟。
步驟 1. 於搜尋欄中輸入「Regedit」然後按 Enter,出現「登錄編輯程式」,選取「以系統管理員身分執行」。
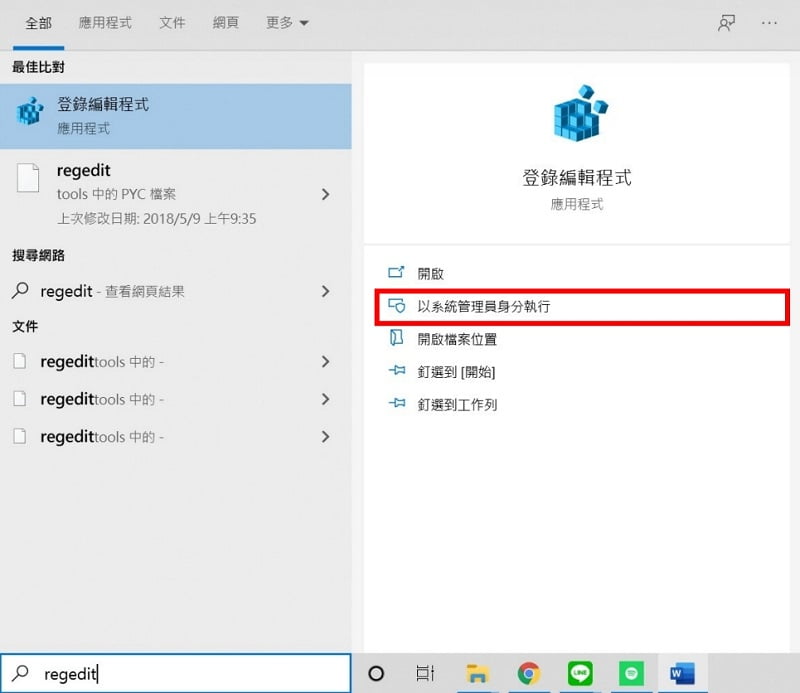
步驟 2. 依序選取資料夾:HKEY_LOCAL_MACHINE → SOFTWARE → Microsoft → WindowsUpdate → UX。
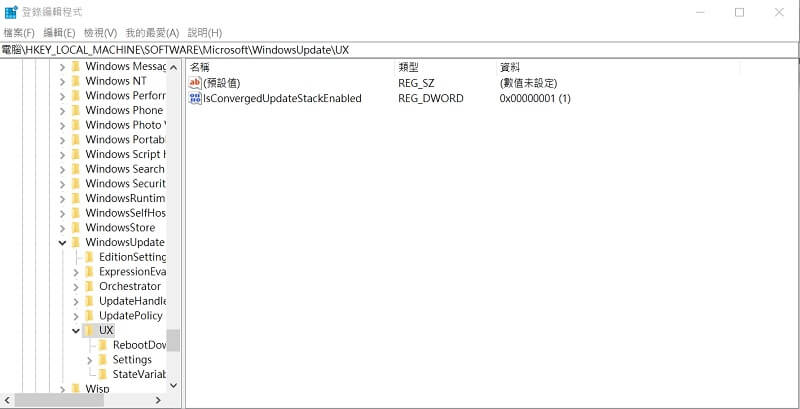
步驟 3. 點擊UX文件夾後,在右側視窗找到「IsConvergedUpdateStackEnabled」,單擊右鍵選取「修改」。
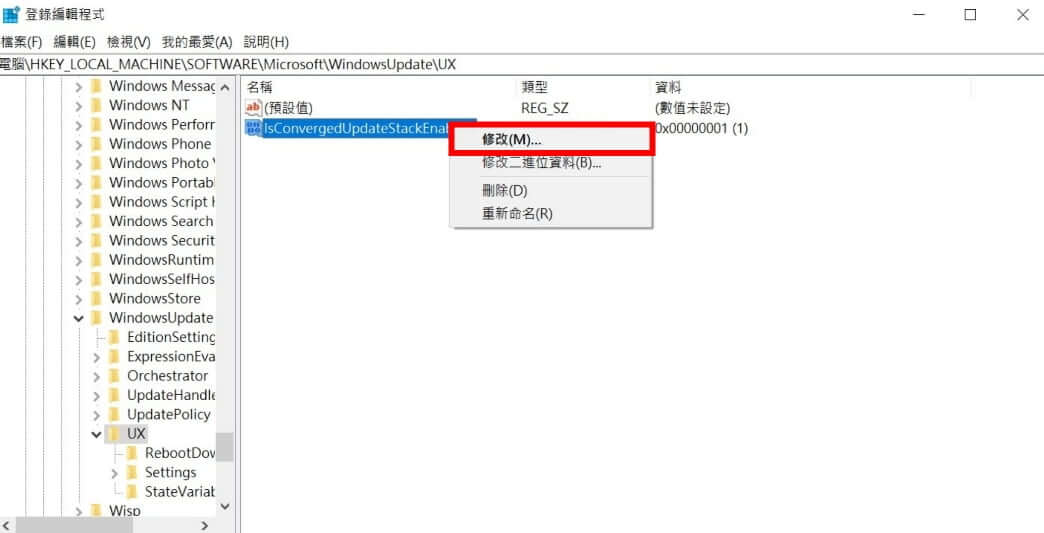
步驟 4. 將數值資料從1更改為0,然後單擊確定。
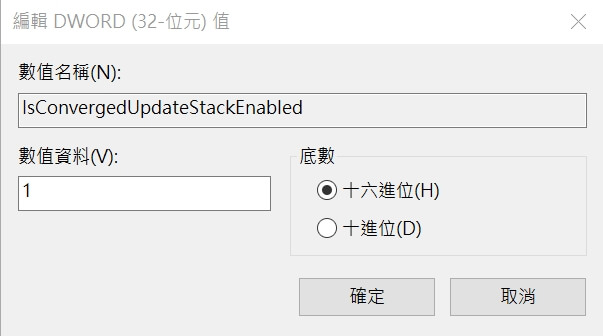
步驟 5. 重新啟動電腦即可。
結論
當出現外接硬碟參數錯誤時,通常暗示該外接硬碟或是電腦存在隱形的問題而阻止電腦讀取或存取。
希望看完本篇文章的詳細步驟說明,能協助你發現問題,即時透過相關系統掃描找出問題並協助解決。
為了在未來遇到突發狀況,提前備份並維持良好的使用習慣如定期備份重要資料、經常掃毒、正確移除(退出)外接硬體以及即時更新作業系統等,都能避免未來發生參數錯誤問題喔。

