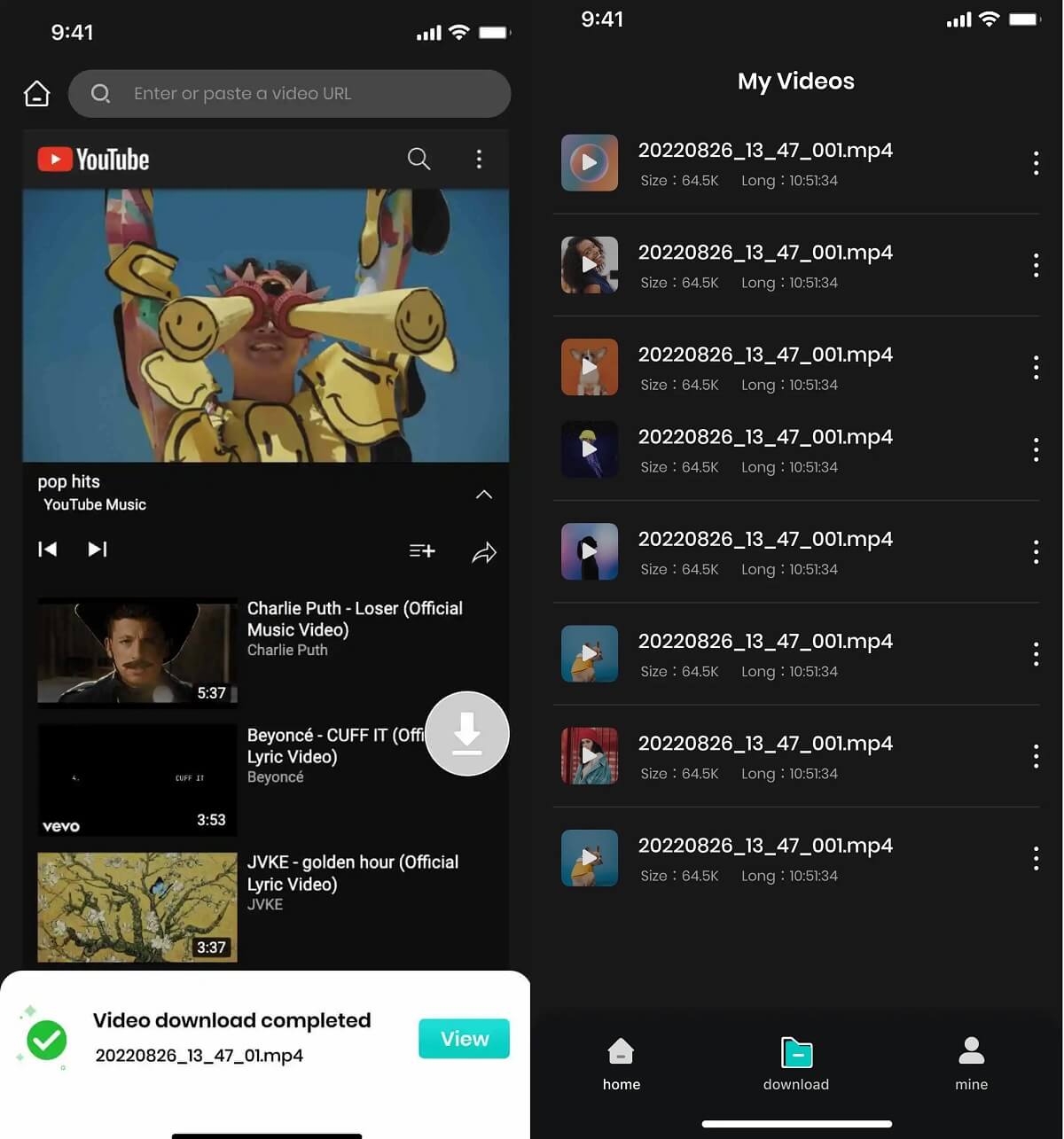iMyFone TopClipper 使用指南
iMyFone TopClipper 是一款全方位的影片下載 APP,可在 Windows/Mac/Android/iOS 系統上運行。僅需點擊一下,您就可以從任何熱門的社群網站上不限次數下載任何喜愛的影片,例如 YouTube、Instagram、TikTok、Vimeo、Discord 等。
此外,還允許您從下載的影片中擷取並儲存音檔,以供其他情況使用。同時,憑借先進的技術,它還可以對您的影片進行重新編輯,使其成為您自己的影片。無論您需要的是什麼樣的網路影片下載,iMyFone TopClipper 都能輕鬆為您實現。
第一部分:帳號註冊方法
步驟 1: 啟動 TopClipper
下載並啟動 TopClipper 後,請點擊右上角的「帳戶」圖示。
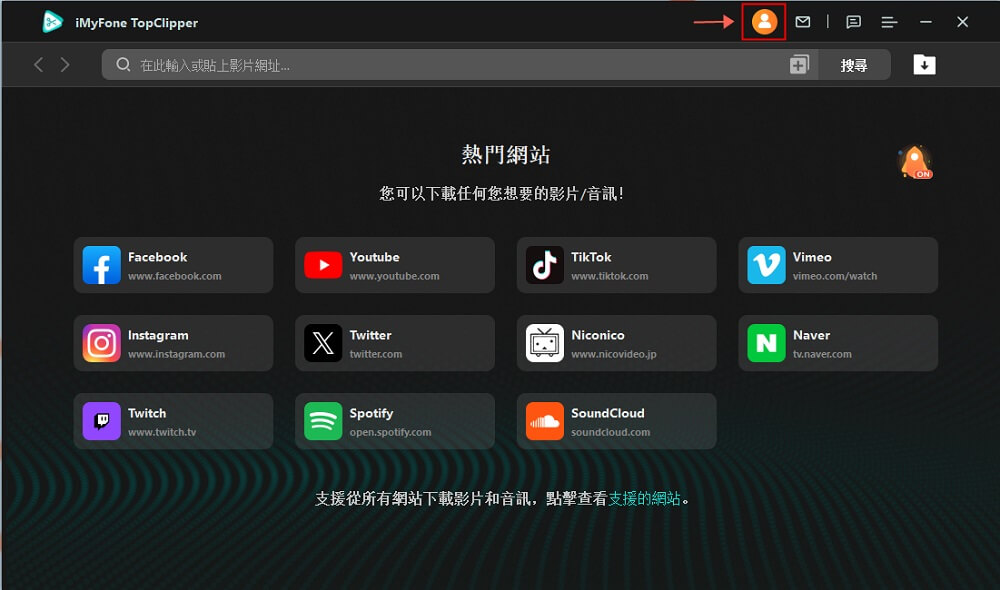
步驟 2: 「登入」或「註冊」
接著,您將看到會員登入畫面。請根據您的使用狀況進行以下操作。
① 如果您在官方網站購買了權益,iMyFone 帳戶將自動建立。若要使用產品進行會員註冊,請選擇「登入」,輸入您在購買權益時使用的電子郵件地址和收到的密碼,然後再次點擊「登入」。(密碼可隨時更改)
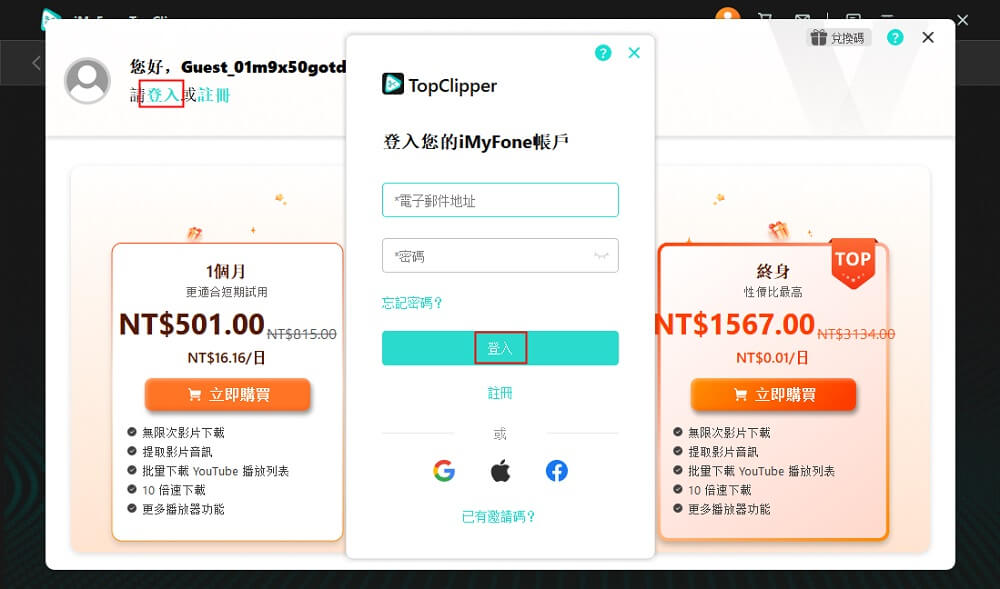
② 如果您沒有 iMyFone 帳戶,並且想在軟體內購買權益,您需要手動註冊以登入會員。請點擊「註冊」,輸入您的電子郵件地址、密碼,然後點擊「創建帳戶」。
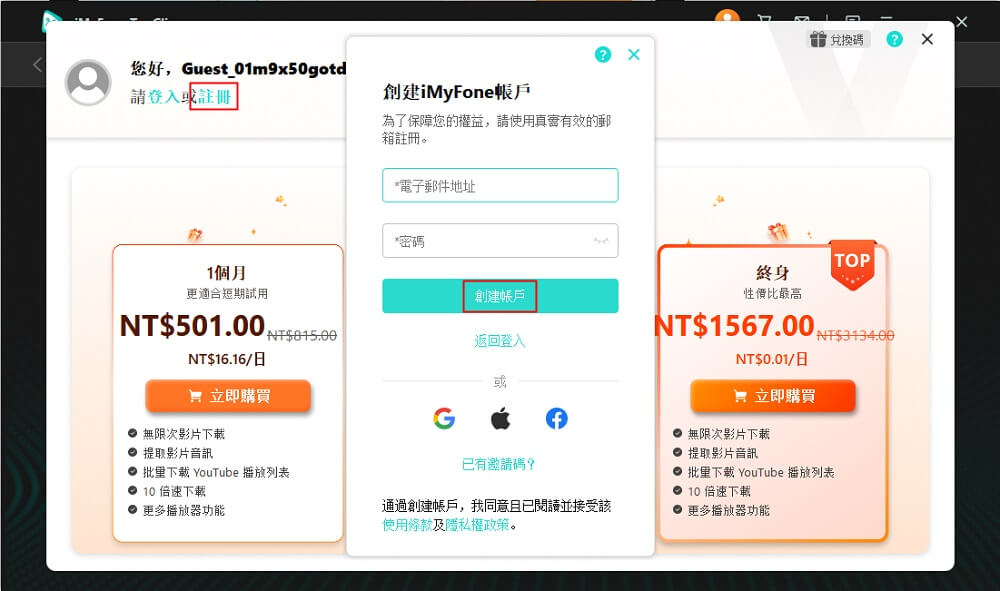
- 一旦創建了 iMyFone 帳戶,您就可以使用它來註冊其他產品。
- 此外,建議您創建帳戶,因為您可以快速獲得優惠券、最新產品資訊和實用文章。
步驟 3 : 確認帳戶資訊
當帳戶創建完成後,瀏覽器將自動啟動並顯示會員中心。您可以確認已購買的權益等訊息。同時,軟體內部將自動登入您的帳戶。
此外,當您登入後,點擊軟體左上角的「帳戶」圖示,您可以查看有關權益訊息。
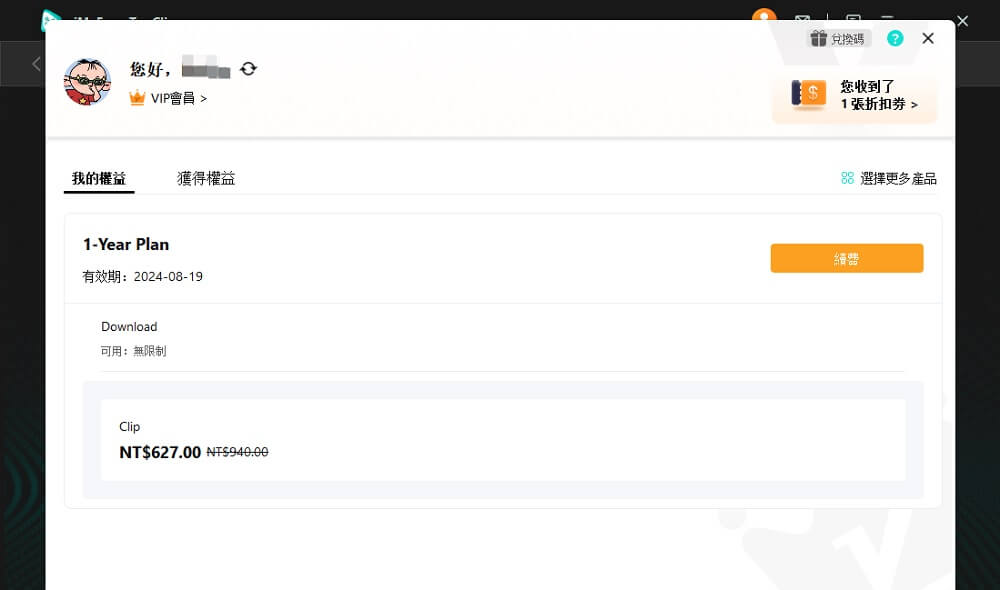
另外,點擊 TopClipper 帳戶畫面右上角的「?」圖示,您可以查看有關帳戶登入、註冊、密碼變更等詳細訊息。
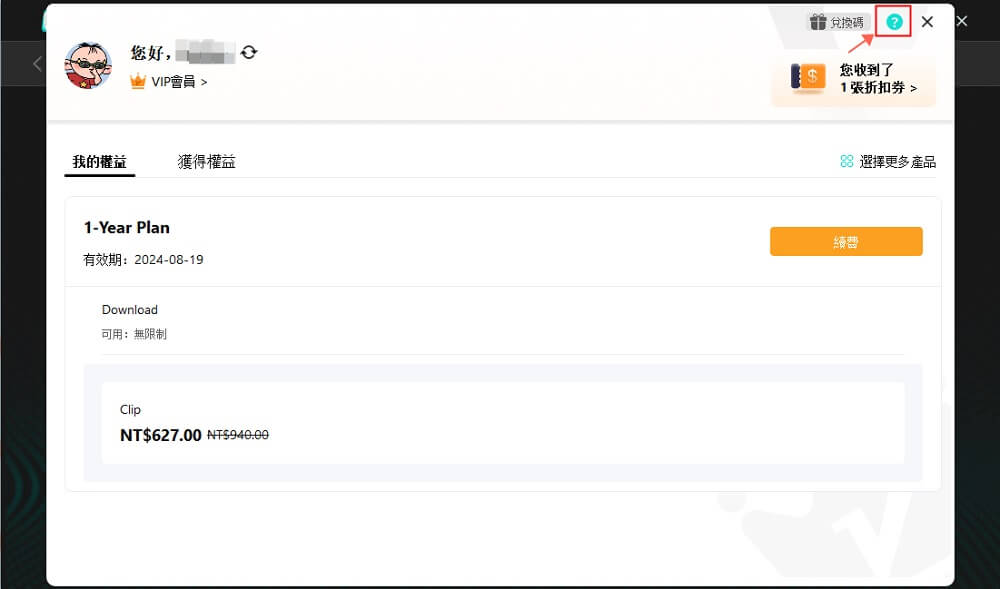
第二部分:影片/音訊下載(Windows&Mac)
如果您需要下載喜愛的影片,或者獲取更多無浮水印的影片內容以觀看或其他用途,您可以使用「無浮水印下載影片」功能,只需點擊一下即可從任何 UGC 網站下載網路影片。
步驟 1: 啟動 iMyFone TopClipper
在您的電腦上下載並安裝 iMyFone TopClipper,啟動後進入介面。
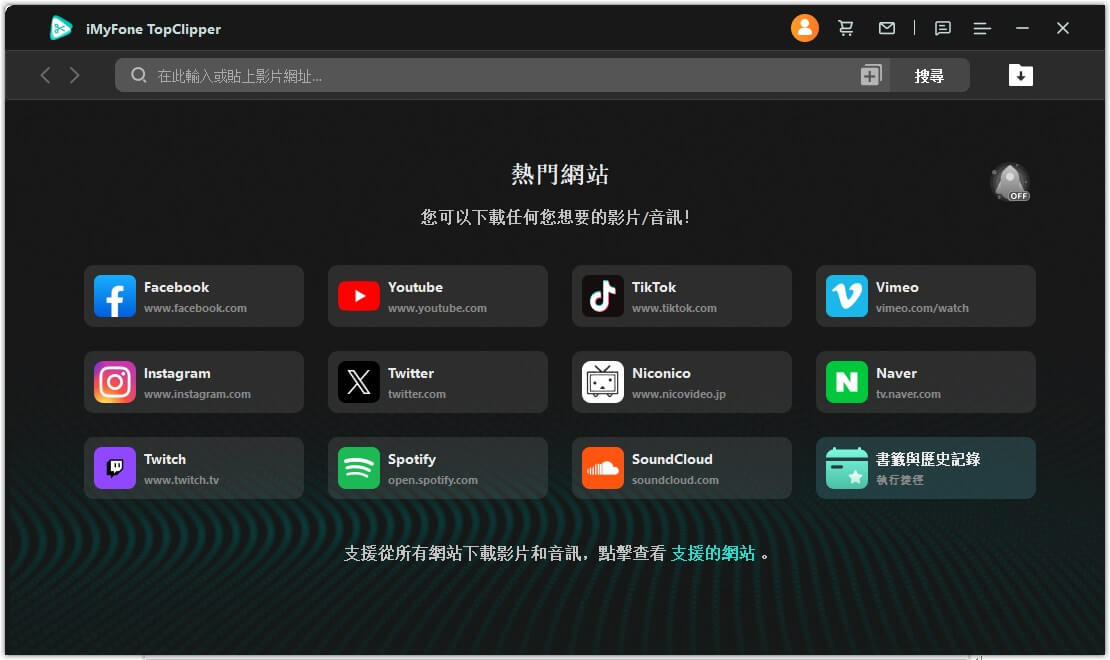
步驟 2 : 選擇下載影片
您可以選擇輸入或粘貼影片連結到搜尋框中,然後點擊「搜尋」,或者直接點擊任何影片平台的圖示進入相應網站。當程式偵測到影片存在並支援解析時,下載按鈕將亮起並支援解析和下載網站影片。
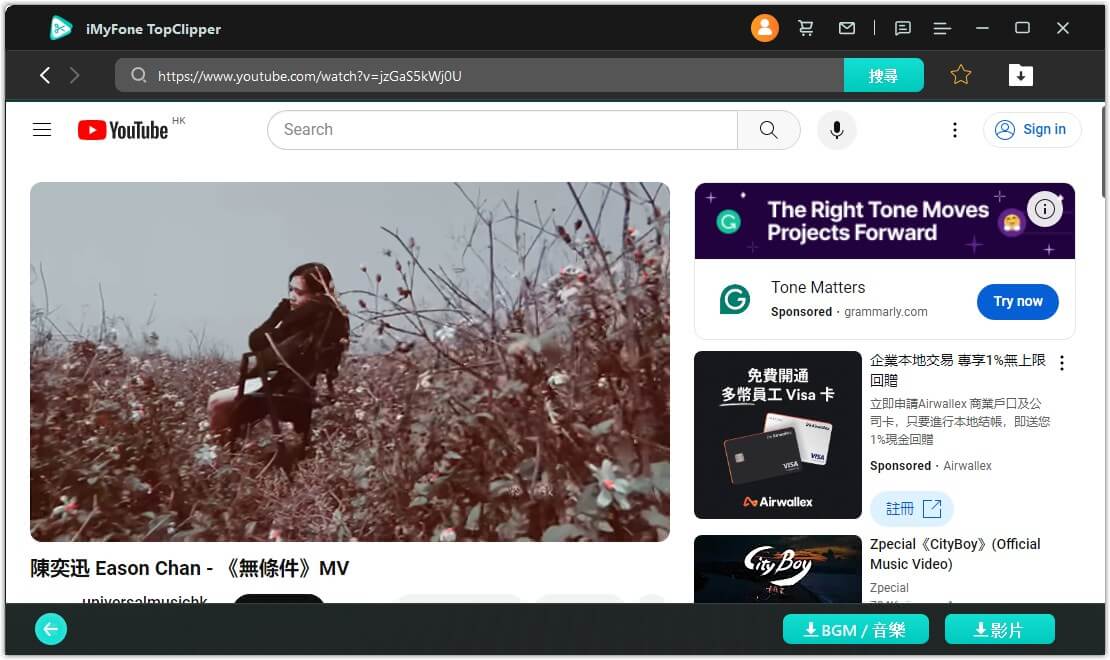
- 影片將在下載後自動儲存,您可以從主介面修改默認儲存位置。
- 您可以點擊右上角的下載圖示直接查看下載列表。
步驟 3 : 解析影片
點擊「下載」進入解析過程畫面。當解析完成後,選擇您想要的分辨率,影片將自動下載並儲存。
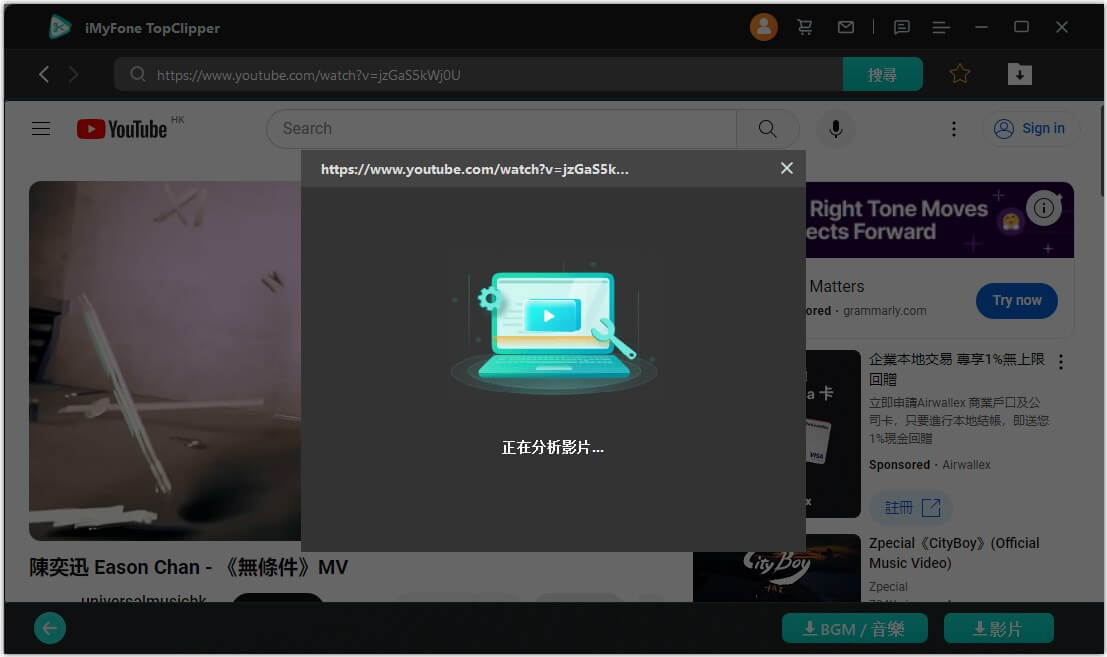
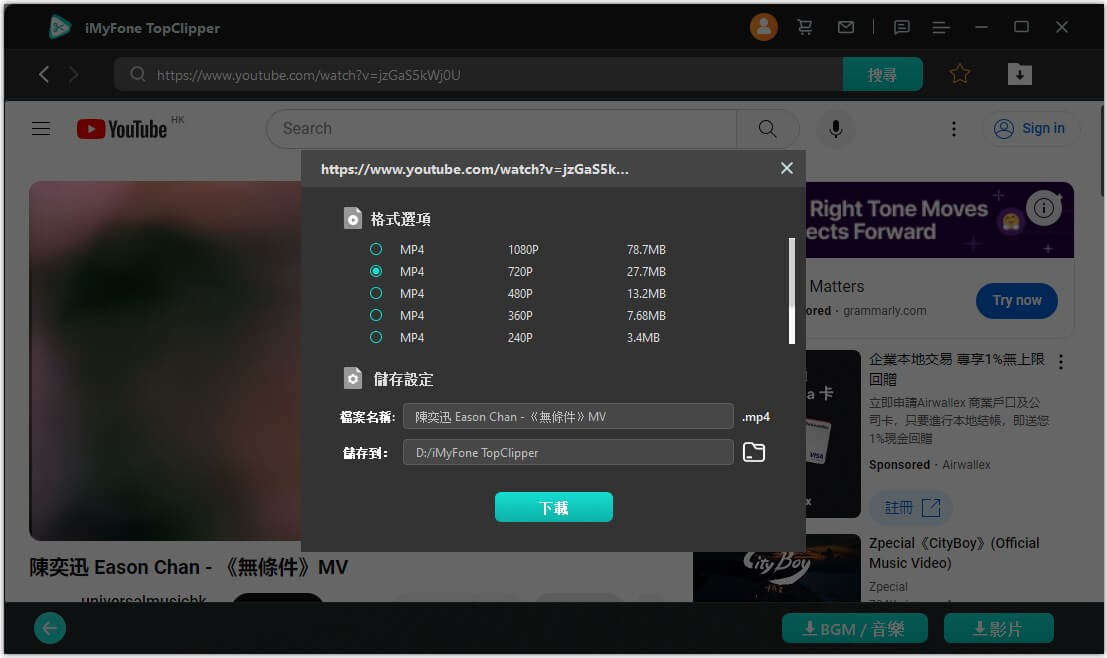
- 支援選擇不同的分辨率以下載影片或音訊。點擊「下載」將自動啟動下載過程並將檔案儲存在本地。
- 支援自定義文檔名稱和儲存路徑。
步驟 4 : 下載成功
TopClipper 正以高速為您實現網頁影片下載。這只需要幾分鐘的時間,請耐心等待。
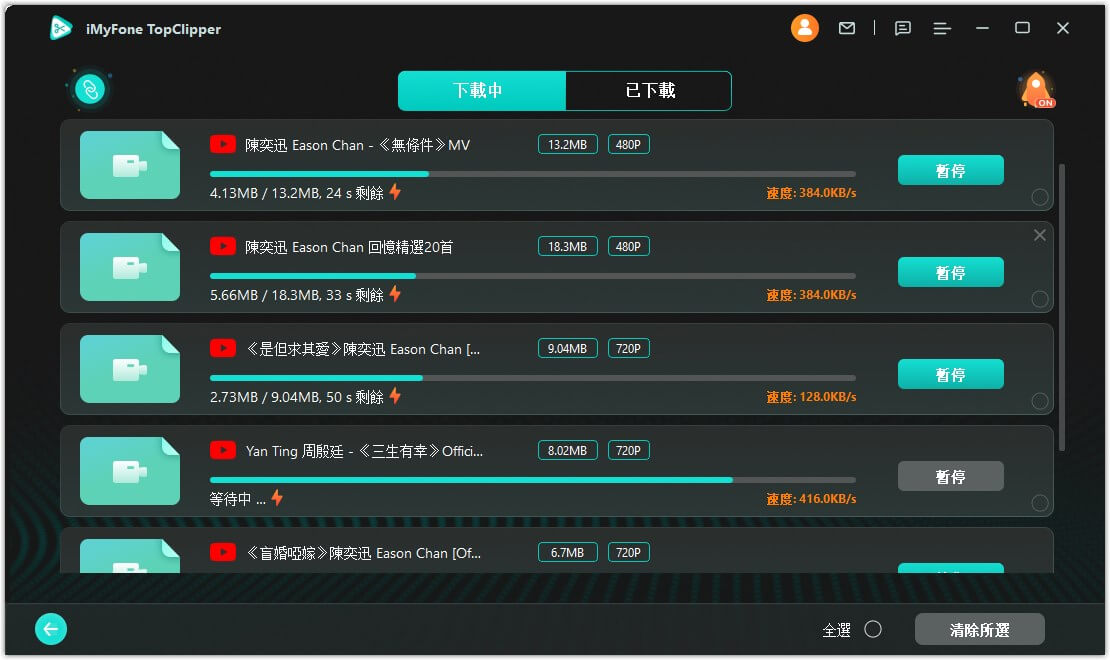
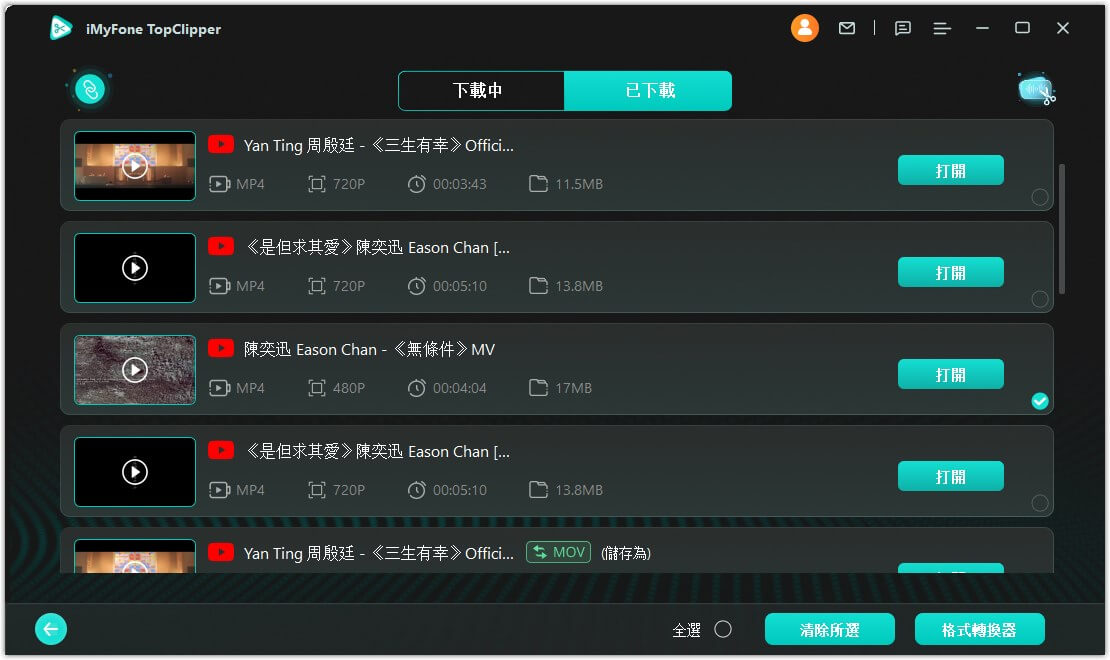
當下載完成時,您可以點擊「縮略圖」直接預覽結果,點擊“開始創建”自動編輯已解析的影片,或者打開檔案儲存的位置。
此外,您還可以在下載列表介面的左上角點擊連結圖示,快速貼上影片 URL,幫助您隨時開始解析和下載影片。
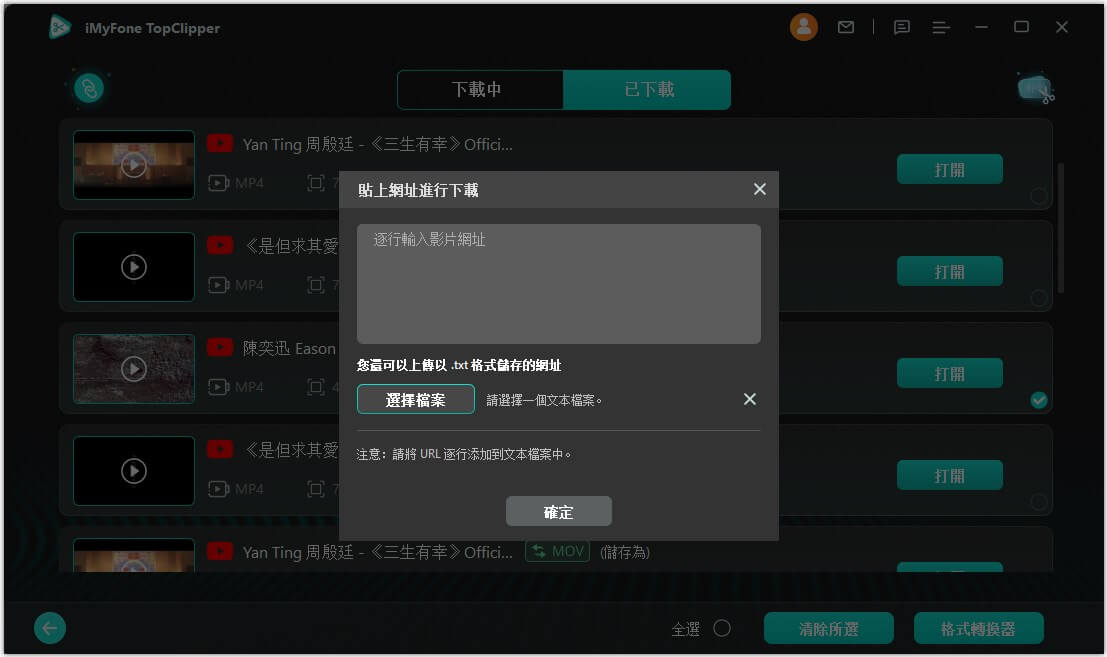
- 網路影片下載時,請確保硬盤有足夠的空間,並且網路連接正常,否則可能無法儲存影片。
- 當您退出程式時,系統將儲存您的下載記錄,您可以選擇在下次進入時繼續下載。
第三部分:影片自動重新編輯(Windows&Mac)
TopClipper 可以根據固定的編輯參數處理自己上傳的 MP4 影片,改變原始影片每一幀的像素,並將其製作成全新的影片。處理方法包括:翻轉、畫中畫、幀提取和更改影片時長。
步驟 1 : 上傳影片
點擊「添加影片」按鈕,上傳一個 MP4 格式的影音檔。
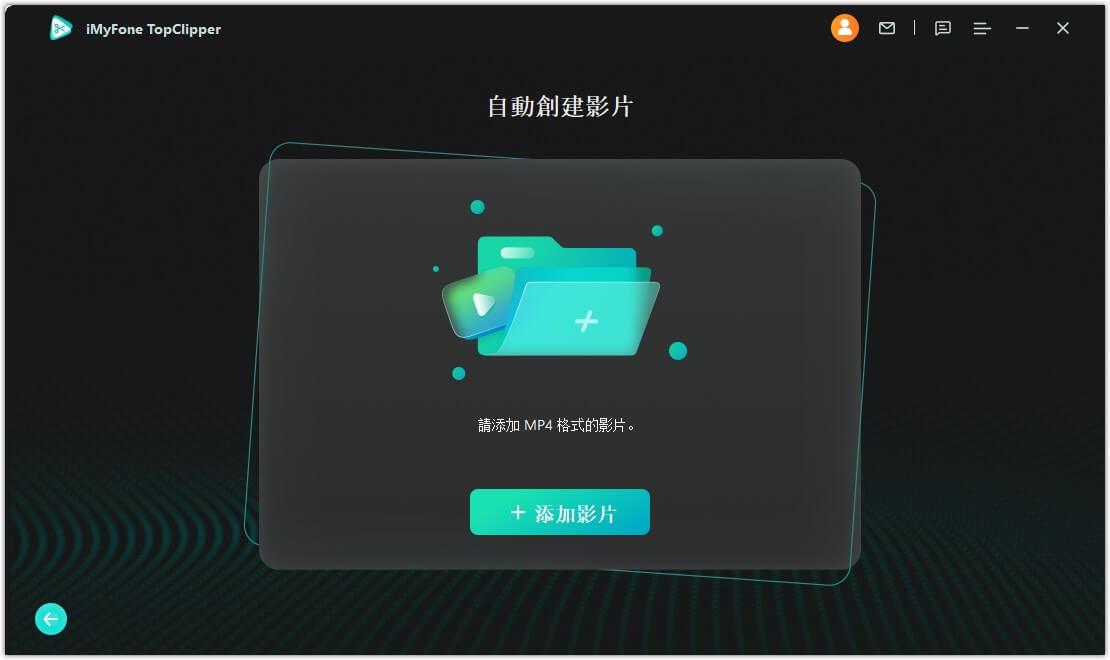
步驟 2: 準備創建影片
當影片成功上傳後,您將進入準備創建介面。您可以在這裡檢查影片的基本訊息,點擊「點擊這裡」在創建之前調整編輯參數。
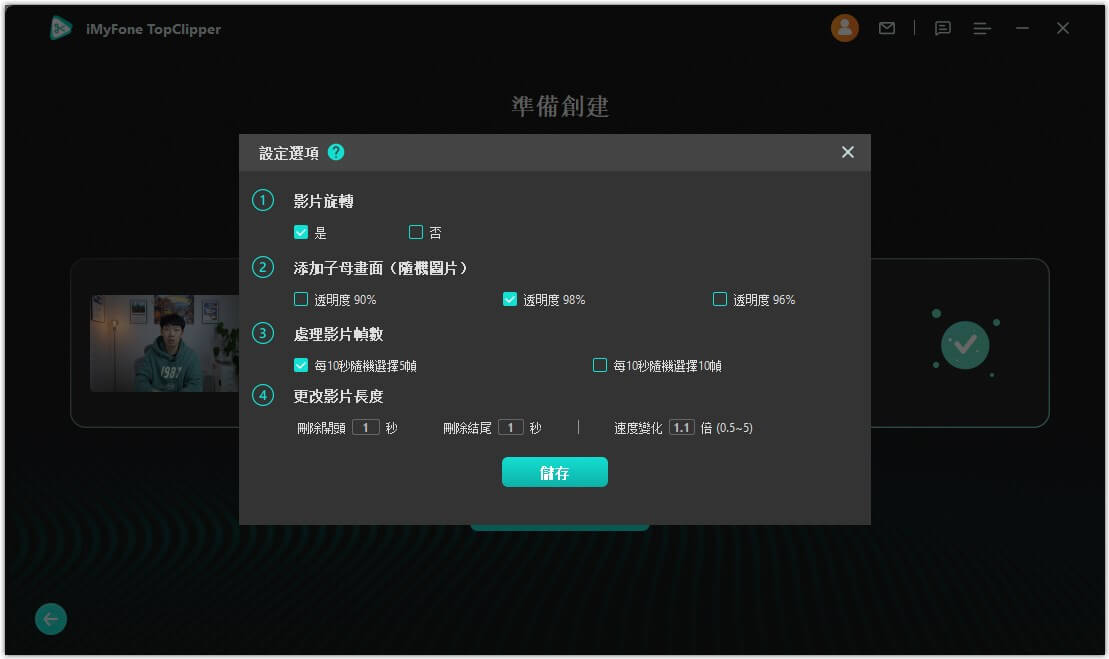
您也可以直接點擊「開始」,TopClipper 將自動為您製作原始影片。
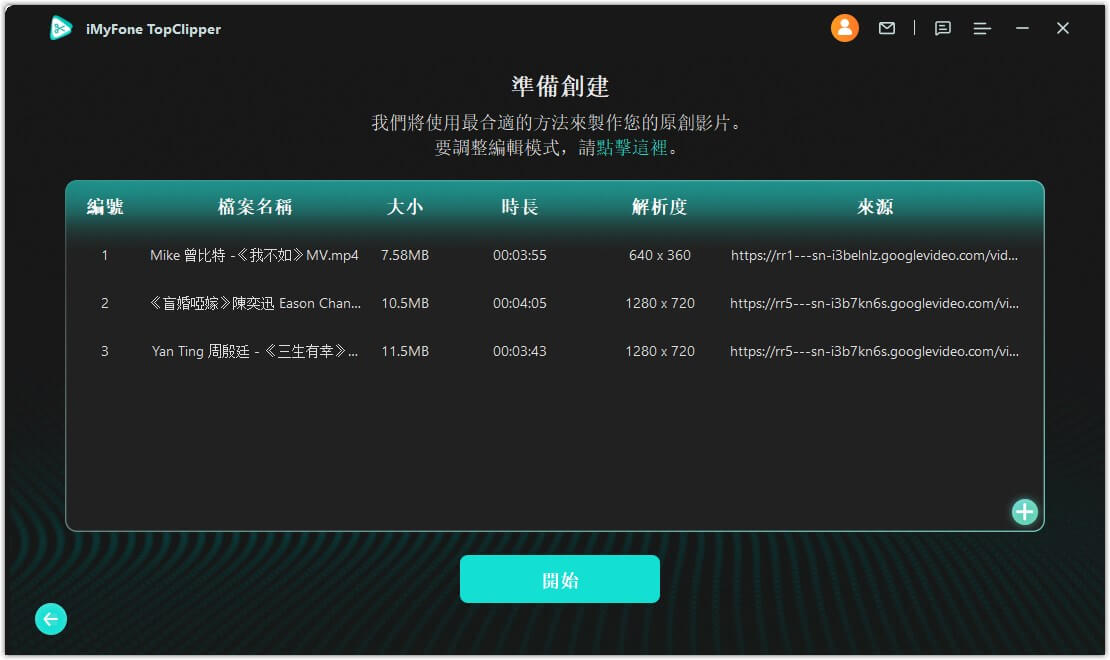
步驟 3: 等待處理影片
TopClipper 正以高速為您製作原始影片,請耐心等待。
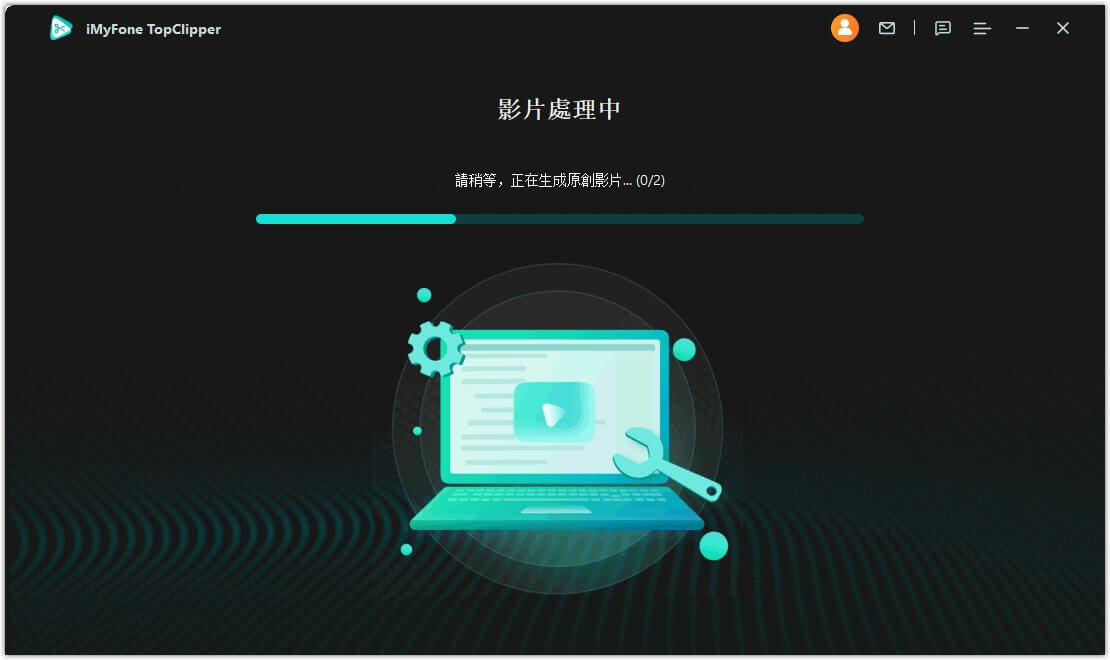
步驟 4: 預覽影片
當影片成功處理後,您可以直接預覽影片以檢查效果,然後點擊「儲存」將其儲存到電腦上的資料夾中。
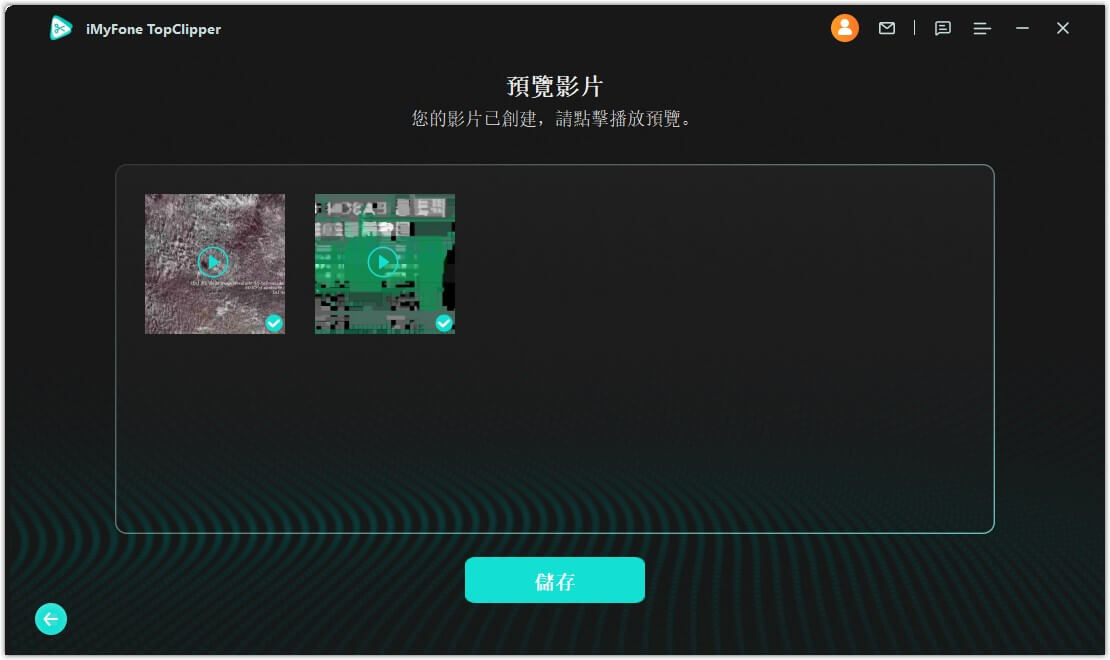
- 當影片下載成功後,您可以返回到主介面並再次使用所有功能。
步驟 5: 網頁影片下載
當影片下載成功後,您可以返回到主介面並再次使用所有功能。
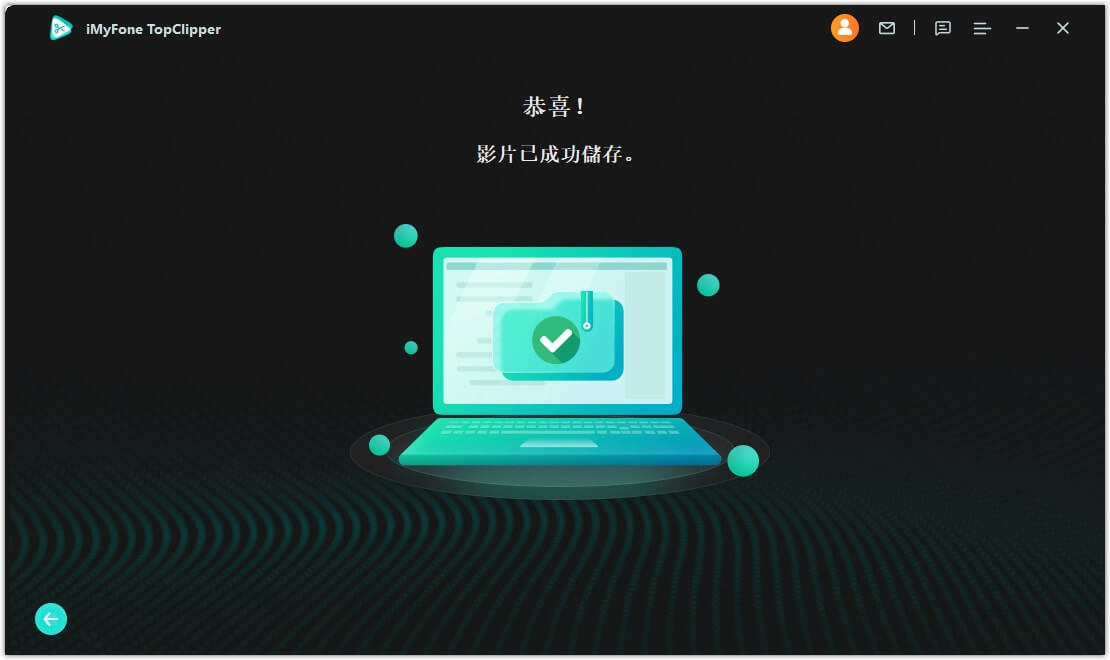
第四部分:TopClipper 應用程式使用指南
TopClipper除了 Android 版之外,期待已久的 iOS 版也已經釋出了!您現在可以在智慧手機上自由下載網路影片。
※ 請注意,在 TopClipper 應用程式中無法使用影片自動剪輯功能。
步驟 1: 打開 iMyFone TopClipper 應用程式
啟動應用程式,進入主畫面。
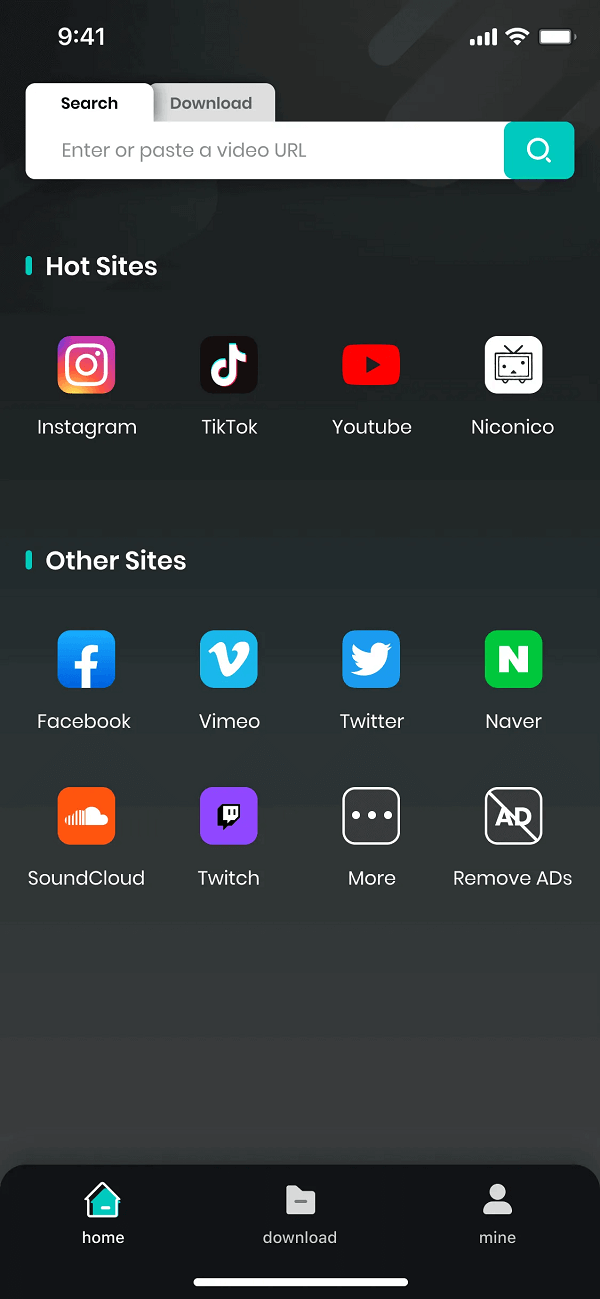
步驟 2: 搜尋影片
方法① 在頂部的搜尋框中輸入所需的影片連結,然後點擊放大鏡圖示。
方法② 在主頁點擊各個影片平台的圖示,快速訪問您喜歡的影片下載網站,找到您想儲存的影片。
或者,切換到「下載」標籤,直接解析並下載輸入的影片連結。
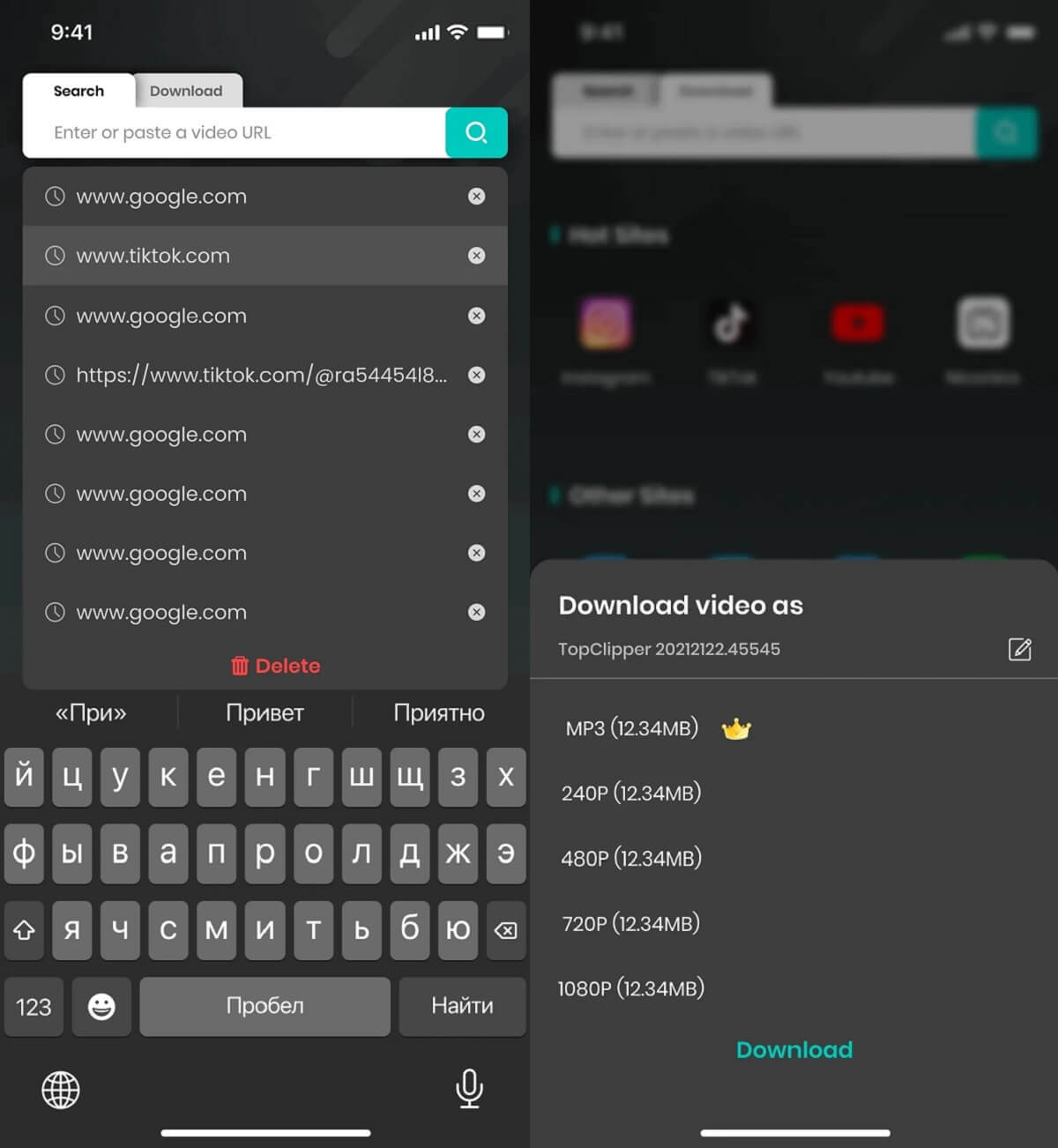
步驟 3: 網路影片下載
當影片顯示並且右側的下載圖示亮起時,點擊並選擇所需的解析度,然後開始下載。
您也可以根據需要自由更改檔案名稱。
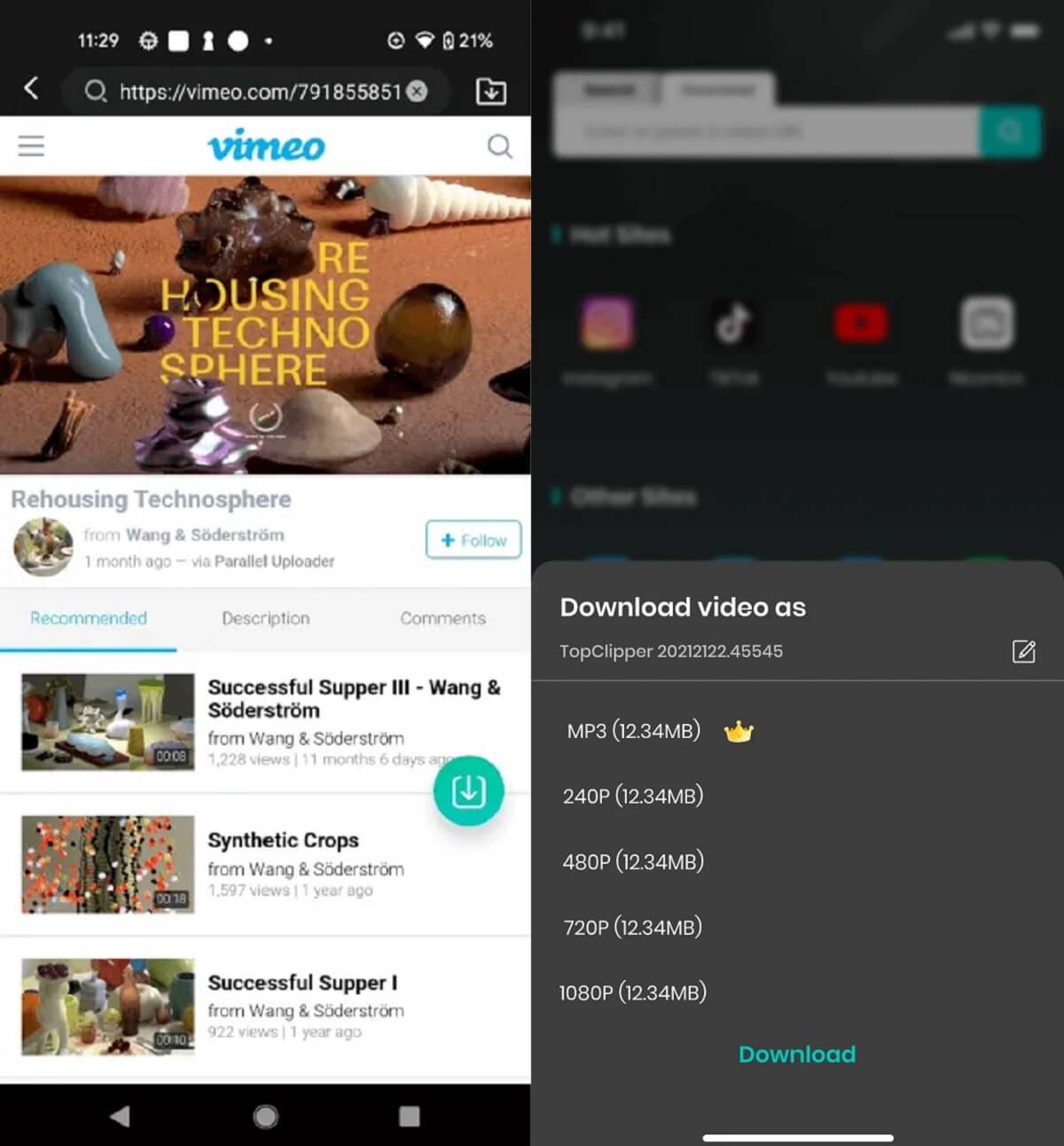
步驟 4: 查看影音下載列表
點擊底部的「文檔」圖示,直接進入下載列表,可以查看下載進度。
當下載完成後,您可以預覽、分享或刪除影片。