iMyFone Passper Pro 使用指南
PasserPer Pro 是一款功能強大的檔案密碼移除軟體,它不僅可以將文件密碼解除,還可以停用「受保護的檢視」的使用限制,幫助您成功開啟並編輯任意檔案。
以下將向您說明如何啟用 Passsper Pro 軟體授權、恢復檔案密碼、解除編輯限制。
第一部分、Passsper Pro 軟體授權啟用
步驟 1: 下載並啟動 iMyFone Passper Pro
點擊下方按鈕,電腦上下載並安裝 iMyFone Passper Pro 後,啟用軟體。
步驟 2: 登入或註冊帳號
點擊軟體介面右上方帳戶圖示按鈕,您可以根據以下兩種情況操作:
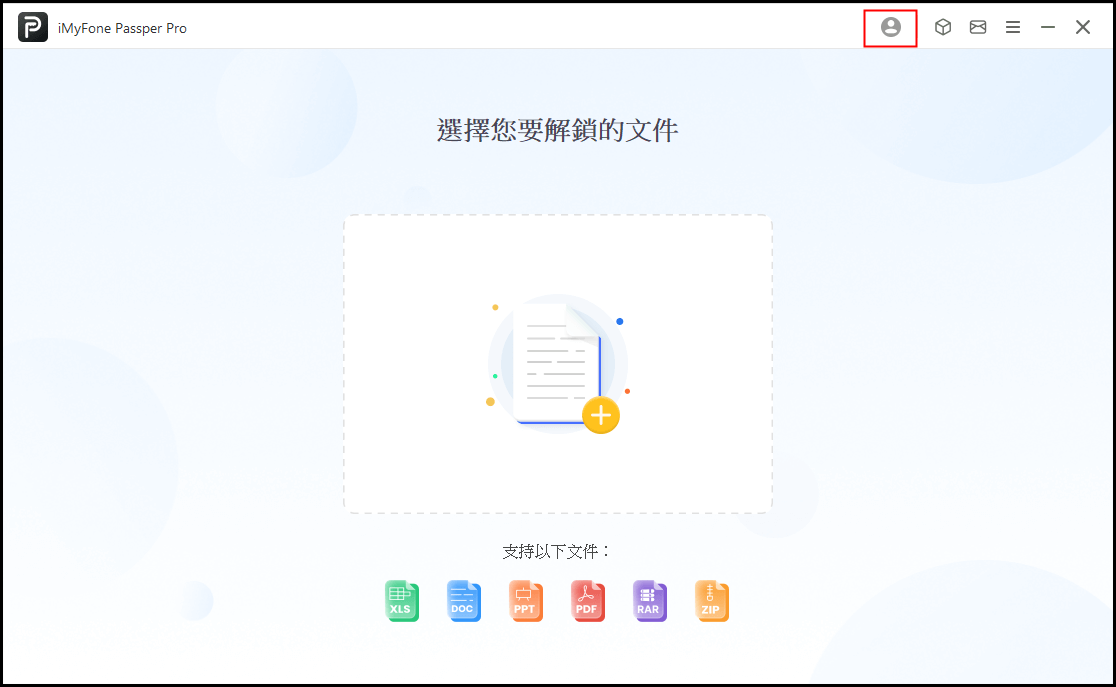
① 如果您已經在官方網站購買了 Passper Pro 的使用權益,系統將會自動為您創建 iMyFone 帳戶。您只需填寫購買時使用的電子郵件地址與密碼,然後點擊「登入」即可。
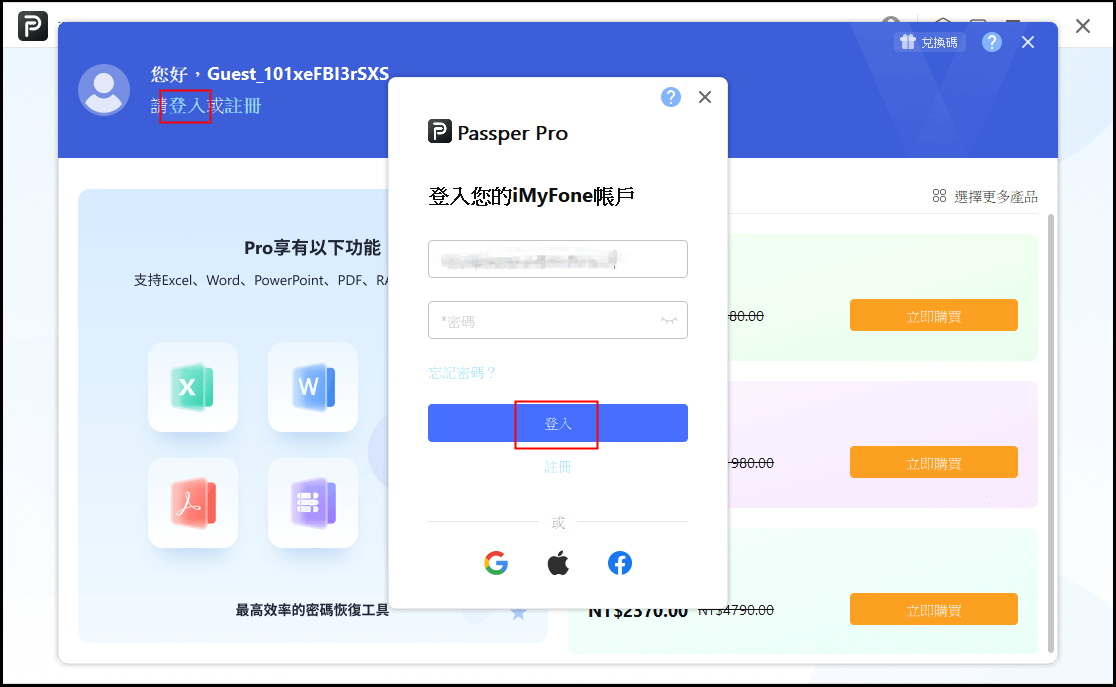
② 如果您暫時沒有 iMyFone 帳戶,並在軟體內購買使用權益,則需先在軟體內註冊 iMyFone 帳戶,請點擊「註冊」按鈕,填寫電子郵件和密碼以「創建帳戶」。
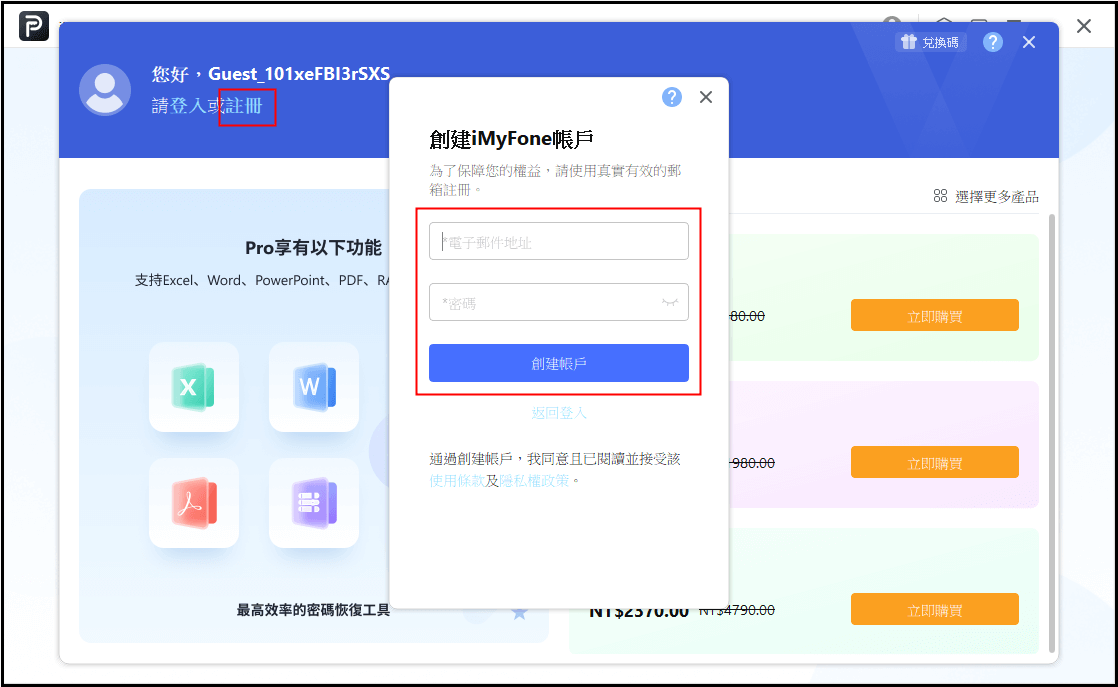
步驟 3: 確認帳戶資訊
創建好帳戶後,瀏覽器將會自動跳轉至 iMyFone 會員中心。您可以查看到已經購買的產品權益。
在登入後您可以點擊右上角的「帳戶」圖示查看您已經購買的權益及收到的優惠券。或者您也可以在此處購買更多其他權益。
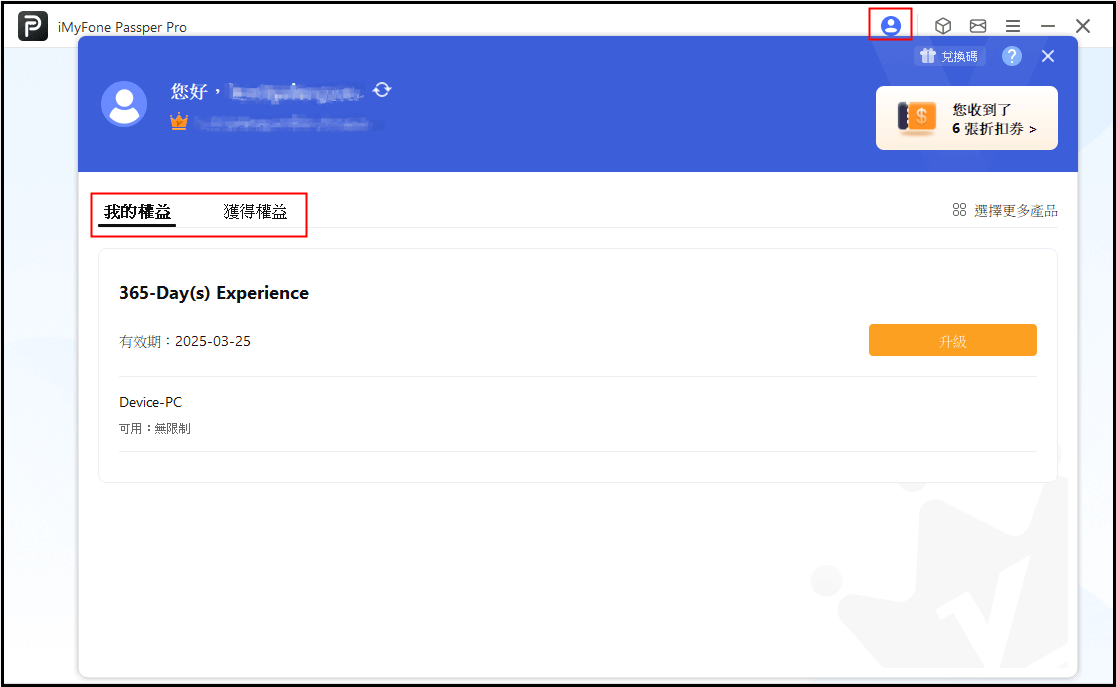
此外,您還可以透過點擊帳戶介面右上方的「?」圖示,即可查詢帳戶登入、註冊、修改密碼等資訊。關於 iMyFone 帳號更多使用詳情,請點擊此處查閱。
第二部分、檔案密碼恢復
對於不同的檔案類型,如:Excel/Word/PowerPoint/PDF/ZIP/RAR,操作步驟是相同的,我們將以 Excel 為範例,進行步驟說明。
步驟 1: 匯入要解鎖的檔案
選擇本機上的帶有密碼保護的加密檔案,這裡支援 6 種檔案類型:Excel/Word/PowerPoint/PDF/ZIP/RAR。
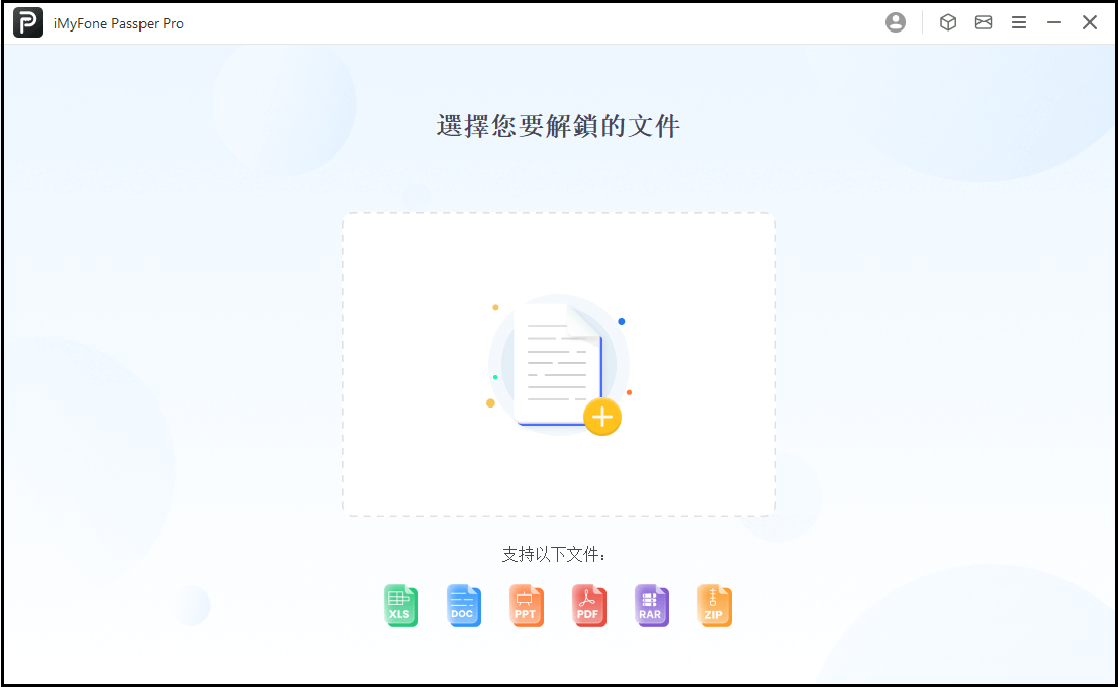
步驟 2: 選擇檔案密碼破解的方法
請根據對密碼的了解程度,選擇相關選項以便軟體提供合適的解鎖方案,然後點擊「開始破解」。
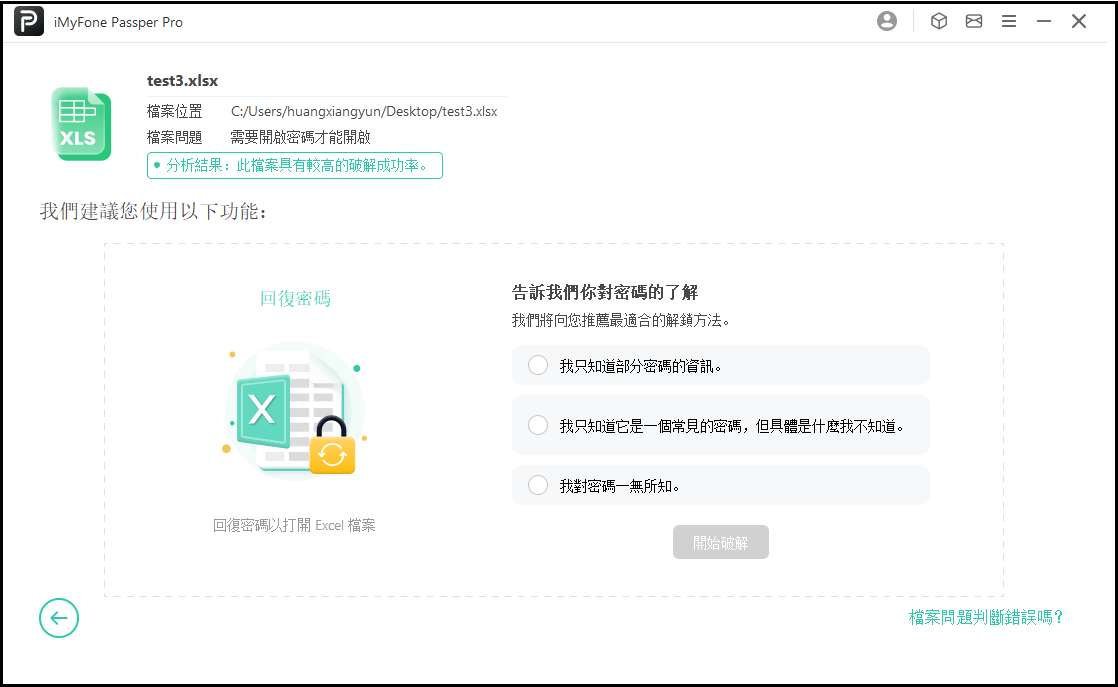
選擇密碼恢復的方法,然後點擊「下一步」。
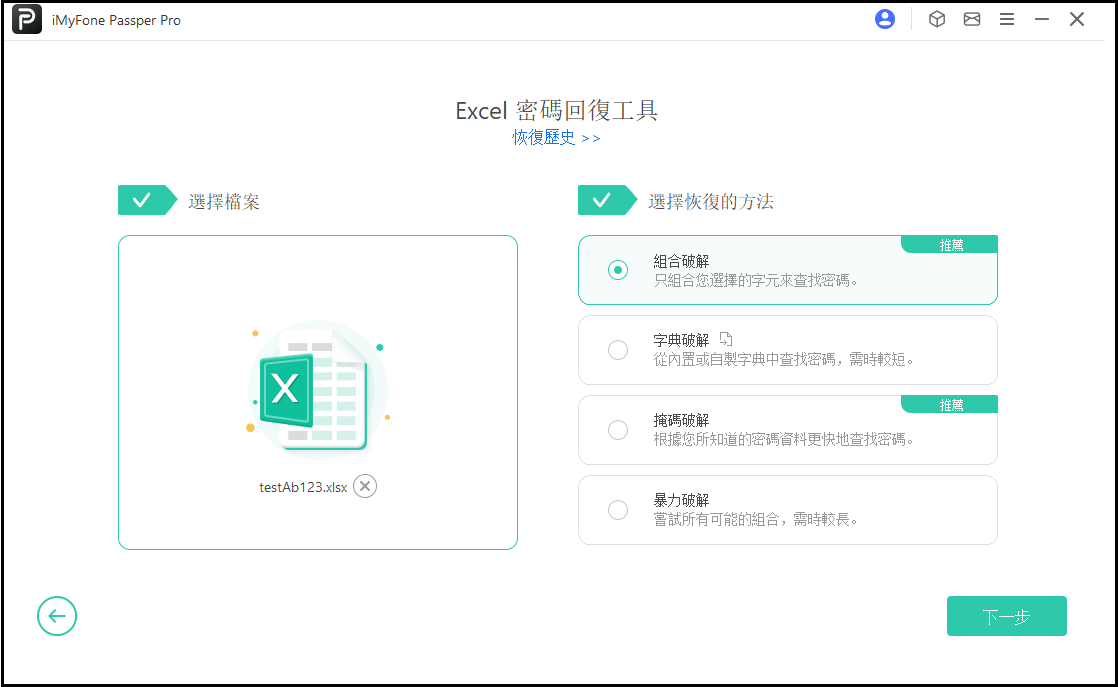
以下說明四種檔案解鎖方式的適用情況。
方式 1. 組合破解:適用於您知道密碼包含的某些字元
請提供密碼字元設定的相關資訊,如密碼長度、密碼的字首與字尾、可能包含的字母、數字或符號,然後軟體將根據您提供的字元資訊,在組合中尋找檔案密碼。
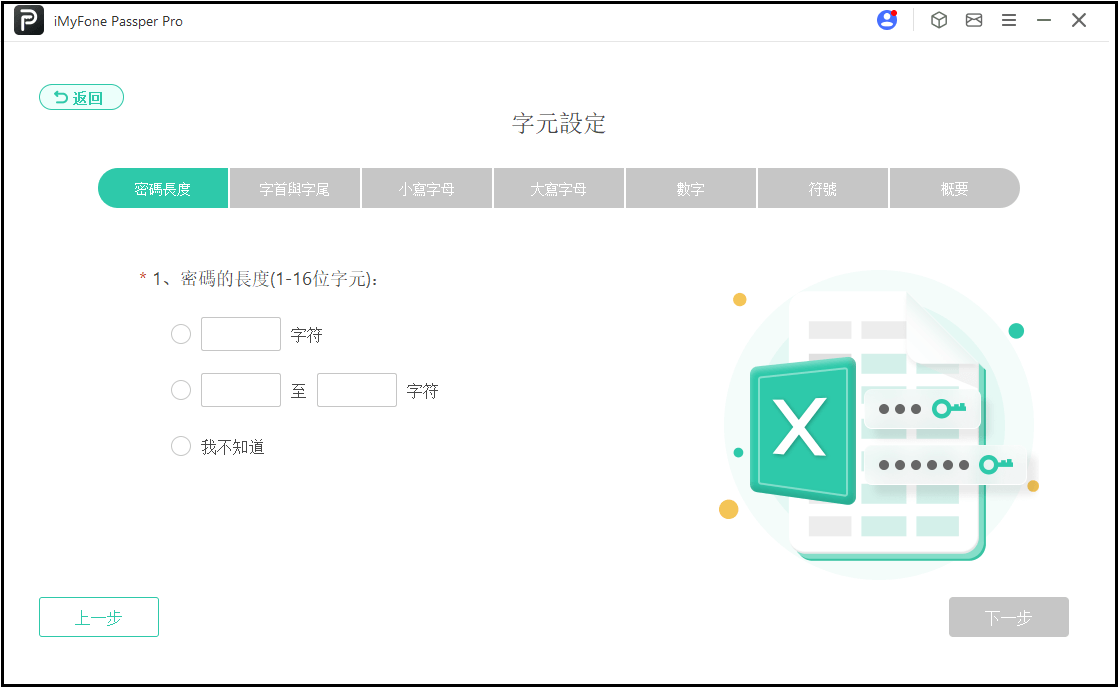
方式 2. 字典破解:適用於密碼設定的時候使用一些常見的密碼
透過自動搜尋內建或自訂字典中的常見組合尋找密碼,等待進度條完成即可。
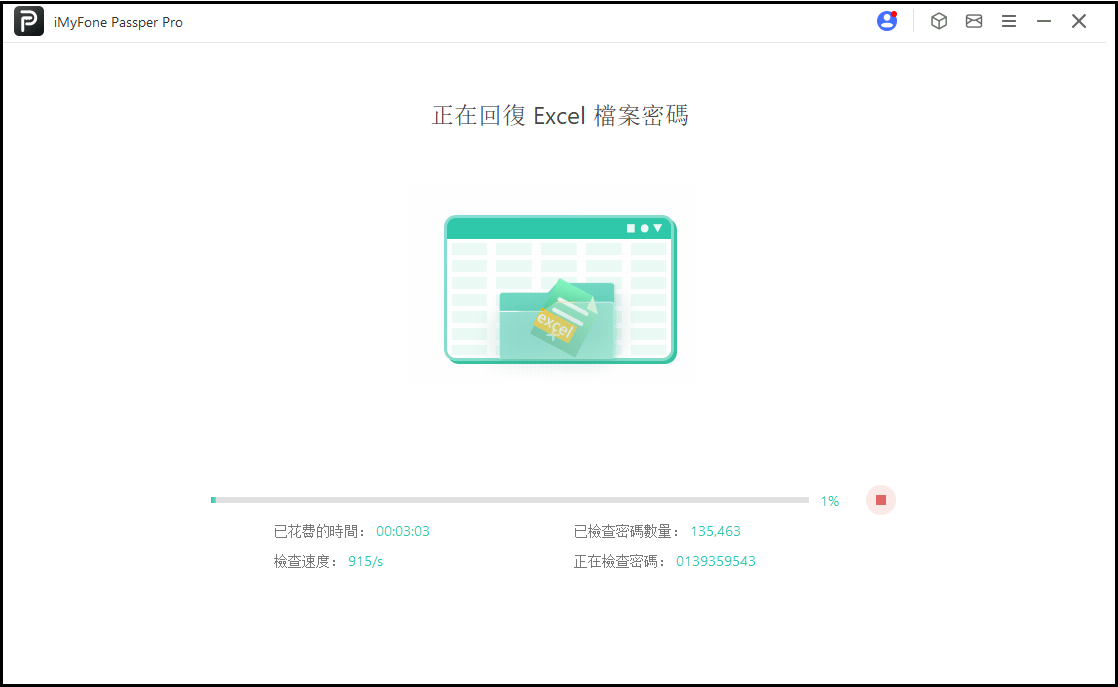
方式 3. 掩碼破解:適用於您知道密碼中不會包含哪些字元
根據您所提供的一些資訊片段,例如密碼的長度、不包含的字元種類、密碼的字首或字尾、以及可能包含的字元,查找密碼。
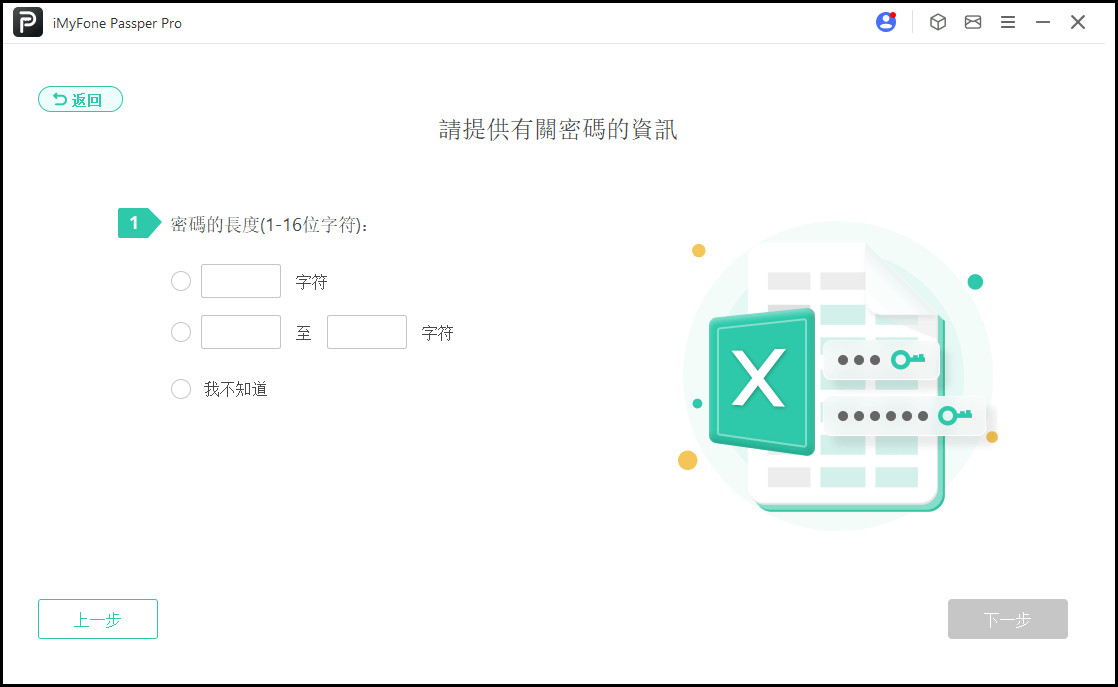
方式 4. 暴力解密:適用於完全忘記密碼、對密碼一無所知的情況
根據複雜性規則嘗試所有可能的字元組合來找到密碼,耗時也會較長,耐心進度條完成即可。
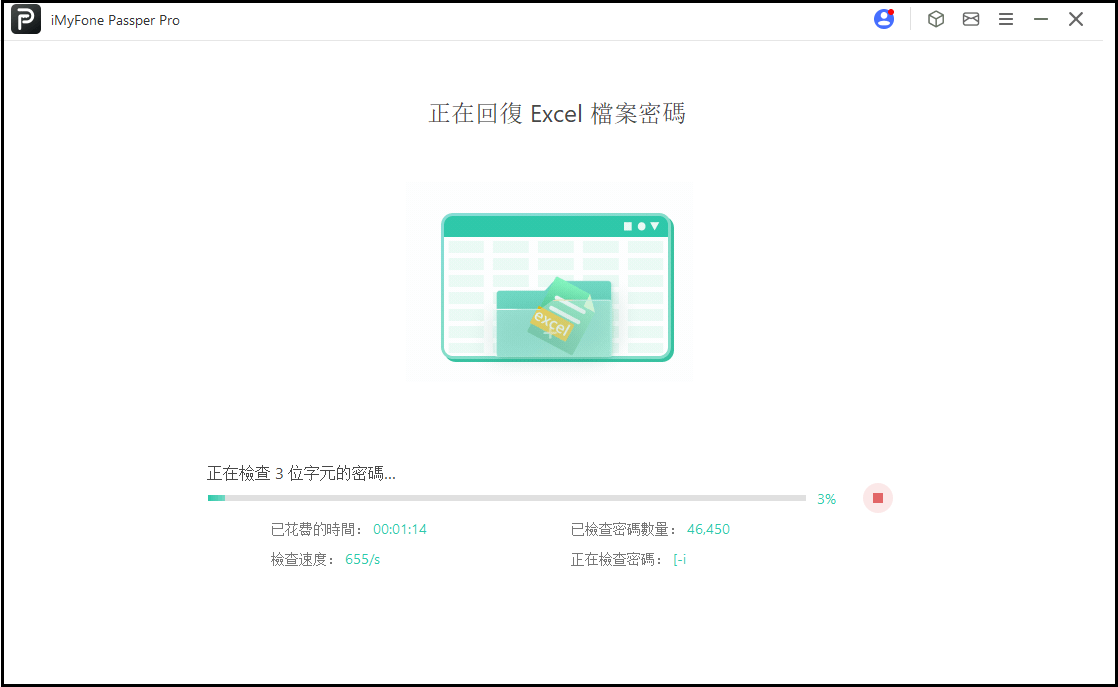
步驟 3: 找回檔案密碼
等待軟體成功解鎖檔案後,介面會顯示此檔案的密碼,您可以點擊「複製」按鈕,在檔案開啟時貼上密碼。
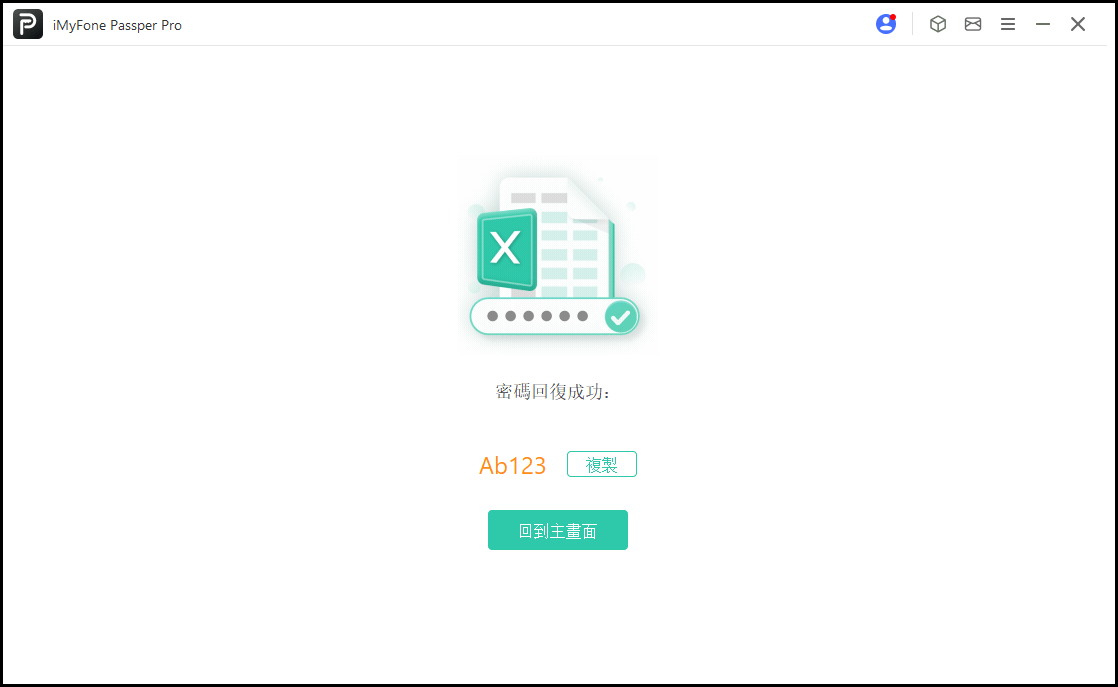
第三部分、檔案限制編輯解除
步驟 1: 匯入要解除限制的檔案
將「唯讀」模式或是限制編輯的檔案匯入軟體,這裡支援 6 種檔案類型:Excel/Word/PowerPoint/PDF/ZIP/RAR。
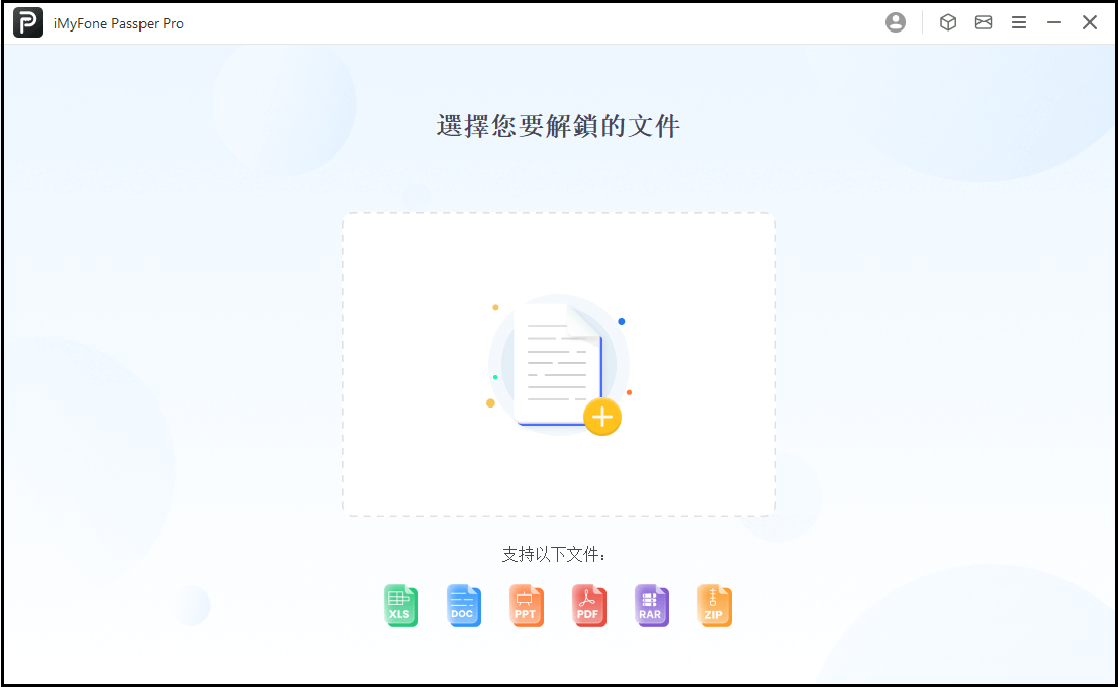
步驟 2: 解除編輯限制
軟體可以自動偵測到當前檔案受保護的內容無法編輯,然後點擊「移除限制」。
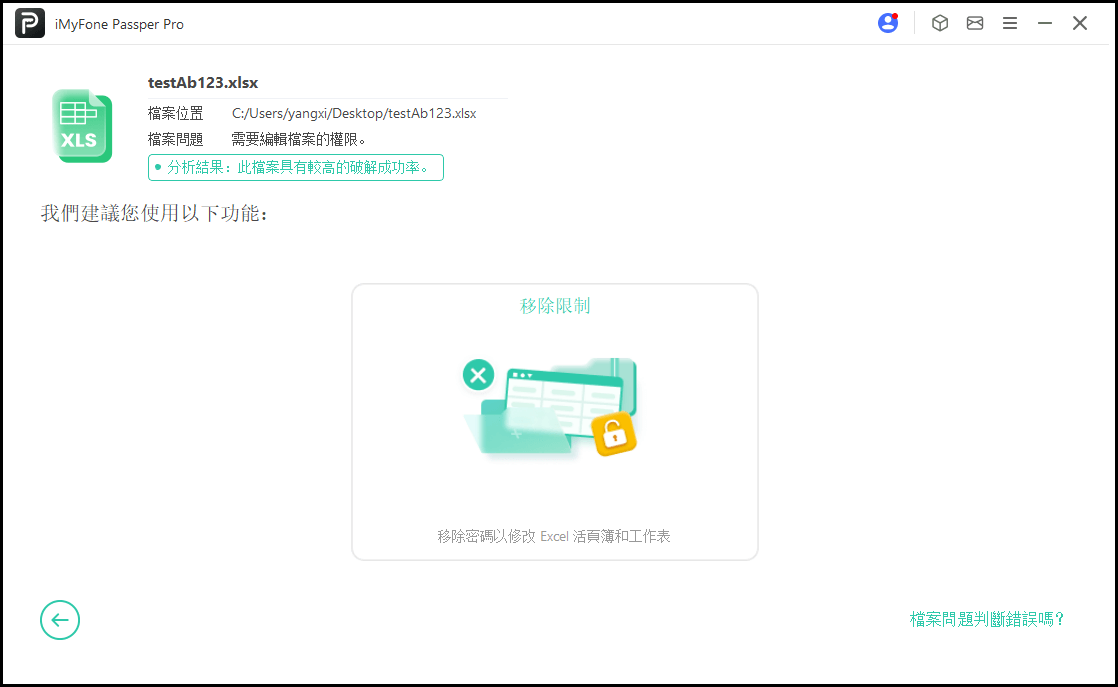
步驟 3: 取得檔案編輯權限
等待進度條跑完,防寫密碼解除後,點擊「儲存」即可將已移除保護權限的檔案儲存至本機,重新開啟檔案進行編輯、修改、複製、列印等。
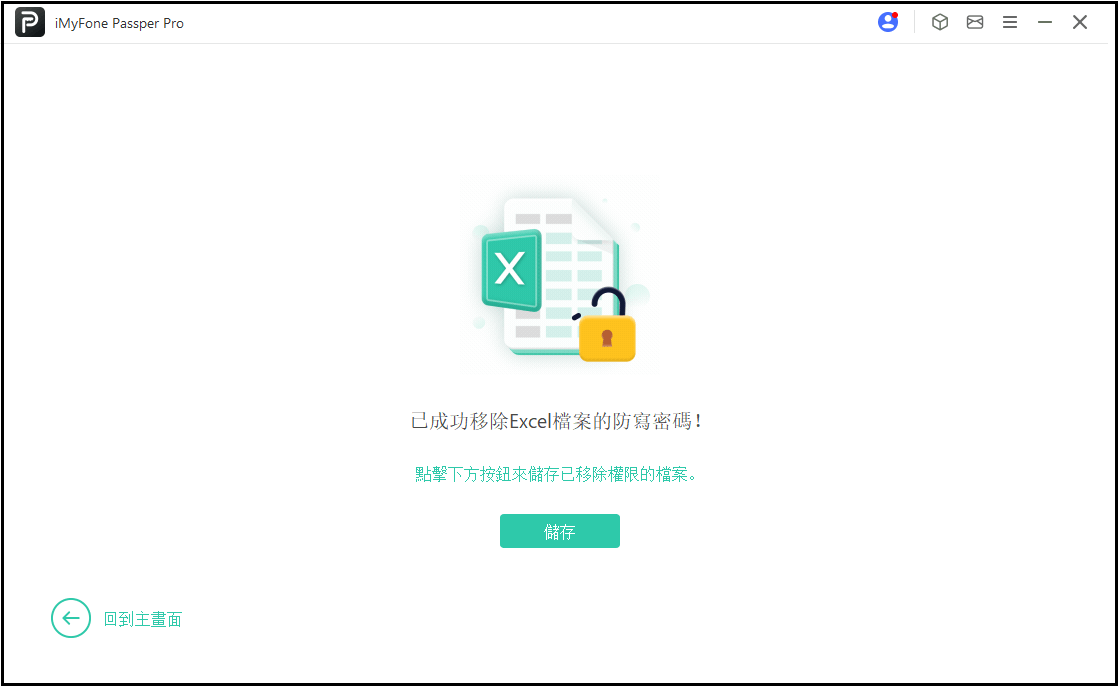
需要更多協助嗎?
前往支援中心 >
