Android 手機備份到電腦的超夯軟體-iMyFone D-Back for Android,備份速度超快,是你不得不擁有的 Android 手機與電腦同步幫手!
在這個數位時代,Android 手機已經成為了我們生活的一部分,它不僅僅是通訊工具,更是個人回憶的寶庫,裡面承載了無數珍貴的瞬間和重要的資訊。然而,隨著手機資料的不斷增多,定時將 Android 手機完整備份到電腦也變得至關重要。
為了確保手機珍貴的記錄不會丟失,我們將在本篇教學中分享四種簡單而有效的方法,你可以輕輕鬆鬆將 Android 手機備份到電腦,以另一種形式體現 Android 手機與電腦同步,讓你的手機資料永遠有保障!
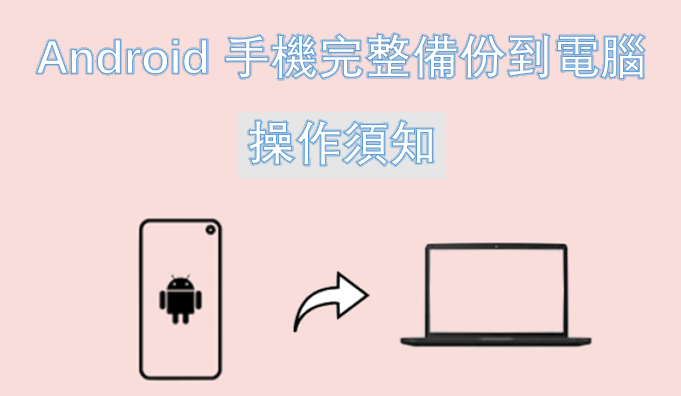
Android 手機備份到電腦的 4 種方法
Android 手機如何備份到電腦?相信不少人會有這樣的疑問。在這一部分中,我們將提供四種不同但有效的方案,你可以根據自身需要選擇相關的方法將 Android 手機完整備份到電腦上,以保護手機上的重要資訊。
1 使用 Android 手機與電腦同步軟體
首先,我們來介紹一種最簡單快速的方法,那就是使用這款專為 Android 手機設計的資料同步電腦軟體-iMyFone D-Back for Android。這款軟體提供了直觀的操作介面,讓你能一鍵將手機中的照片、影片、聯絡人等各種重要資料備份至電腦。你可以定期備份不同時期的手機資料,並隨時查看,以確保你的資料永遠不會丟失。
🧐 下面就讓我們看看如何透過這個軟體進行 Android 手機備份到電腦:
步驟1:下載並安裝後開啟程式,點選「復原 Android 手機數據」,連結裝置與電腦再點擊「開始掃描」。
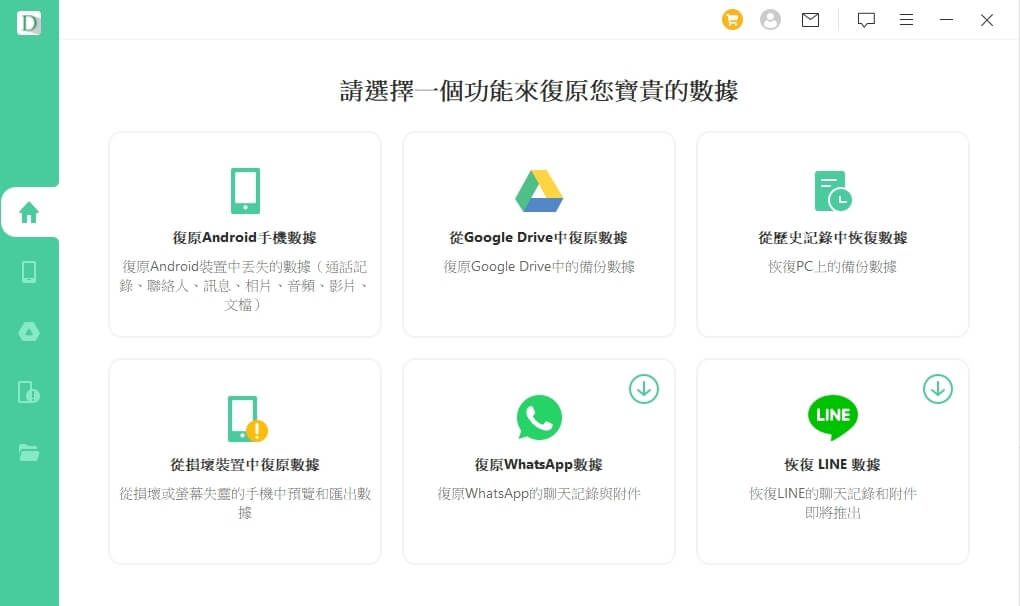
步驟2:點選「深度復原」,耐心等待程式掃描 Android 裝置。
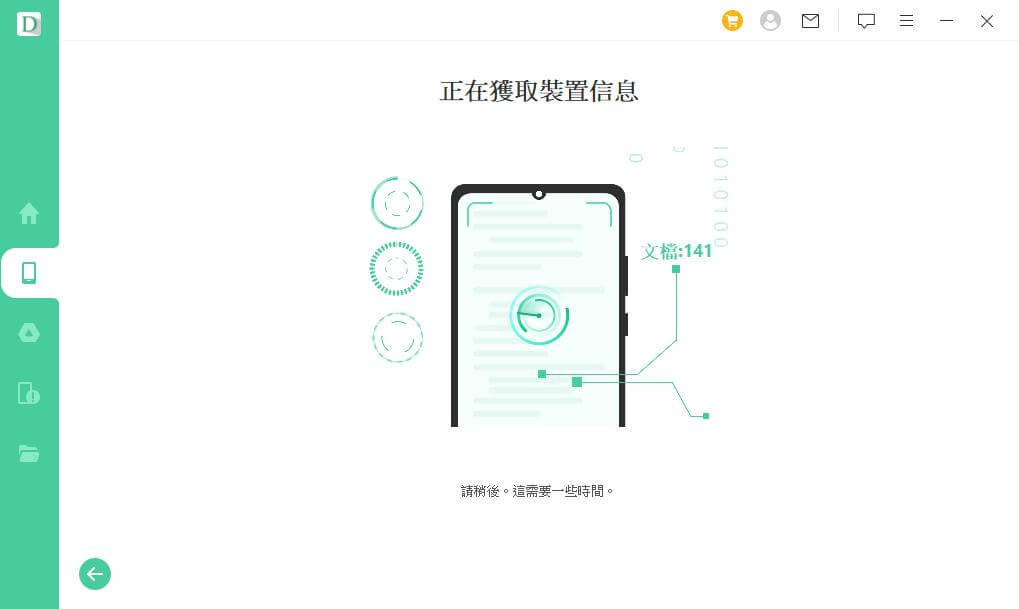
步驟3:掃描完成後點擊「從歷史記錄中恢復數據」板塊,在看到不同時期的手機資料后,選擇想要備份的最新數據,再點擊「下一步」。
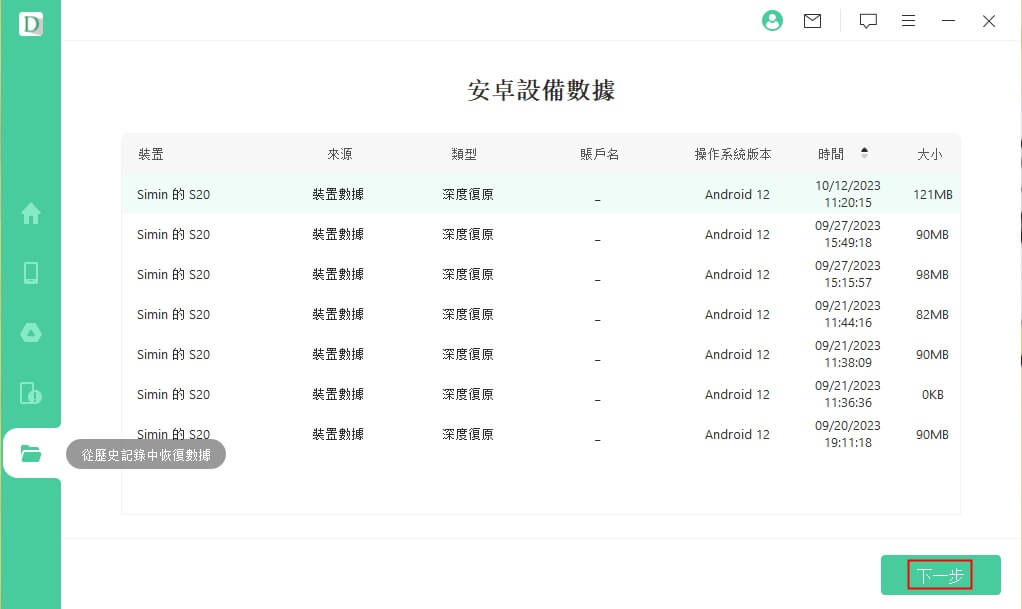
步驟4:最後會出現所有的手機資料,再點擊「恢復到電腦」即可完成 Android 手機與電腦同步。
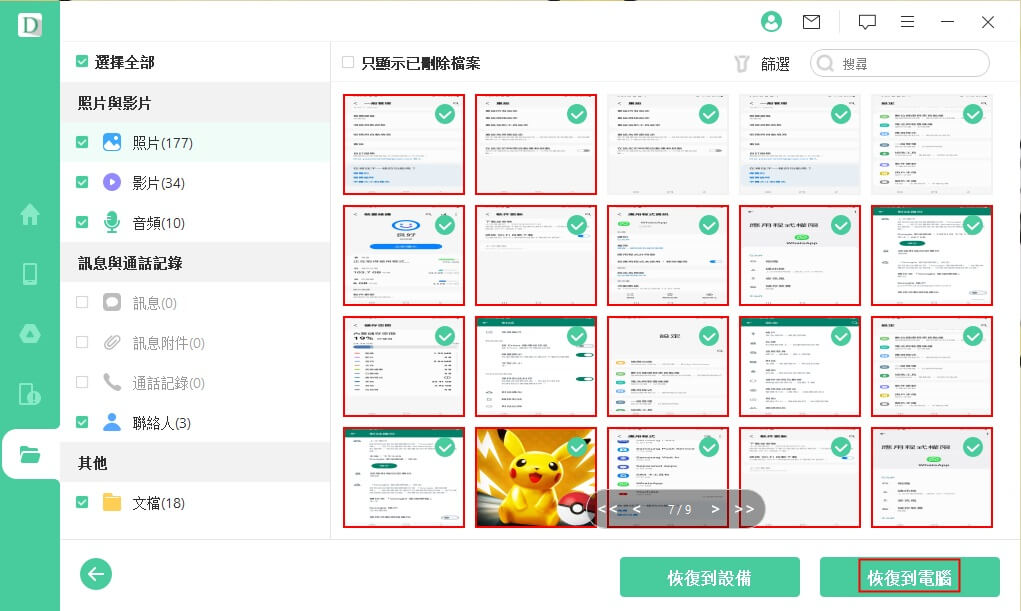
2 藉助 Google 帳號
如果你平時有使用 Google Drive 的習慣,那麼也可以透過 Google 服務執行 Android 手機備份到電腦。不過使用這個方法存在一些缺點,請提前了解後再選擇備份。
步驟在手機設定找到「Google」,登入 Google 帳號後點擊「備份」並開啟,以處理如何將手機備份到電腦的問題。
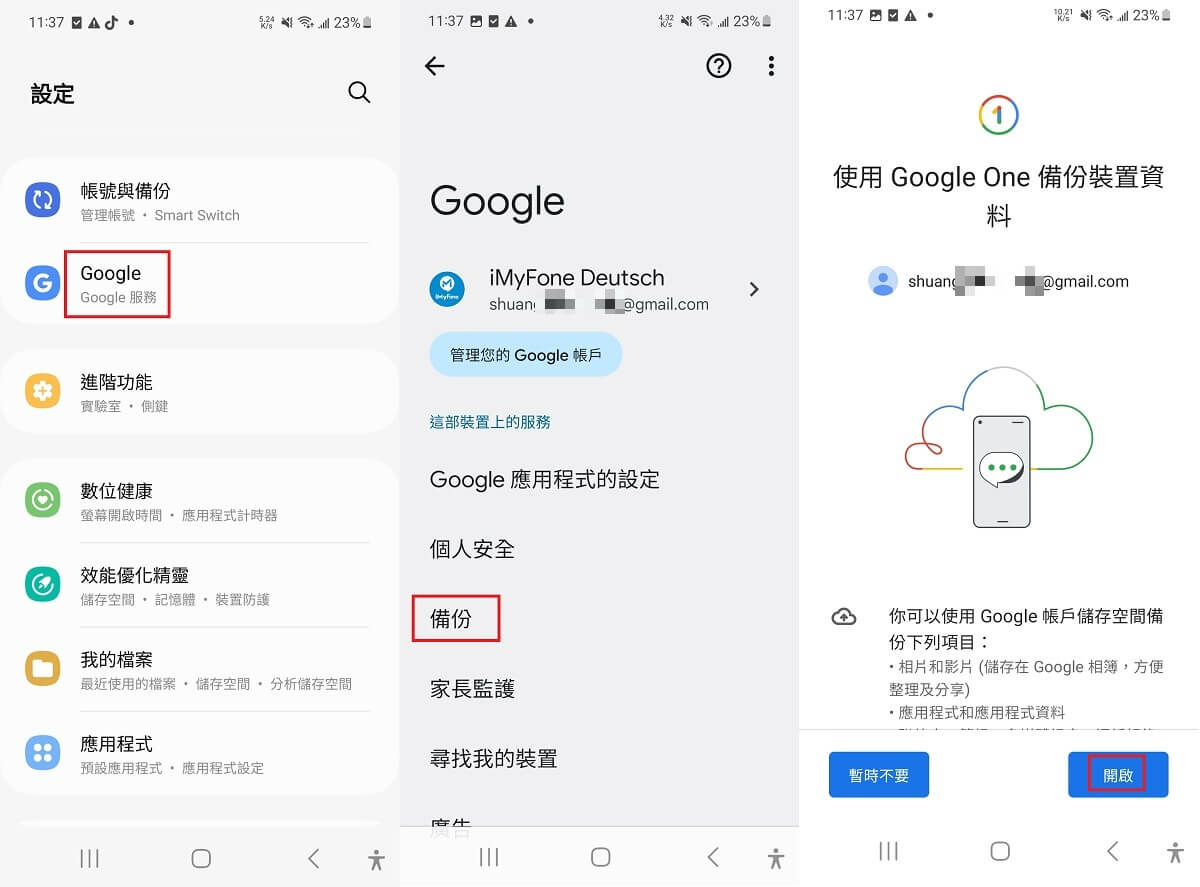
不足:
- 雲端空間限制:僅提供 15 GB 的免費使用空間、需額外付費購買空間進行備份。
3 傳輸 Android 手機資料到電腦
另外,你也可以透過 USB 連接線將 Android 手機的資料直接傳輸到電腦上。這種方法需要手動選擇要備份的資料,一個個點擊,操作有些繁瑣,以下是相關步驟指示:
步驟將手機連結至電腦後,點擊「這台電腦」。前往「檔案總管」並點選「本機」,找到連結的 Android 裝置後,搜尋要備份的資料夾,右鍵複製貼上就可以實現 Android 手機與電腦同步。
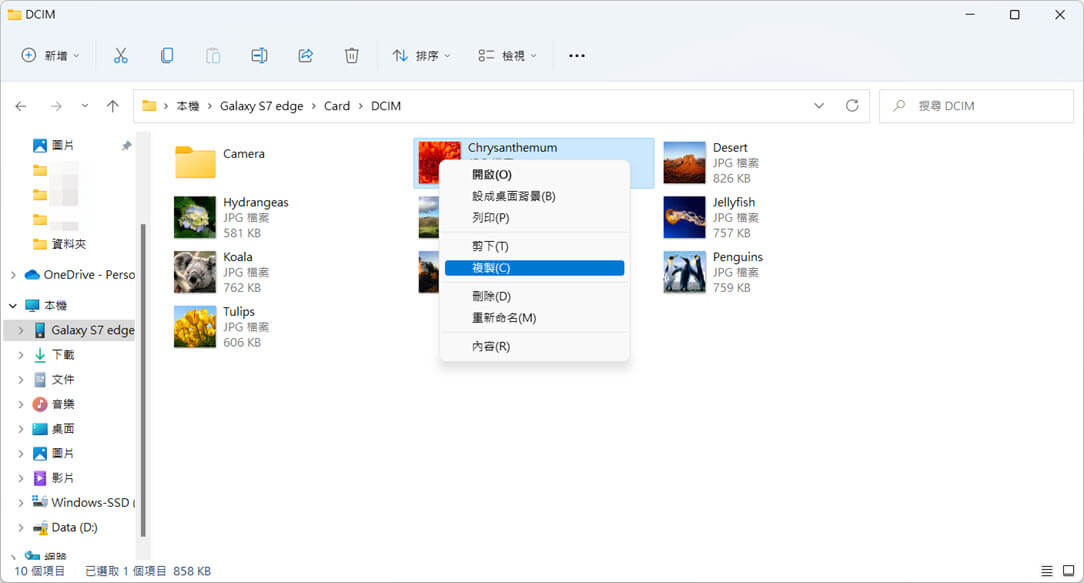
不足:
- 備份速度慢,效率較低。
- Android 手機備份到電腦失敗率較高,同時容易丟失手機資料。
- 僅支援部分手機廠牌,存在局限性。
- 無法備份手機簡訊和聯絡人。
4 透過手機云備份服務
最後一種方法是利用 Android 手機的云備份,目前三星、華為、ASUS 等手機廠牌均提供此服務。你可以藉助這種方式輕鬆將所有手機資料上傳至雲端,從而實現手機電腦的同步備份。下面以三星手機為例,為你展示 Android 手機完整備份到電腦的具體操作:
步驟1進入手機設定,選擇「帳號與備份」,點選「三星雲端」下的「備份資料」選項,在打開所有資料按鈕後按下「現在備份」。
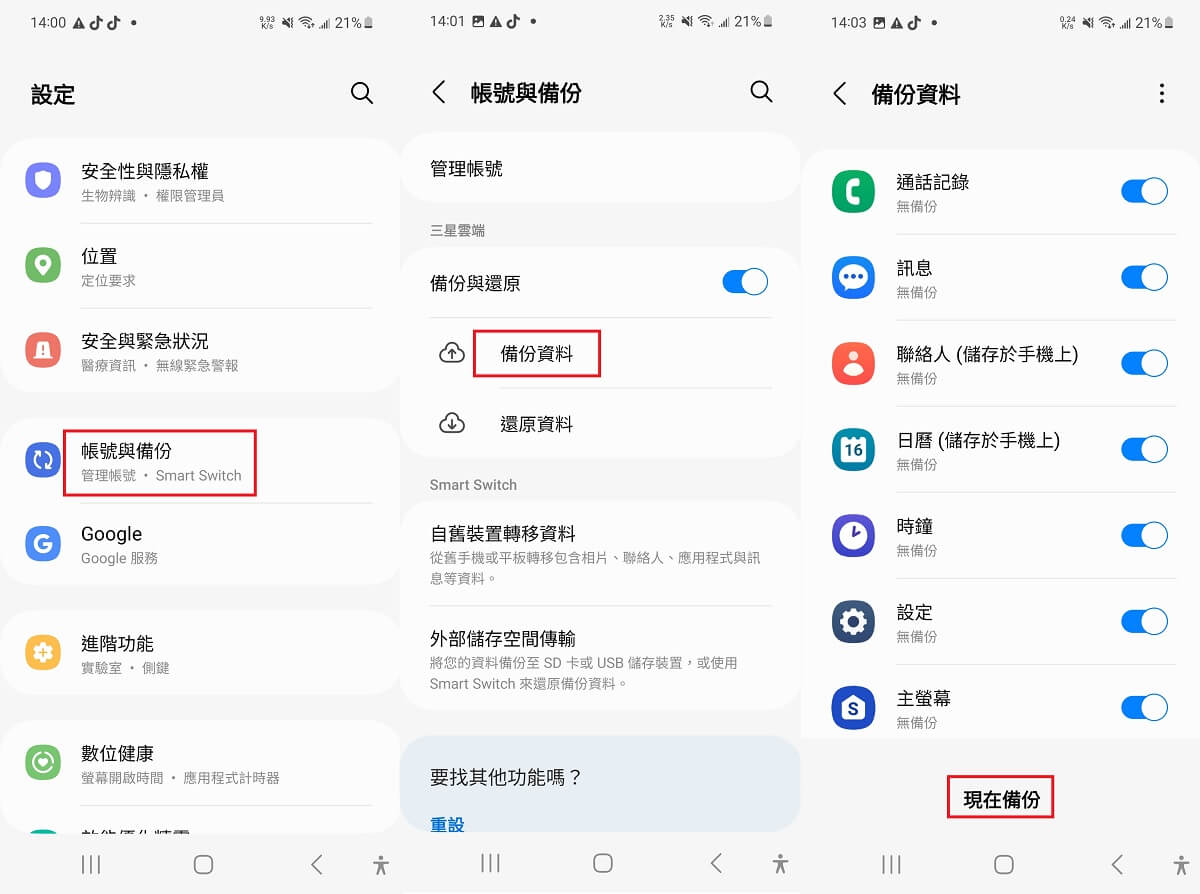
步驟2在電腦上登入手機雲服務官網後,輸入帳號與密碼即可達成 Android 手機與電腦同步。
不足:
- 只能備份手機本機數據,無法備份 SD 卡、外部儲存檔案和第三方應用程式數據。
- 無法跨手機廠牌恢復手機備份,僅限於備份時的手機廠牌。
結語
透過這篇教學,相信你已經懂得如何將 Android 手機完整備份到電腦囉~完好儲存手機中珍貴的回憶和重要資訊,是我們每個人的共同心願。如果想要快速又簡便實現 Android 手機備份到電腦,那麼就一定要試試這個操作簡單的 Android 手機與電腦同步的超實用程式-iMyFone D-Back for Android,它可以讓你的所有手機資料得到最佳保障唷!







