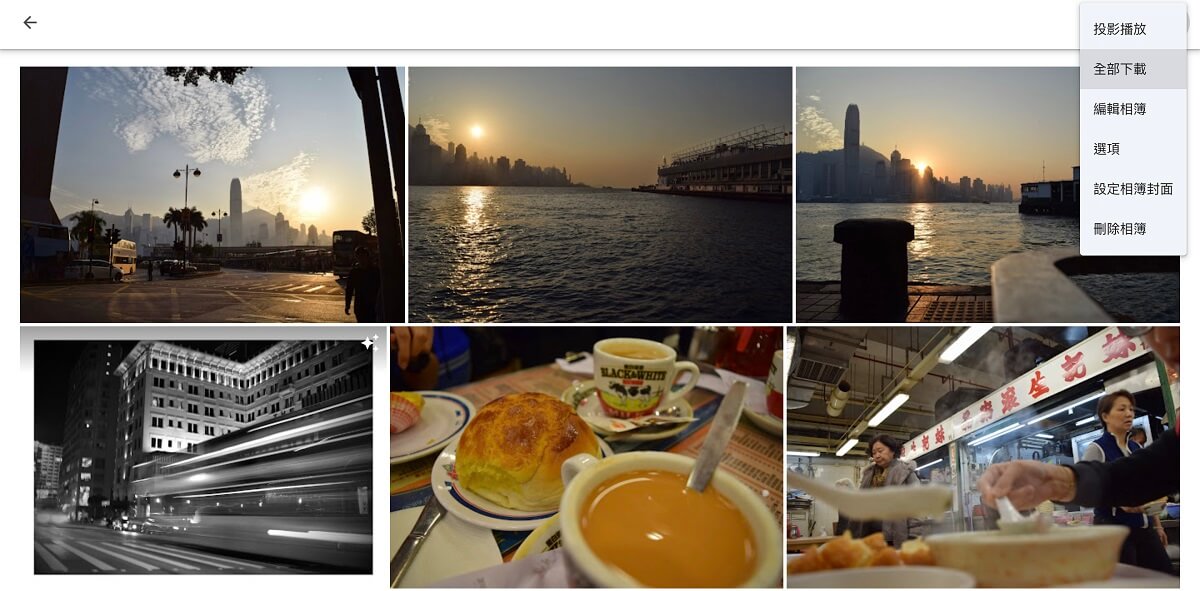透過 iMyFone D-Back for Android 即可將 Google 相簿下載到電腦,免費掃描,提供檔案預覽,可部分或全部備份!
為了避免丟失珍貴的回憶,很多人都會定期將手機的照片備份到雲端硬碟。如果你想要在更大的螢幕上欣賞這些內容,那你就需要將 Google 相簿全部下載到電腦了。你一定很好奇,面對如此龐大的數據量,究竟該如何一鍵保存所有檔案呢?
除了官方所提供的方案,我們還找到 3 個 Google 相簿下載到電腦的實用小撇步,能夠協助你快速完成這項任務。本文已經涵蓋了你所需要知道的技巧與操作指南,趕緊透過本篇指南一鍵將手機 Google 相簿備份到電腦!

【官方教學】如何將 Google 相簿存到電腦?
Google 雲端儲存空間是大家最常用的線上工具之一,而 Google 相簿則是它旗下的多媒體檔案備份平台。只要你在手機登入 Google 帳號並且開啟自動備份的設定,所有的照片和影片就會定期上傳到 Google 相簿,無需擔心 Google 相簿的照片不見。
如果你想要整理這些隨手拍攝的素材,將 Google 相簿備份到電腦就會是個比較好的做法了。藉此,你可以在離線的狀態下篩選檔案,並且在更大的螢幕上重溫這些精采時光。事實上,Google 官方也提供了內建的 Google 相簿匯出電腦方法,讓你直接在瀏覽器開啟相簿並快速將內容保存到電腦,任何作業系統都適用。
小提醒
不過,這個 Google 相簿同步電腦的方法比較適合檔案數量較少的用戶,因為每次操作最多只能下載 500 張照片或影片,而且容量不能大於 2GB。對於經常拍攝的人來說,你可能需要重複操作才有辦法將全部 Google 相簿下載電腦。步驟 1.使用瀏覽器開啟網頁版的 Google 相簿並登入你的帳號。當進入主頁面時,尋找你想要下載的內容,然後點擊其中一張照片右上角的「打勾」圖示。
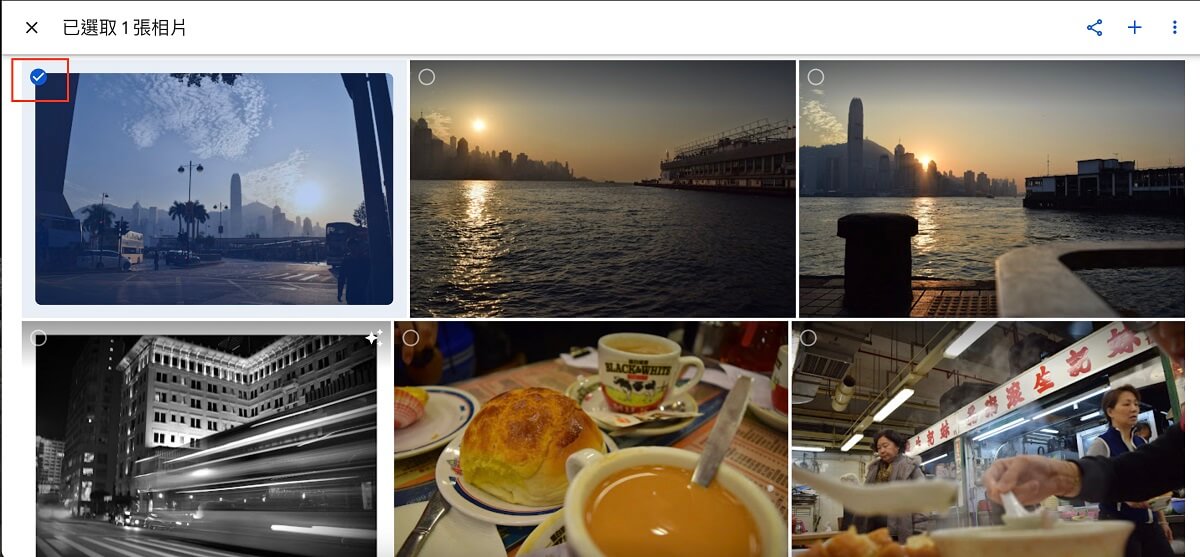
步驟 2.接著,長按鍵盤的「Shift」鍵,然後拖動滑鼠至最後一張照片,然後點擊一下以點選全部內容。
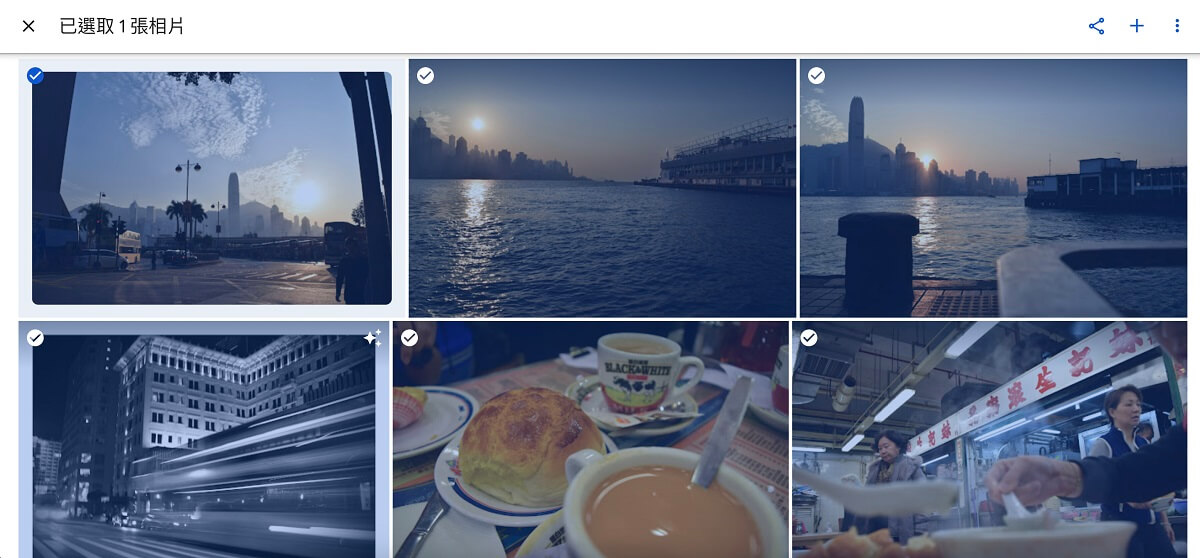
步驟 3.全選後,點擊右上角的三個點圖示,然後點擊「下載」就可以將 Google 雲端照片下載到電腦了。
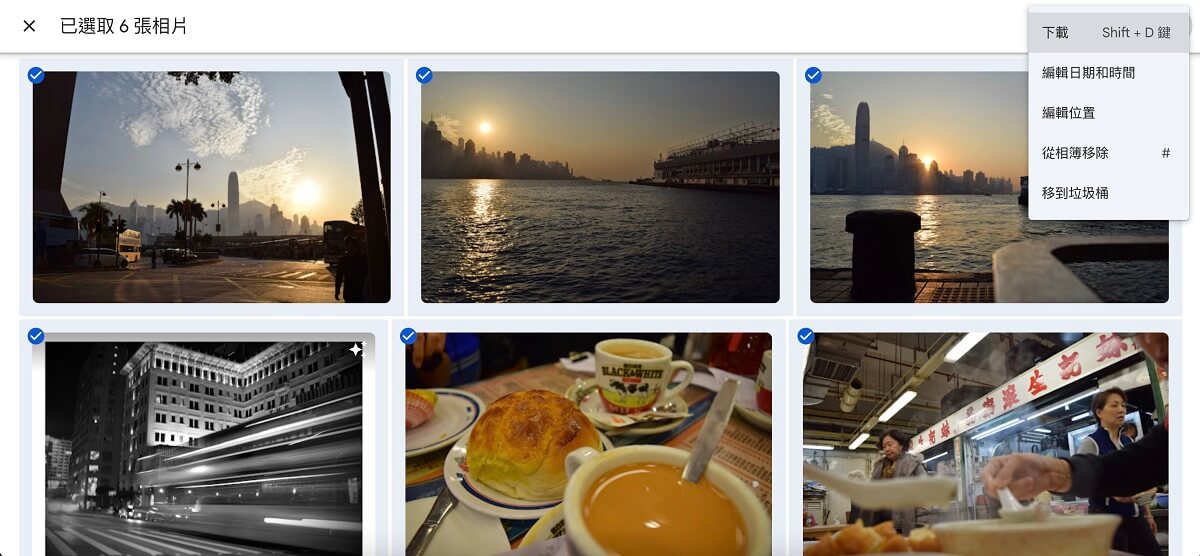
【快速高效】Google 相簿下載到電腦的三種方法
經實測,我們發現上個段落的方法對於檔案數量多、體積大的用戶而言是非常不方便的,因此我們找到了另外 3 款工具,讓你更輕鬆地將 Google 相簿全部下載到電腦。這些方法的操作非常直觀易懂,而且可以確保 Google 相簿同步電腦過程安全無虞,即使照片、影片再多也沒問題!
1 使用 Google 相簿備份到電腦工具——iMyFone D-Back for Android
當你不小心誤刪重要檔案,你一定會設法還原這些消失的數據,而 iMyFone D-Back for Android 正是一款功能強大的手機資料救援軟體。它支援從 Google 備份恢復數據,而這項功能正好可以幫你將 Google 相簿下載到電腦。資料搜尋速度快,而且具有篩選和預覽功能,讓你單獨選擇想要匯出的檔案,或是一鍵保存所有內容。
D-Back for Android 的超強功能:
- 支援手機 Google 相簿備份到電腦,幫你釋放手機儲存空間。
- 檔案搜尋全面,可以做到將 Google 相簿全部下載到電腦。
- 不限 Google 相簿資料容量,想備份多少都可以!
- 相容於所有版本的 Android 裝置和系統,輕鬆實現 Google 相簿備份到電腦。
對於具體操作步驟,跟著我們的指引即可:
步驟 1.安裝 D-Back for Android 後開啟軟體,選擇「從 Google Drive 中復原數據」模式,並輸入電子郵件和密碼,在手機上驗證成功即可登入 Google 帳號。
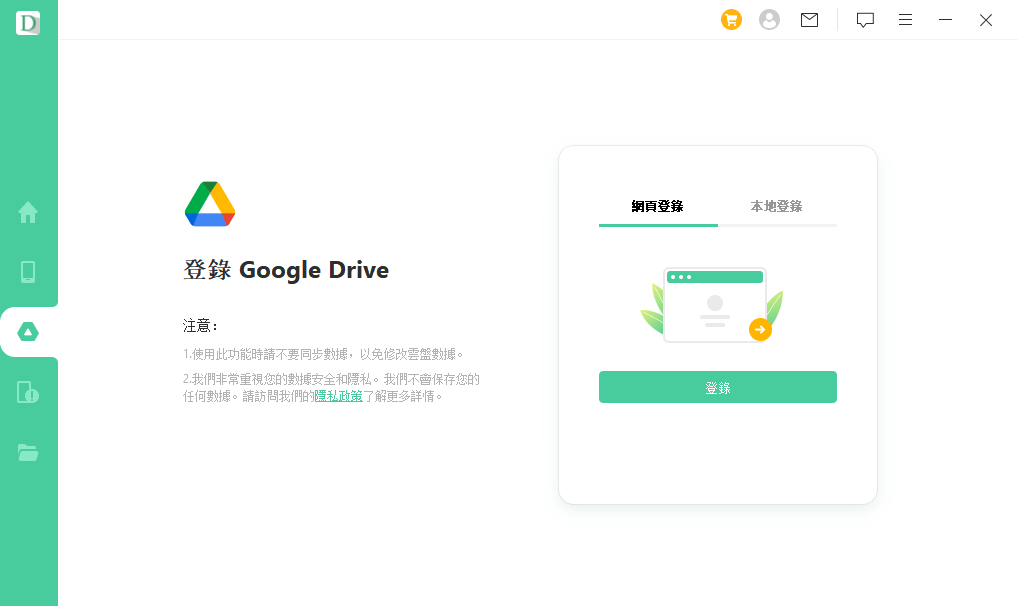
步驟 2.成功登入 Google 帳號後,軟體會出現所有 Google 數據類型。選擇要恢復的數據類型,然後點擊「下一步」以繼續將 Google 相簿下載到電腦。
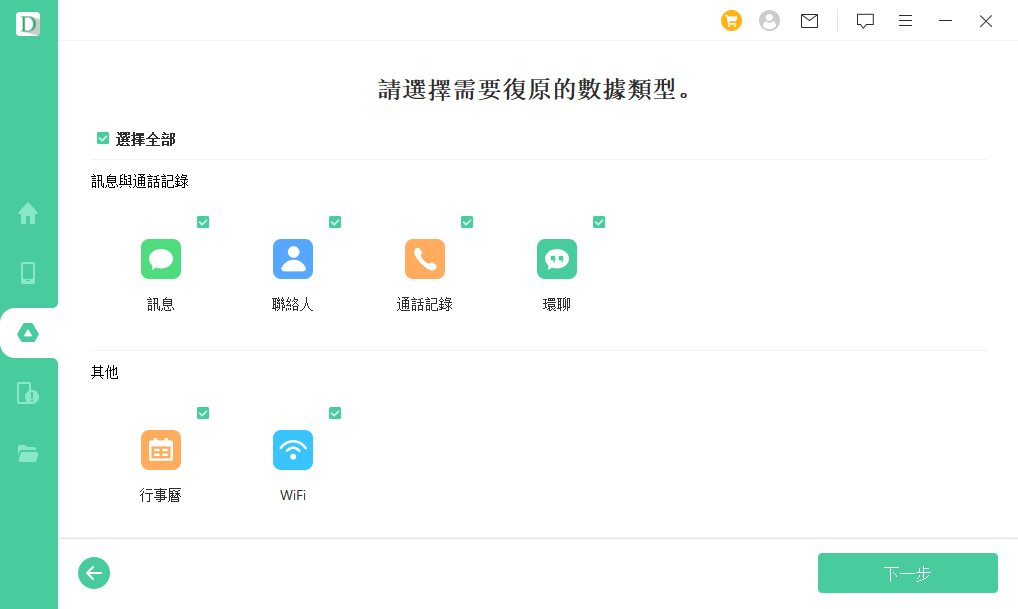
步驟 3.直到軟體掃描出所有的 Google 相簿數據。
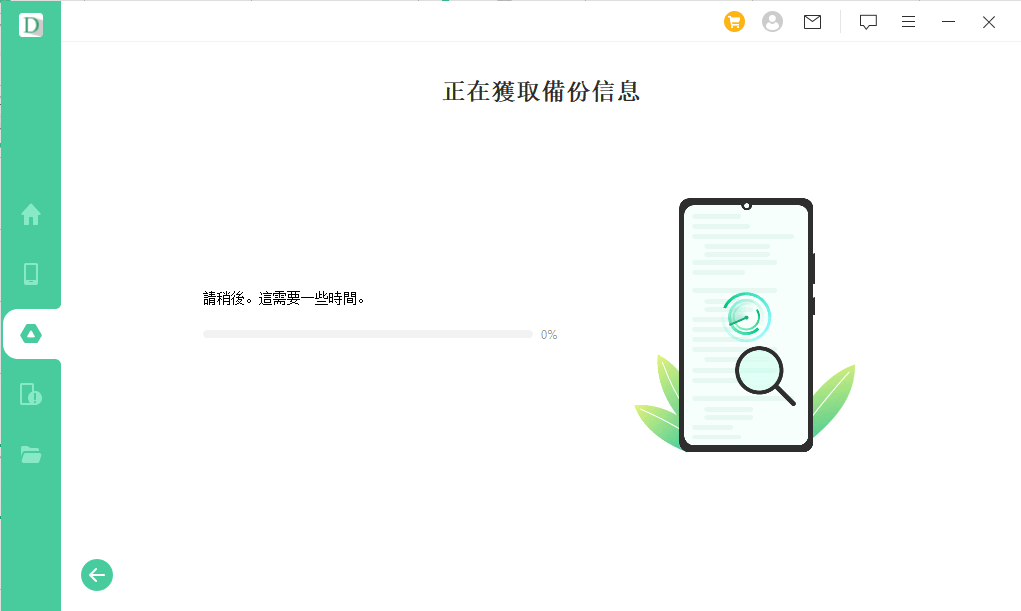
步驟 4.最後選擇你要的 Google 相簿匯出電腦數據,點擊「恢復到電腦」就可以了。
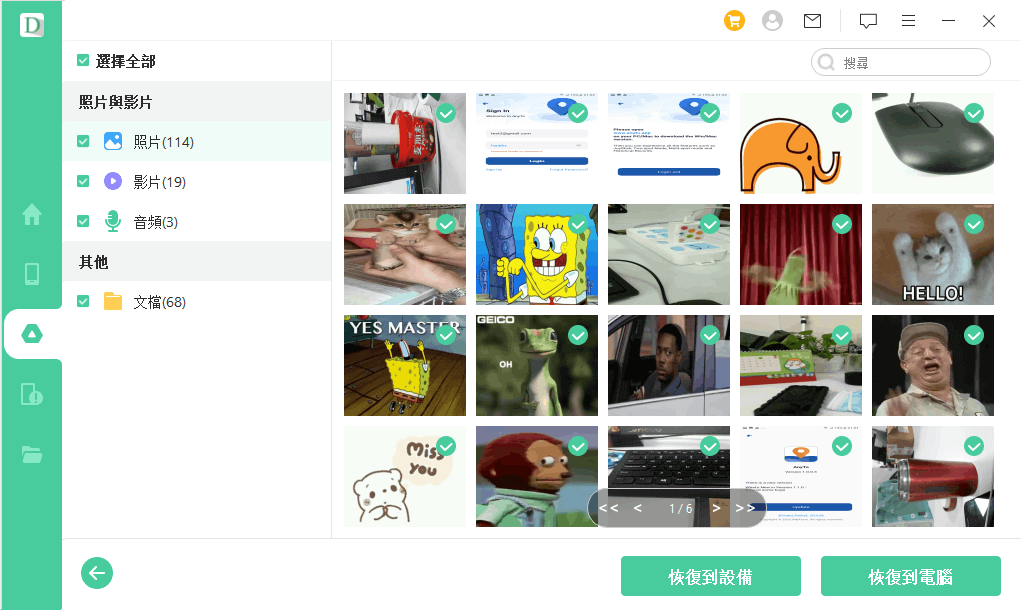
2 藉助 Google Takeout 功能實現 Google 相簿同步電腦
Google 相簿於 2021 年之前提供用戶無限的免費空間,但隨著政策被修改後,官方也推出了「Google 匯出(Google Takeout)」功能,以讓你完整打包 Google 相簿下載電腦,解決雲端空間容量不足的問題。系統會將你的檔案整理並壓縮為一個檔案,然後透過電子郵件傳送下載連結給你。
要注意的是,這個 Google 相簿同步電腦的操作不會在當下立即完成,而是需要幾天才會處理完畢,時間長度則因資料量而定,但整體的耗時較長。此外,你也需要在有效期限內下載檔案,否則連結將會失效,而你就需要重新執行以下步驟才能將手機 Google 相簿備份到電腦。
步驟 1.前往 Google Takeout 的頁面,在「選取要納入的資料」的欄位往下滑動並找出「Google 相簿」的選項,打勾以繼續將 Google 相簿匯出電腦。
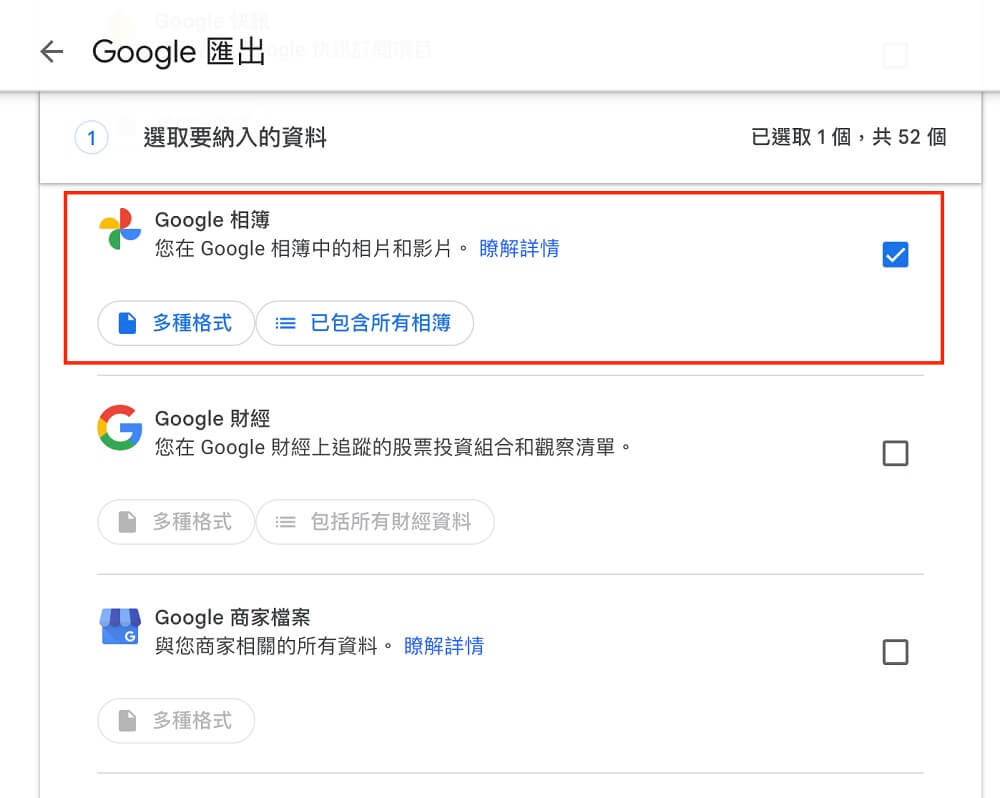
步驟 2.接著,往下滑動並點擊「下一步」。
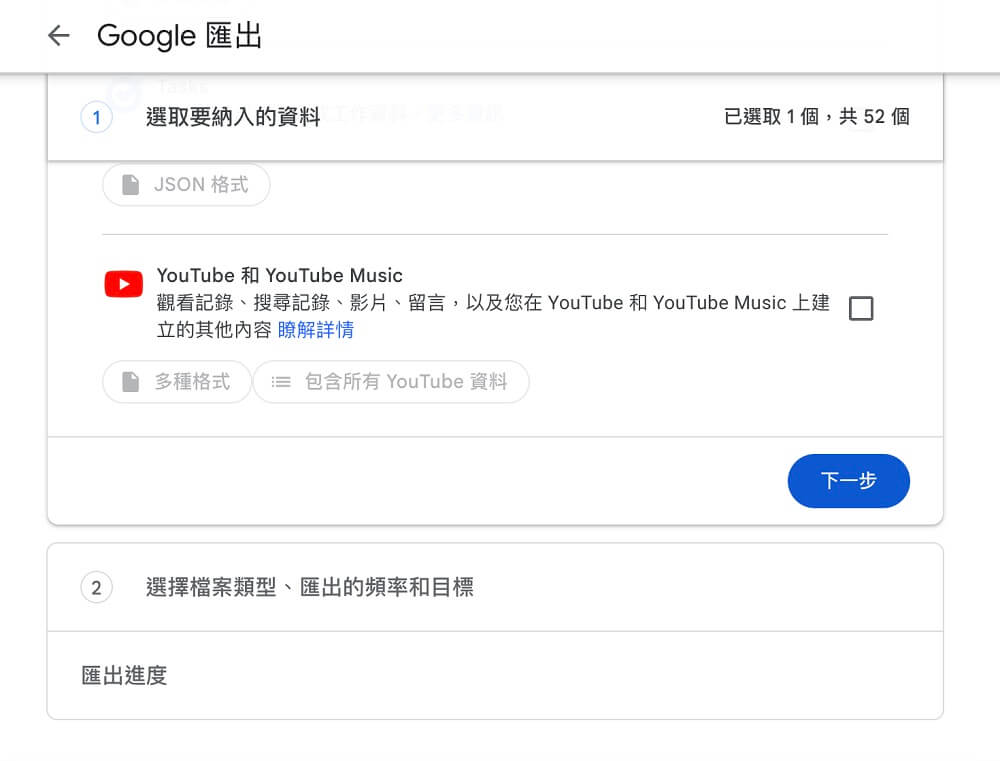
步驟 3.在「轉移至」欄位底下點選「以電子郵件傳送下載連結」選項。在這裡,你也可以自行設定頻率、檔案類型和大小等資訊。如果你想要將 Google 相簿全部下載到電腦,那你就勿需調整任何項目,點擊「建立匯出作業」即可。
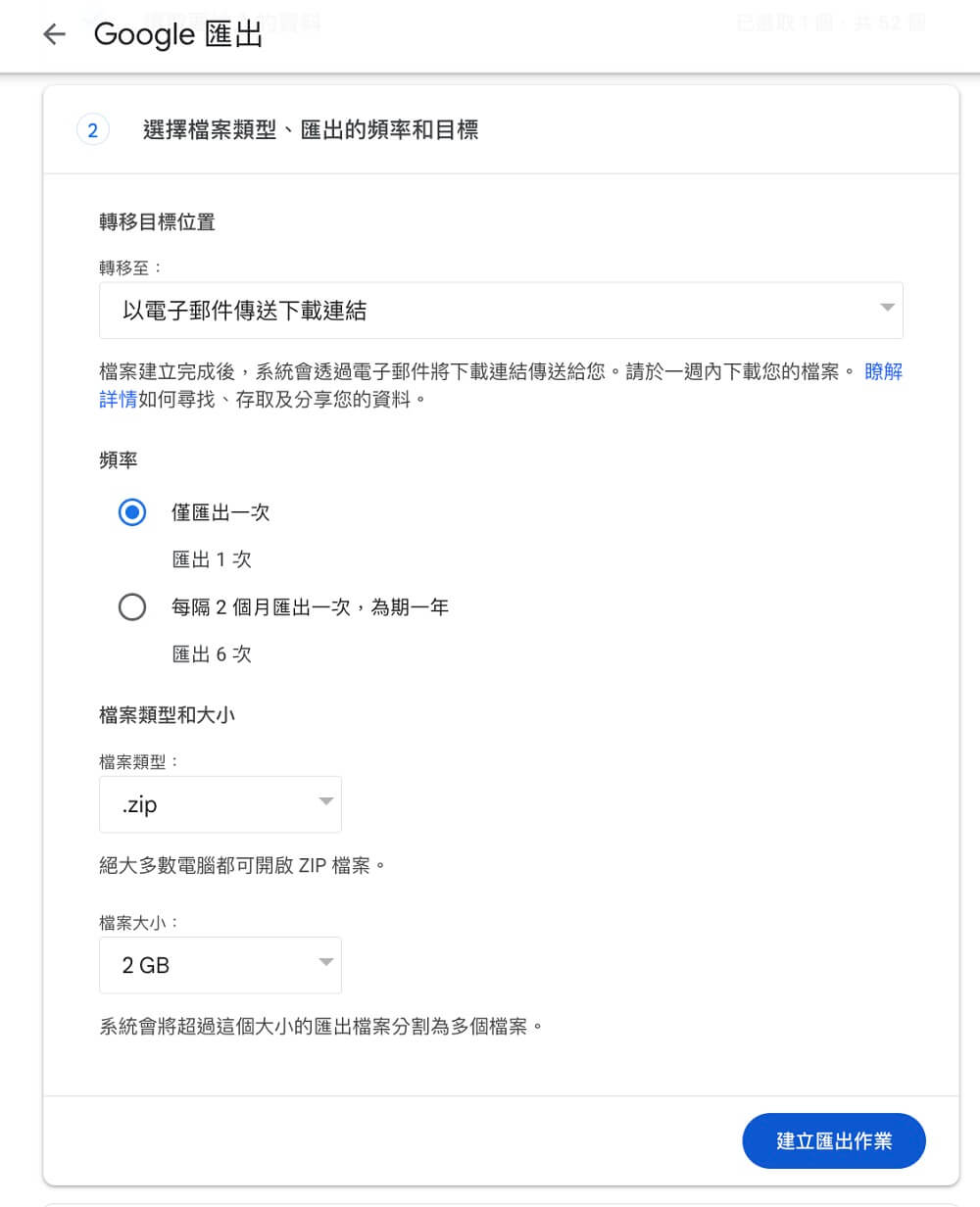
步驟 4.最後,你就會在「匯出進度」的欄位看到 Google 正在處理你的內容。
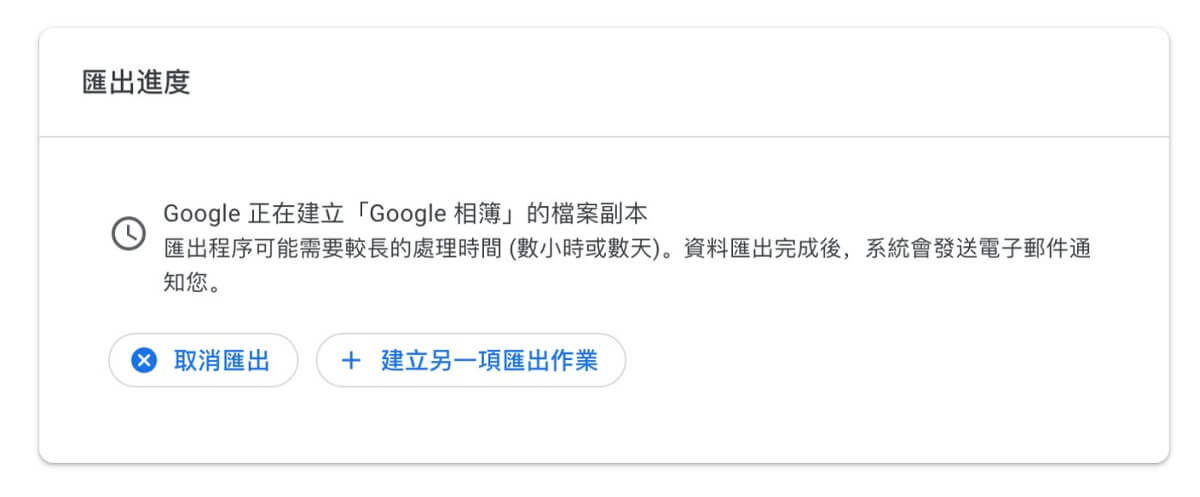
步驟 5.耐心等待數小時至數天後,你就會收到電郵通知了。點擊「管理匯出項目」或「下載 x 個檔案」以繼續達成 Google 相簿備份到電腦。
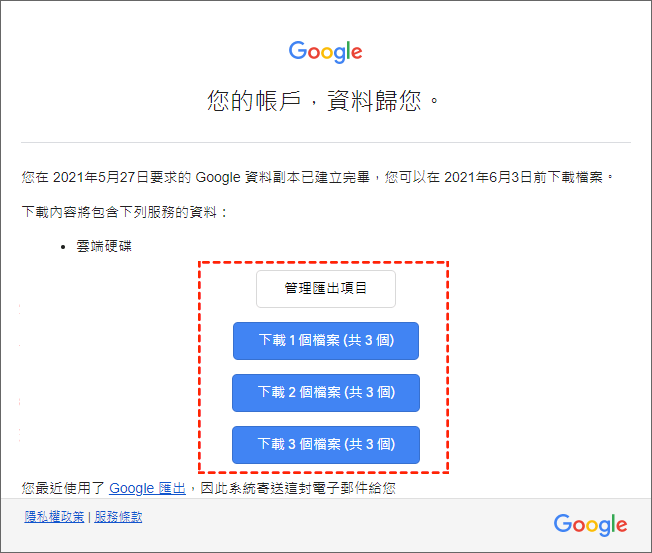
步驟 6.隨後,你就會被導至 Google Takeout 的頁面,點擊「下載」就成功將 Google 相簿全部下載到電腦了。
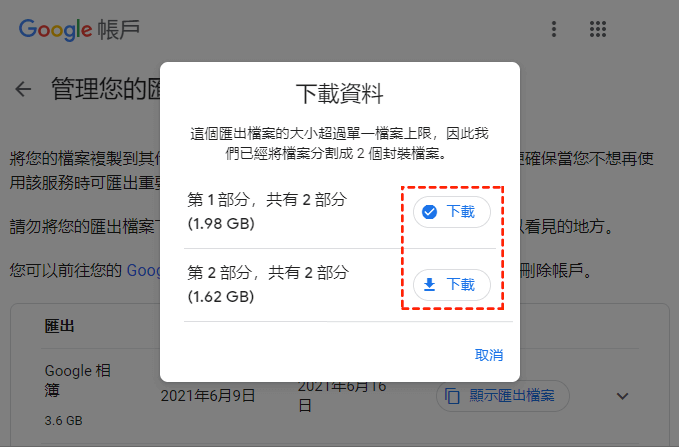
3 創建 Google 相簿以將 Google 相簿下載電腦
如果你有充足的時間,那你也可以先將照片和影片進行分類,並創建 Google 相簿以收納同一個系列的內容。由此,你就可以將整個 Google 相簿下載到電腦,隨時隨地都能翻查這些精彩的回憶紀錄。在這方法與第二段落的官方教學非常相似,但它排除了 500 張照片數量和大小的限制,讓你更有效地實現 Google 雲端照片下載到電腦。
小提醒:
你需要花費較多的時間整理內容,而且要逐一下載每個相簿資料夾,透過較長的時間才能將 Google 相簿備份到電腦。假如你已經分類完畢,那你就可以根據以下的指示進行操作。
步驟 1.使用瀏覽器開啟網頁版的 Google 相簿並登入你的帳號。當進入主頁面時,點擊左側欄位的相簿。
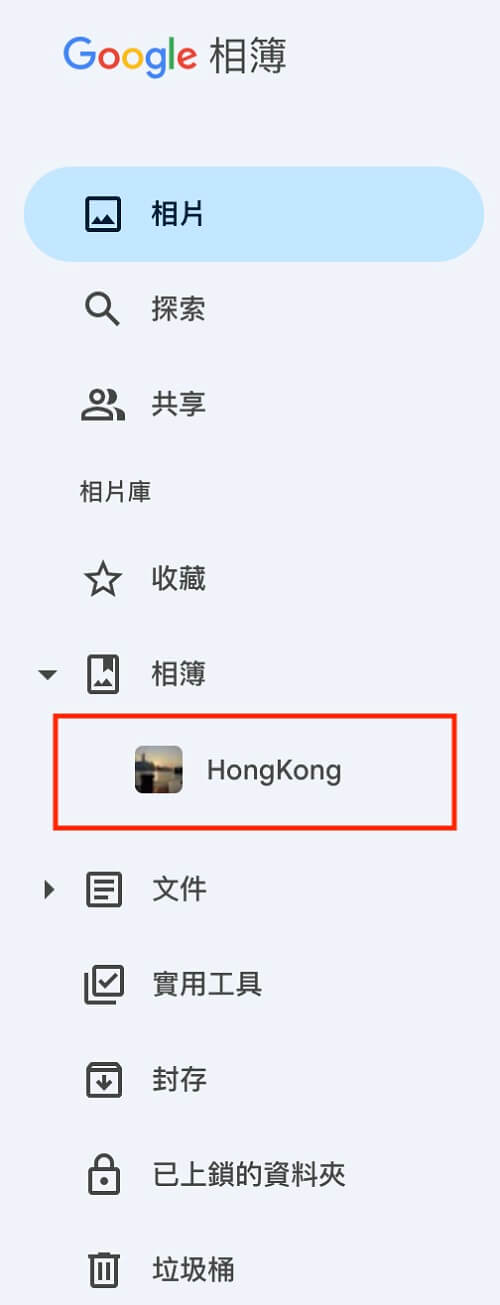
步驟 2.點擊右上角的三個點圖示,然後點擊「全部下載」即可將 Google 相簿同步電腦。