最佳三星手機 USB 傳輸軟體
iMyFone D-Back(Android),輕鬆幫你完成 Samsung USB 傳輸到電腦的任務,自行操作,無需求人!成功率高達 98%,三星手機用戶必備。
對於許多三星用戶來說,經常會有手機空間滿了的情況,於是就有很多人會想把手機檔案傳到其他地方進行存放,例如透過 USB 連結電腦的方式。想要做到三星手機 USB 傳輸,可以嘗試本文介紹的三種方案快速實現。一起跟著下面的指引,讓你成為 Samsung USB 傳輸達人!

Samsung USB 傳輸的三種方法
接下來我們會為你說明目前可以做到藉助 USB 傳輸線將三星手機傳輸到電腦上的三種主要方法,操作簡單易懂,絕對是你必須知道的三種傳輸管道,趕緊往下看看!
1 使用專業的三星 USB 傳輸工具
當我們想要實現三星手機 USB 傳輸到電腦上時,這個三星資料管理軟體——D-Back(Android)或許是你的理想選擇~提供高效的檔案傳輸過程,操作簡單好上手,是三星手機傳輸檔案到電腦上的最佳軟體。現在,讓我們深入瞭解 D-Back(Android)的神奇之處:
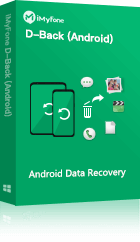
- 操作過程不繁瑣,僅需三個點擊就可以達成 Samsung USB 傳輸。
- 三星手機 USB 傳輸速度快,同時傳輸穩定,5 分鐘內即可快速將所有資料傳到電腦。
- 可免費預覽所有手機資料,確認無誤後再勾選並將三星手機傳輸檔案到電腦。
- 支援多種 Android 手機廠牌,除了三星,還支援 OPPO、小米、華為等。
四個步驟讓你快速做到三星 USB 傳輸:
步驟1:下載並安裝程式,選擇「復原 Android 手機數據」模式,再透過 USB 傳輸線將三星手機連結到電腦,點擊「開始掃描」。
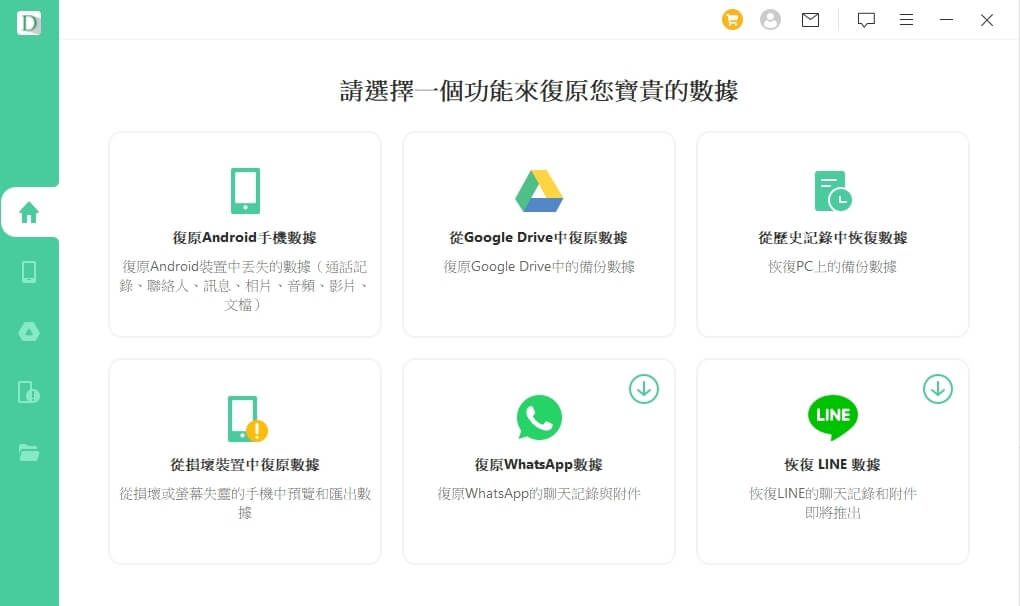
步驟2:點選「深度復原」模式,並耐心等待程式掃描三星手機。
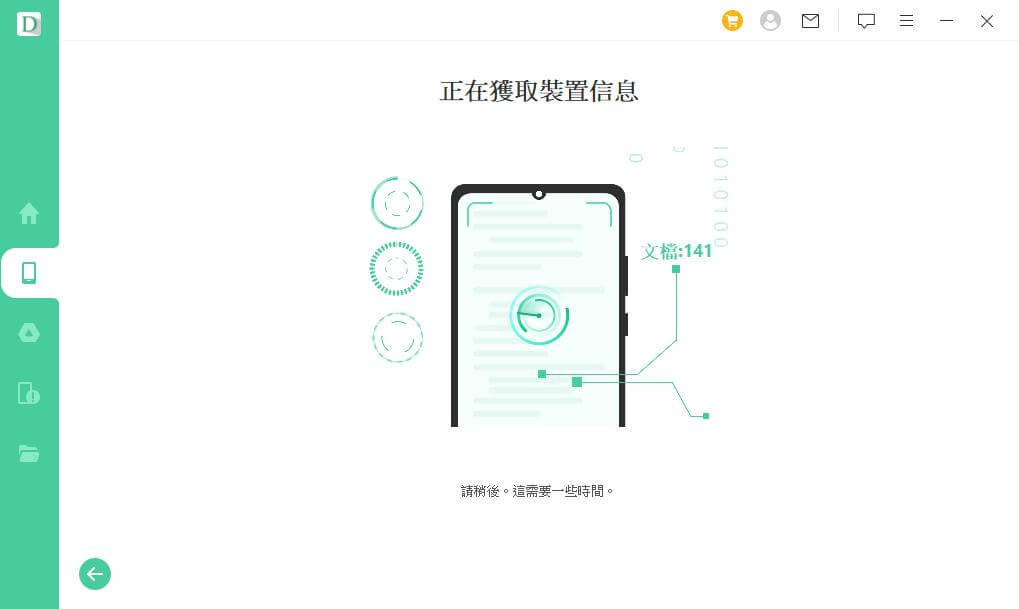
步驟3:掃描完成後點擊「從歷史記錄中恢復數據」板塊,選擇剛剛掃描出來的手機資料后,再點擊「下一步」。
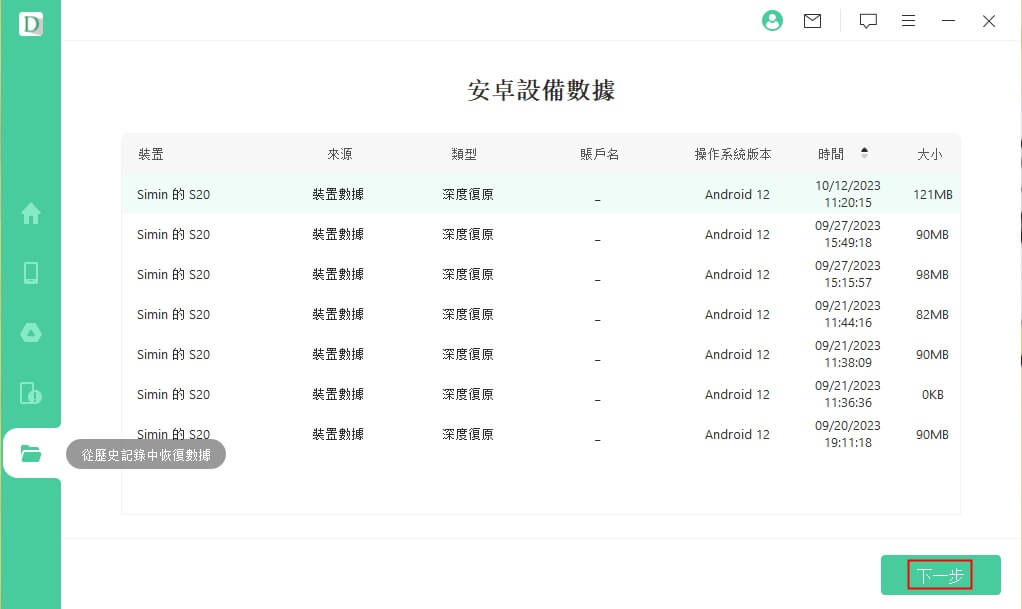
步驟4:等到所有的手機資料出現,再點擊「恢復到電腦」就可以實現 Samsung USB 傳輸。
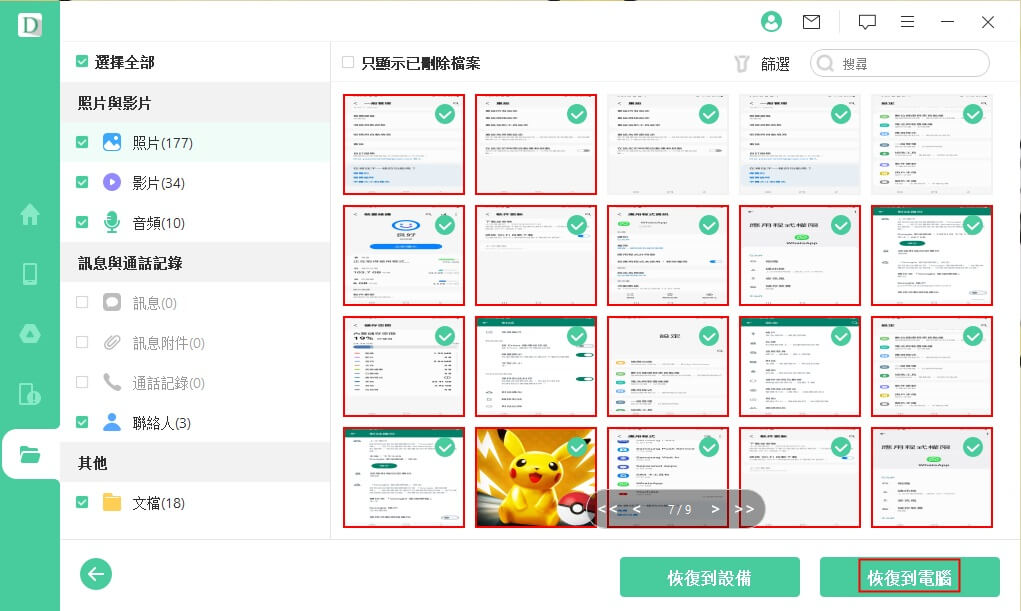
2 藉助 Smart Switch 程式實現三星手機傳輸
三星官方也提供了相應的傳輸程式——Samsung Smart Switch,你同樣需要透過 USB 線將三星手機傳輸檔案到電腦上,對於三星手機用戶來講,可以算是一大福音,因為這個程式不僅可以傳輸資料到電腦,還可以實現三星手機互轉。但這個程式並不支援預覽或選擇具體要傳輸的檔案,如果你的手機資料較多,就會有三星 USB 傳輸失敗的風險!
步驟1:首先你需要在電腦上下載並安裝 Samsung Smart Switch,然後透過 USB 傳輸線將三星手機連結至電腦,並根據手機指示解鎖手機以讓電腦識別到裝置。
步驟2:接著點擊「備份」,並勾選要傳輸的資料,最後等待程式將三星手機 USB 傳輸到電腦。
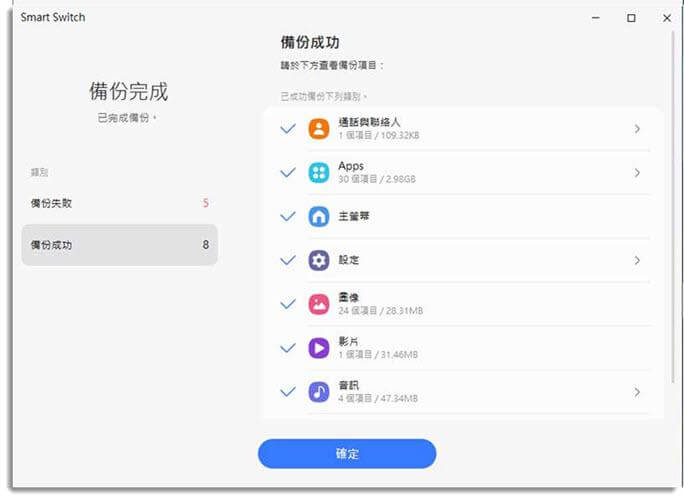
3 連結 USB 傳輸線在三星手機傳輸檔案
下面要介紹的可以算是最簡單的 Samsung USB 傳輸方法了,只需要將 USB 傳輸線連結到電腦,就可以將所有三星資料備份到電腦。不過這個方法的傳輸時間較長,同時還有失敗的風險,如果你想傳到電腦的資料不多,那就可以嘗試看看這個三星 USB 傳輸的簡便方法。
步驟1:藉助三星手機的 USB 傳輸線將裝置與電腦連結,同時開啟「我的電腦」。
步驟2:直到三星手機與電腦成功連結,再點選「傳輸圖像」選項。
步驟3:在「我的電腦」中找到你的三星手機,並將想達成三星手機 USB 傳輸的資料複製到電腦即可。






