很多人都會定期將手機照片傳到電腦,以釋出更多儲存空間,並備份重要檔案。那麼,究竟要怎麼把手機照片傳到電腦呢?除了使用數據線進行傳輸,我們發現市面上還有更有效率的解決方案。如果你也正在煩惱其中的操作,那就趕緊透過本文學習這幾個實用技巧,適用於所有的 Android 裝置,無論是手機照片傳到電腦 Mac 還是 Win 都可以,而且操作既簡單又方便。

怎麼把手機照片傳到電腦?【常用方法】
一般的用戶通常會使用 USB 數據線來完成手機照片傳到電腦 Android 操作,因為你不需要依賴網路連線,更不用安裝任何第三方工具。不同的電腦系統會有稍微不同的操作,而我們將會各別列在下方供你參考。
如果你是 Windows 用戶
步驟 1.將手機連接到電腦後,在手機彈出的通知中點擊「正在透過 USB 為這個裝置充電」選項,然後選擇「檔案傳輸」。
步驟 2.接著,開啟「本機」資料夾,然後在左側欄位點擊裝置名稱。
步驟 3.找出並複製你想要的檔案,然後將它貼到電腦中的任何資料夾,即可順利解決「如何將手機相片傳到電腦」的問題了。
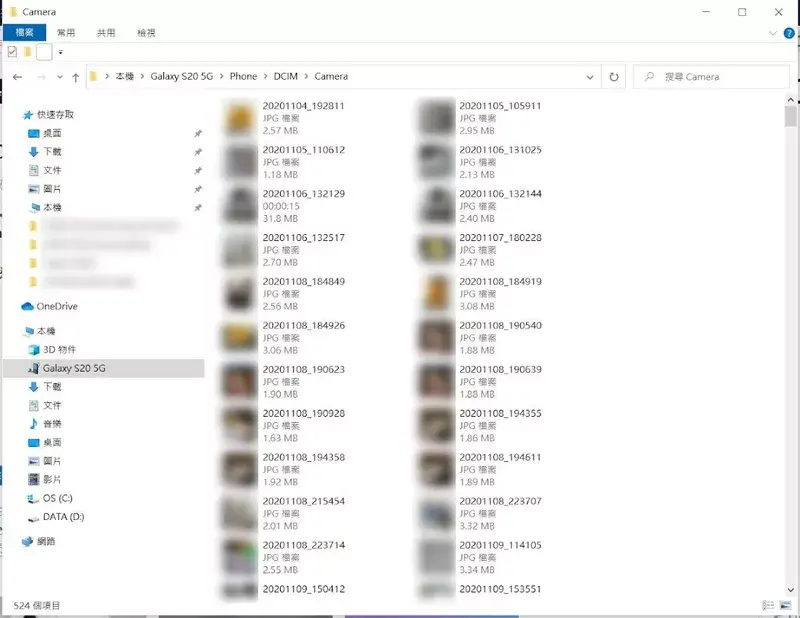
如果你是 Mac 用戶
步驟 1.前往 App Store 下載並安裝「Android 檔案傳輸」程式,然後將手機連接至電腦。
步驟 2.在手機彈出的通知中點擊「正在透過 USB 為這個裝置充電」選項,然後選擇「檔案傳輸」。
步驟 3.開啟「Finder」資料夾後,找出並複製你想要的檔案,然後將它粘貼到電腦就完成手機照片傳到電腦 Mac 了。
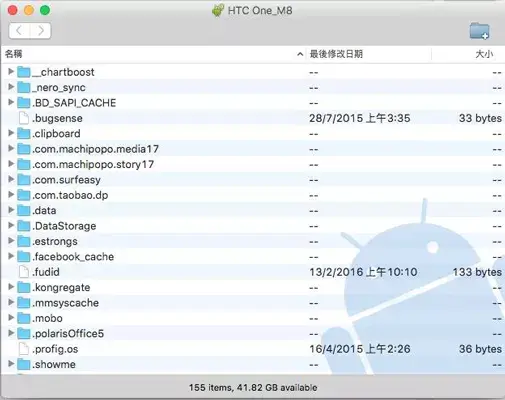
雖然這個方法的操作門檻比較低,但我們發現它有許多擾人的缺點。由於 Android 裝置會在多個資料夾儲存圖檔,所以你需要逐一點擊開啟並複製到電腦,效率非常低。有的時候,數據線損毀或接觸不良也會導致裝置無法被偵測,甚至出現手機照片傳到電腦無法開啟的問題。
如何將手機相片傳到電腦?【有效方法】
安卓手機如何傳照片到電腦?對於這個問題,我們建議你使用一些專業的手機數據傳輸工具,或是善用手機的無線傳輸功能。即使你沒有任何 IT 技術與知識也沒關係,因為我們所推薦的手機照片傳到電腦無線方法非常簡單,只需要幾個點擊即可,趕快看下去吧~
1 使用手機照片傳到電腦 Android 工具
iMyFone D-Back Android 無疑是市面上最全面的 Android 資料復原和轉移工具,因為它不會強制你備份整部裝置,而是提供預覽和篩選功能,讓你將特定的手機照片傳到電腦,對用戶非常友善。
推薦 D-Back Android 的原因:
- 傳輸速度非常快,沒有照片傳輸卡住的問題。
- 支援 4 種傳輸模式,從手機、Google Drive、損壞裝置、歷史記錄中實現手機照片傳到電腦 Android。
- 成功率超高,無需擔心手機照片傳到電腦無法開啟的狀況發生。
- 不會壓縮檔案,確保手機照片傳到電腦解析度維持最佳狀態。
👇 以下是直接透過手機將照片傳到電腦的操作過程:
步驟 1.打開軟體後,點擊主介面的「復原 Android 手機數據」選項。
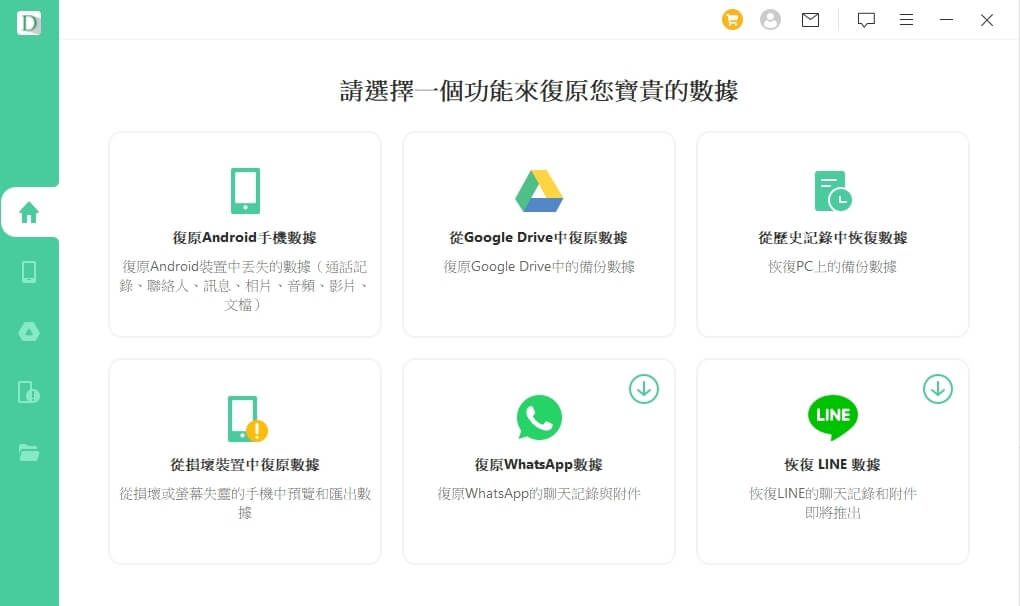
步驟 2.將手機連接到電腦,然後按下「掃描」按鈕。
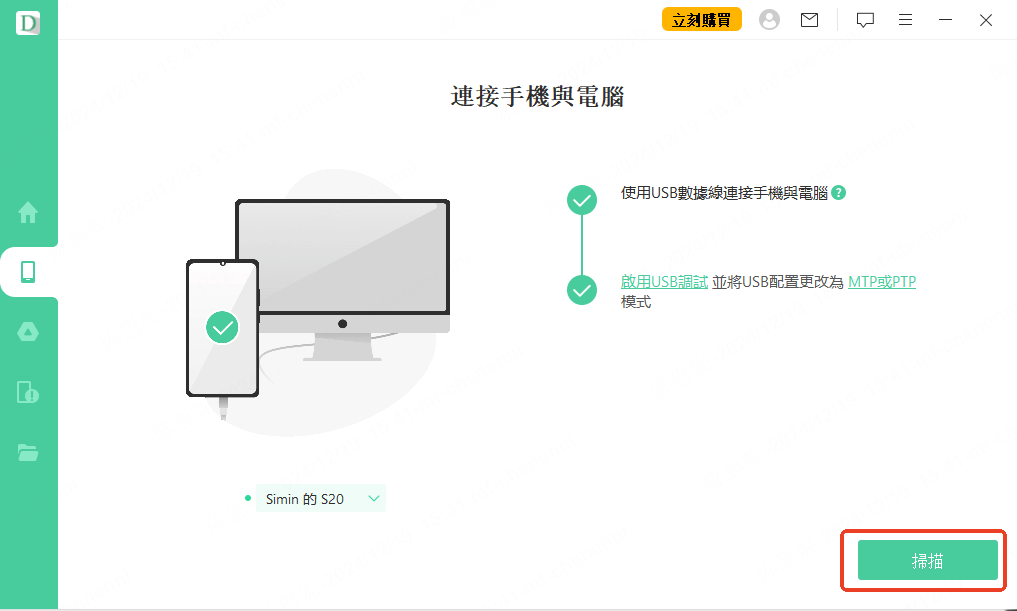
步驟 3.接著,在手機上允許程式安裝,在「移動設備環境準備中」的畫面中允許 D-Back for Android 的訪問請求,完成上述操作後,點擊「下一步」。
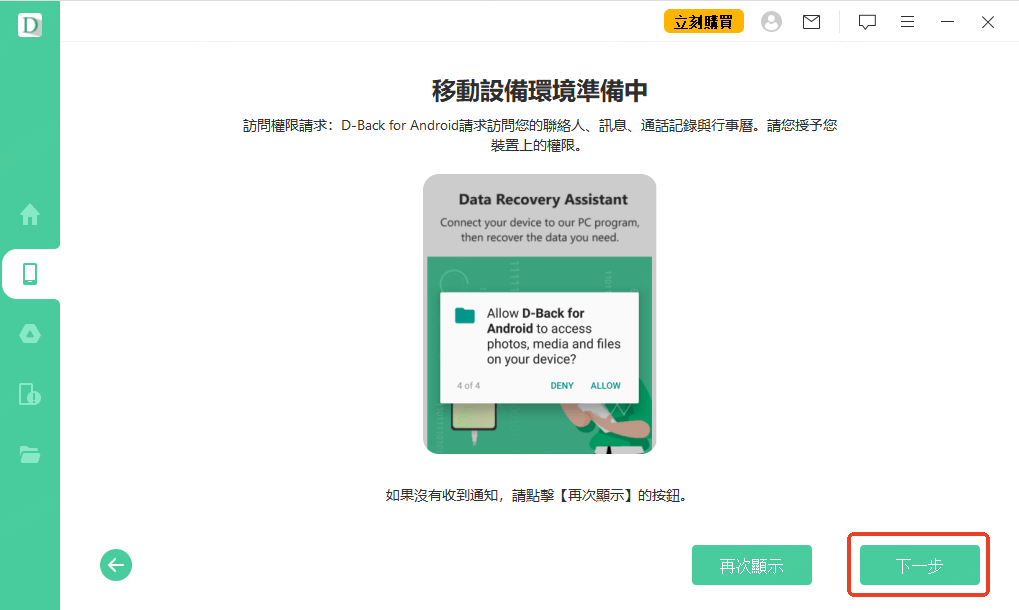
步驟 4.完成後,你就會在軟體看到手機上的所有照片了,勾選「照片」並點擊「恢復到電腦」即可將手機照片傳到電腦 Mac/Win。
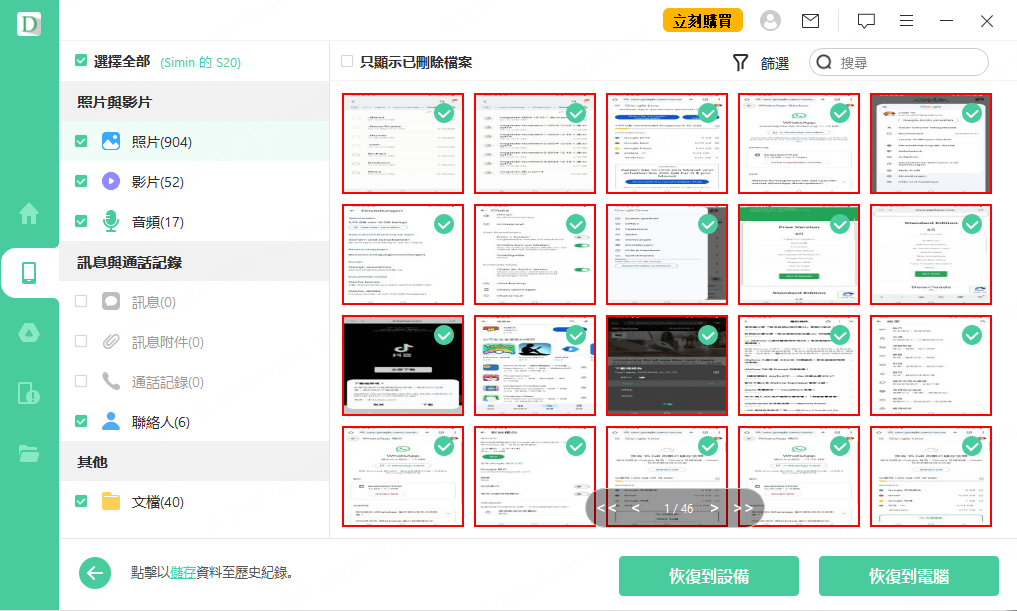
2 實現手機照片傳到電腦無線程式
怎麼把手機照片傳到電腦?為了讓電腦和 Android 裝置有更快速的雙向傳輸連線,微軟推出了「Phone Link」功能(早期名為「Your Phone」,目前已經在 Win 11 系統中進行測試。除了可以查看手機的通話紀錄和訊息,你還可以透過 Phone Link 直接瀏覽並保留最佳的手機照片傳到電腦解析度。
在正常的情況下,只要你的電腦符合系統要求,你就可以看見內建的功能,否則你也可以自行前往應用程式商店下載並安裝程式。
步驟 1.首先,開啟 Phone Link(手機連結)程式,然後點選「Android」以達成手機照片傳到電腦無線。
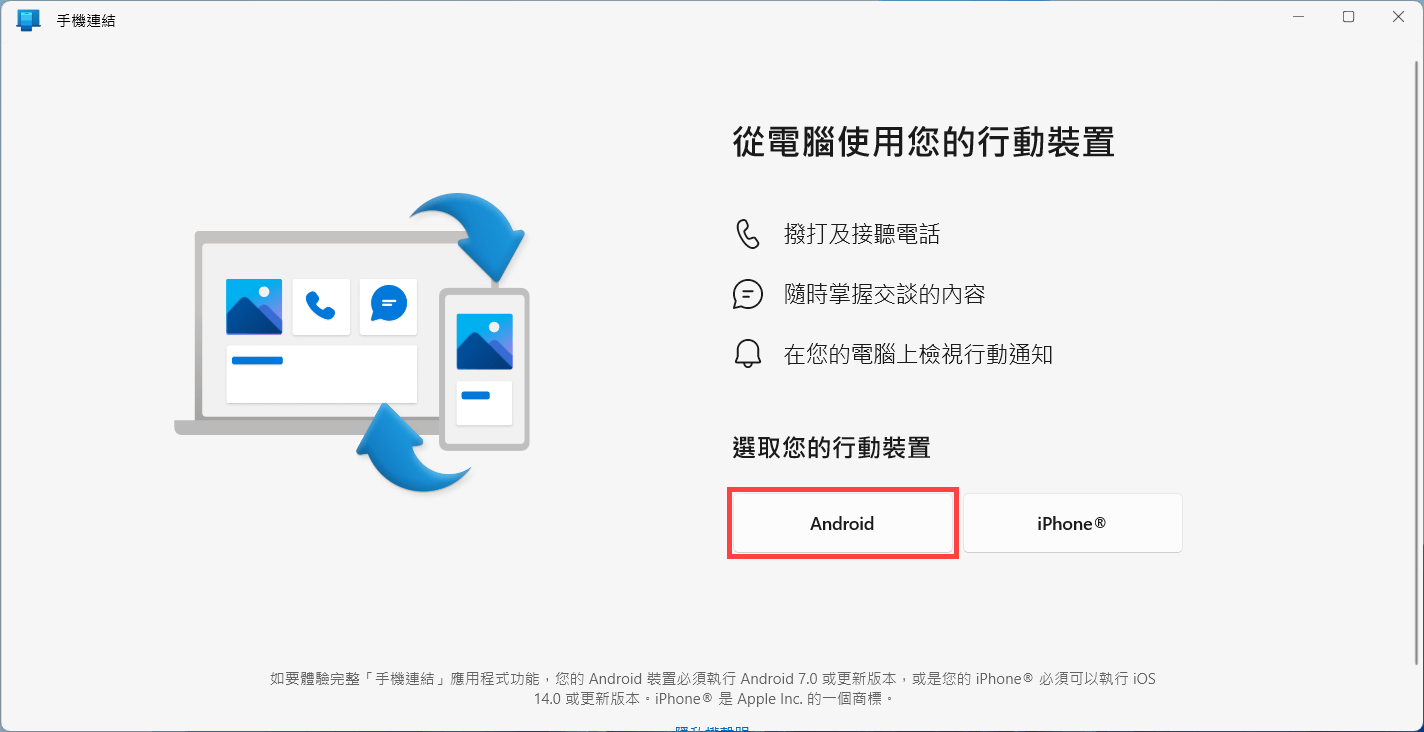
步驟 2.接著,使用 Android 手機開啟此連結,點擊「繼續」後就會跳轉至「Google Play」頁面,然後點擊「安裝」即可。
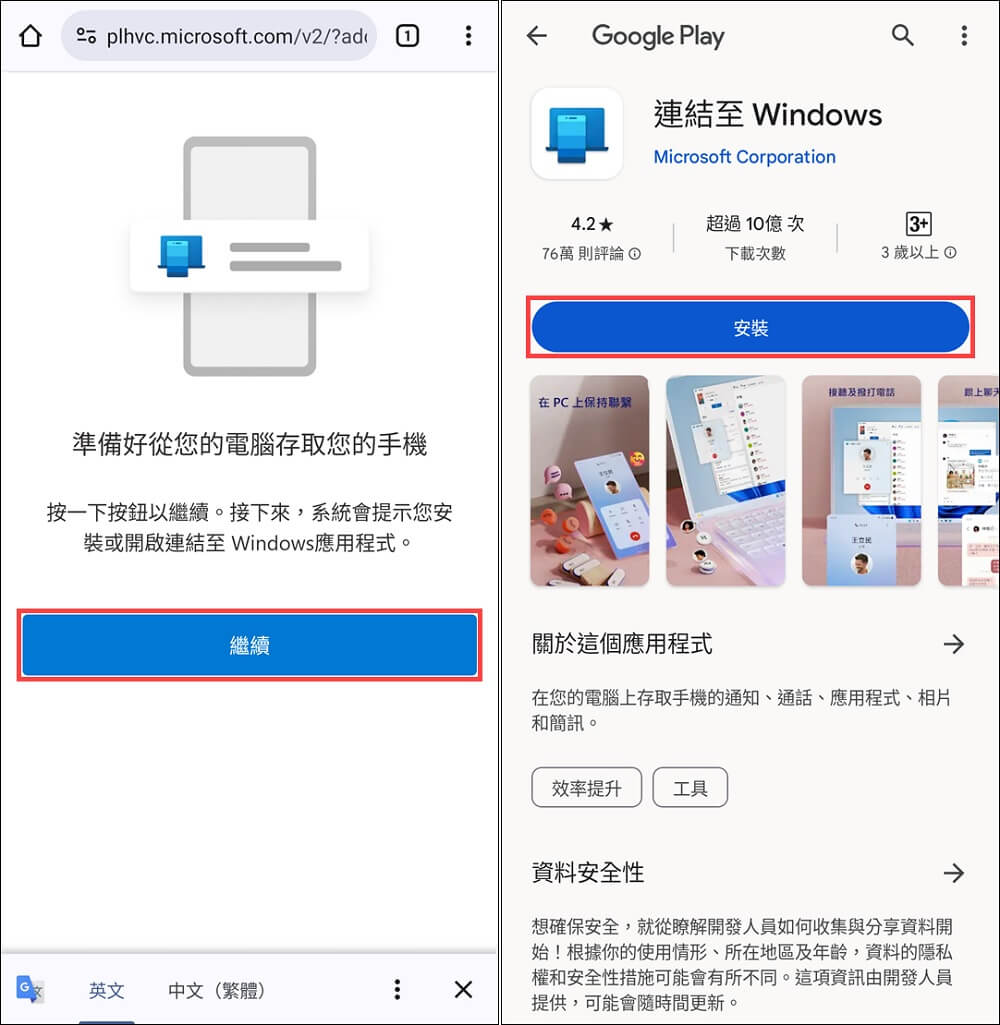
步驟 3.兩部裝置都登入相同的微軟帳號後,在電腦介面中勾選「我已準備好連結至 Windows 應用程式」,然後點擊「與 QR 代碼配對」,並用手機掃描以繼續。
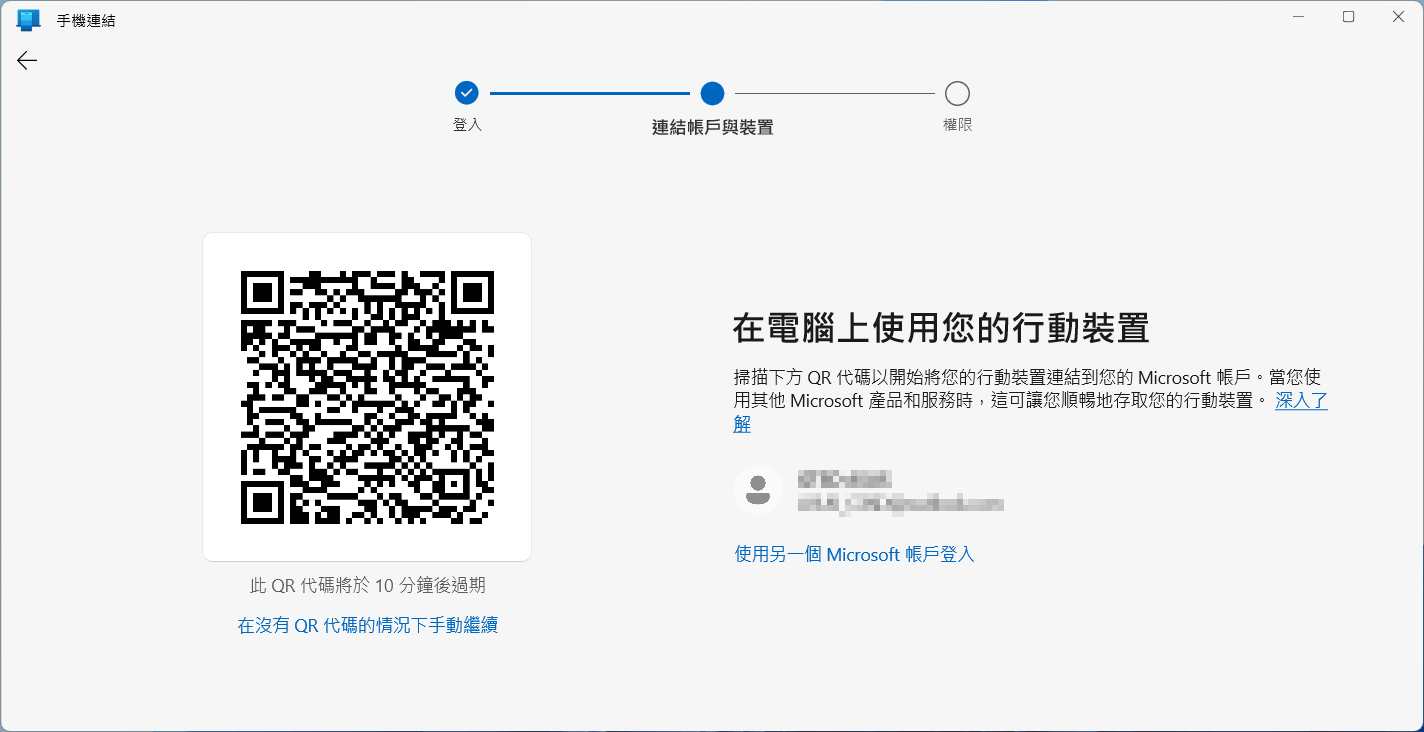
步驟 4.隨後,你需要允許電腦對手機數據的存取權限,然後點擊電腦和手機介面中的「完成」按鈕,就可以開始將手機照片傳到電腦了。
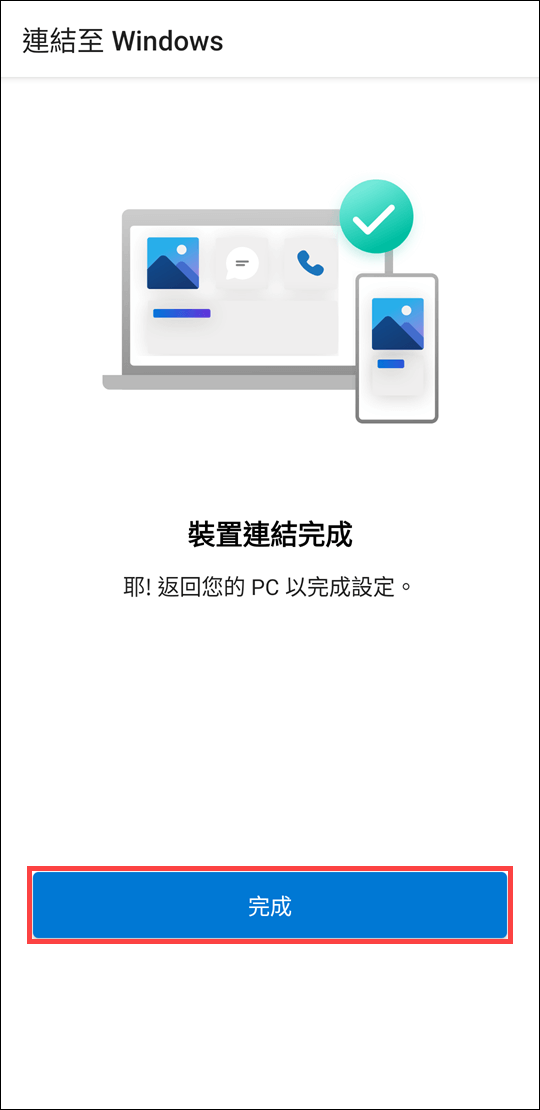
3 藉助手機照片傳到電腦 APP
由於人人都在追求方便性,無線傳輸已經成為現在的趨勢,而各大手機品牌也推出自家的手機照片傳到電腦無線應用程式,讓用戶更有效地轉移大量多媒體檔案。像是三星手機的 SideSync、小米的小米助手、華為的 HiSuite 等,都能夠協助你完成手機照片傳到電腦 Mac 或 Windows。同時,這些程式也支援螢幕鏡像功能,讓你在更大的螢幕操作裝置,並且以拖拉的方式將圖片轉移到電腦。
雖然不同的裝置會有不同的操作,但我們將會以三星裝置為例,簡單說明如何將手機相片傳到電腦的步驟。
步驟 1.在電腦和手機安裝「SideSync」程式,然後連接上相同的網路。
步驟 2.接著,在兩部裝置中都啟用程式,他們就可以偵測到對方並進行連線。
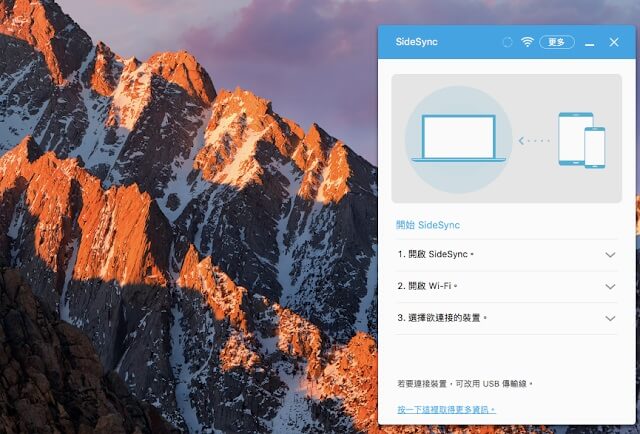
步驟 3.當你在電腦中看到手機介面後,你就可以前往相簿並將手機照片傳到電腦了。
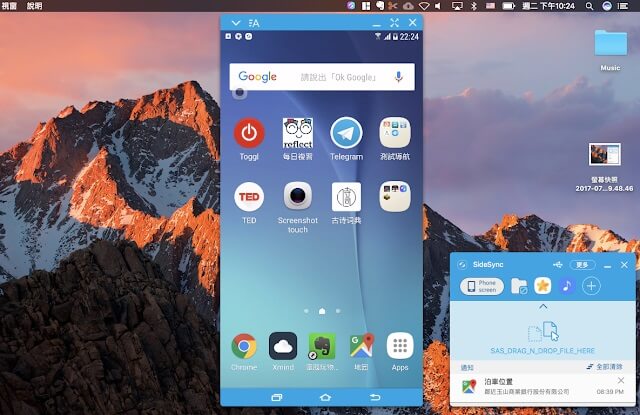
4 透過手機照片傳到電腦藍芽
藍芽算是無線傳輸的鼻祖之一,而手機照片傳到電腦藍芽功能也能幫你快速完成手機資料轉移。這個方法不受網路的限制,即使在離線的環境下也能操作。不過,相較之下,藍芽傳輸的過程相對緩慢、耗時。對於數據量較大的用戶來說,使用這個手機照片傳到電腦無線方法也可能會遇到傳輸中斷的問題,而且無法有效整理資料的排序。
不過,如果你沒有數據線,又不想要使用其他程式,這也不失為是個備用的手機照片傳到電腦方法。
步驟 1.在電腦和手機啟用「藍牙」功能,然後前往電腦的「設定」>「藍牙與其他裝置」>「新增藍牙或其他裝置」>「藍牙」,將 Android 裝置與電腦進行配對。
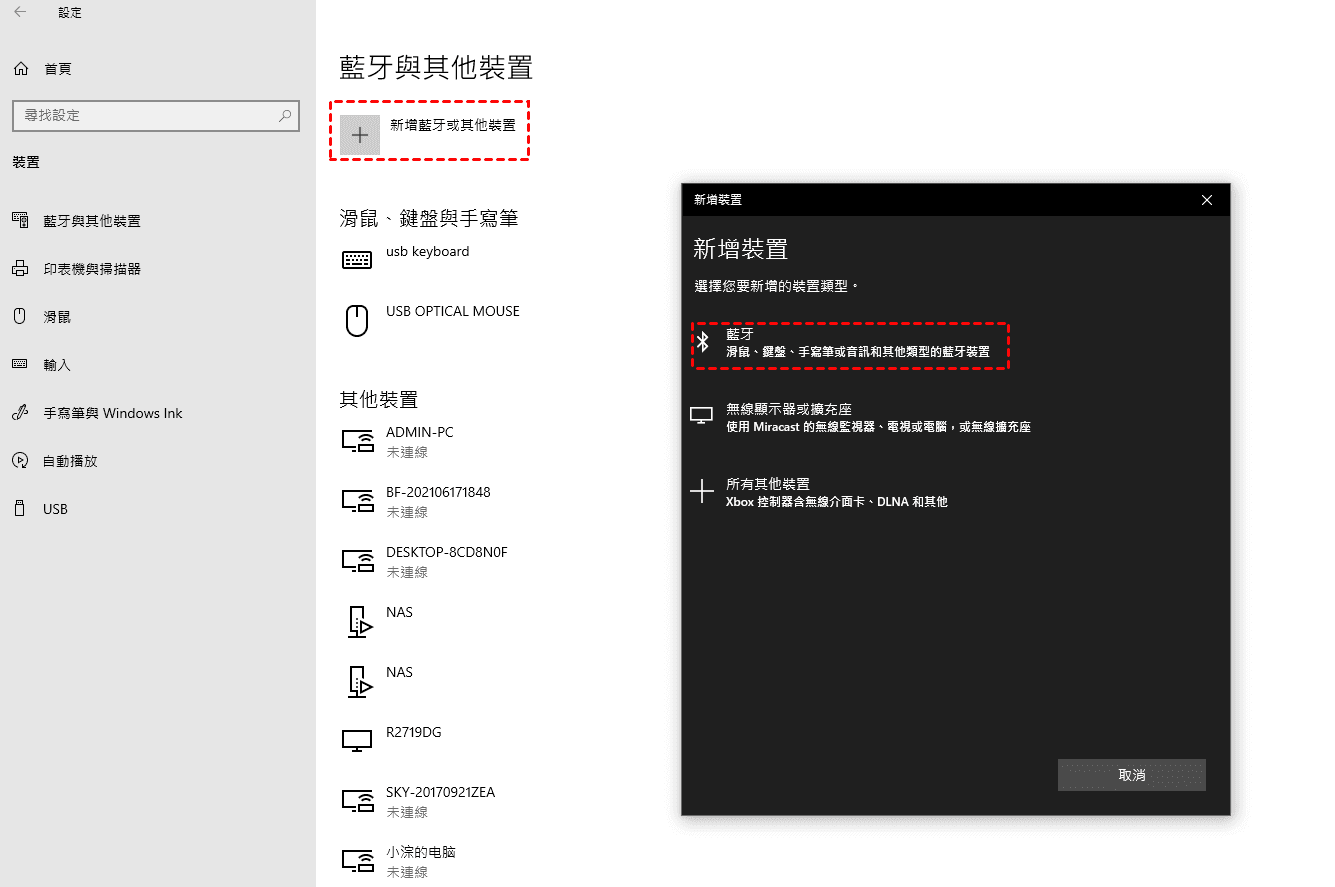
步驟 2.接著,點擊「透過藍牙傳送或接收檔案」功能,選擇「接收檔案」。
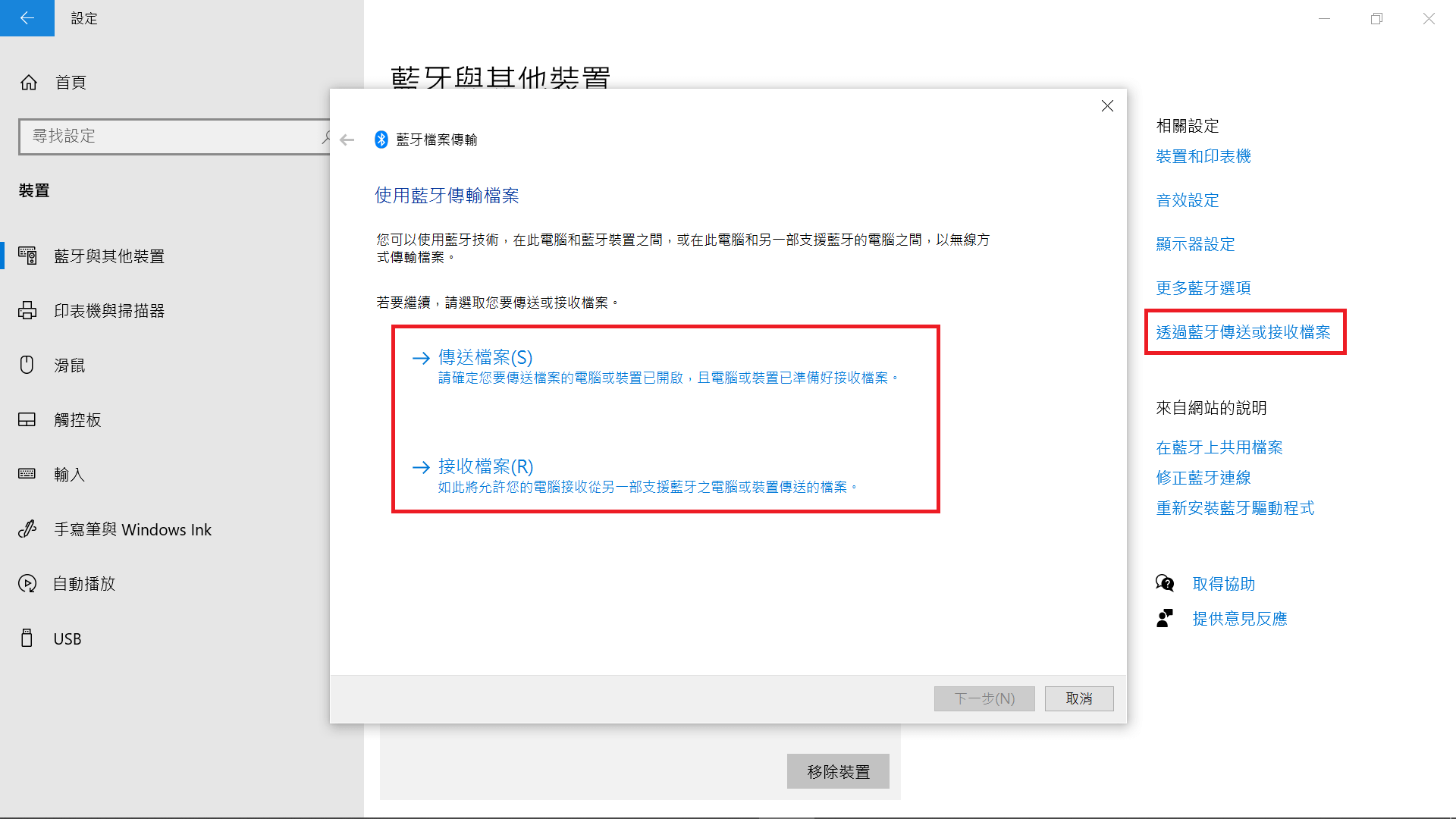
步驟 3.回到手機並勾選想要傳輸的照片,點擊「分享」>「藍牙」,然後在電腦接收檔案就可以實現手機照片傳到電腦 Mac 或是 Win了。
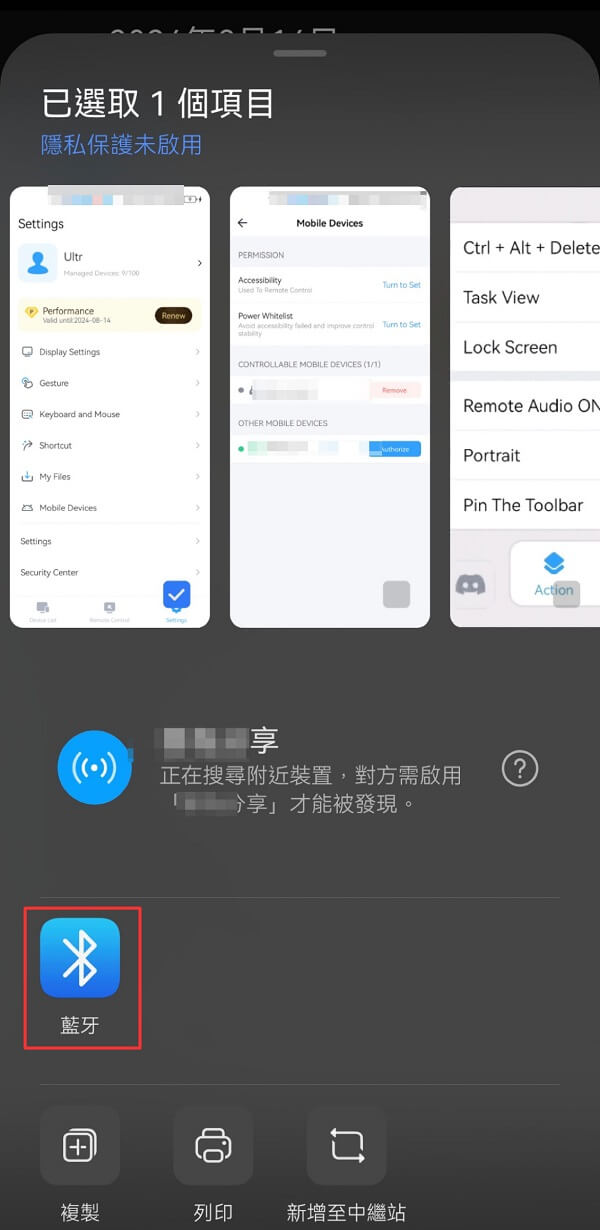
結語
手機照片傳到電腦能為你帶來許多好處,除了可以在更大的螢幕瀏覽圖檔,你還可以備份這些重要的回憶。很多用戶都不知道該怎麼把手機照片傳到電腦,但我們已經在本文中給你詳盡的解答。
綜合而言,我們認為 iMyFone D-Back Android 是最好的手機照片傳到電腦 Android 程式,而它也同時具備數據恢復功能,能夠有效救援不見的資料,支援的數據類型還非常多元,實在是所有 Android 用戶居家必備的好工具!







