iMyFone iBypasser用戶指南
出色的iMyFone iBypasser軟件可輕鬆幫助您繞過iCloud / Apple啟用鎖,刪除螢幕鎖並關閉不帶Apple ID和密碼的iPhone / iPad / iPod touch上的「尋找我的裝置」。讓我們看看它是如何工作的。
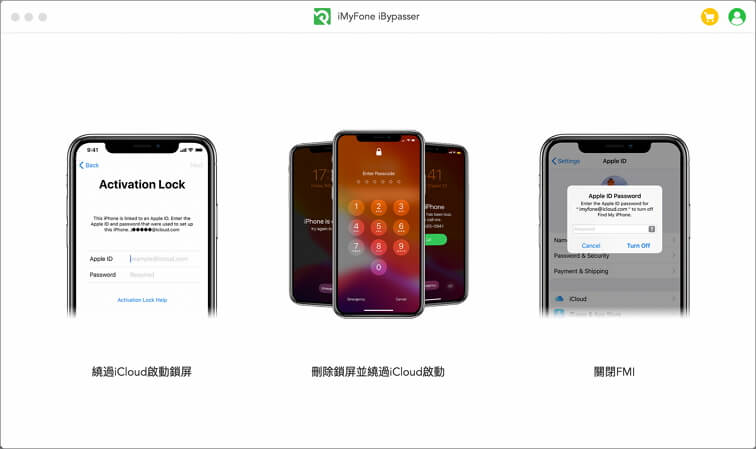
您可以在參考頁中了解三種模式的區別。
繞過iCloud啟用鎖定螢幕
必讀:
如果您的裝置已經卡在顯示「啟用鎖」,「無法啟用」或「無法啟用iPhone」的屏幕上,請選擇「繞過iCloud啟用螢幕模式」。
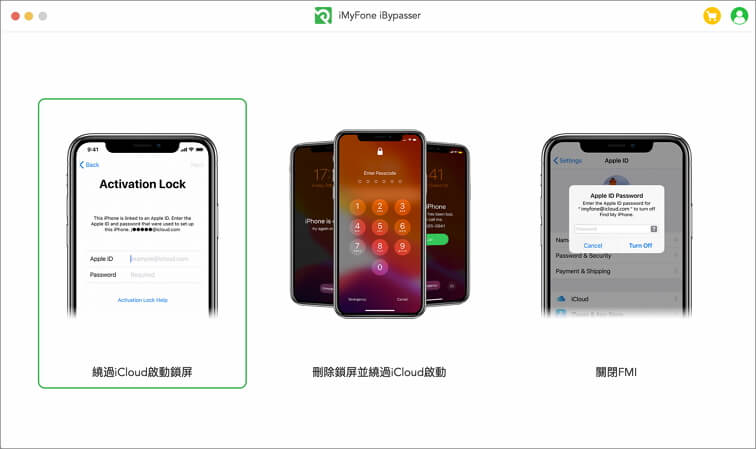
步驟1:啟用iMyFone iBypasser
在Mac電腦上安裝並啟用iMyFone iBypasser,然後單擊「開始」。
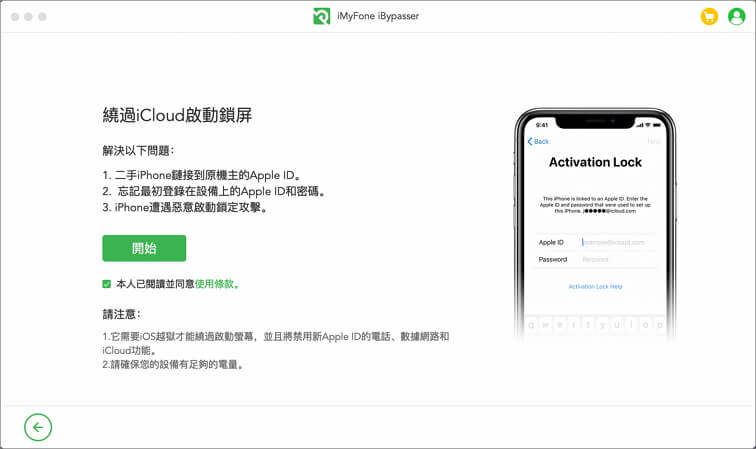
通過USB線將iOS裝置連接到Mac。
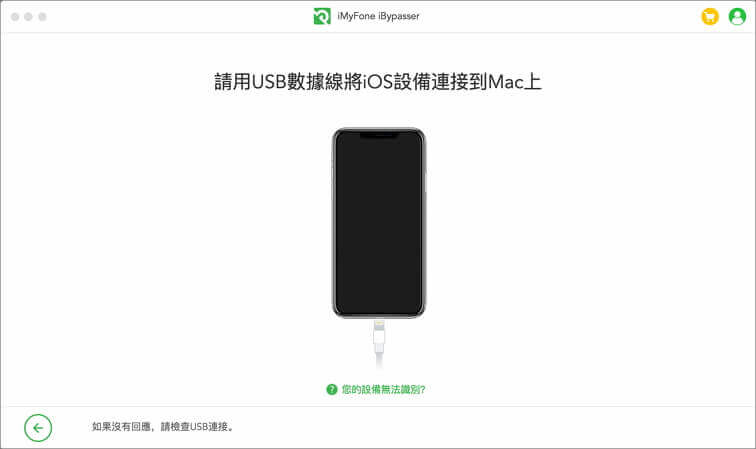
步驟2:越獄iOS裝置
iBypasser需要越獄才能繞過iOS裝置上的iCloud啟用鎖。 Mac版本和Windows版本的越獄解決方案有所不同。
案例1:越獄iOS裝置-Mac版本
iBypasser將開始為您的iOS裝置下載正確的越獄軟件包。
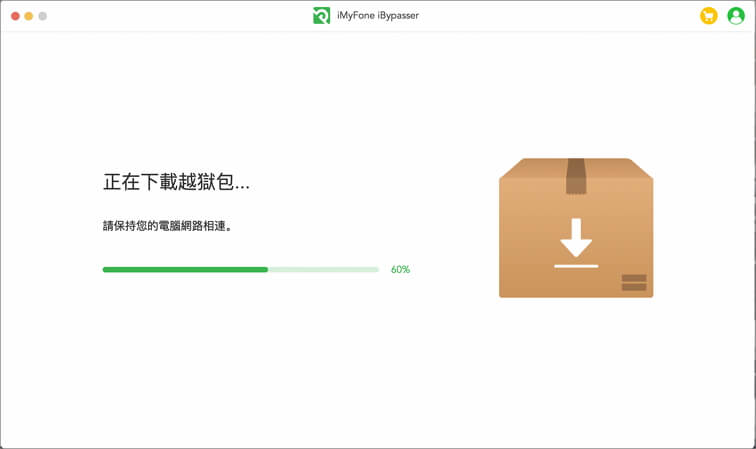
越獄軟件包下載過程完成後,單擊「啟用越獄」。
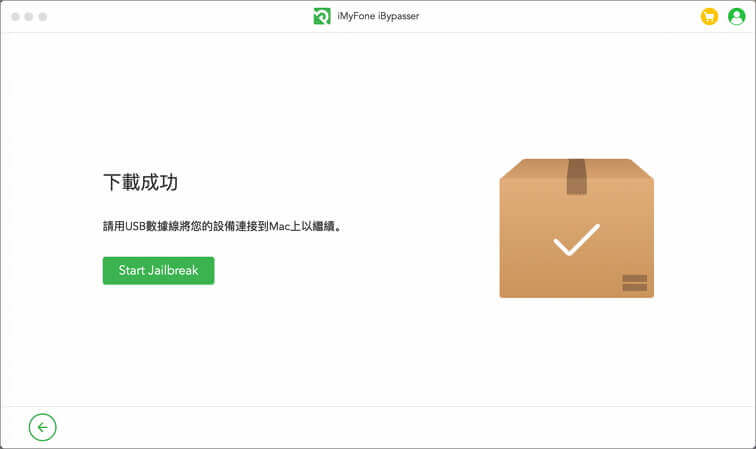
按照螢幕上的說明將裝置置於DFU模式。然後稍等片刻,直到程序完成對裝置的越獄。點擊「下一步」繼續。
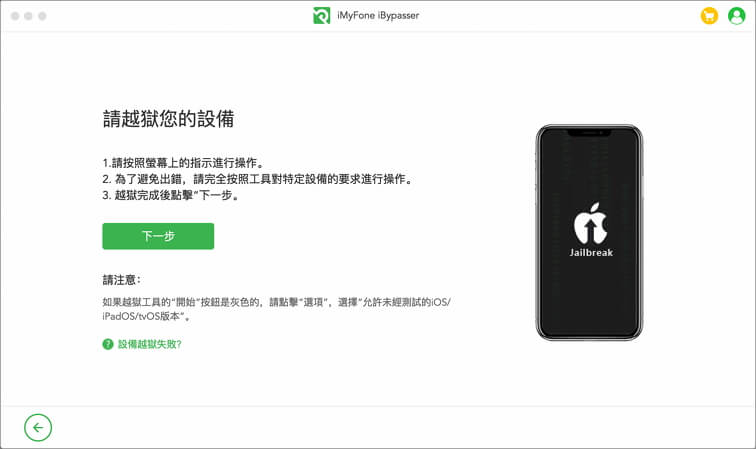
案例2:越獄iOS裝置-Windows版本
由於Windows系統沒有越獄工具,因此您可以按照此處的教程在Windows電腦上越獄iOS裝置。越獄完成後,單擊「完成越獄」繼續。

步驟3:繞過啟用鎖定螢幕
使用裝置型號,iOS版本,IMEI等確認您的裝置信息。然後單擊「從Bypass模式開始」繼續。
注意:繞過iCloud啟用鎖定螢幕後,它將禁用新Apple ID的電話,手機和iCloud功能。
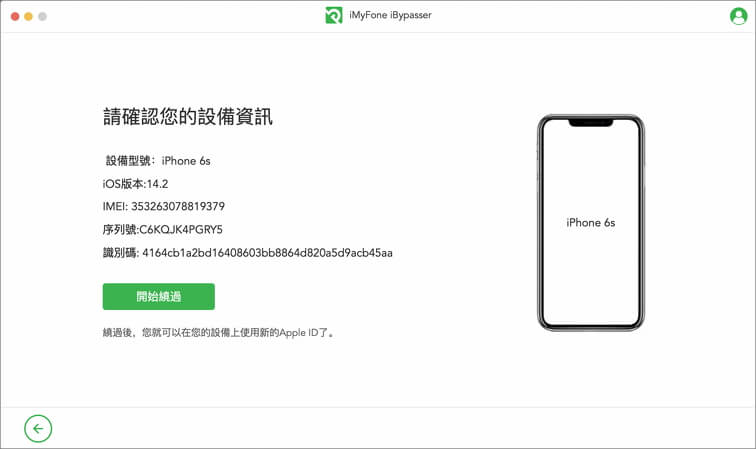
iBypasser將立即開始繞過Apple啟用鎖定螢幕。僅需幾秒鐘即可完成旁路過程。
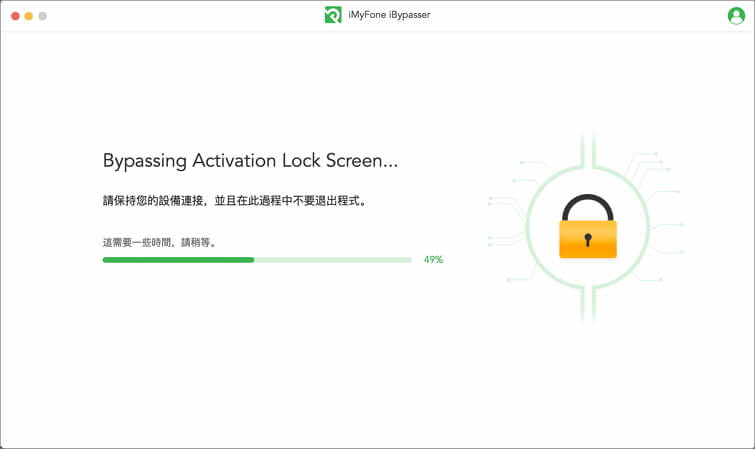
現在,成功繞過鏈接到先前所有者的Apple ID的啟用鎖定螢幕。然後,您可以使用新的Apple ID並自定義設置。
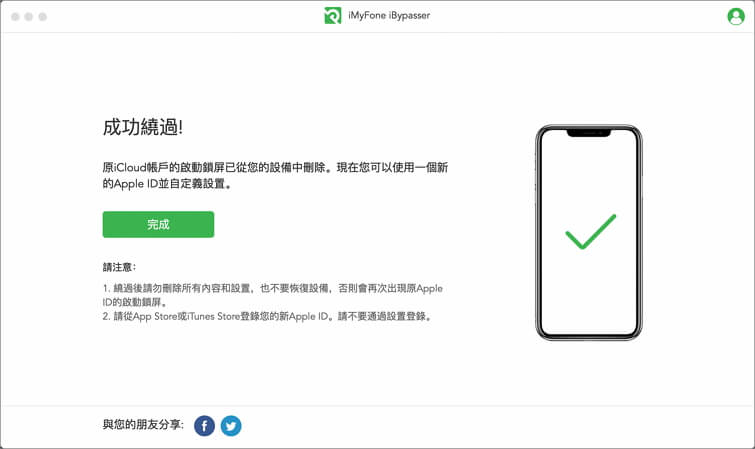
刪除螢幕鎖定和Bypass啟用
步驟1:啟用iMyFone iBypasser
成功安裝後,啟用iBypasser,然後選擇「刪除螢幕鎖定和Bypass啟用」模式。
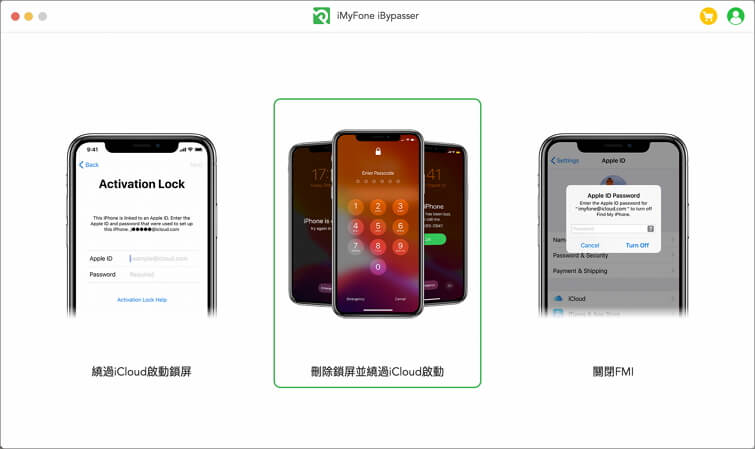
通過數據線連接iPhone / iPad / iPod touch。
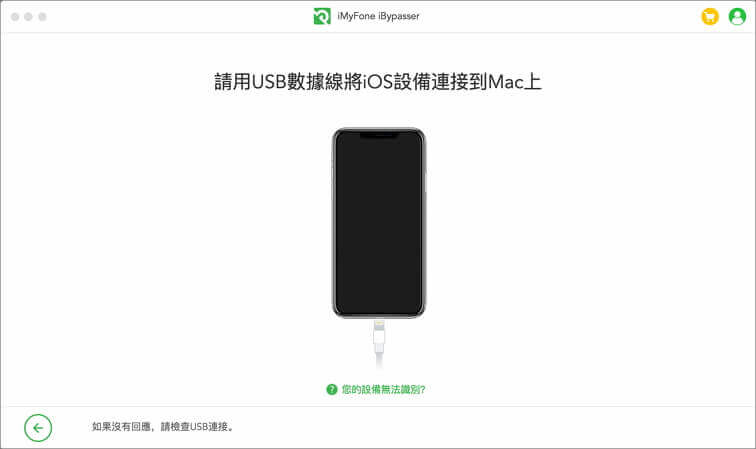
請按照螢幕上的說明將裝置置於恢復模式。當您的裝置成功進入恢復模式後,程序將自動進行下一步,您可以在其中選擇裝置信息。如果不是,請檢查連接,然後重試。
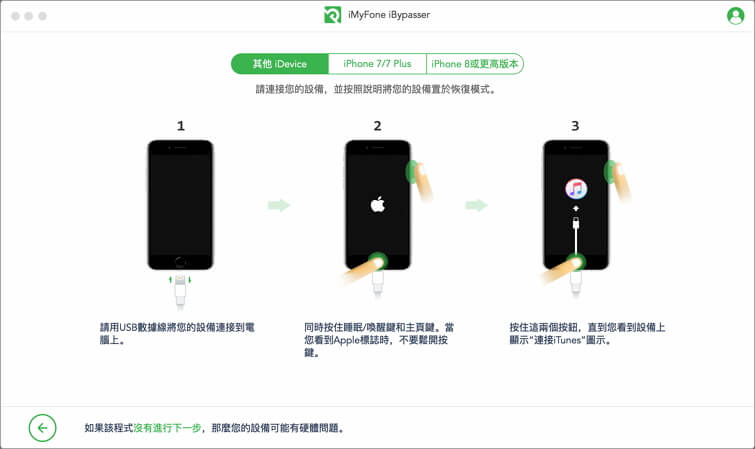
選擇裝置的FMI狀態-「尋找我的[裝置]」是「打開」還是「關閉」,以及裝置的iOS版本。如果您不知道FMI狀態,則將提供有關檢查FMI狀態的常見問題解答。選擇信息後,單擊「下一步」。
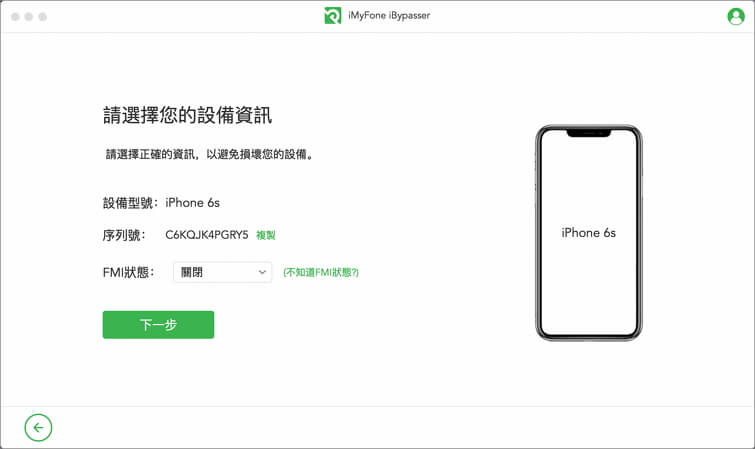
步驟2:越獄iOS裝置
iBypasser需要越獄才能刪除沒有iCloud啟用限制的螢幕鎖定。 iBypasser將開始為您的iOS裝置下載正確的越獄軟件包。
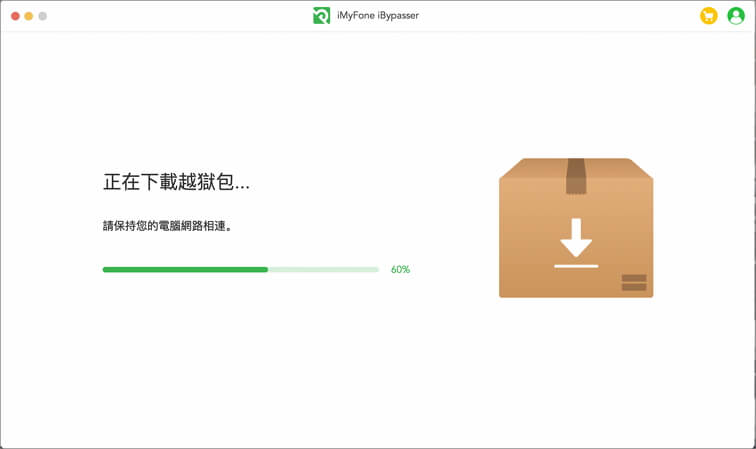
越獄軟件包下載過程完成後,單擊「啟用越獄」。
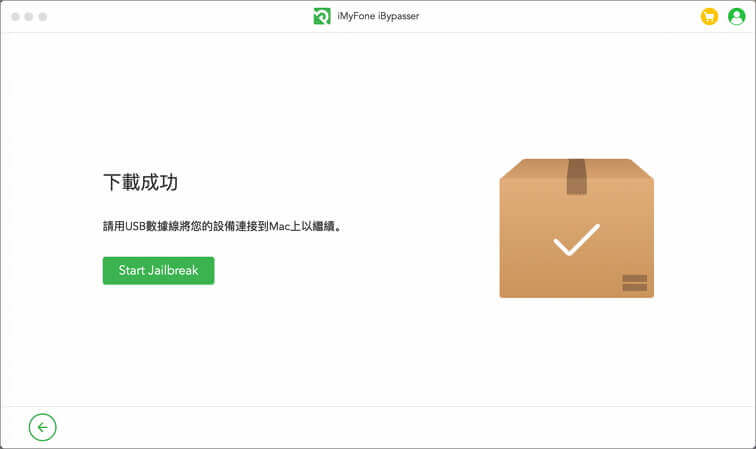
閱讀越獄條款,如果同意,請勾選框框,然後單擊「下一步」。
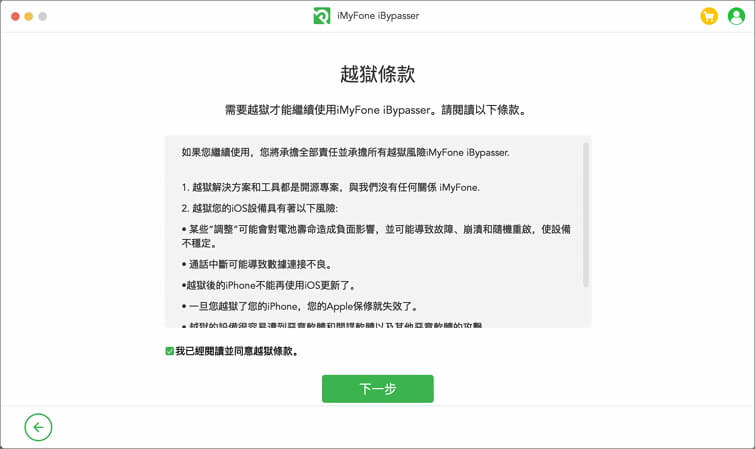
按照螢幕上的說明將裝置置於DFU模式。然後稍等片刻,直到程序完成對裝置的越獄。點擊「下一步」繼續。
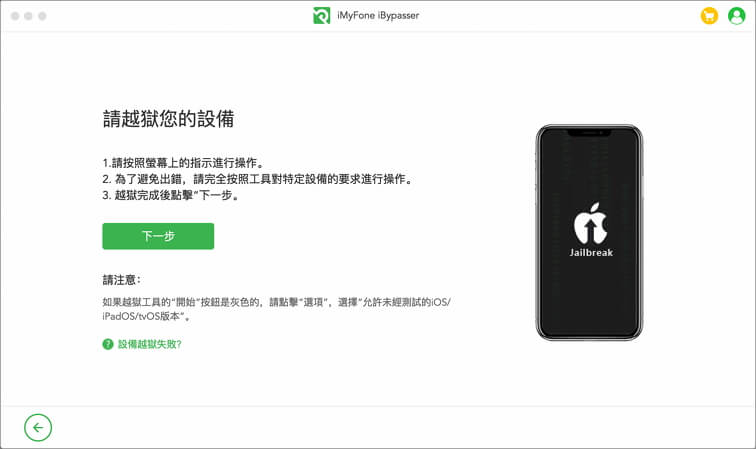
在「刪除螢幕鎖定和旁路啟用」模式下,為運行不同iOS版本的裝置提供了不同的解決方案。
-
對於iOS 12,您可以使用通話和短信,蜂窩數據,iCloud,iTunes同步等。
-
對於iOS 13,您可以將該裝置用作全新裝置。重新啟用或擦除後,啟用鎖將不會出現。
情況1:如果您的iOS版本是iOS 12
步驟3:處理資料
iBypasser將開始處理您裝置上的重要文件。
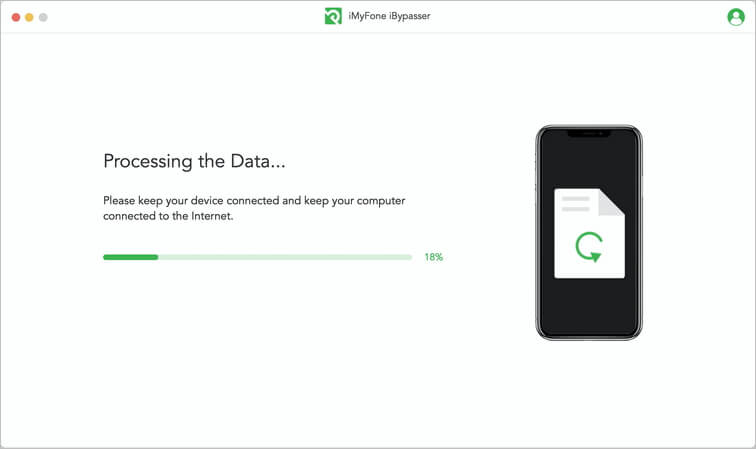
步驟4.刷新裝置
單擊「下載」按鈕以下載iOS固件,該軟件將執行解壓縮並移除iPhone / iPad / iPod touch上的螢幕鎖定。
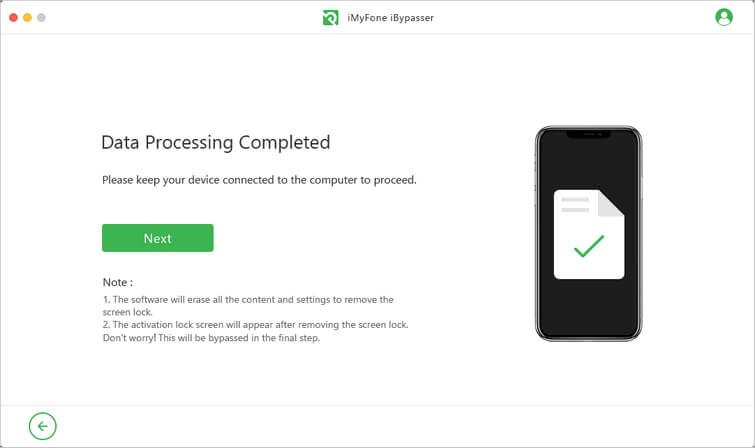
進行以下步驟後,您將在裝置上看到啟用鎖定螢幕。別擔心,保持冷靜!繼續執行以下步驟,一切都會好的。
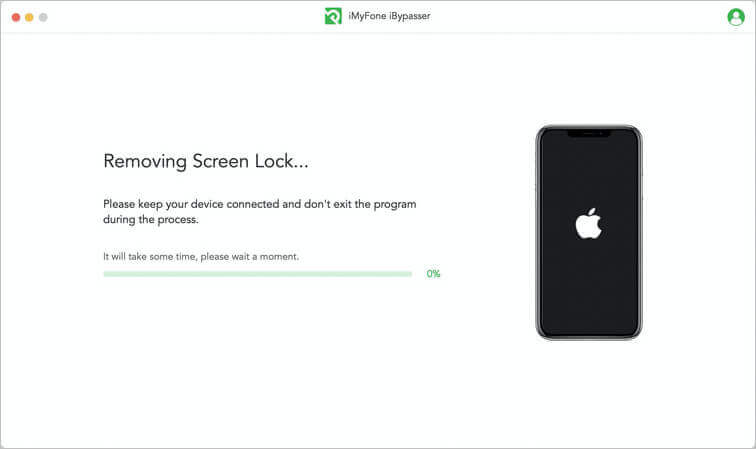
步驟5:再次越獄裝置
請執行與步驟2中相同的操作來再次越獄裝置。越獄過程完成後,單擊「下一步」。
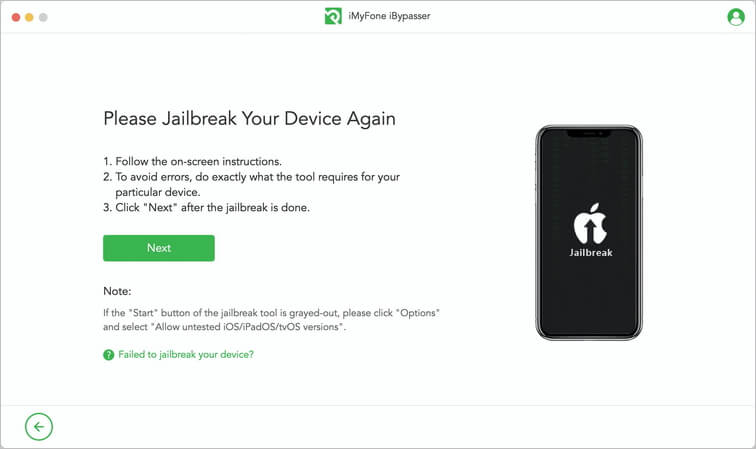
步驟6:繞過iCloud啟用
保持裝置與電腦的連接,iBypasser將開始繞過iCloud啟用鎖。
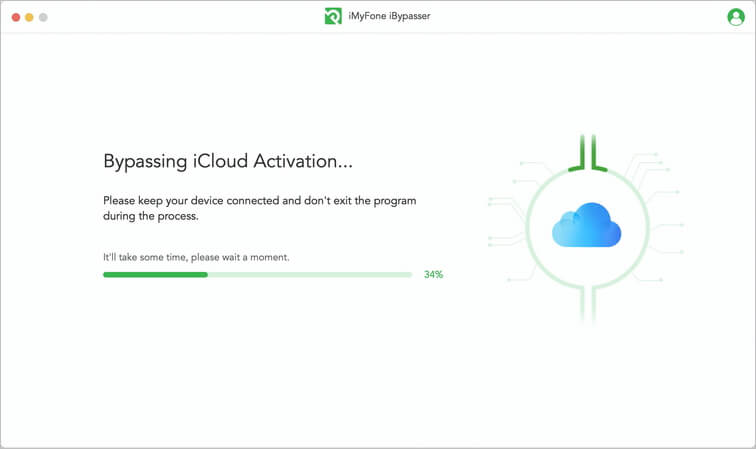
繞過過程完成後,您可以設定裝置並使用新的Apple ID登錄並使用該裝置,包括電話,手機和iCloud同步等。
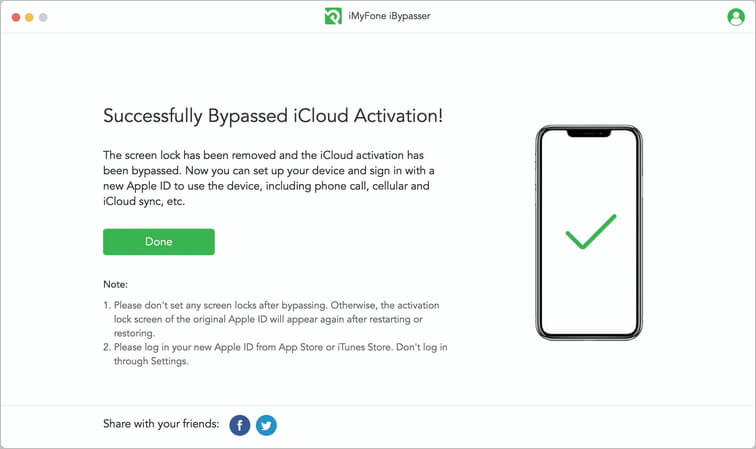
情況2:如果您的iOS版本是iOS 13.0或更高版本
對於運行iOS 13.0和更高版本的受支持裝置,該解決方案與「關閉FMI」模式下提供的解決方案相同。整個過程完成後,您將獲得一個全新的裝置。
步驟3:關閉「尋找我的[裝置]」
越獄後,iBypasser將開始為運行iOS 13或更高版本的裝置關閉「尋找我的裝置」。
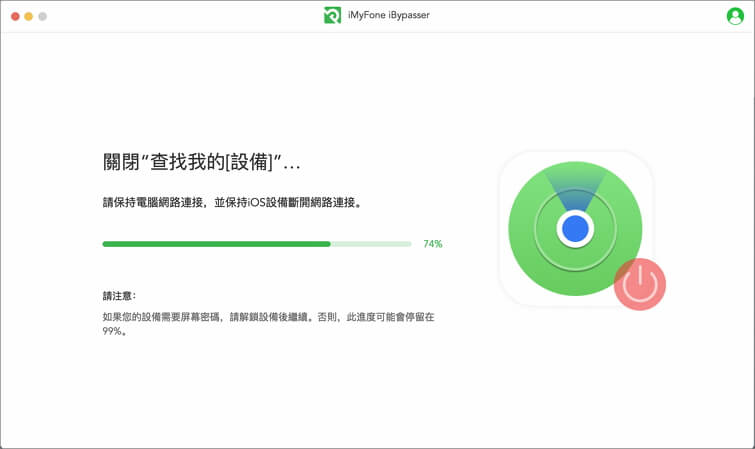
關閉過程完成後,找到我的[裝置]。檢查裝置的FMI狀態,並通過輸入「打開」或「關閉」來確認狀態,然後單擊「確認」。
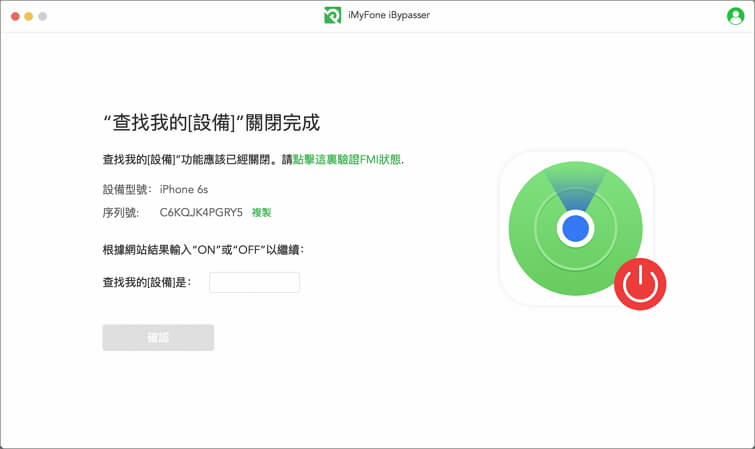
第4步:刷新裝置
要最終刪除螢幕鎖定並刪除Apple ID,iBypasser將自動下載並提取裝置的固件包。
請保持裝置連接狀態,並且在此過程中不要退出程序。
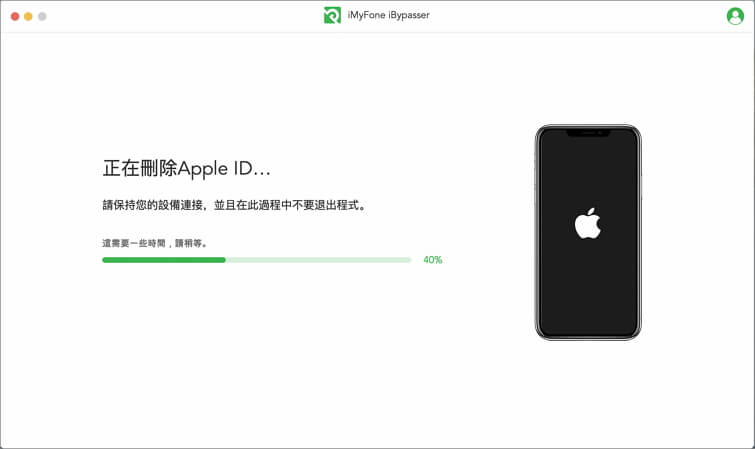
該過程完成後,「尋找我的[裝置]」功能已關閉,並且以前的Apple ID已刪除。您可以設定裝置並將其用作全新裝置。
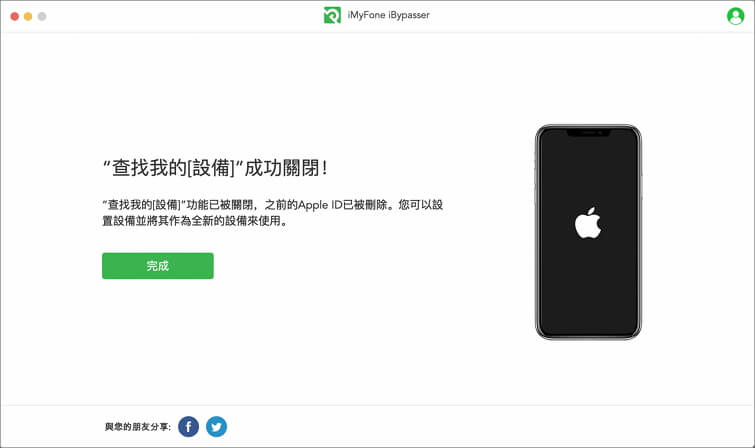
關閉尋找我的[裝置]
步驟1:啟動iMyFone iBypasser
成功安裝後,啟動iBypasser並選擇「關閉尋找我的[裝置]」模式。
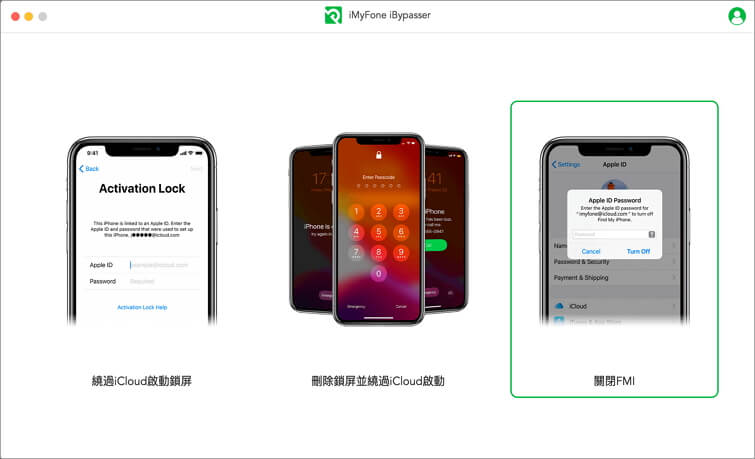
將裝置連接到電腦,然後單擊「開始」。如果彈出窗口詢問「信任此電腦?」出現在iPhone / iPad / iPod touch上,請解鎖裝置螢幕,然後點按「信任」。
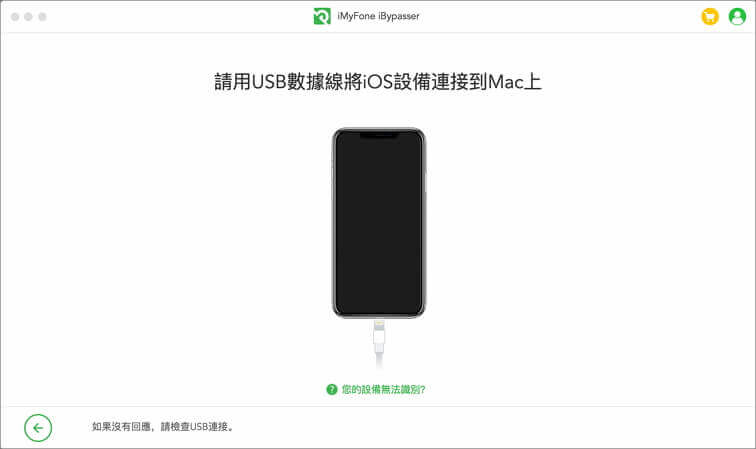
第2步:越獄裝置
iBypasser需要越獄才能關閉「尋找我的[裝置]」。已為不同裝置提供經過測試的越獄教程。越獄完成後,單擊「下一步」。
-
適用於iPhone 6到iPhone X的越獄軟件說明。
-
越獄iPhone XR至iPhone 11 Pro Max,請參閱此處的教程
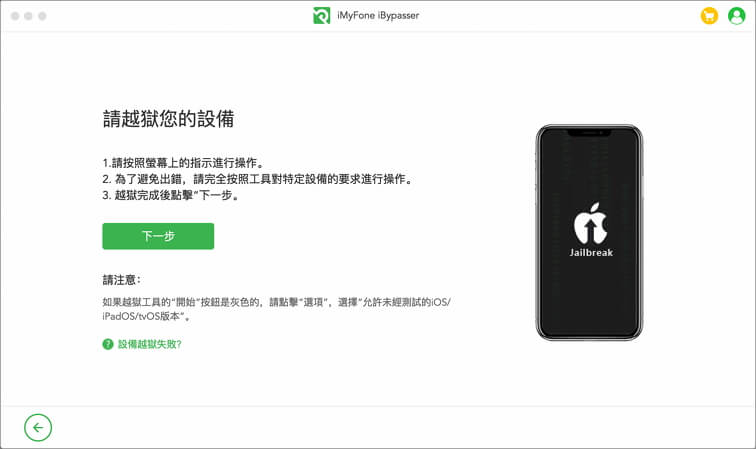
步驟3:關閉「尋找我的[裝置]」
越獄後,iBypasser將開始關閉「尋找我的」 [裝置]。請保持電腦連接到網路,並使iOS裝置與網絡斷開連接。
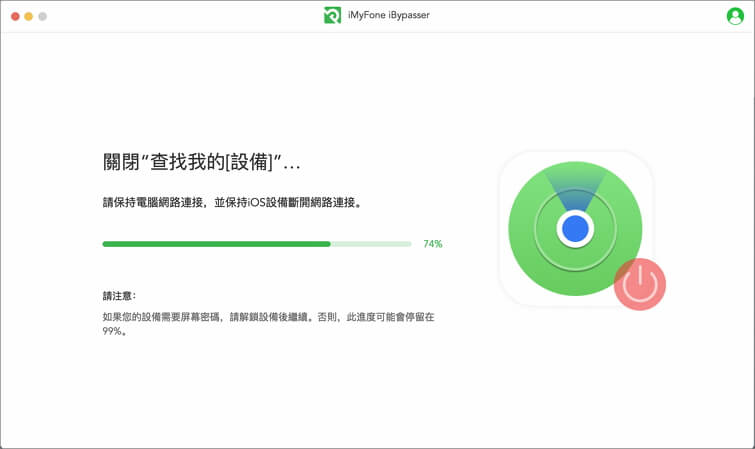
程序完成關閉「尋找我的[裝置]」後,確認裝置上的FMI狀態。複製您的序列號,並在給定的網站上檢查您的FMI狀態。根據網站結果輸入「打開」或「關閉」,然後單擊「確認」以繼續。
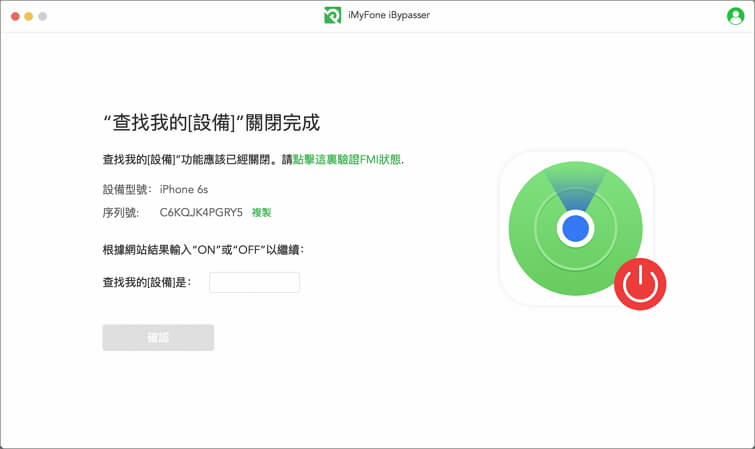
如果「尋找我的[裝置]」功能已成功關閉,則iBypasser將從「設置」中刪除Apple ID。
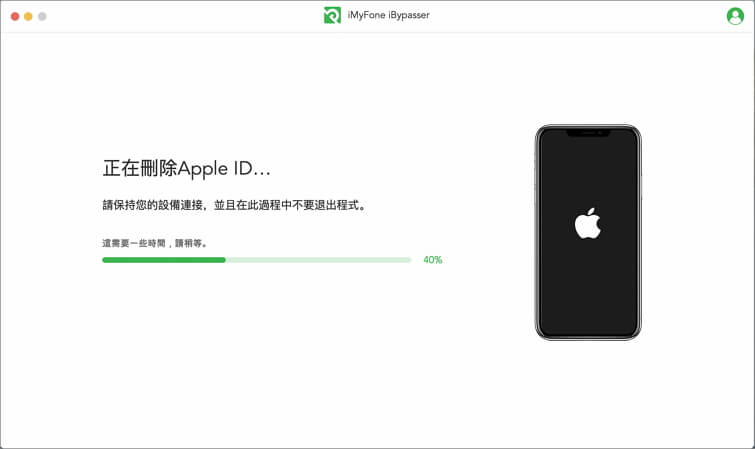
完成該過程後,先前的Apple ID將被刪除。您需要做的就是將裝置恢復原廠預設值,然後將其用作全新裝置。
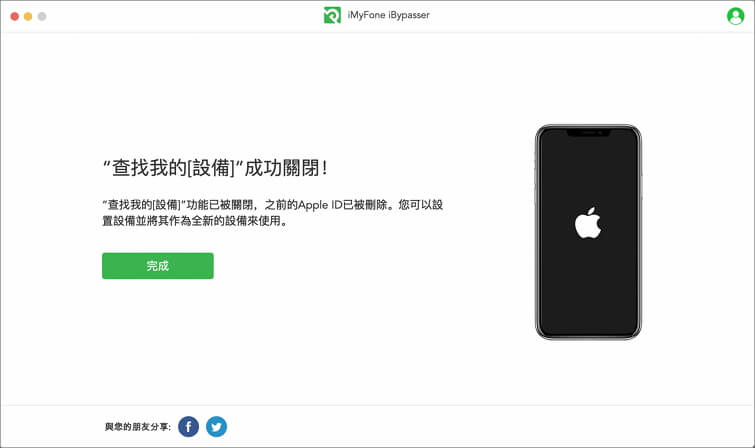
關閉相機快門聲
必讀:
如果您想在不靜音的情況下關閉 iPhone 相機的快門聲,請選擇「關閉相機聲音」模式。
步驟1: 啟動 iMyFone iBypasser
安裝成功後,啟動 iBypasser 並選擇「關閉相機聲音」模式。
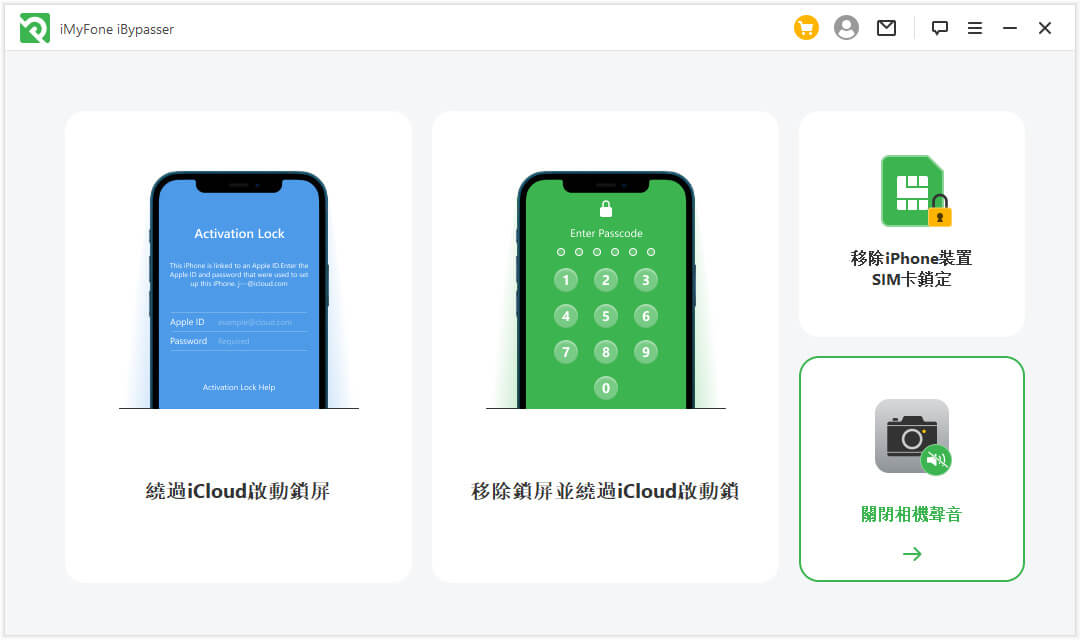
閱讀說明和注意事項,然後單擊「開始」。
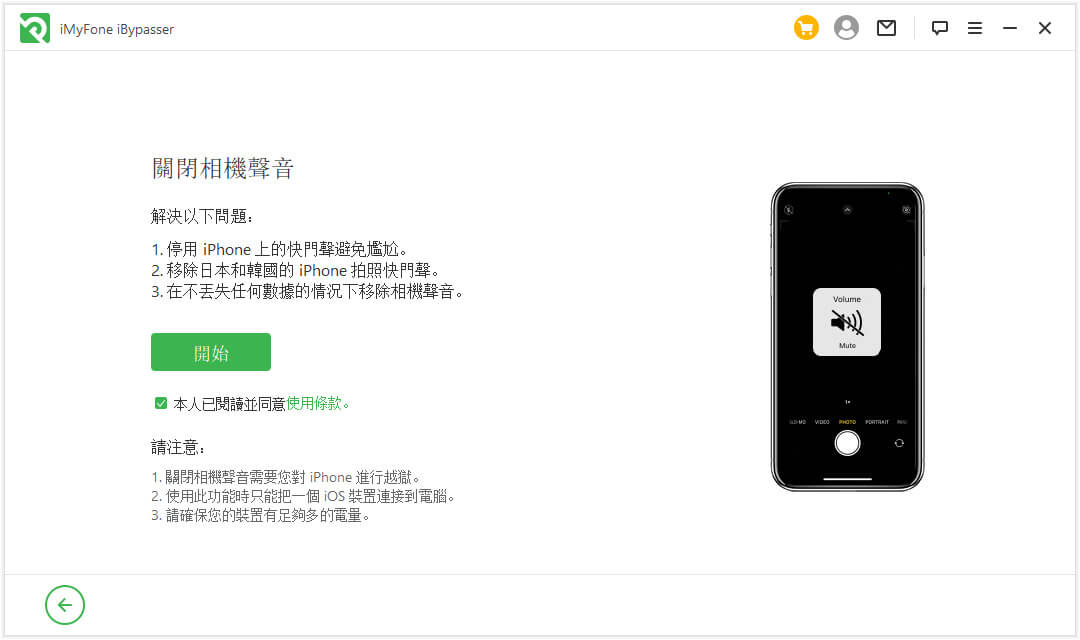
使用 USB 數據線將您的裝置連接到計算機。如果彈出視窗詢問「信任這台計算機?」 出現在您的 iPhone/iPad/iPod touch 上,請解鎖您的設備螢幕並點擊「信任」。
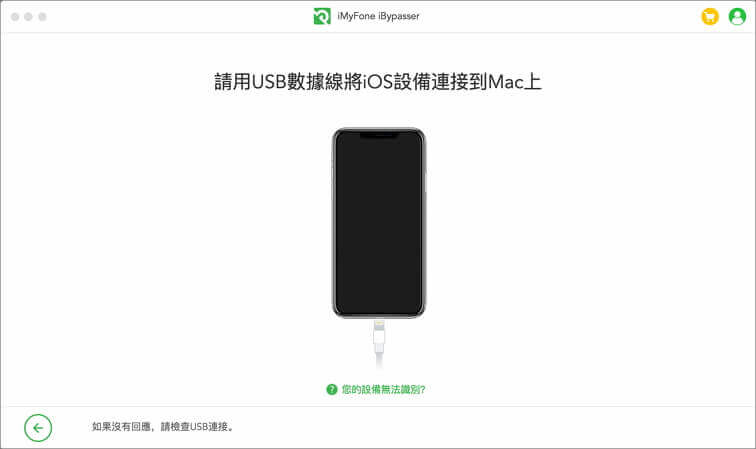
步驟2: 越獄您的設備
iBypasser 需要越獄才能關閉相機聲音。iBypasser 將開始下載合適的越獄軟件包到您的 iOS 裝置。
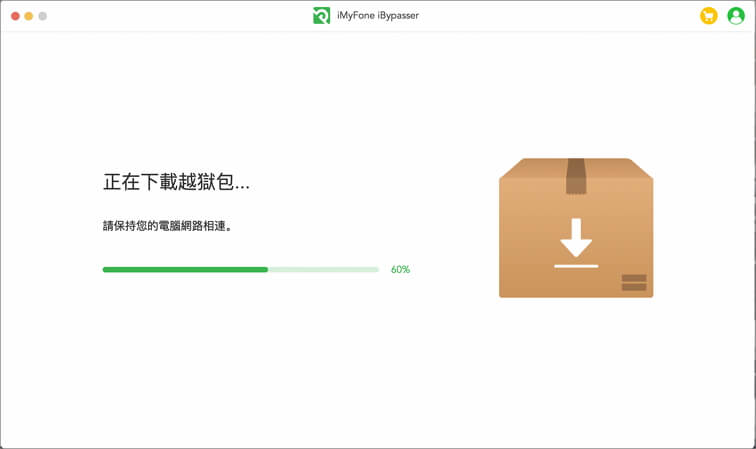
越獄軟件包下載成功後點擊「開始越獄」。
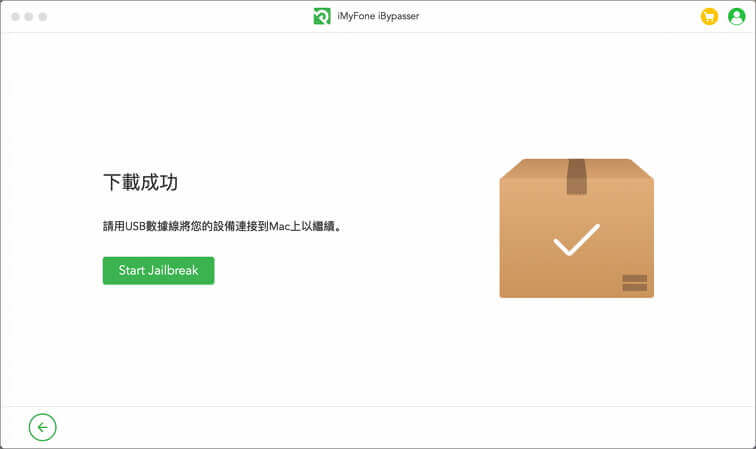
按照螢幕上的說明將您的設備置於 DFU 模式。然後在越獄您的設備過程完成後等待一段時間。單擊「下一步」繼續。
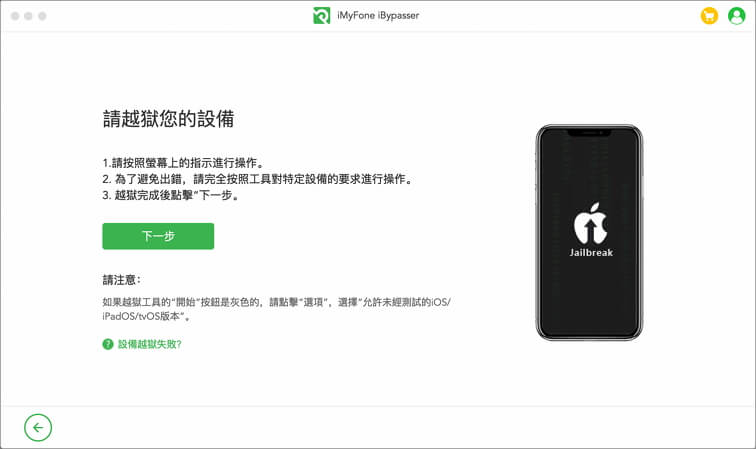
步驟3: 關閉相機聲音
確認您的裝置信息,然後單擊「關閉」。
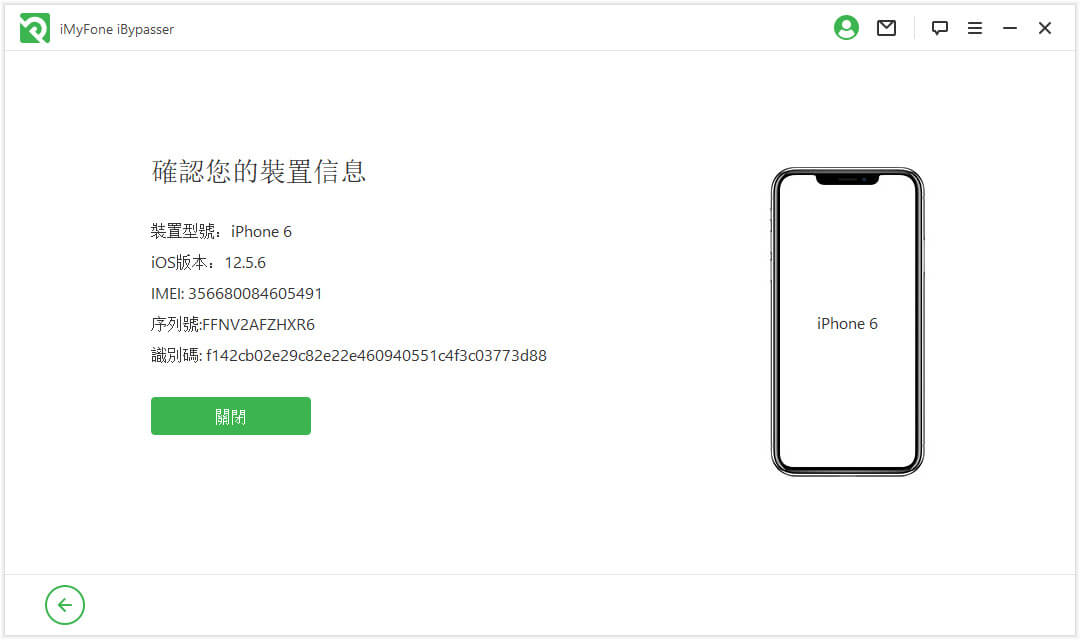
iMyFone iBypasser 會開始關閉相機聲音,請耐心等待。
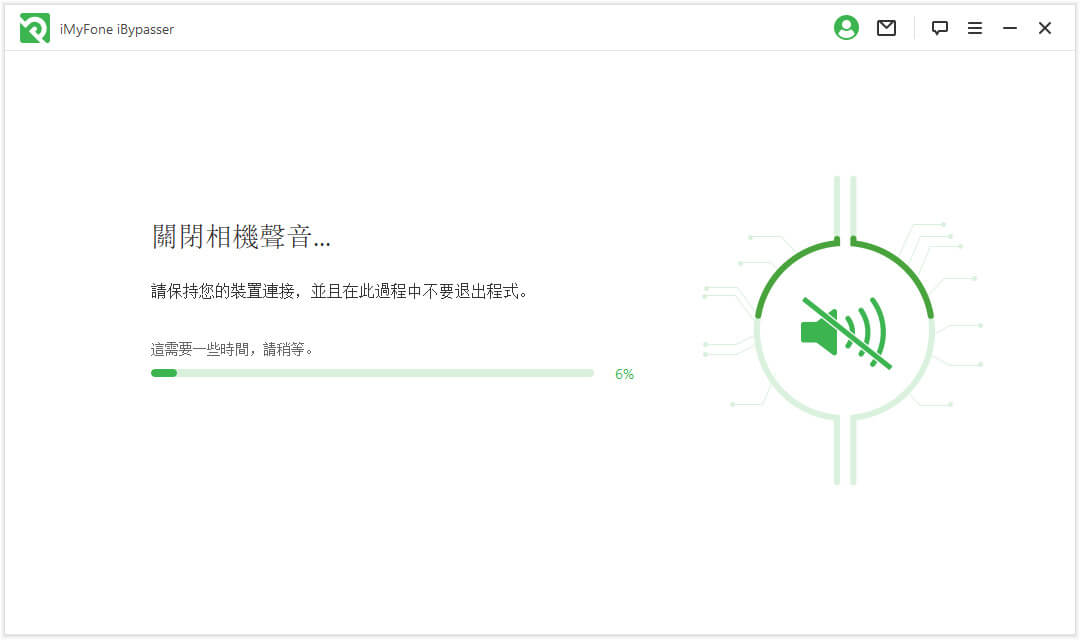
至此,你的 iPhone 的拍照聲音就成功關閉了,你可以在重新打開相機應用程序時進行無聲拍照。
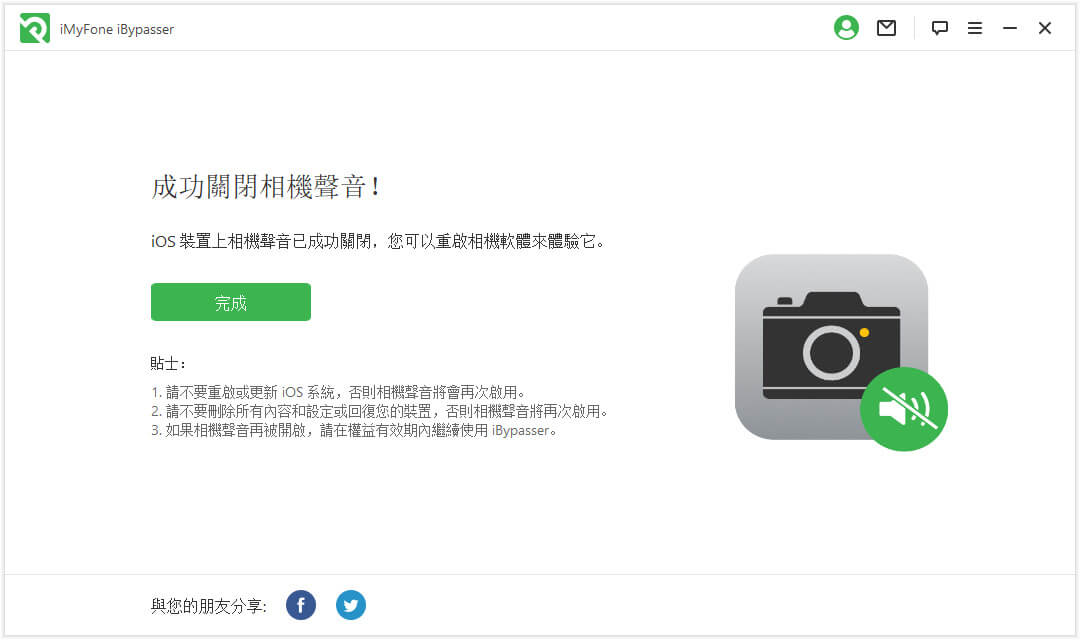
需要更多協助嗎?
轉至支援中心 >




