如何使用D-Back for Mac
D-Back for Mac檔案救援軟體旨在幫助用戶透過幾個簡單的步驟恢復已刪除或遺失的資料。它適用於MacBook、iMac等各種Mac裝置,并支援從內部硬碟、儲存卡、USB隨身碟、外接硬碟甚至是損毀的Mac電腦中復原超過1000種檔案類型。
1.下載並安裝D-Back for Mac
步驟1: 下載D-Back for Mac
D-Back 電腦檔案救援軟體支援 macOS; 只需下載適合您系統的版本即可。
步驟2:安裝 D-Back for Mac
點選下載的檔案並按照指南完成安裝:點擊「安裝」按鈕,D-Back for Mac將開始安裝。等待幾分鐘安裝完成後,在電腦上啟動它。
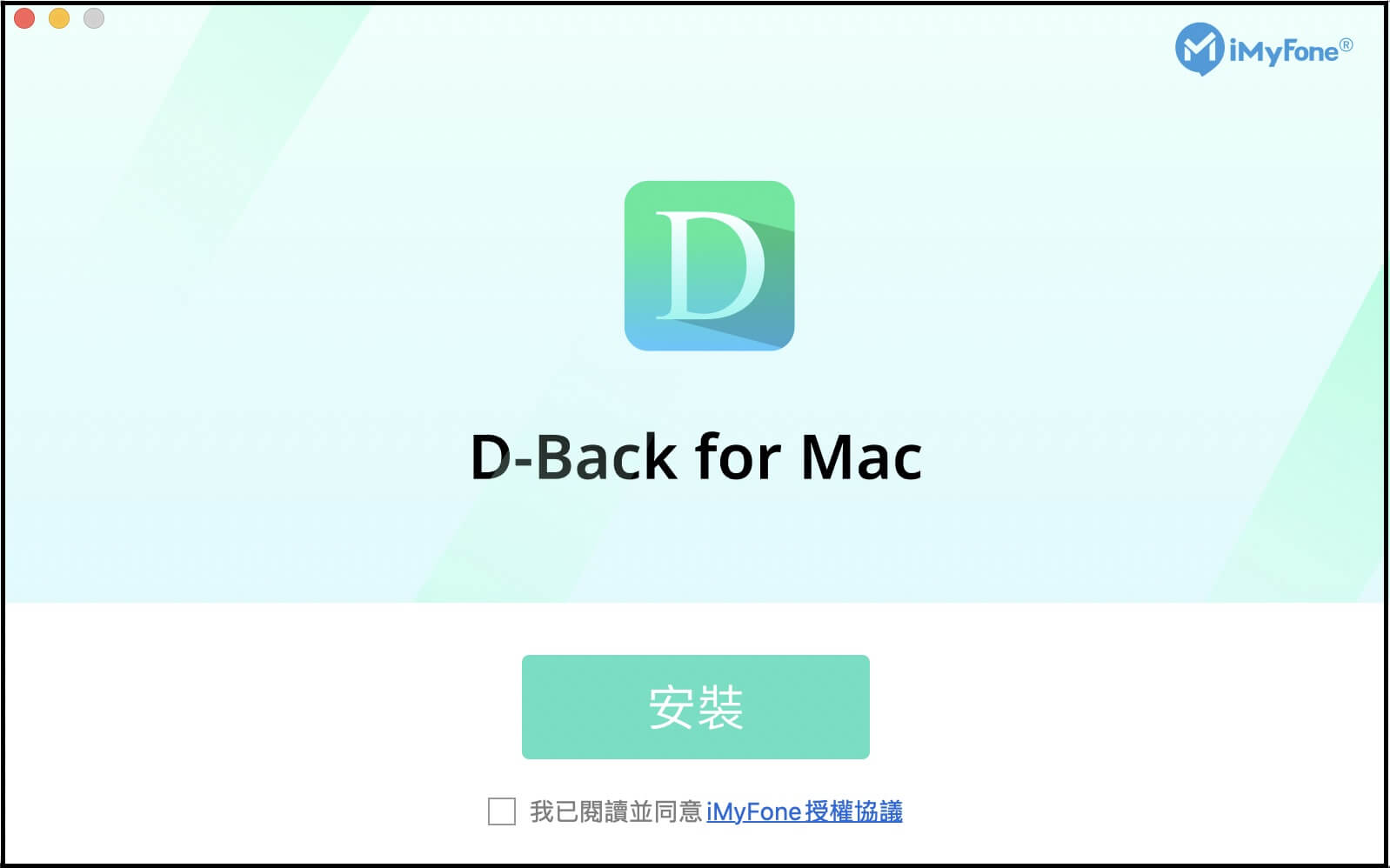
2. 從電腦還原檔案
步驟1: 選擇位置
在電腦上啟動 D-Back for Mac 軟體後,您將看到一個潔淨直覺的介面,其中顯示了您可以從中救援檔案的所有可用位置。在這裡,請選擇丟失檔案的磁碟位置。

步驟2: 深度掃描
當您選擇好想救回遺失資料的位置後,程式就會開始在您選擇的位置進行全面性深度掃描,介面上即時顯示最新掃描結果,以便您查看。

暫停或停止掃描過程
即使 D-Back for Mac已開始掃描丟失的數據,過程中您也可以隨時「暫停」或「停止」。只需點擊右上角的「暫停」即可暫停掃描;點擊「繼續」則繼續掃描。如果您已經找到了您需要的檔案,請點選「停止」以終止掃描過程,之後您可以恢復找到的檔案。
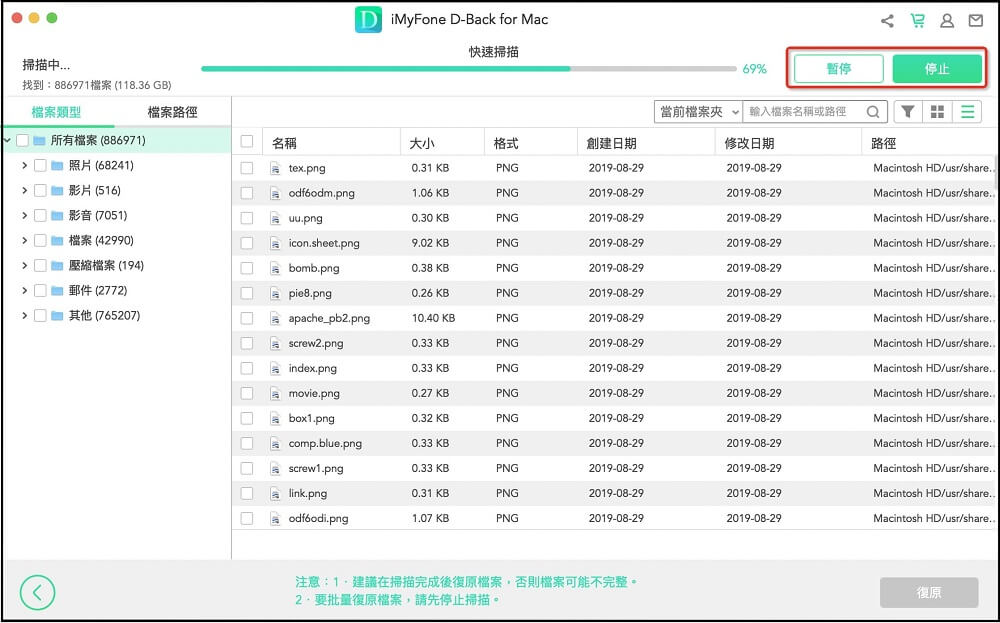
步驟3:預覽及還原丟失檔案
掃描完成後,所有檔案都會整齊地列出來。D-Back for Mac 允許您預覽檔案並有選擇地恢復它們,恢復的檔案將保留其原始品質。
找到檔案
您可以在「檔案類型」和「檔案路徑」之間切換以快速找到您需要的檔案。檔案類型包括照片、影片、文檔、存檔、影音和其他,每種類型也包含多種檔案格式。而檔案路徑是您電腦上曾經存儲數據的位置。
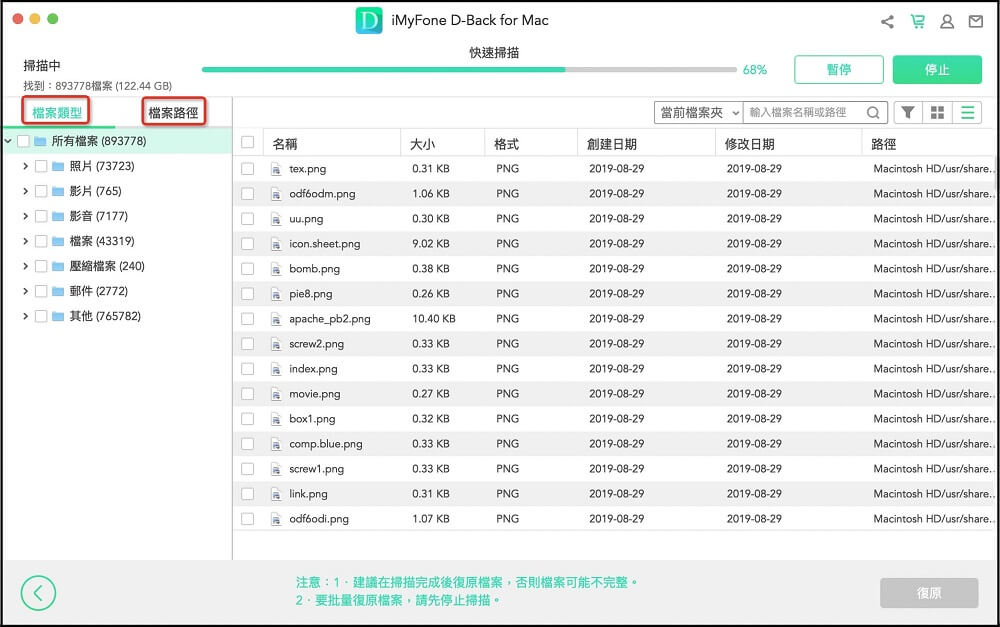
預覽及還原文檔
您可以對想要預覽的檔案點擊兩次,然後會出現一個彈出視窗以讓您預覽詳細內容。D-Back for Mac支援預覽圖片和文檔,如 PDF 檔案、Word 檔案和 Excel 工作簿等。 如果確認這是您要找回的檔案,再點擊「復原」按鈕即可。
提示:
有些檔案無法預覽,但這並不意味著它們無法恢復;您可以繼續恢復它們以檢查其內容。

一次救回多個檔案
預覽功能允許您一次恢復單一檔案。但是,您也可以通過勾選多個檔案的複選框進行批量恢復,選擇後點擊「復原」並選擇儲存恢復檔案的位置即可。
提示:
不要將救回的資料儲存回您之前遺失的位置。
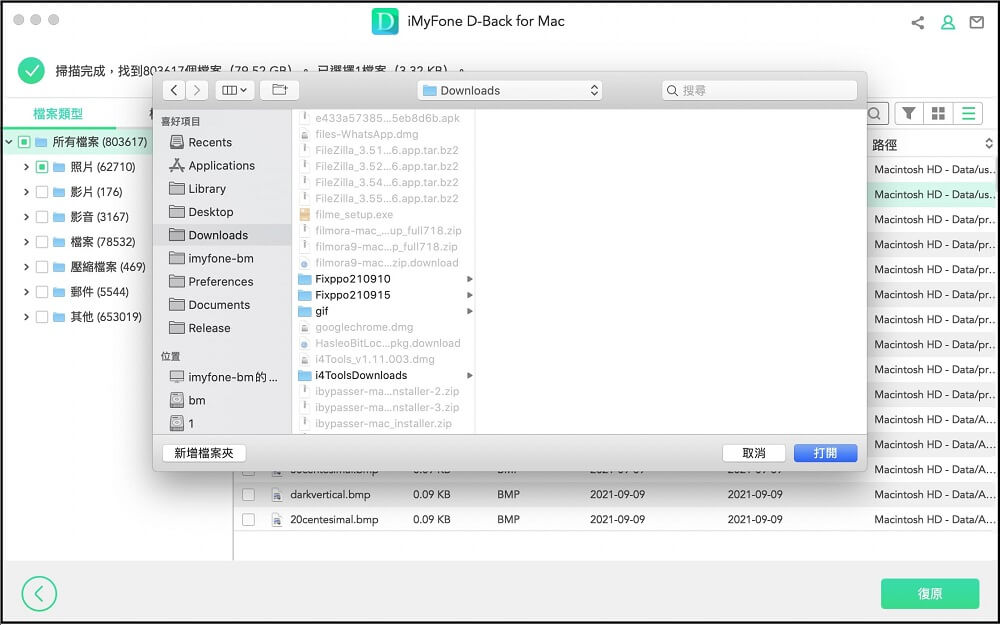
3. 從清空垃圾桶還原檔案
步驟1: 選擇垃圾桶
要從垃圾桶中恢復已刪除的數據或恢復整個清空的垃圾桶,請在 Mac 上選擇“垃圾桶”。

步驟2: 掃描垃圾桶
確認該位置後,D-Back for Mac 將開始全面掃描以搜尋垃圾筒丟失的檔案。過程中您也可以隨時「暫停」或「停止」,該軟體還會在掃描完成時提醒您。
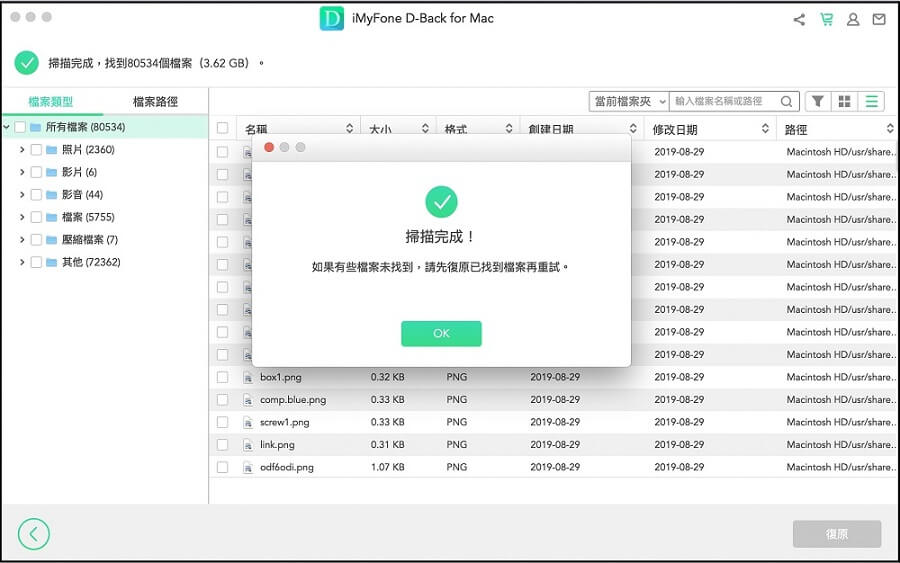
步骤3:預覽及還原資料
所有找到的檔案都將列在左側菜單欄上。在復原之前,您可以對各個檔案進行預覽。您也可以選擇所有需要的檔案,然後點擊「復原」以一次性回復多個文件。
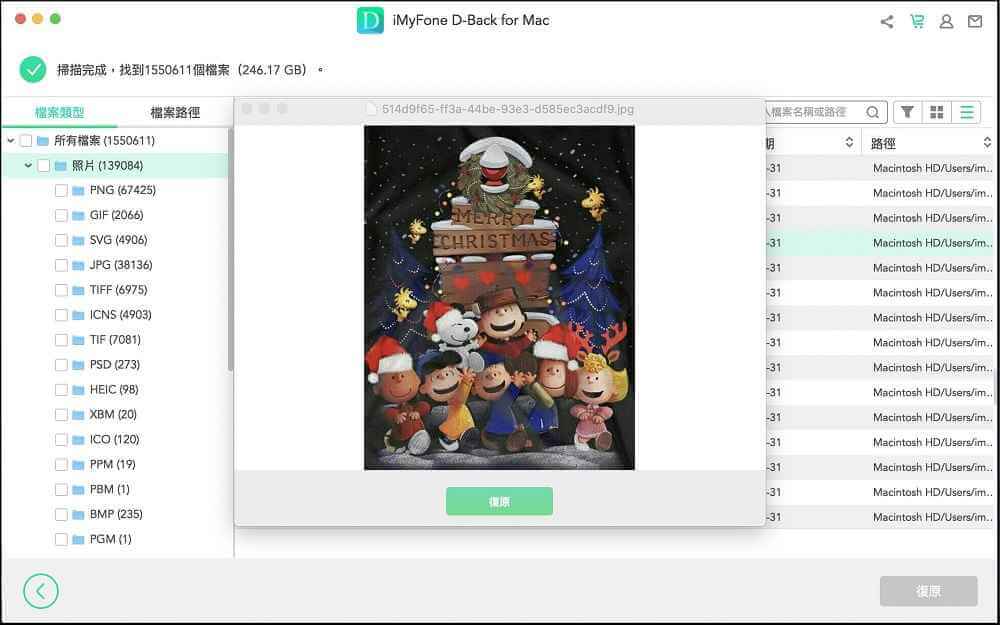
4. 從外部裝置還原資料
有時,您可能會不小心從外部裝置中刪除檔案或重新格式化它,從而導致數據丟失。 D-Back for Mac 將快速從外部裝置恢復數據,無論是 SD 卡、外接式可移除裝置、外接硬碟、存儲卡、數位相機等。
步驟1: 連接外部裝置
首先將外部裝置連接到您的電腦,確保它可以被偵測到。
步驟2: 選擇外部裝置
選擇要回復數據的裝置,確認後點擊以開始。

步驟3: 掃描外部裝置
對選中的外接裝置進行全面性掃描,整體掃描時間取決於檔案的大小和電腦的性能,您可以隨時選擇「暫停」或「停止」掃描。。

步驟4: 預覽及還原
掃描過程完成後,您可以從掃描結果中找到特定檔案並在恢復前預覽它們。要恢復這些檔案,請點選「復原」按鈕並選擇一個安全的位置以儲存找回的資料。
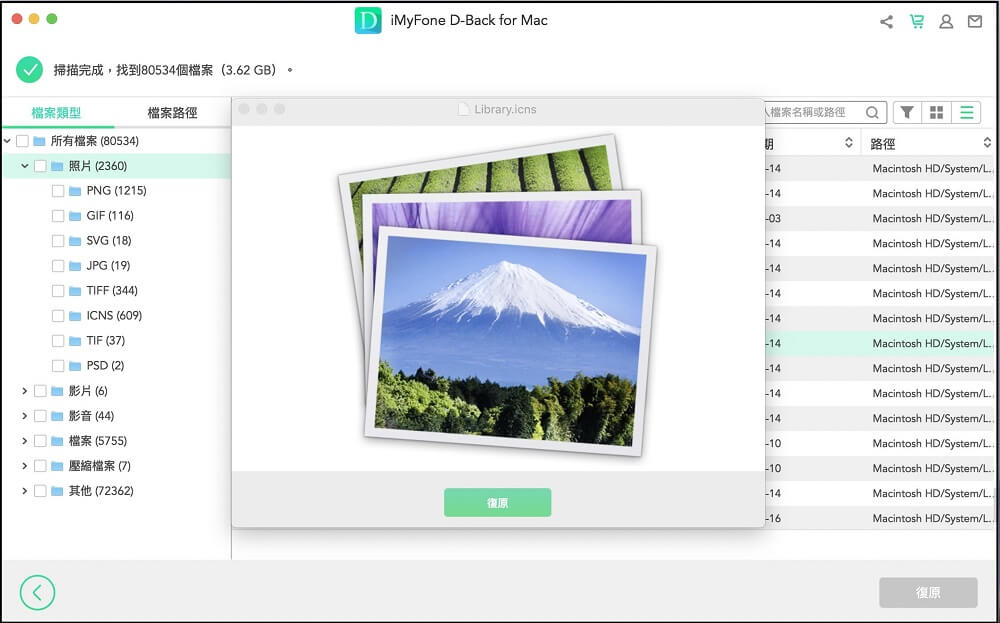
5.從遺失的分割區還原資料
需要從特定分區恢復檔案? 沒問題,D-Back for Mac 隨時為您提供幫助,只需按照以下步驟即可隨時救回遺失的資料。
步驟1: 選擇磁碟機
如果您想要從分區找回數據,請選擇「進階選擇」>「無法找到掃描位置」。

步骤2: 檢查分割區
然後您可以點擊「掃描整個磁碟」,D-Back for Mac 將列出在該磁碟裝置中找到的所有分割區。
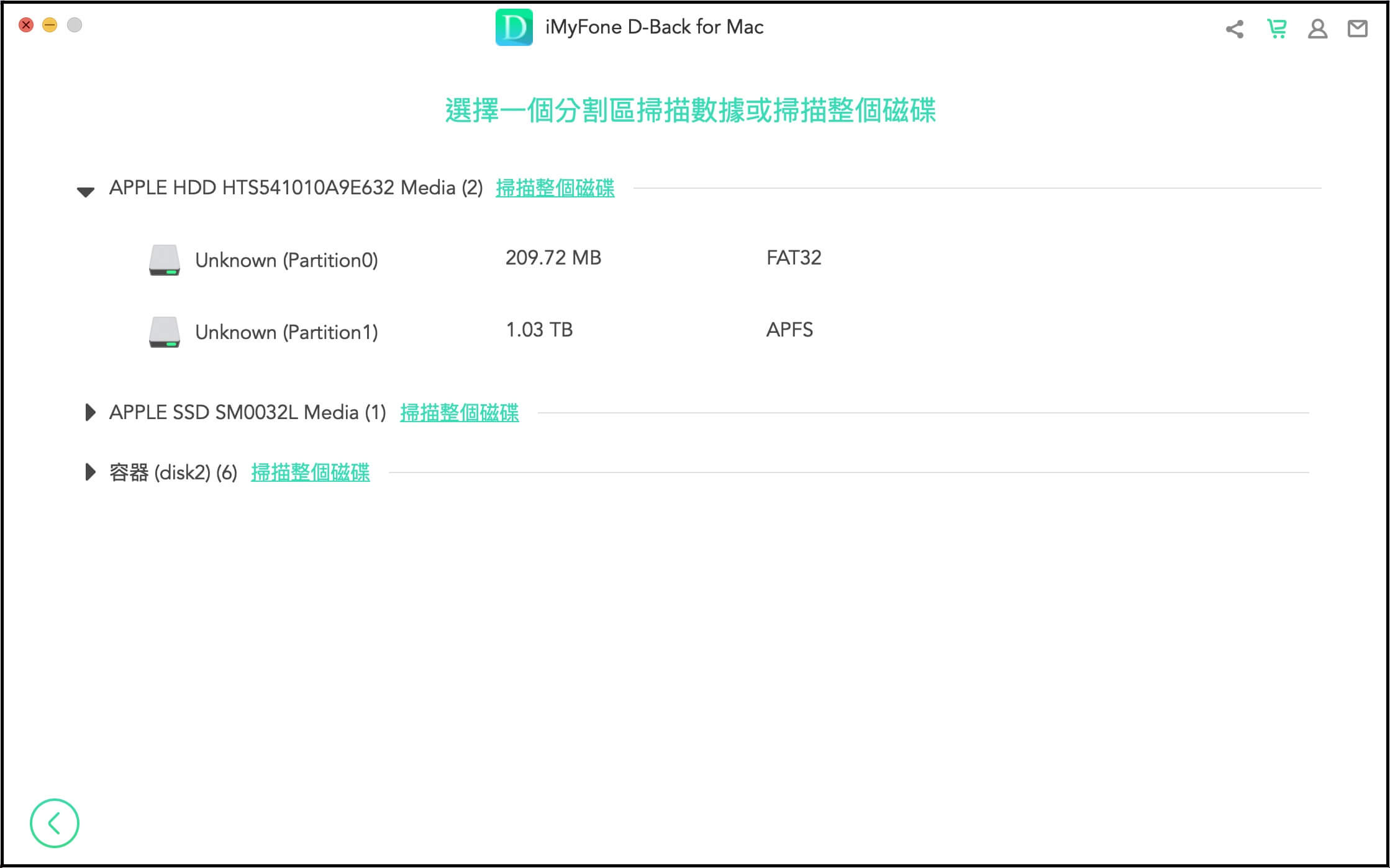
提示:
您一次只能選擇一個分割區進行恢復。
步驟3: 掃描分割區
選擇要從中恢復數據的分割區,然後點選「掃描」,完成掃描的過程需要一些時間。

步驟4: 從分割區中恢復丟失的檔案
掃描結束後,您可以點擊以預覽檔案內容,然後將其恢復。或者,選擇您需要的多個檔案,然後點擊「復原」,選擇儲存恢復檔案的路徑即可。
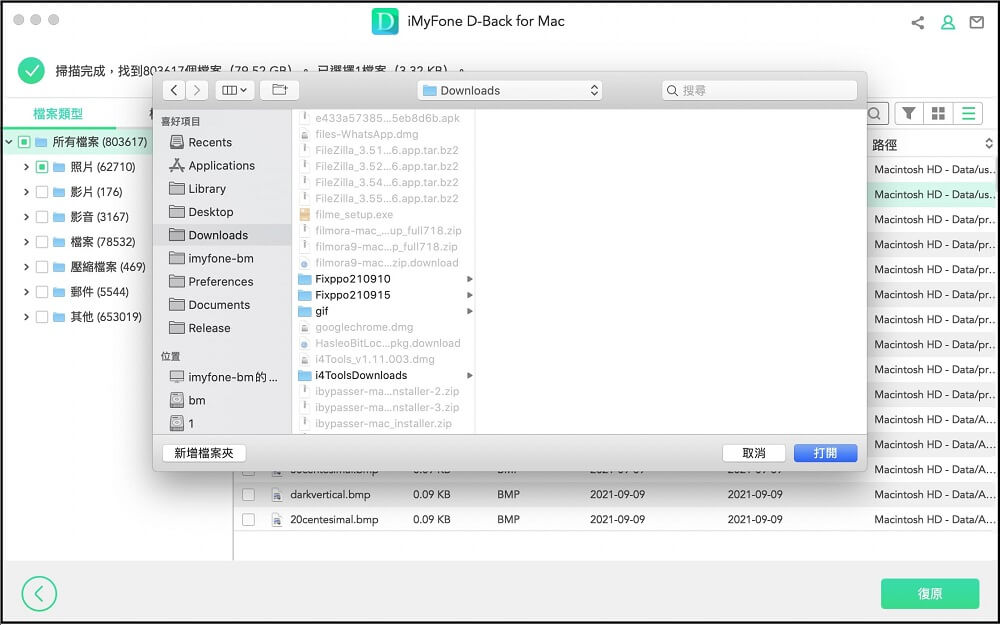
6. 從損壞的電腦還原資料
如果您的電腦已崩潰或無法順利啟動,D-Back for Mac 還可以幫助您創建可啟動磁碟裝置,以便您可以恢復數據。
步驟1: 電腦損壞還原的事前準備
• 另一台正常運作的電腦
• 一個空的隨身碟或CD/DVD
步驟二: 建立一個可開啟的磁碟機
確保您已將 USB 隨身碟或 CD/DVD 裝置連接到可正常運作的電腦並且可以偵測到。
1. 開始電腦損壞還原
在正常運作的電腦上開啟D-Back for Mac ,選擇「進階選擇」欄的「從損壞電腦復原數據」。

2. 建立一個開機硬碟
選擇一個可開啟的隨身碟或 CD/DVD 裝置,然後點擊「製作」。
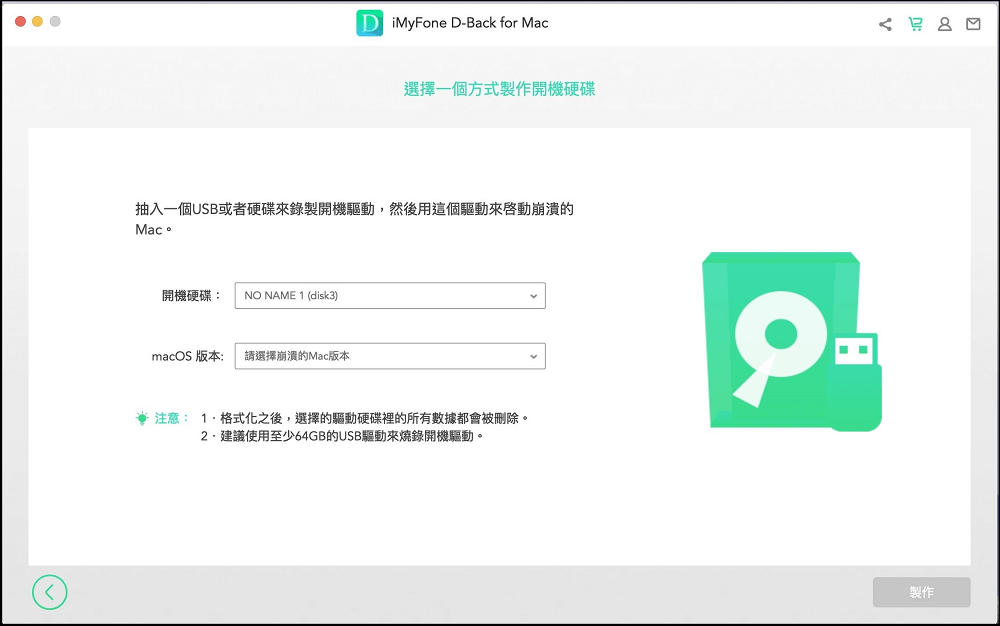
當您選擇好建立可開啟的磁碟機後,會有一個提示訊息跳出,提醒您此操作會格式化您的裝置。確定您已經將重要的資料備份好,然後點選「格式化」。
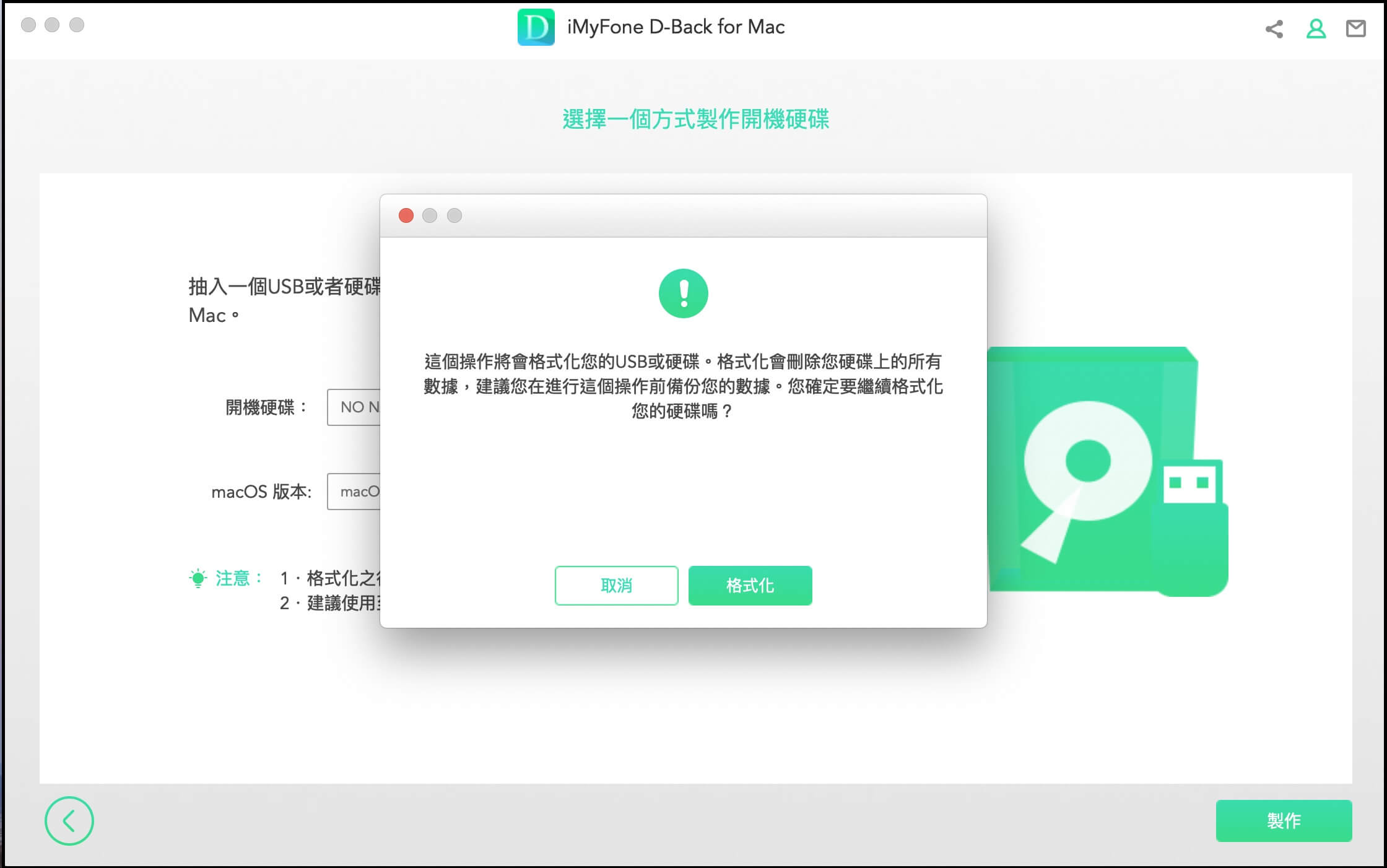
等待 D-Back for Mac 下載韌體完成後,開始進入隨身碟或 CD/DVD 格式化。當格式化完成後,就會開始建立一個可開機的磁碟機。
3. 啟動損毀的電腦
當開機隨身碟製作完成後,請依照以下的步驟重新開啟您損壞的電腦。
• 在 BIOS 設定中改成從隨身碟或 CD/DVD 啟動電腦。
• 將隨身碟或 CD/DVD 與您損壞的電腦連接。
• 重新啟動您的電腦。
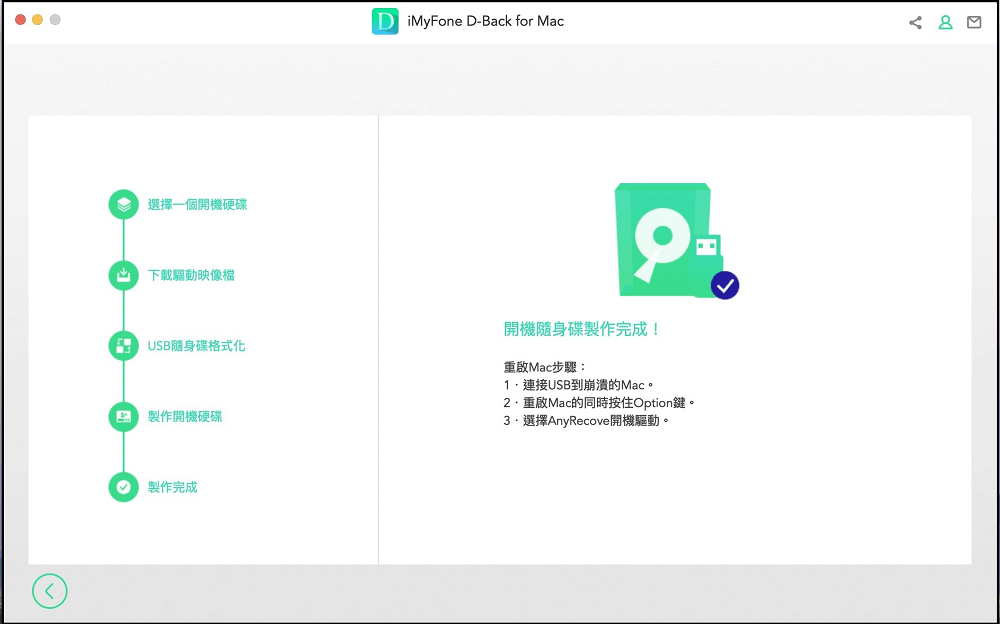
步驟3: 從損毀的電腦上還原資料
通過上述步驟後,現在您損壞的電腦應該成功重啟了。然後,您可以使用 D-Back for Mac 檔案救援工具從電腦中恢復資料。
需要更多協助嗎?
轉至支援中心 >





