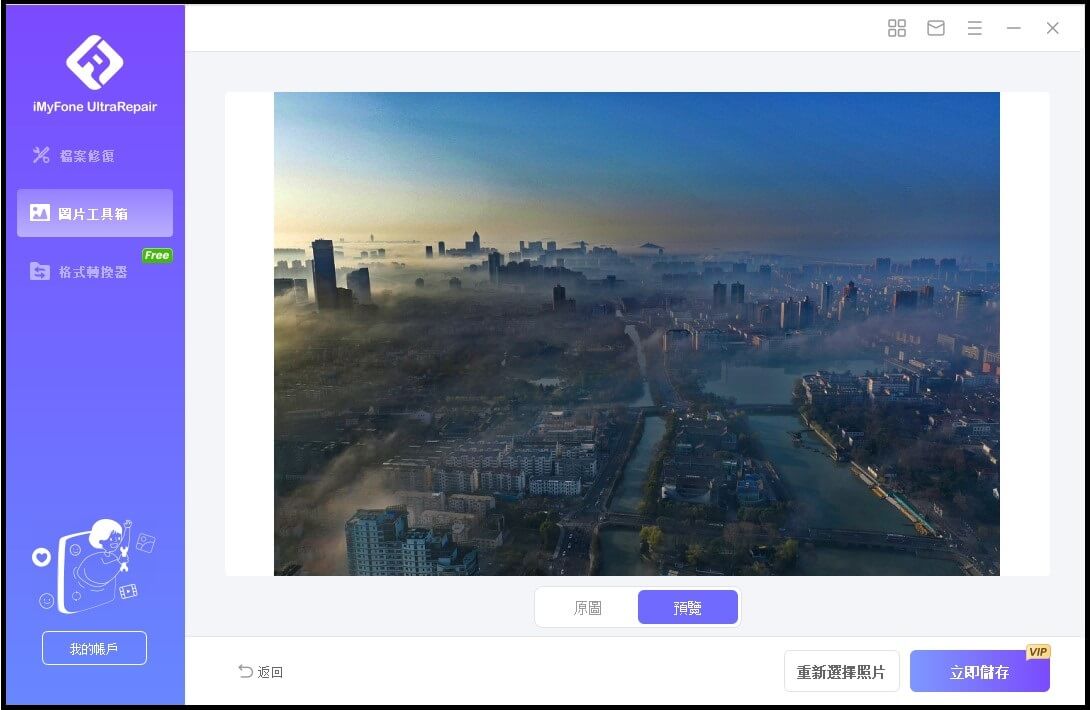iMyFone UltraRepair 用戶指南
此頁面將向您展示如何使用 iMyFone UltraRepair 修復損壞、模糊、低畫質、無法打開的影片、照片和檔案等。
第一部分、啟用iMyFone UltraRepair
iMyFone UltraRepair 致力於修復大量損毀的影片和照片,無論這些媒體檔案是什麼格式。此外,檔案的大小和數量也不受限制。
您可以通過 3 個簡單的步驟修復損壞的照片和影片。
第 1 步 點擊「加入影片」並上傳您想要修復的影片。
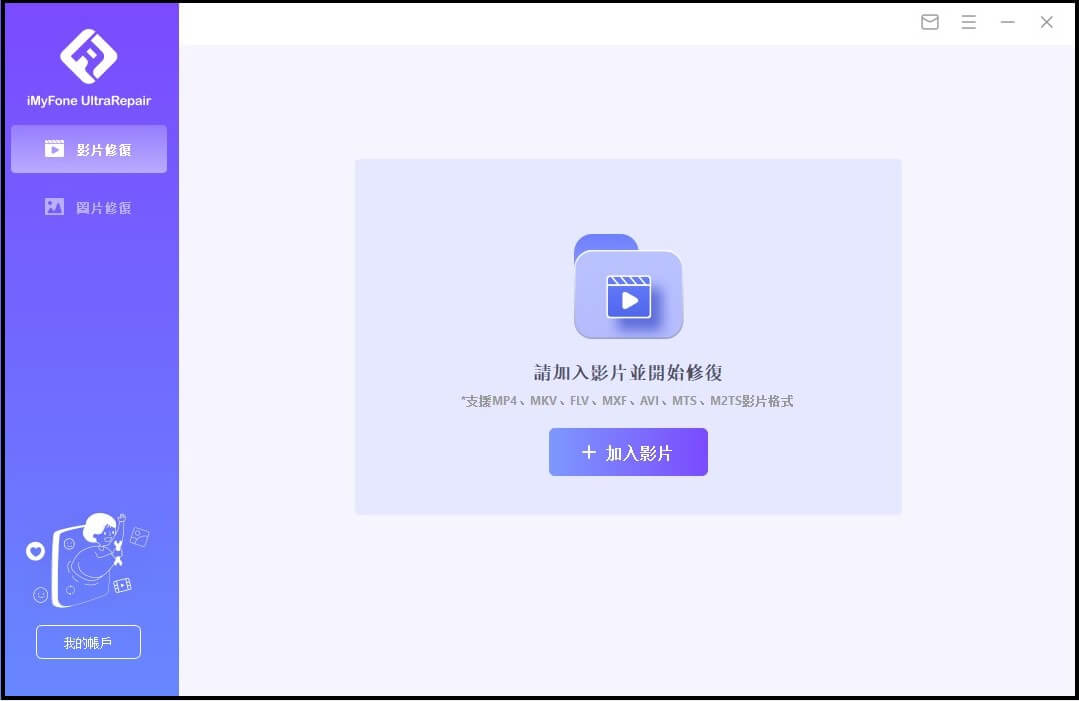
第 2 步 開始影片修復的過程,請您等待一會。
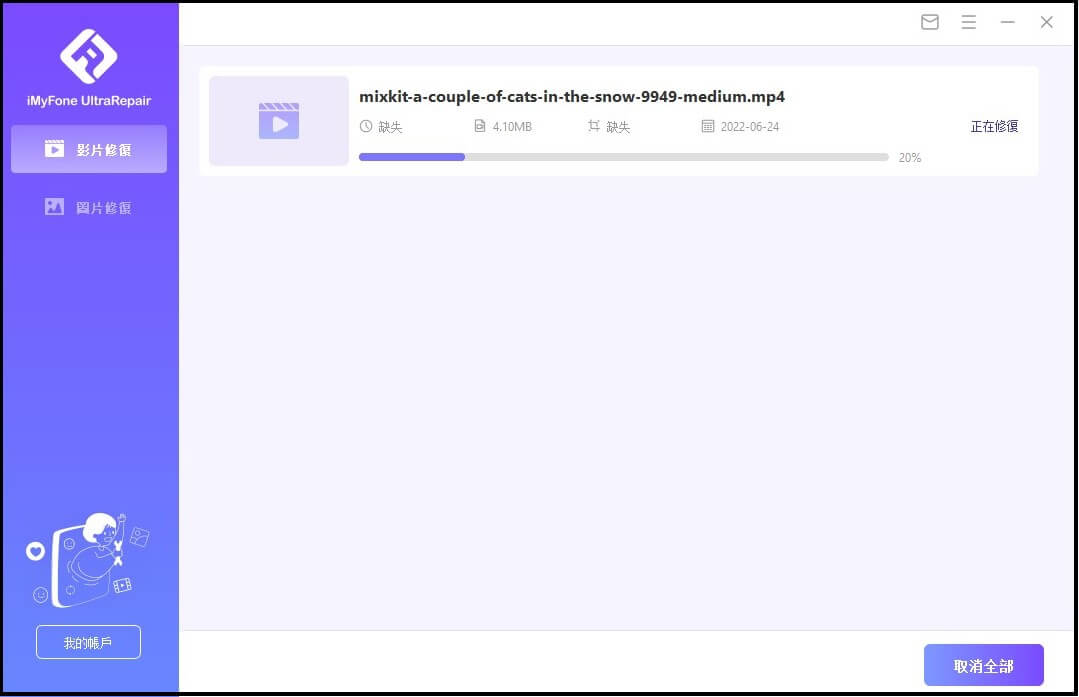
第 3 步 選擇儲存路徑以保存修復好的媒體檔案。
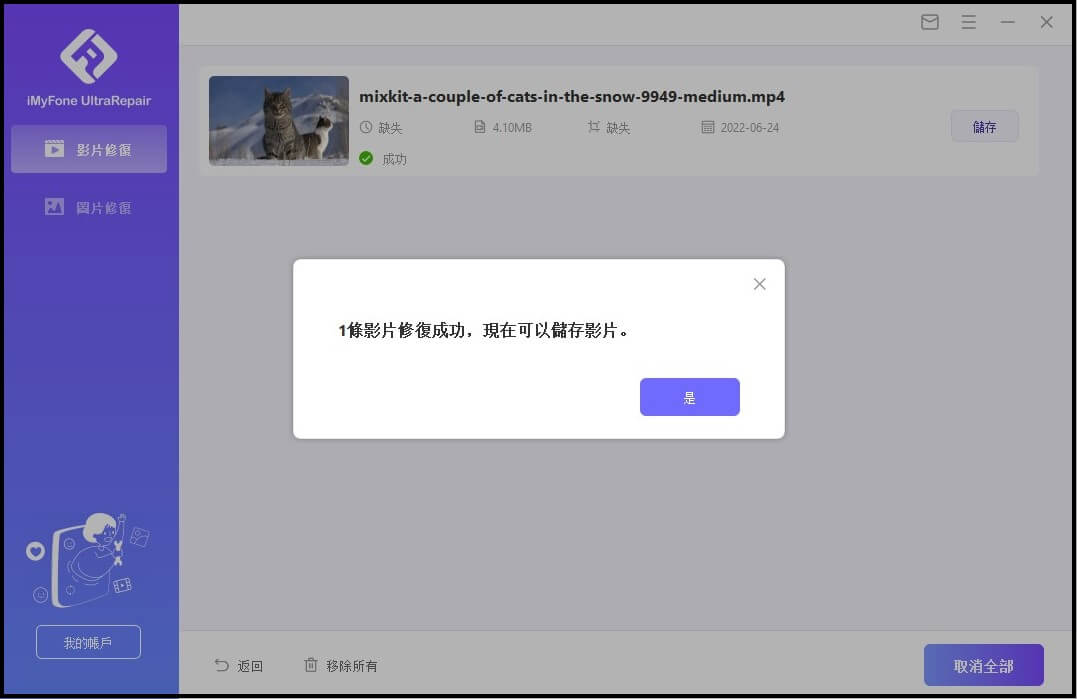
第二部分、修復影片
1. 添加損毀的影片
步驟1: 首先您需要將需要修復的影片上傳至UltraRepair。點選左側功能欄「影片修復」的圖示,點擊「添加影片」按鈕。
此程式支援MP4、MKV、FLV、MXF、AVI、MTS和M2TS等影片格式,它還可以同時修復多個不同格式的影片。
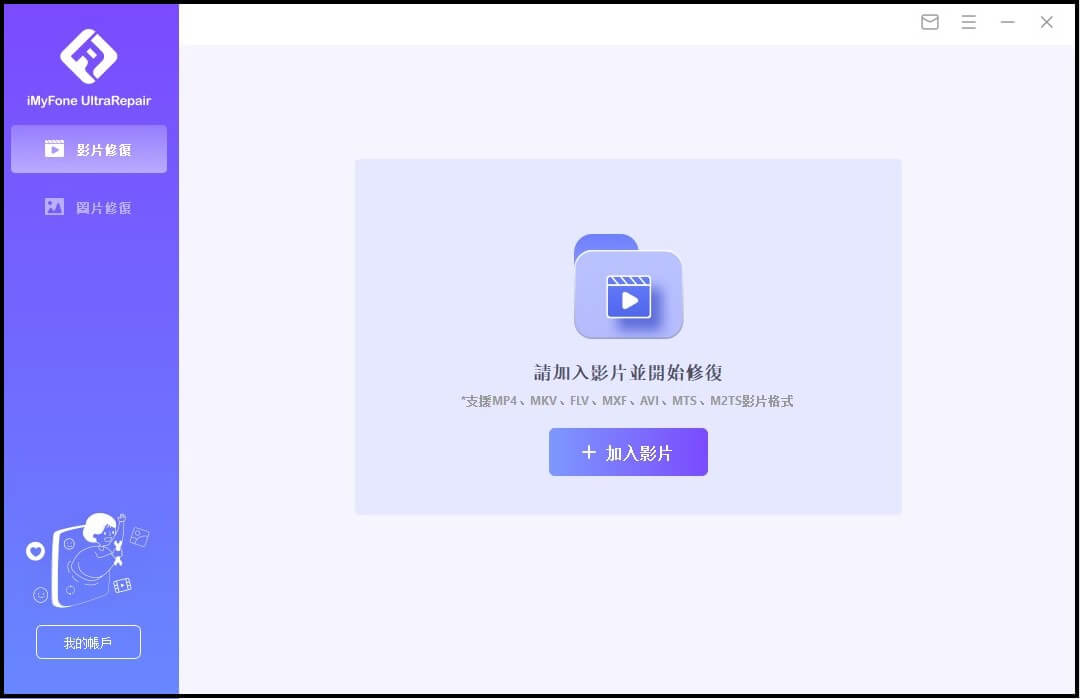
步驟2: 當影片上傳完成後,您會在產品介面上看到損壞影片的檔案名稱、大小、長度、解析度等。
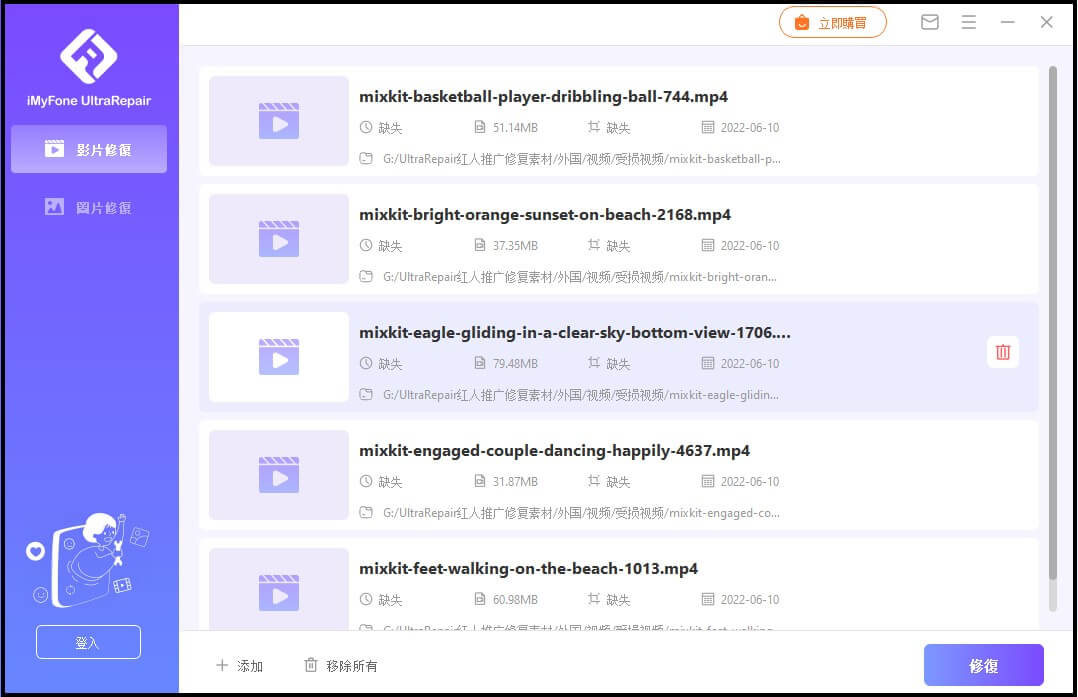
步驟3: 點擊「修復」以開始影片修復的過程。當完成修復後,會有一個窗口彈出提示您已成功修復影片,此時您可以選擇將影片儲存至您的電腦。
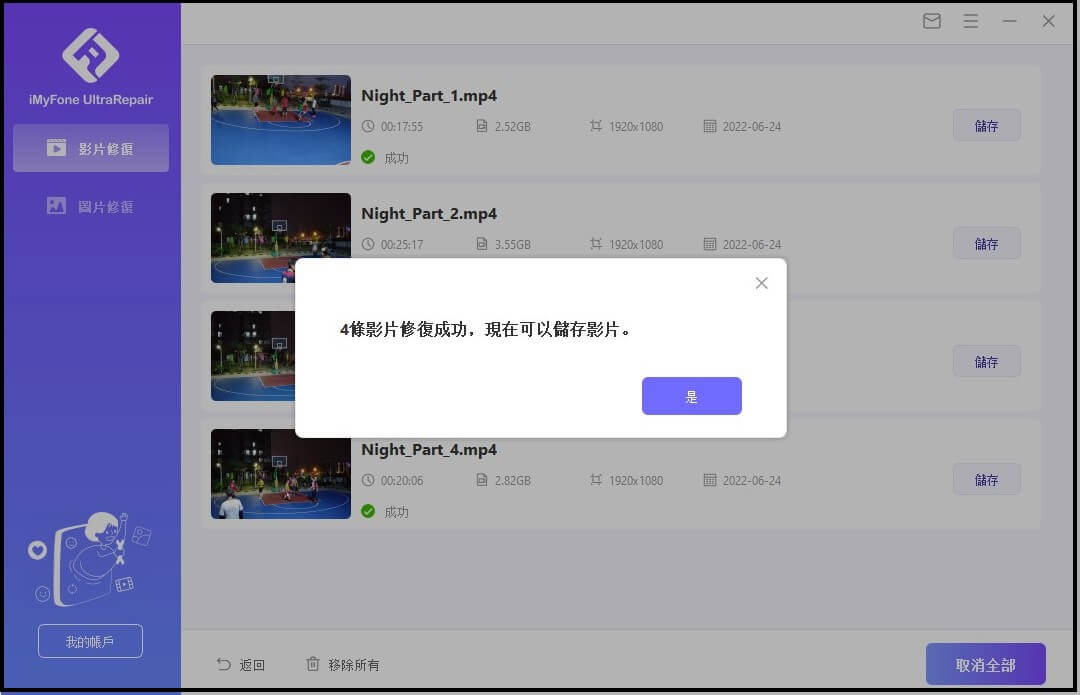
步驟4: 點選「儲存」或「全部儲存」以儲存特定影片或已修復的影片,請注意您需要在儲存影片之前選擇合適的存儲路徑。
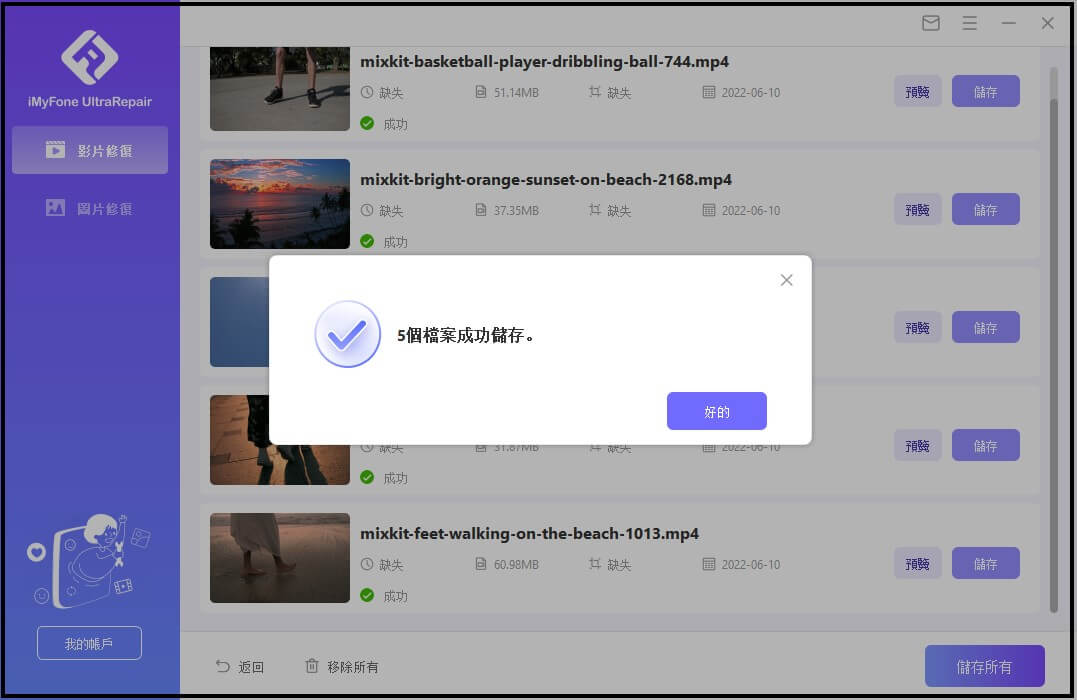
2.進階修復 - 範本影片
步驟1: 如果影片已經嚴重損壞無法輕易修復,請點選「進階修復」。
在彈出窗口中點選檔案圖示添加一個範本影片以協助修復當前毀壞影片。選擇的範例影片檔案必須與破損影片的格式保持一致,進階修復將會藉助範本影片的資訊完成損壞嚴重的影片修復。
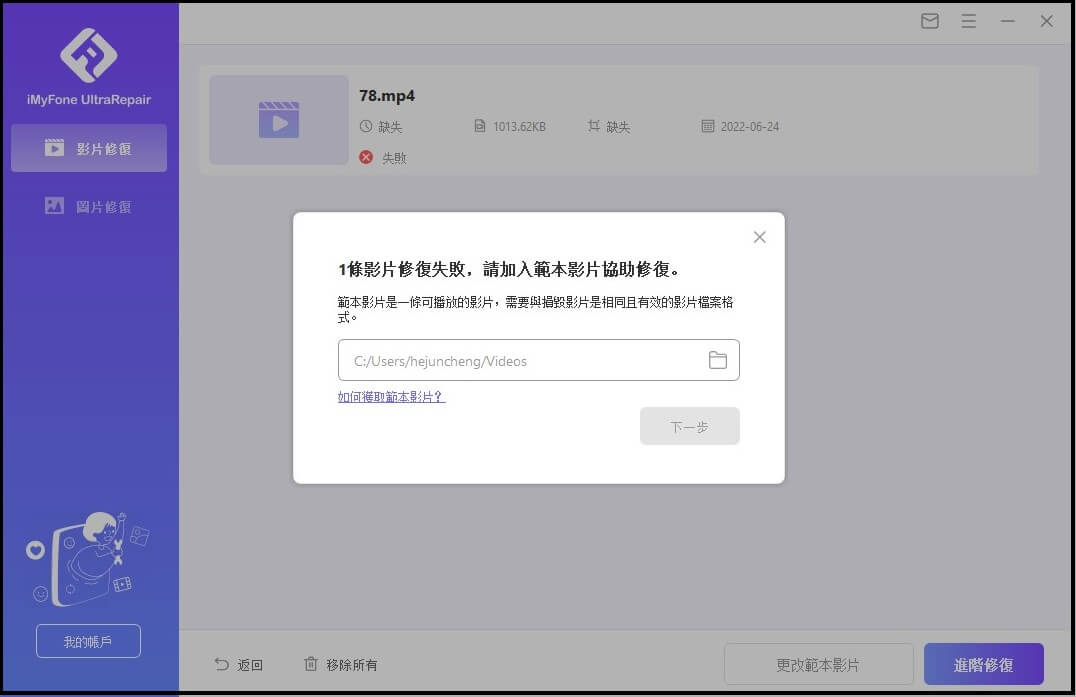
步驟2: 程式將會自動偵測該影片是否適用於進階修復。
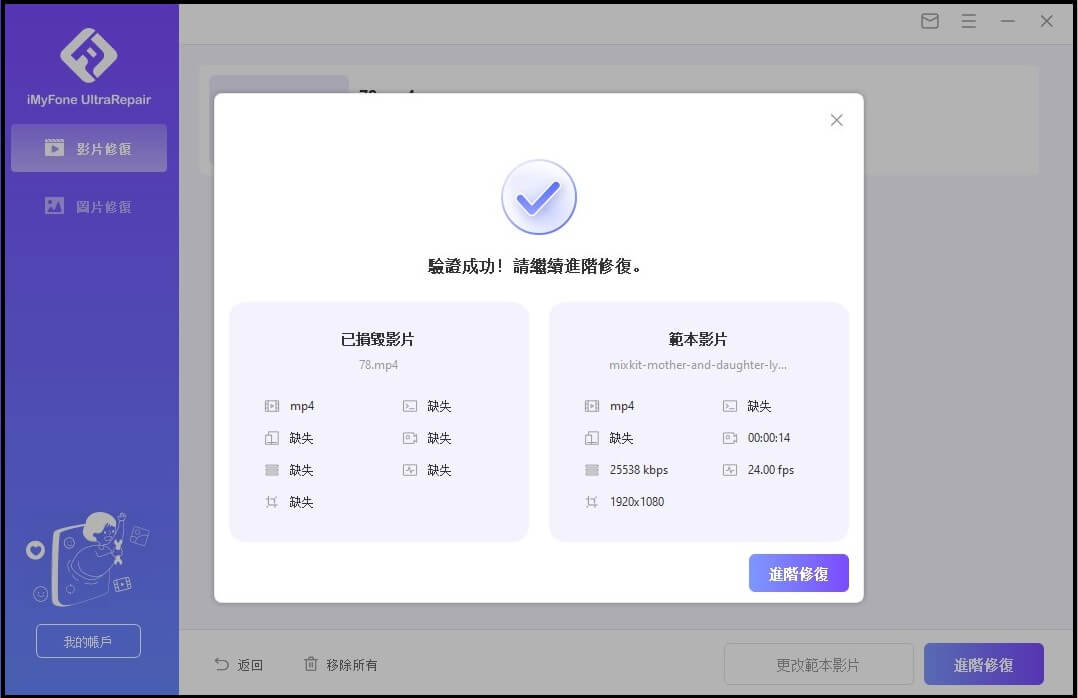
步驟3: 當校準過程結束後,關閉彈出的窗口後點選「進階修復」進入修復過程,這可能需要一段時間。
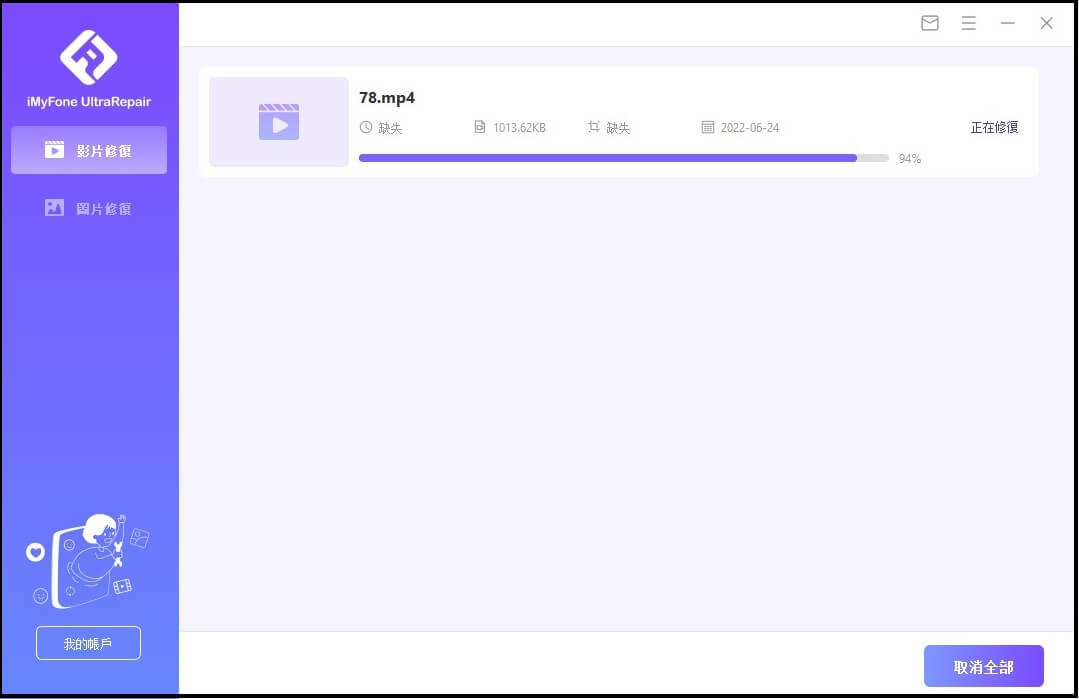
當彈出影片修復成功的窗口後,點擊「儲存」即可。
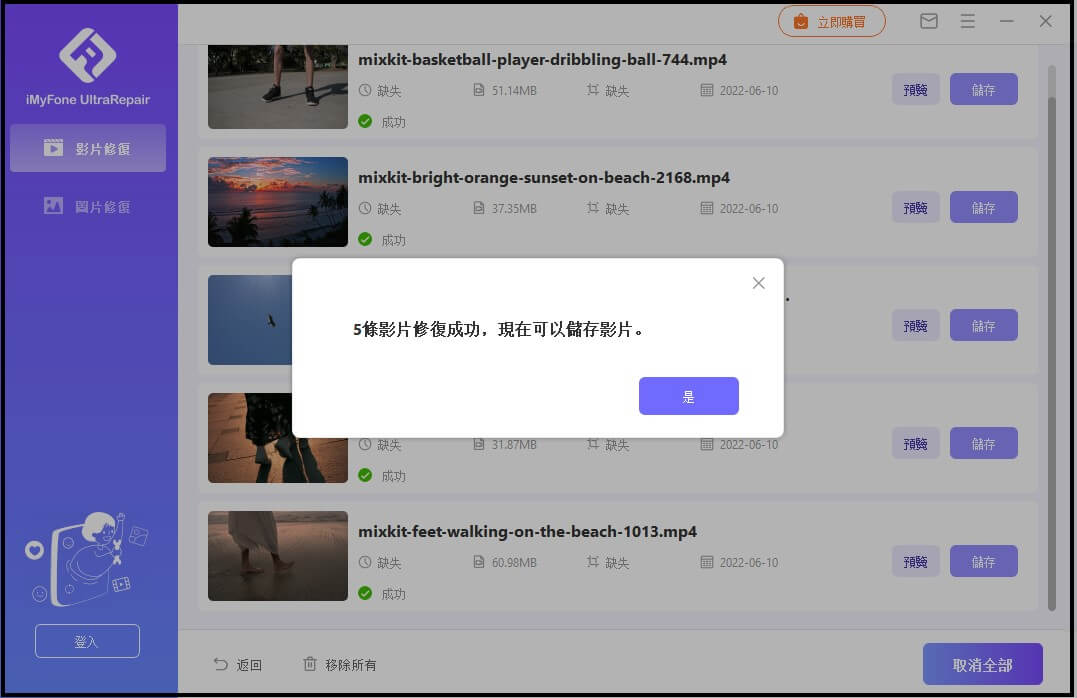
步驟4: 如果在進階模式下您的影片仍然無法修復,請您回饋問題報告並通過郵件將損毀的影片傳送給我們。或者您也可以直接與我們的客服支援聯絡,我們將會竭盡全力為您提供影片修復的幫助。
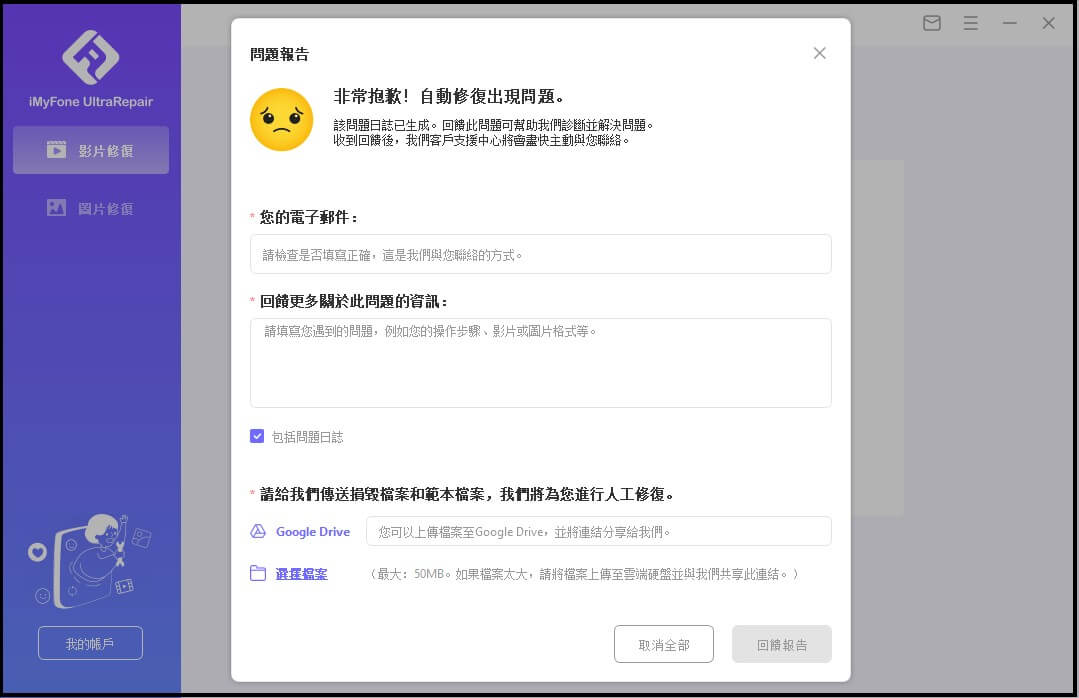
第三部分、修復照片/圖片
1. 修復損毀的圖片
步驟1: 選擇左側功能欄「照片修復」的圖示,點擊「添加圖片」按鈕以上傳需要修復的圖片。
該程式支援JPG、JPEG、GIF等格式的照片修復,它還可以同時修復多個不同格式的圖片。
多種圖像問題都可以輕鬆修復,包括低畫質、灰色圖片或顏色錯誤等。上傳完成後,您將會看到圖檔縮圖、照片大小、解析度等資訊。
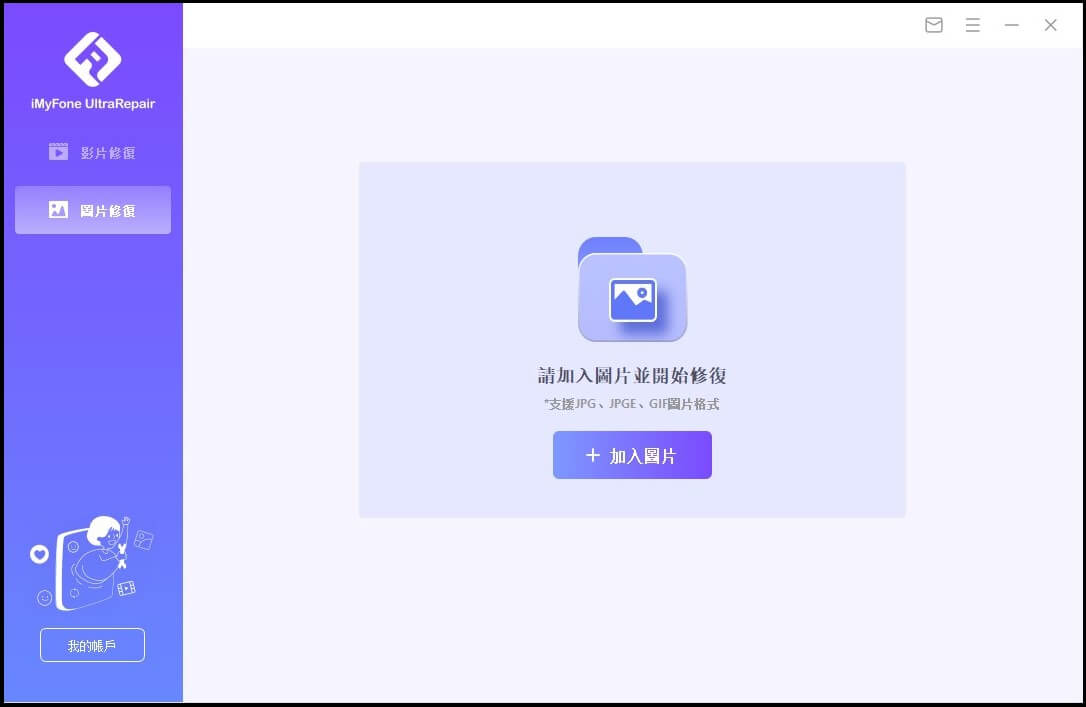
步驟2: 點擊「修復」然後等待過程完成,當照片的修復過程完成後,UltraRepair會告知您。
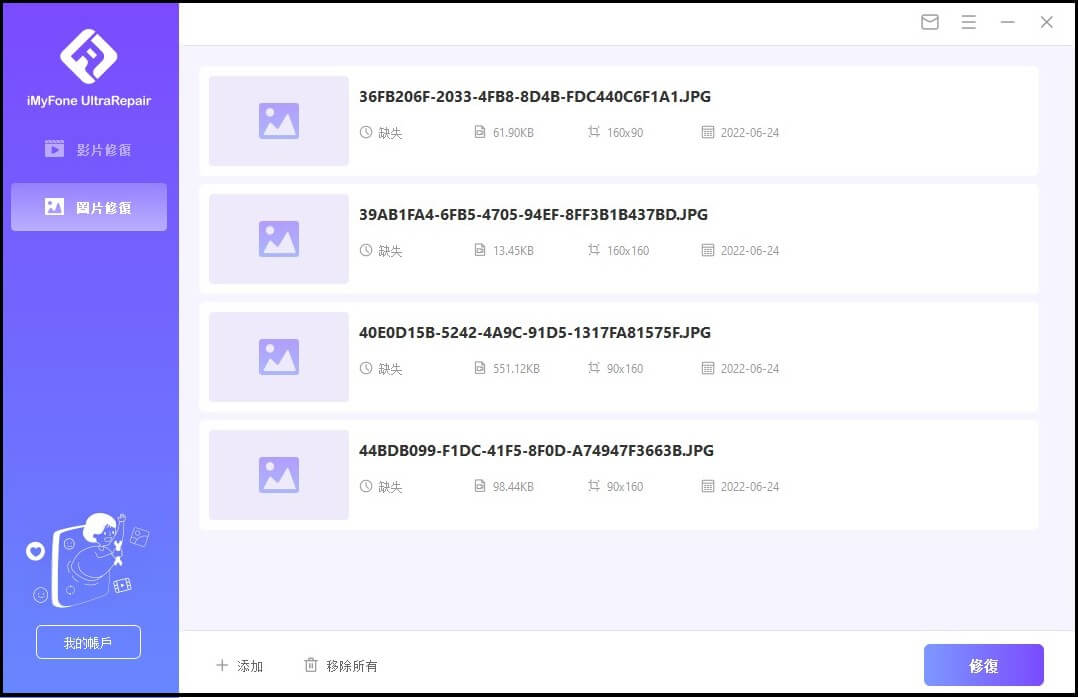
步驟3: 將已修復的圖片儲存至任何您想要的位置。
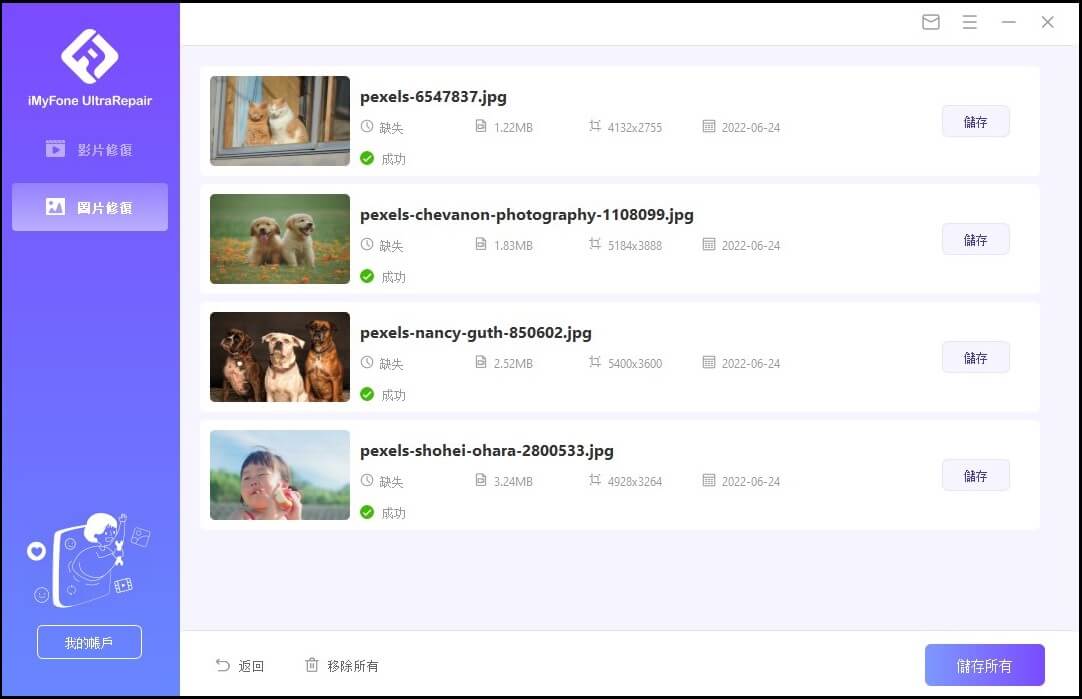
2. 進階修復 - 範例圖片
步驟1: 當上述步驟失敗時,您可以點選「進階修復」,然後點擊檔案圖示以上傳一張範本圖片檔案。
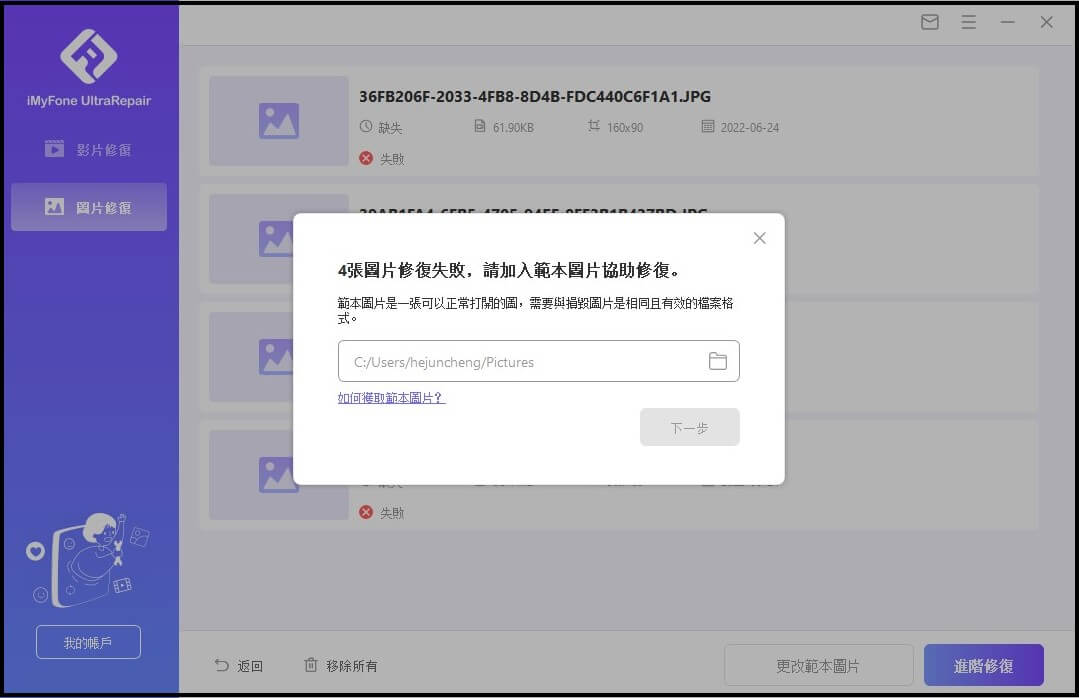
請注意上傳的圖片範本檔案需要使用相同的拍攝設備,並且與損毀照片的格式保持一致。
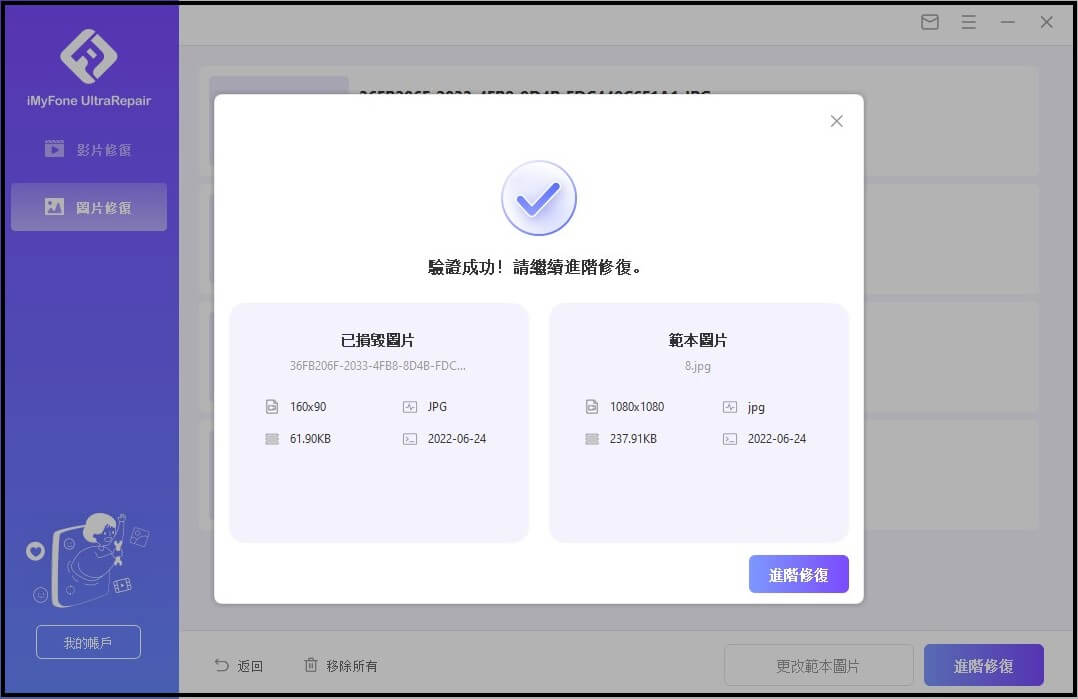
步驟2: 當修復過程完成後儲存已修復的照片。
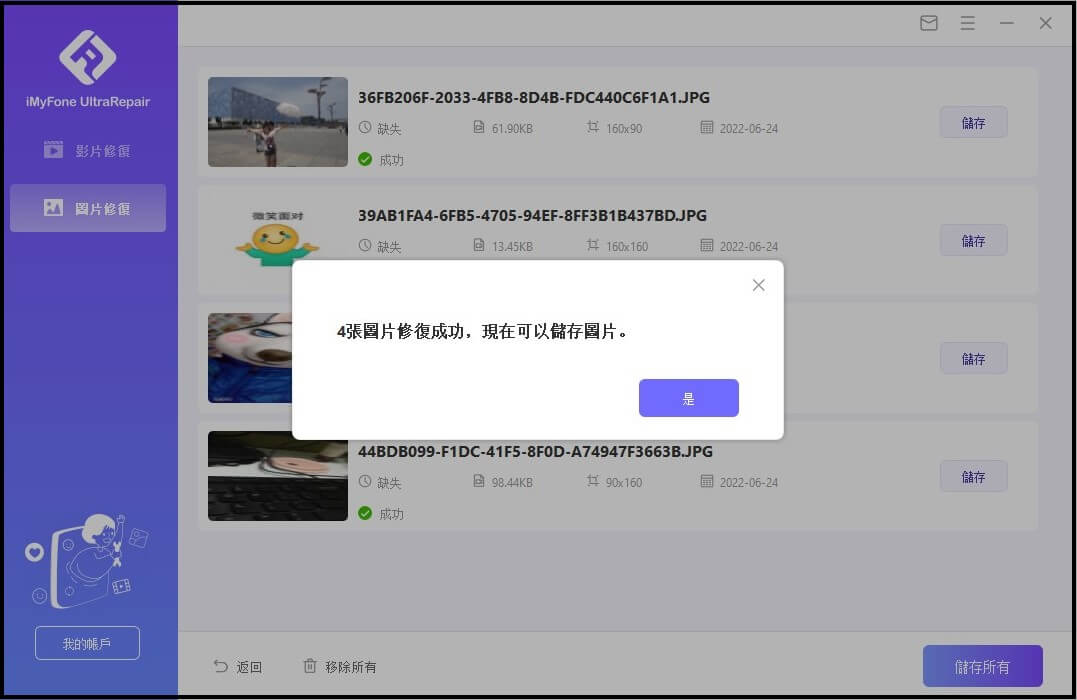
第四部分、修復檔案
1. 修復損毀的檔案
步驟1: 在電腦上安裝和啟動 iMyFone UltraRepair。
現在,在程式側邊點選「檔案修復」部分,然後點擊「添加檔案」按鈕。
這將打開一個瀏覽器窗口,讓您轉到儲存損毀檔案的位置。您可以選擇多個檔案並將他們載入到 UltraRepair。
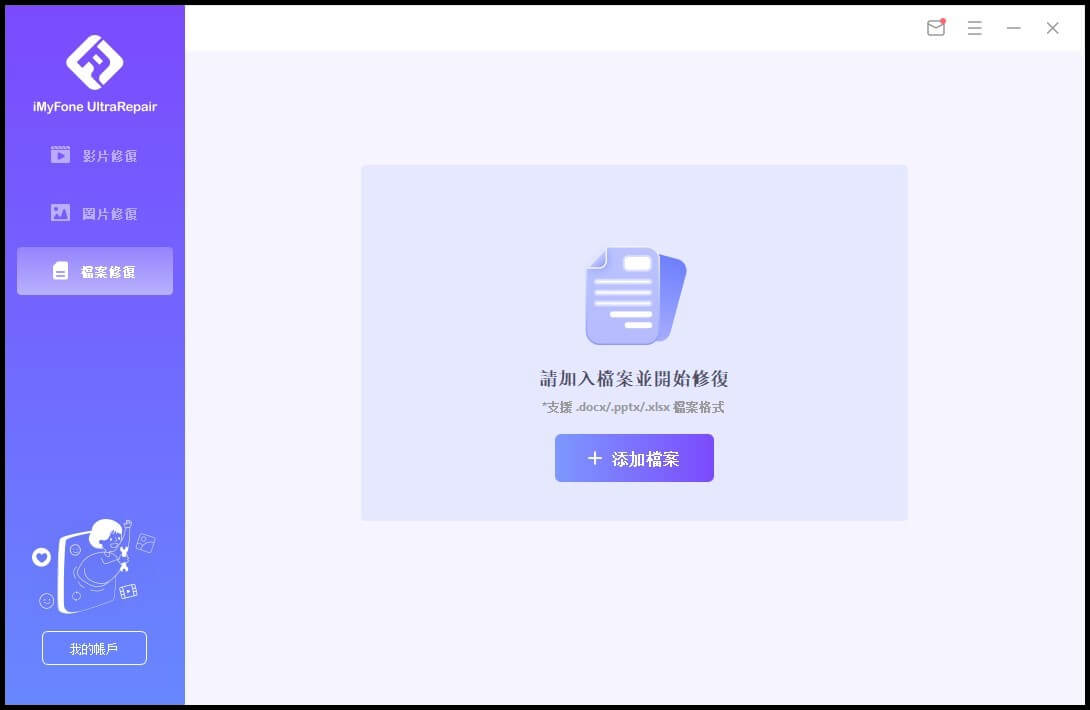
步驟2: 從電腦中選擇 Word、Excel 或 PowerPoint檔案時,程式將載入它們並在螢幕上顯示進度。
如果您上傳到了錯誤的檔案,您可以通過點擊這個檔案的詳細信息旁邊的垃圾桶圖示來刪除它。您也可以通過點擊底部的「全部移除」按鈕一次性刪除所有檔案。
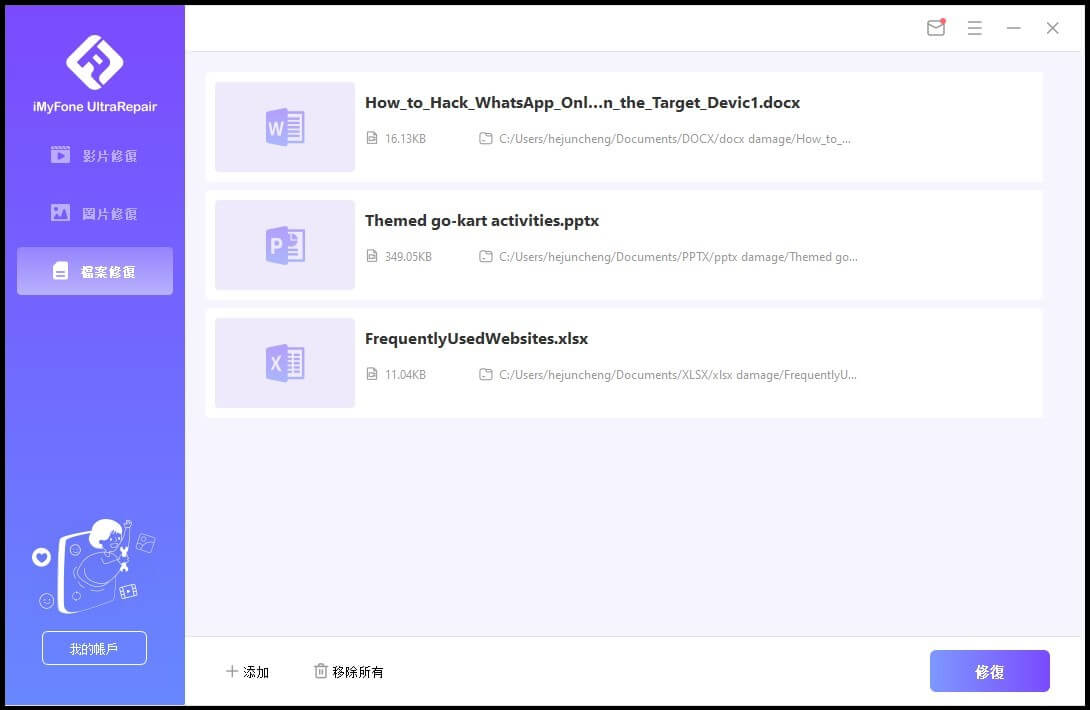
步驟3: 將損毀的檔案加到 UltraRepair 后,您可以點擊底部的「修復」按鈕開始修復過程。應用程式將掃描載入的檔案并修復各種小問題或重大問題。
程式將自動修復列表中所有檔案,您也可以隨時暫停修復過程。
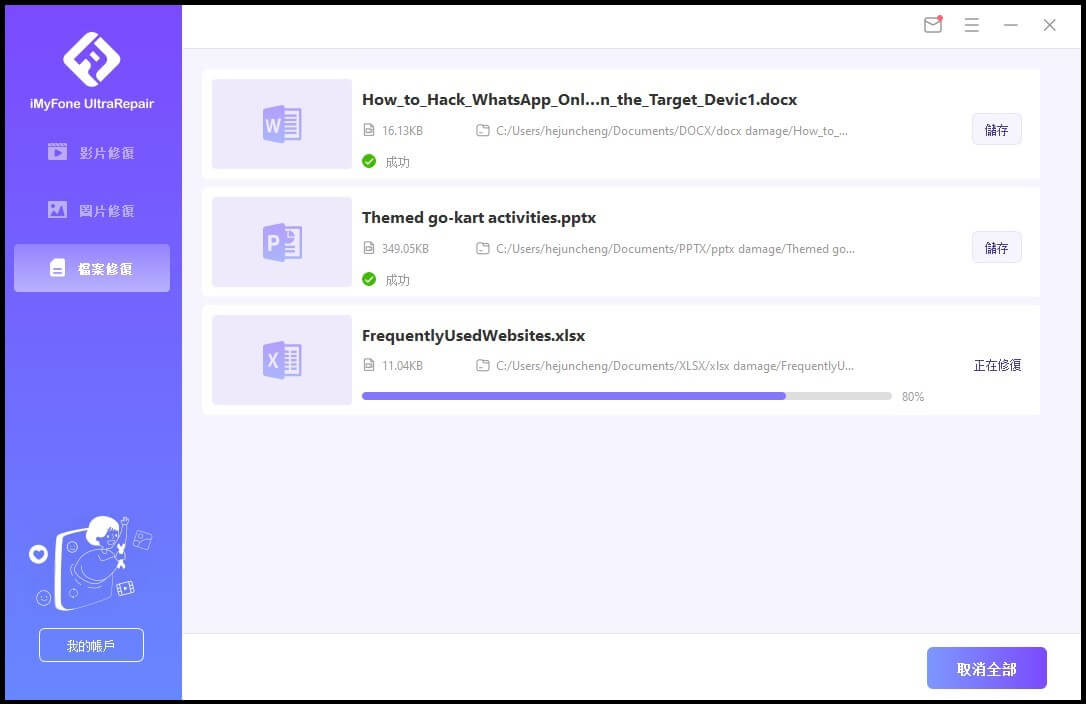
步驟4: 檔案修復過程完成後。將出現一條彈出消息,告知修復結果。成功修復的檔案將其下方顯示的「成功」標示。
但是,如果檔案被過渡損毀並且沒有得到修復,那麼您可以點擊界面上菜單欄中的「Feedback」與我們取得聯繫。發送您嚴重損毀的檔案并描述當前狀況來獲得專家的幫助。
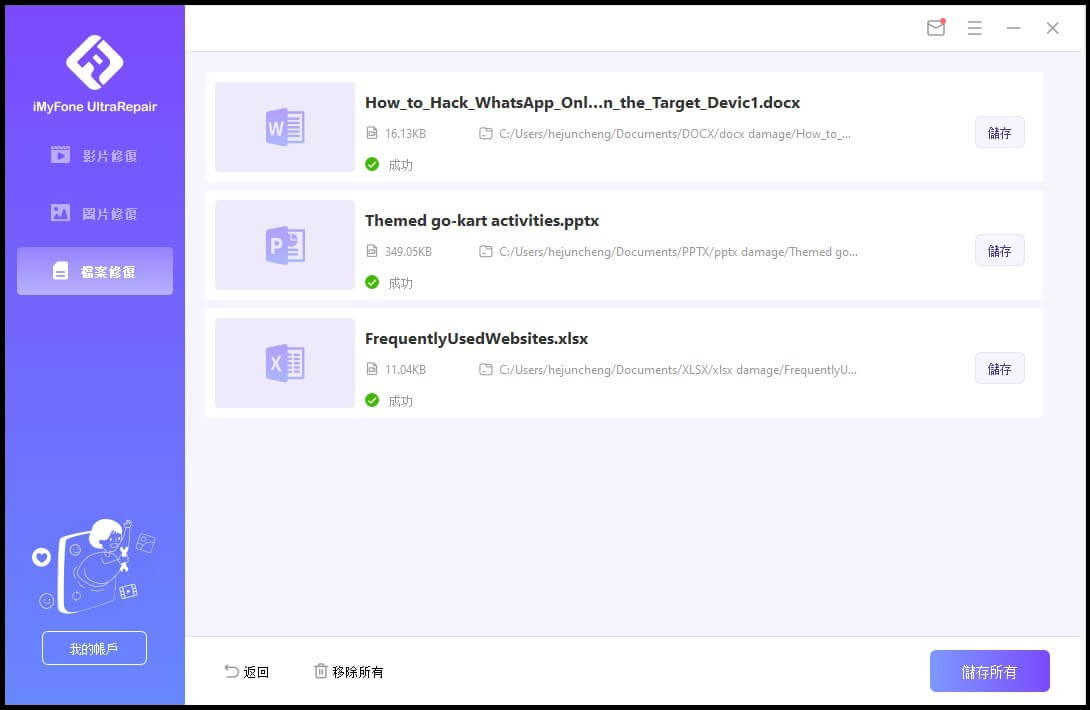
步驟5: 修復過程完成後,您只需點擊底部的「儲存所有」按鈕或者對單一檔案進行儲存。
將修復后的檔案儲存在您本機任意位置上。
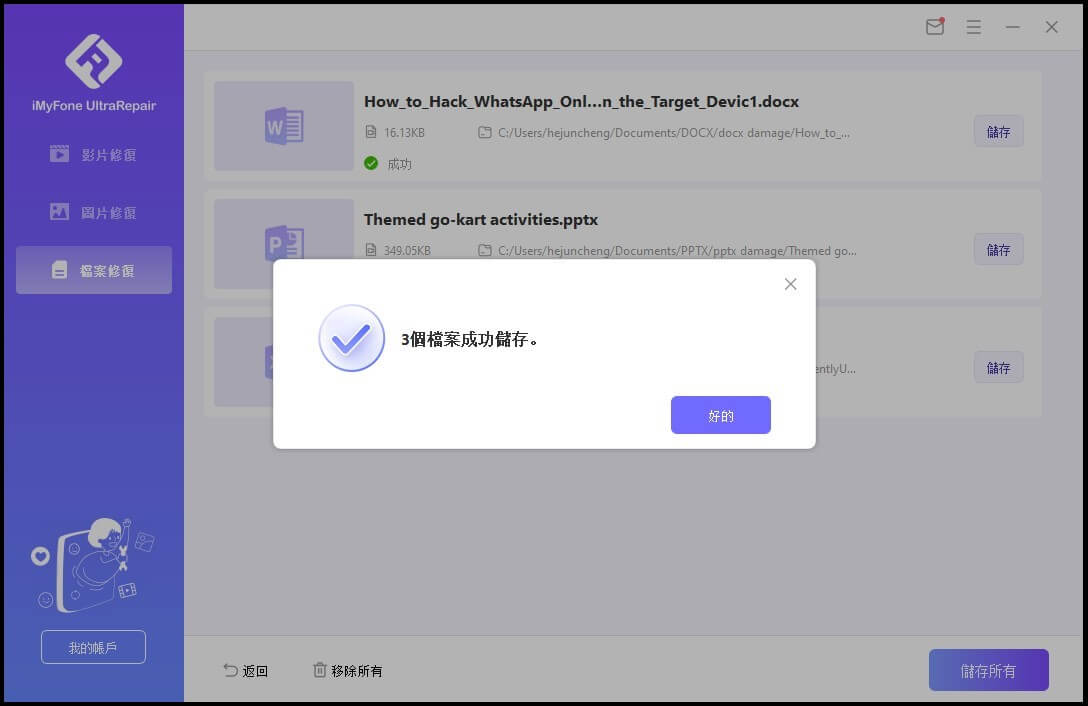
步驟6: 您現在可以轉到電腦上儲存已修復的檔案路徑下并訪問它們。
第五部分、格式轉換器
1. 圖片格式轉換
步驟 1: 開啟 iMyFone UltraRepair,選擇「圖片格式轉換」按鈕。
前往 iMyFone 網址並安裝 UltraRepair。 完成安裝后,請開啟並瀏覽到「圖片格式轉換」。
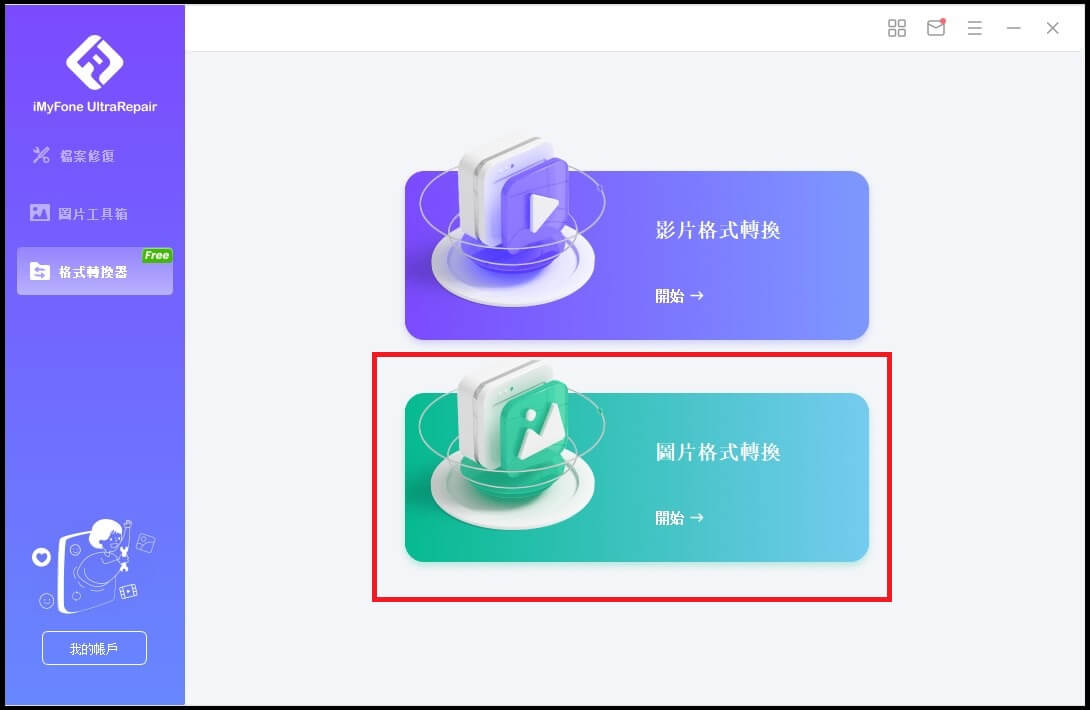
步驟 2: 將圖片匯入後,選擇輸出格式。
轉換前,您可以單擊「設定」圖標以自訂具有特殊幀率的輸出格式。
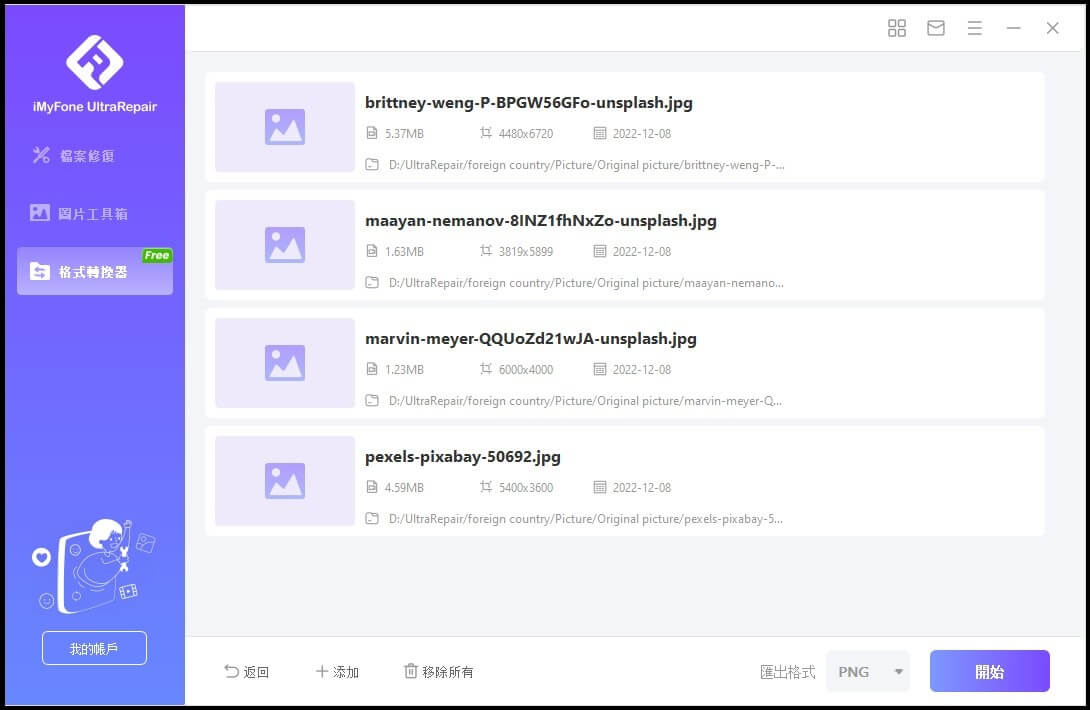
步驟 3: 一鍵轉換圖片。
設定完成後,可以點擊右下角的「全部轉換」按鈕開始轉換。
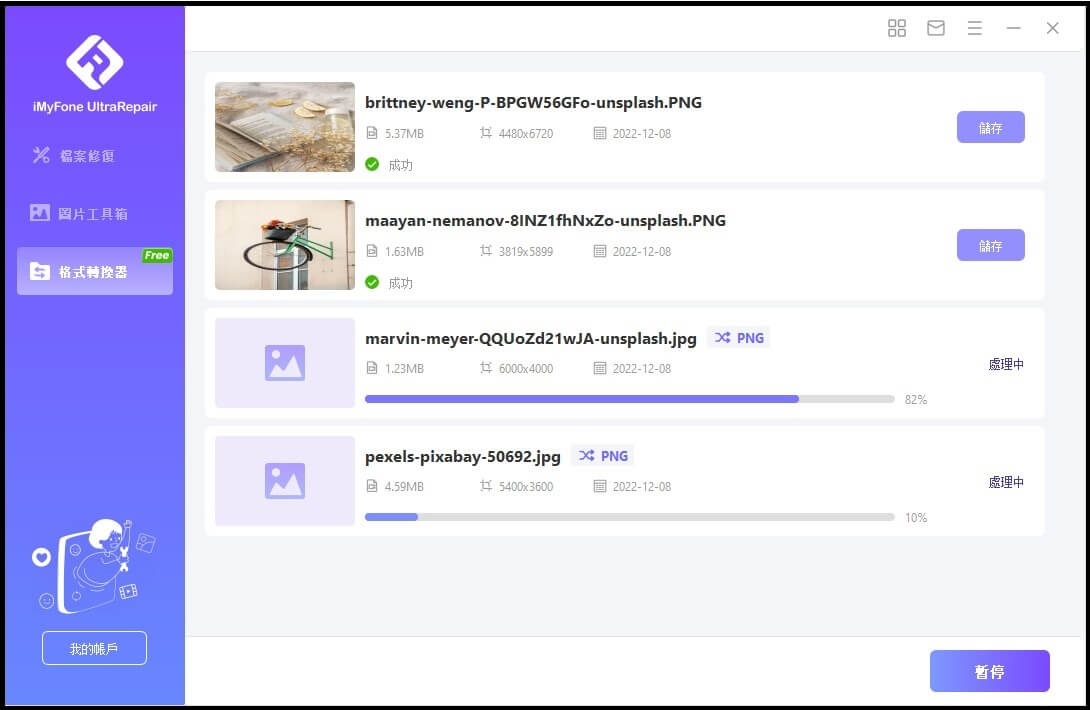
步驟 4: 將轉換後的圖片儲存到您想要的位置。
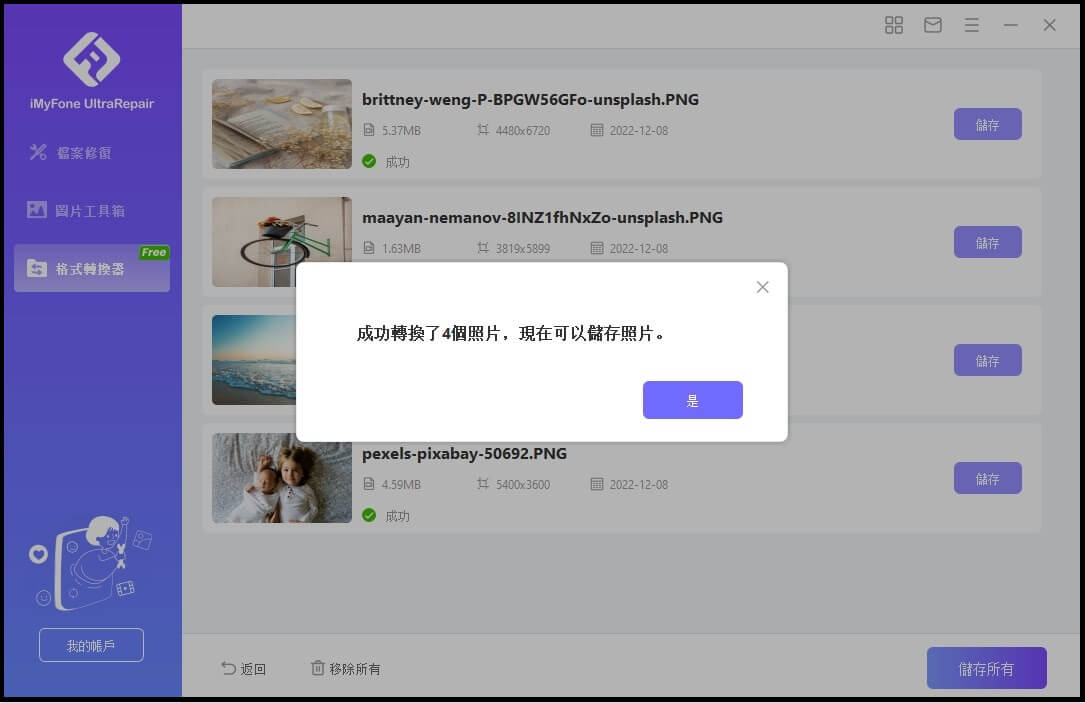
2. 影片格式轉換
步驟 1: 開啟 iMyFone UltraRepair,選擇「影片格式轉換」按鈕。
前往 iMyFone 網址並安裝 UltraRepair。 完成安裝後,開啟並瀏覽到「影片格式轉換」。
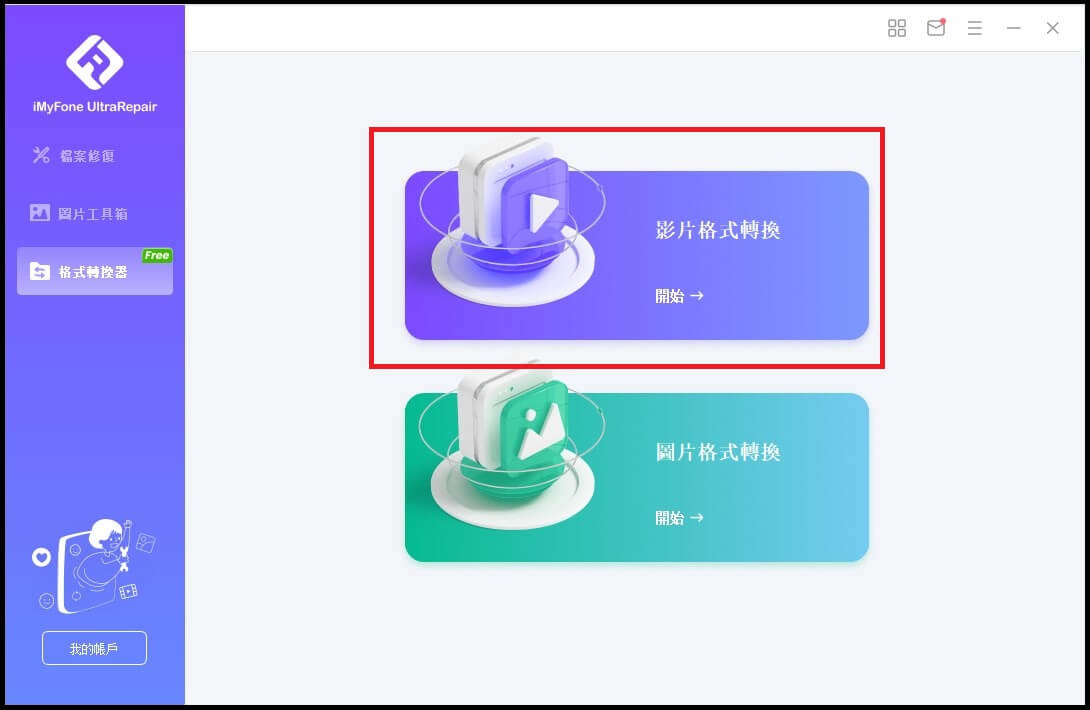
步驟 2: 匯入影片後,選擇匯出格式。
轉換前,您可以單擊「設定」圖標以自訂具有特殊幀率的匯出格式。
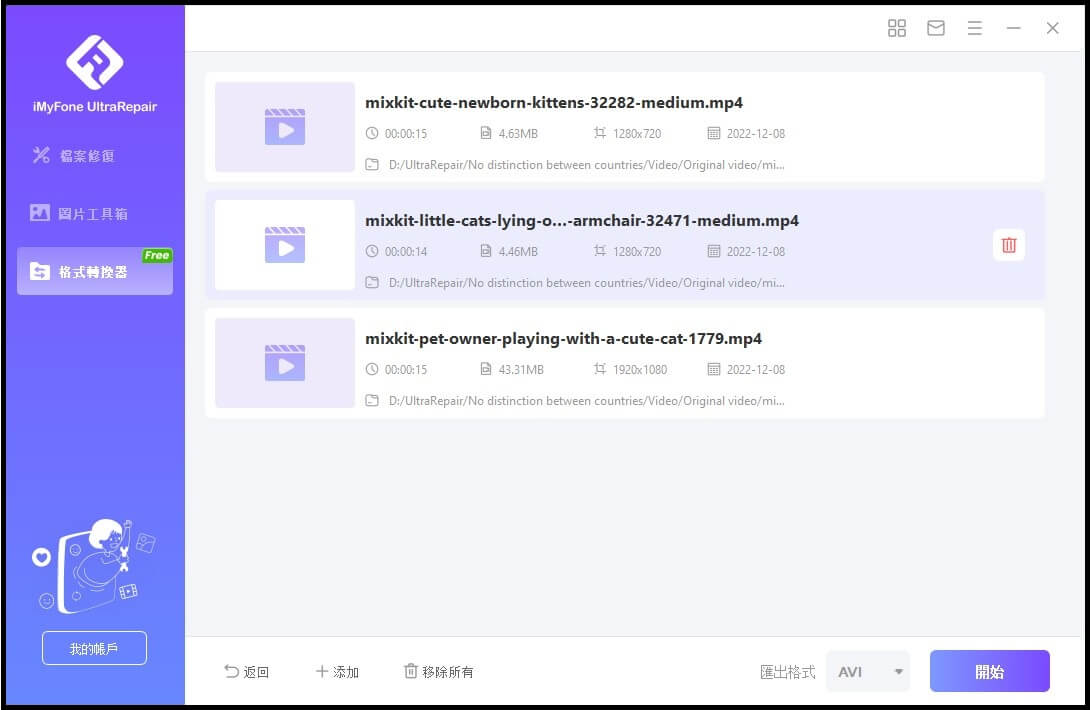
步驟 3:一鍵轉換影片。
設定完成後,可以點擊右下角的「全部轉換」按鈕開始轉換。
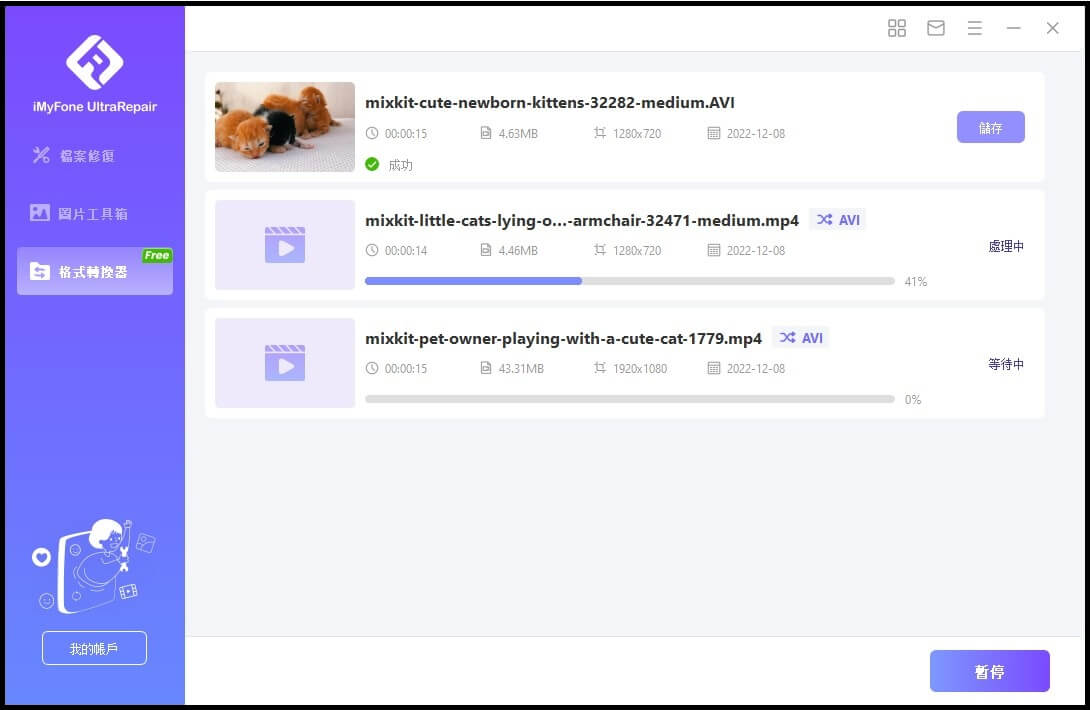
步驟 4: 將轉換後的影片儲存到您想要的位置。
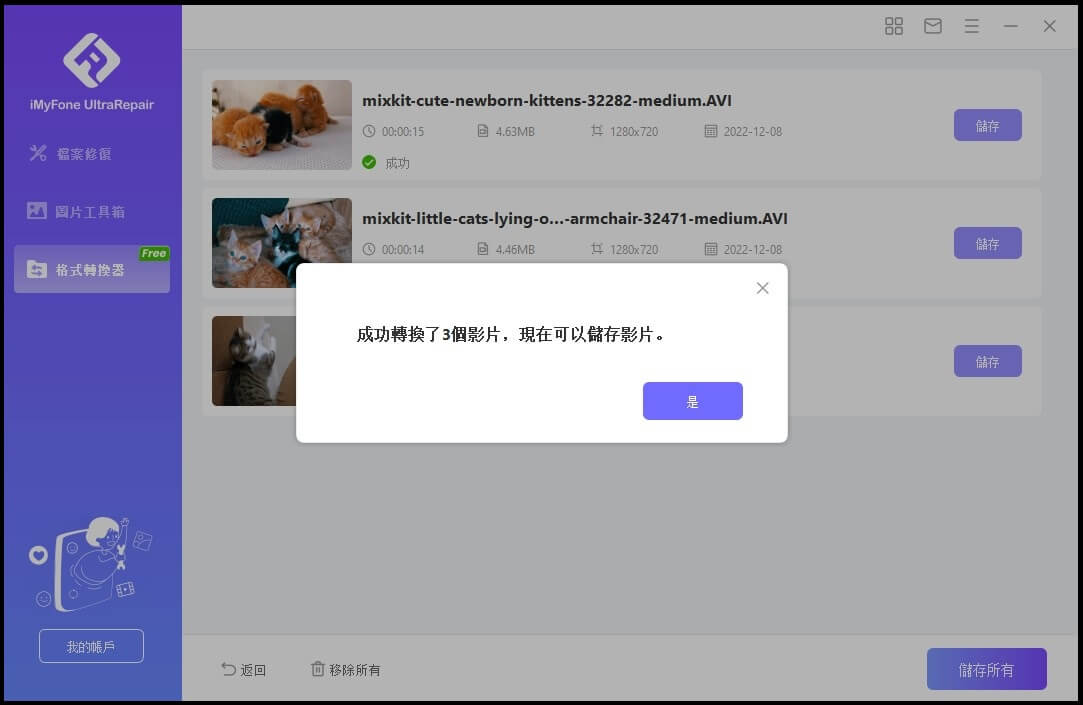
第六部分、圖片工具箱
1. 圖像著色
步驟 1: 開啟 iMyFone UltraRepair,選擇「圖片工具箱」按鈕。
前往 iMyFone 網站並安裝 UltraRepair。 完成安裝後,開啟並瀏覽到「圖片工具箱」,然後點擊「圖像著色」。
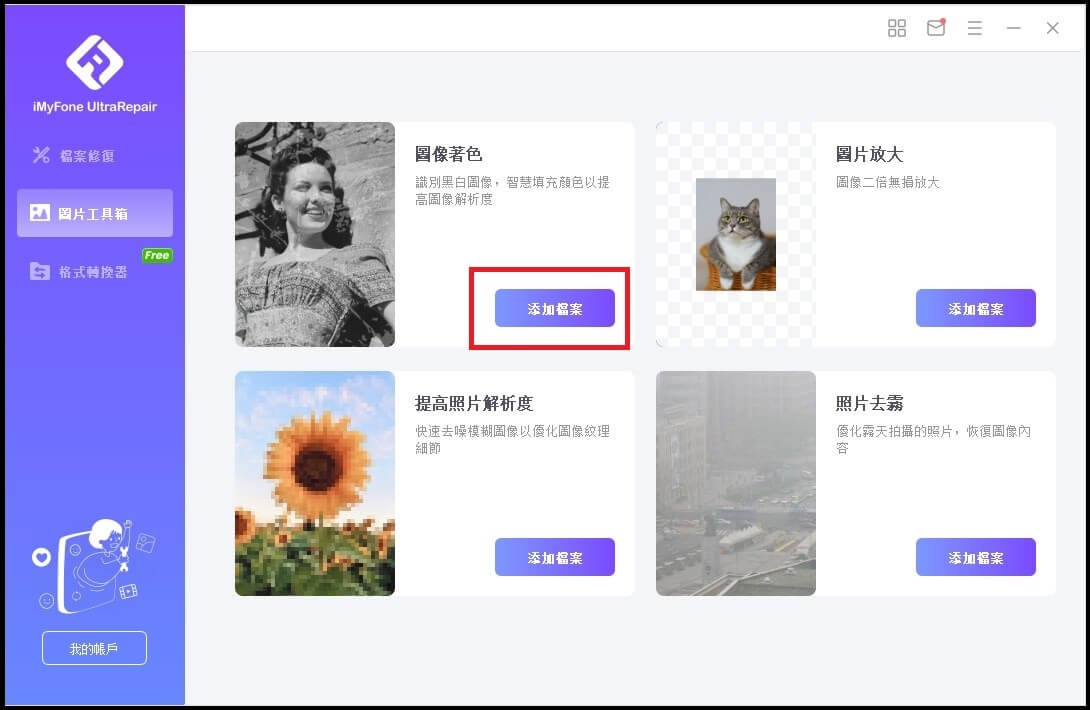
步驟 2: 選擇您需要修復的圖像。
從您的電腦中選擇圖像,程式將開始載入並在螢幕上顯示進度。

步驟 3: 完成後,將修復後的圖像儲存到您想要的位置。
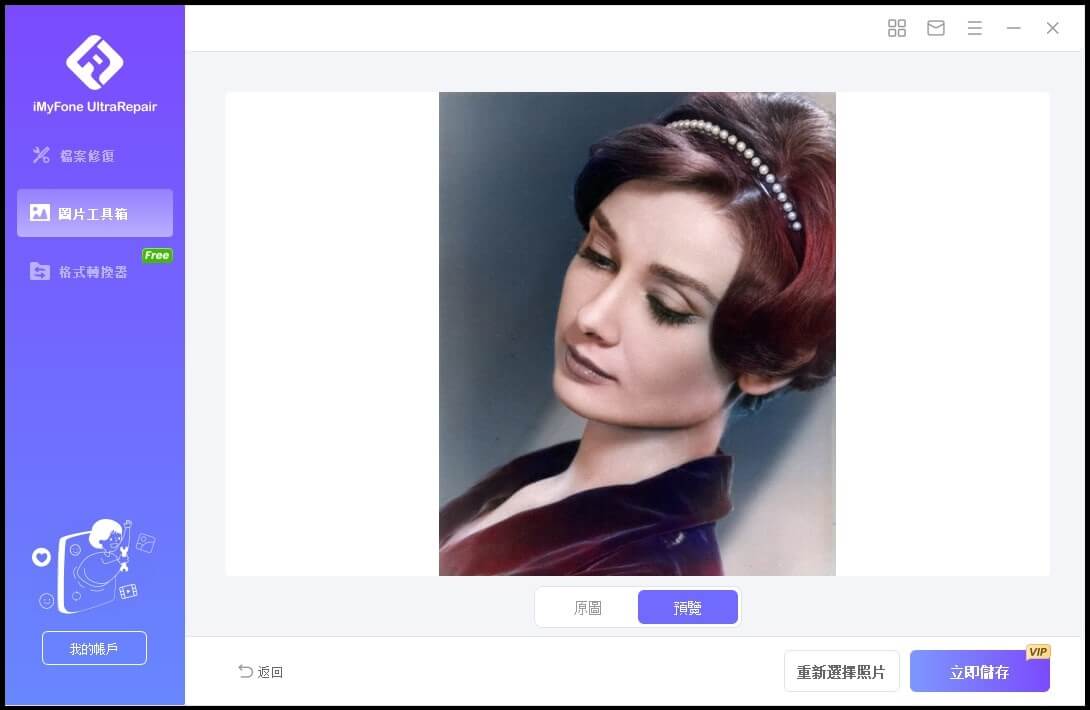
2. 圖片放大
步驟 1: 開啟 iMyFone UltraRepair,選擇「圖片放大」按鈕。
前往 iMyFone 網站並安裝 UltraRepair。 完成安裝後,開啟並瀏覽到「圖片工具箱」,然後點擊「圖片放大」。
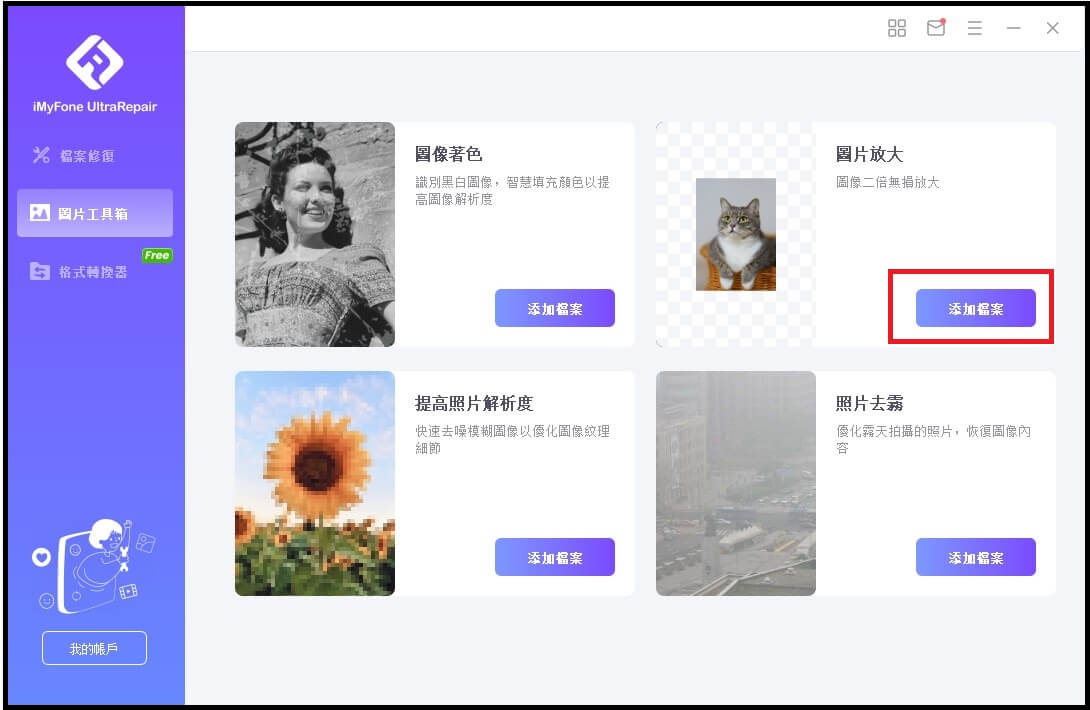
步驟 2: 選擇您需要放大的圖像。
從您的電腦中選擇圖像,程式將開始載入並在螢幕上顯示進度。

步驟 3: 完成後,將放大後的圖像儲存到您想要的位置。
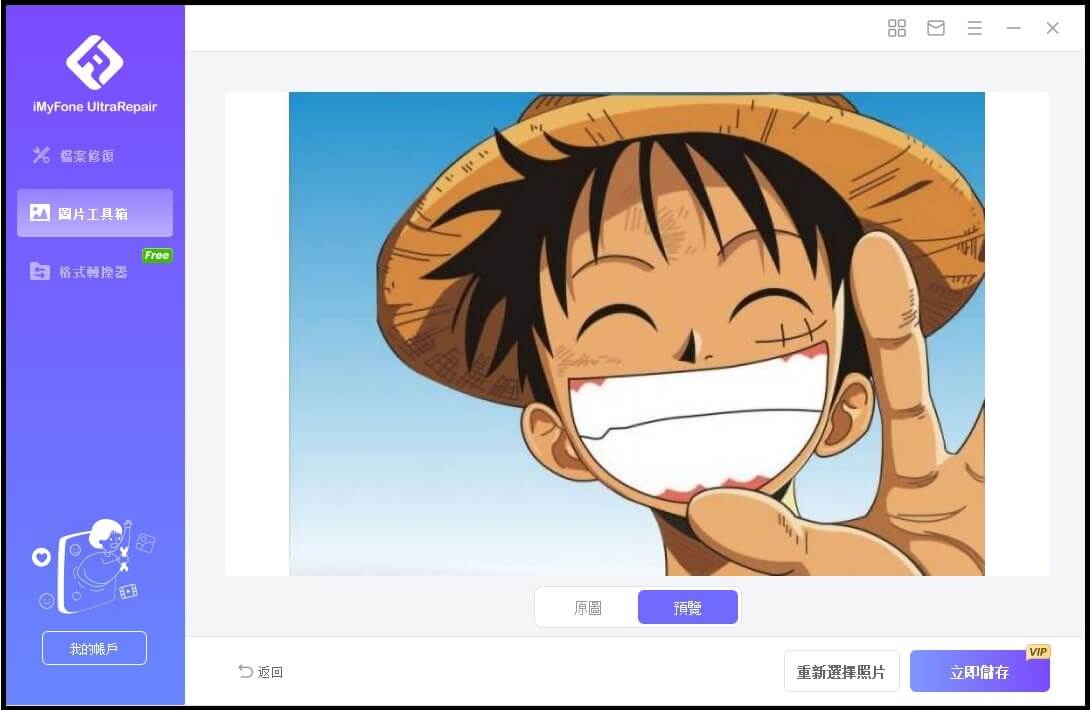
3. 提高照片解析度
步驟 1: 開啟 iMyFone UltraRepair,選擇「提高照片解析度」按鈕。
前往 iMyFone 網站並安裝 UltraRepair。 完成安裝後,開啟並瀏覽到「圖片工具箱」,然後點擊「提高照片解析度」。
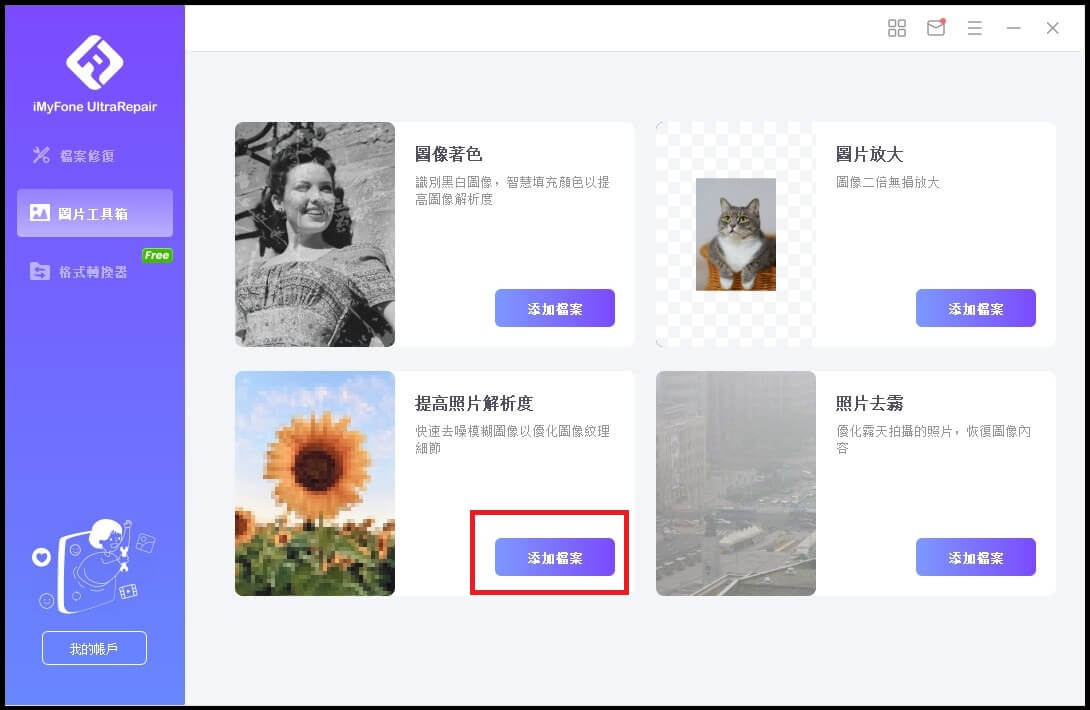
步驟 2: 選擇您需要修復的圖像。
從您的電腦中選擇圖像,程式將開始載入並在螢幕上顯示進度。
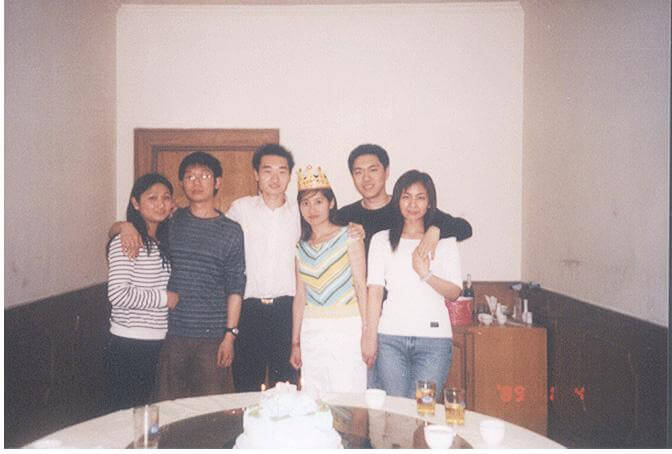
步驟 3: 完成後,將修復後的照片儲存到您想要的位置。
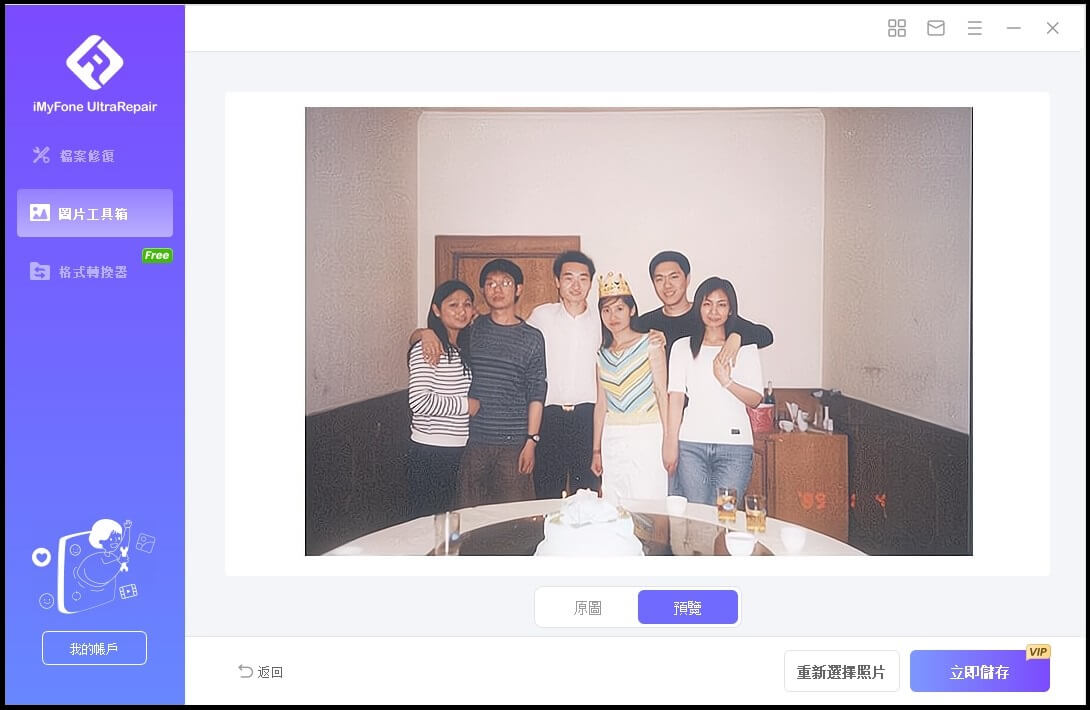
4. 照片去霧
步驟 1: 開啟 iMyFone UltraRepair,選擇「照片去霧」按鈕。
前往 iMyFone 網站並安裝 UltraRepair。 完成安裝後,開啟並瀏覽到「圖片工具箱」,然後點擊「照片去霧」。
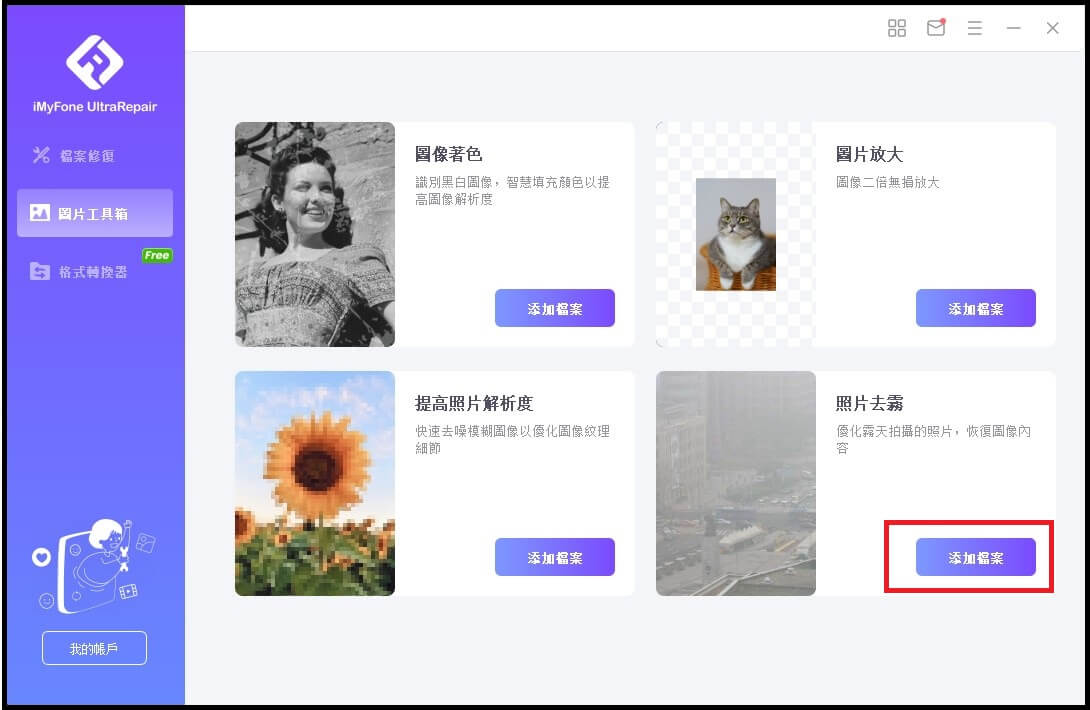
步驟 2: 選擇您需要修復的圖像。
從您的電腦中選擇圖像,程式將開始載入並在螢幕上顯示進度。

步驟 3: 完成後,將修復後的照片儲存到您想要的位置。