高效修復因 iOS 系統故障引起的 AirDrop 無法分享的問題,適用 iPhone 17/16/15/14/13/12/11 等所有機型,過程無資料遺失。
AirDrop 是蘋果提供的一個方便的檔案傳輸工具,可以支援多種檔案類型和格式,讓你能夠在不同的蘋果裝置之間輕鬆分享資料。
之前我們分析過 AirDrop 找不到、等問題該如何修復,最近看到有用戶講自己會碰到「AirDrop 無法接收」或者「AirDrop 無法使用」的錯誤提示,那麼本篇就來看看到底如何解決這個問題!
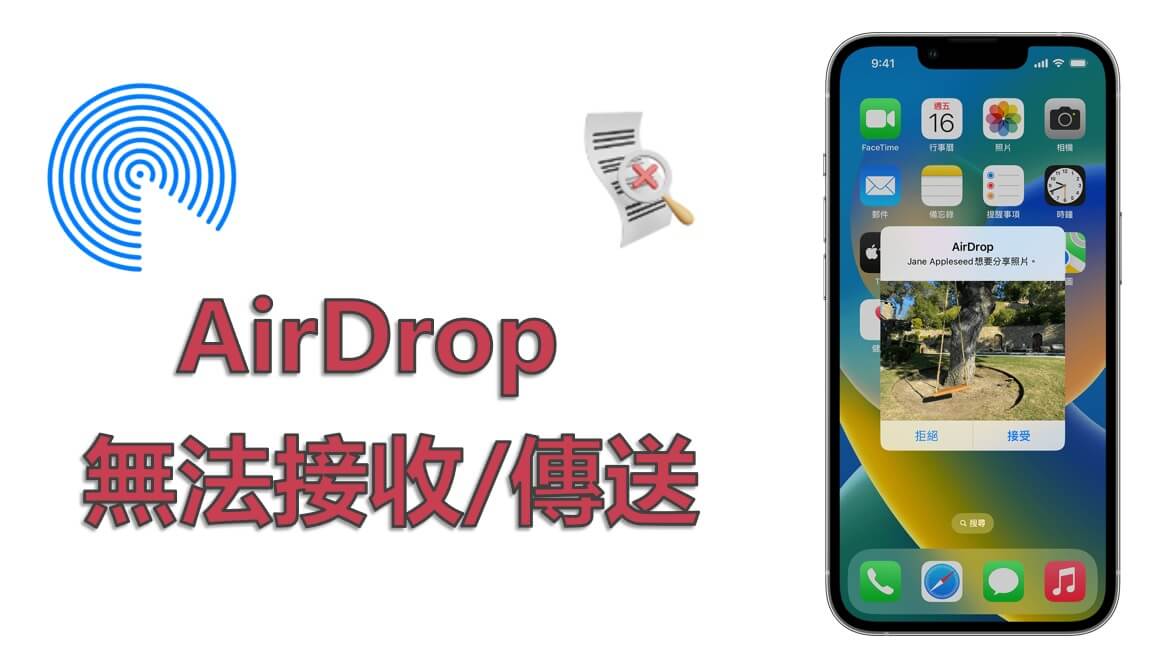
🥥 相關資訊——如何避免無法 AirDrop
以下是 AirDrop 支援的主要檔案類型和格式,以及相容的裝置,請在進行 AirDrop 前瞭解清楚,避免因裝置或檔案類型不相容而出現 iPhone 無法 AirDrop 的狀況:
🌌 相容裝置:
- iPhone、iPad、iPod Touch:運行更新版本 iOS 的蘋果移動裝置。
- Mac電腦:運行更新版本 macOS 的蘋果電腦。
🌌 支援的檔案類型和格式:
- 文檔:PDF、DOC、PPT、XLS等辦公文件格式。
- 音頻:MP3、AAC、WAV等音樂和音頻格式。
- 照片:JPEG、HEIF(HEIC)以及 RAW 格式 。
- 影片:H.264、HEVC(H.265)、Motion JPEG(M-JPEG)等格式。
- 聯絡人:vCard 格式的聯絡人資訊。
- 位置:地圖的位置標記。
🥝 為什麼 AirDrop 無法接收/傳送?
AirDrop 無法接收或傳送的原因可能有很多種。以下列舉了一些常見的可能原因:
🌰 藍牙和 Wi-Fi 未開啟:AirDrop 需要同時開啟藍牙和 Wi-Fi 功能。如果其中一個或兩個功能未開啟,AirDrop 無法傳的狀況就可能出現。
🌰 不相容的裝置:AirDrop 支援部分較新的蘋果裝置。如果你的裝置過舊或不相容,可能會無法 AirDrop。
🌰 目標裝置不在附近:AirDrop 需要裝置彼此靠近,通常在幾公尺範圍內。如果目標裝置不在附近,那就一定會出現 AirDrop 無法傳送的狀況。
🌰 隱私設定:你的裝置可能設定為限制 AirDrop 功能或只允許從聯絡人接收。請確保相應的隱私設定適當開啟。
🌰 AirDrop 限制:某些環境下,如在學校或企業網路,可能有限制 AirDrop 的設定,從而導致無法 AirDrop 。
🌰 網路連線問題:AirDrop 需要 Wi-Fi 網路的連線,如果你的 Wi-Fi 連線不穩定或有問題,很可能會沒辦法 AirDrop 。
🥪 6 個方案修復 AirDrop 無法共享
以上總結了 6 個常見的關於沒辦法 AirDrop 或 Macbook AirDrop 無法接收的原因,那麼接下來我們來看看到底該如何修復這個問題呢,超詳細的解決方案都在下面,快瞭解看看吧!
1 重啟 iPhone
解決 AirDrop 無法分享問題最簡單有效的方法就是重啟 iPhone。
iPhone 或 iOS 系統的某些小錯誤可能會導致 AirDrop 無法傳送或 AirDrop 無法接收,一般來講重啟 iPhone 都可以輕鬆解決這些問題。
步驟1:長按 iPhone「電源按鈕」,直到「滑動關閉」的選項出現。
步驟2:拖動滑塊關閉 iPhone,等待數秒後,再次按住電源按鈕,直到蘋果標誌出現。
讓你的 iPhone 完全重新啟動,然後再次嘗試使用 AirDrop 分享功能。
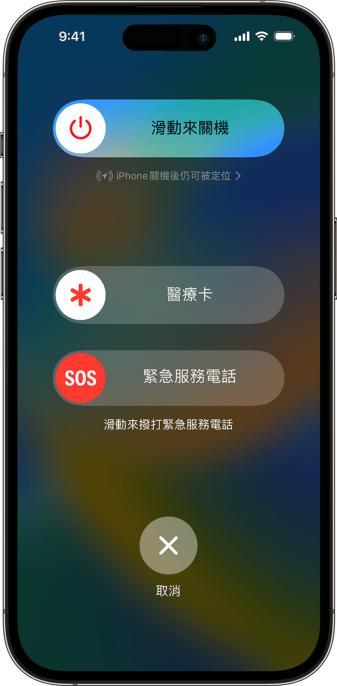
2 關閉 iPhone 個人熱點
如果你的 iPhone上在使用 AirDrop 的同時啟用了個人熱點功能,那麼有可能這就是 AirDrop 自動拒絕的原因啦。想要解決這個問題,可以嘗試關閉個人熱點,請按照以下步驟進行操作:
步驟1:前往 iPhone「設定」>「行動數據」>「個人熱點」。
步驟2:關閉「個人熱點」。
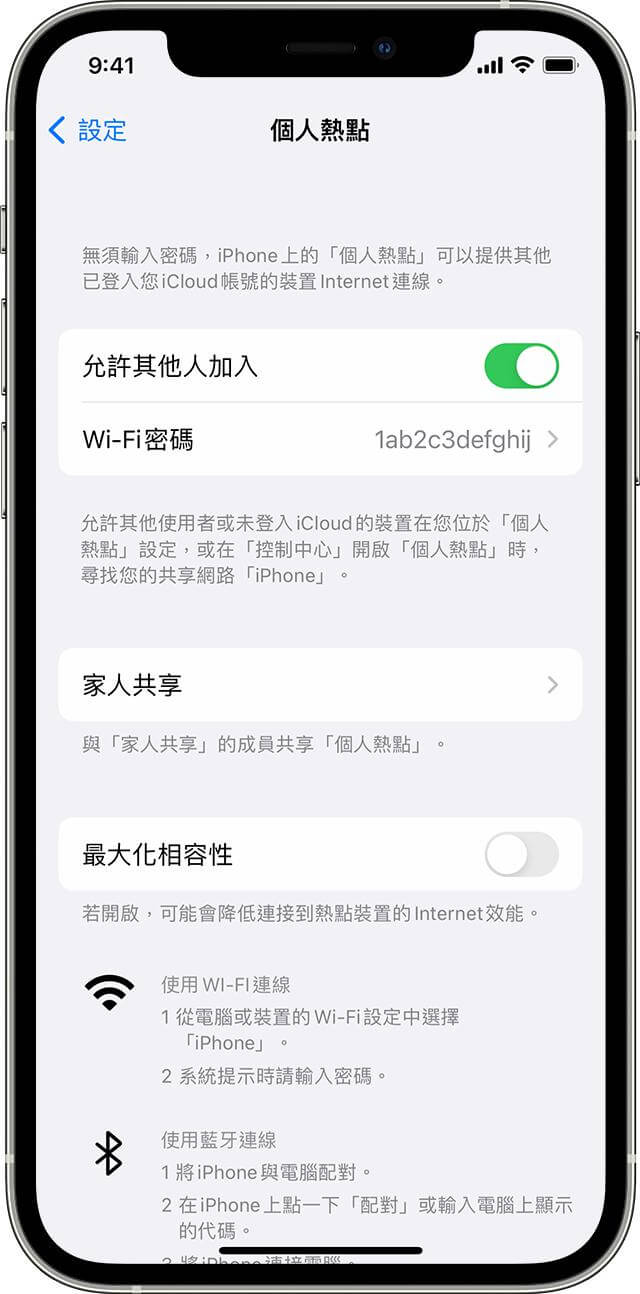
如果你使用的是較新的 iPhone,也可以在控制中心進行操作:
步驟1:在 iPhone X 或更高版本上,向下滑動屏幕右上角的控制中心。
步驟2:長按「藍牙」圖標,然後點擊「移動熱點」圖標來關閉個人熱點。
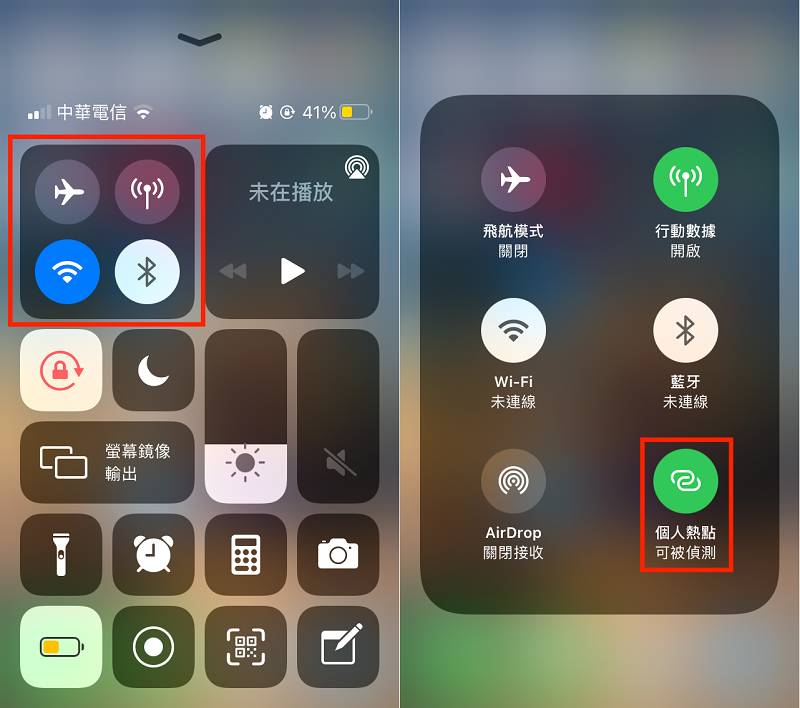
完成上述步驟後,請再次嘗試看看 iPhone/iPad AirDrop 不能用的狀況是否得到解決。
3 確保裝置螢幕開啟
如果 iPhone 裝置的螢幕處於休眠或鎖定狀態,可能會出現 AirDrop 一直等待中或 AirDrop 無法共享的問題。如果出現了AirDrop 不能傳或AirDrop 不能接收的狀況,請確保你的 iPhone 裝置螢幕處於開啟狀態。
🎧 如何讓 iPhone 螢幕處於常亮的狀態呢?
🎈 方法一: 手動點觸 iPhone 螢幕,不讓 iPhone 螢幕暗掉。
🎈 方法二: 設定 iPhone「自動鎖定時間」
步驟1:前往 iPhone「設定」>「螢幕顯示與亮度」>「自動鎖定」。
步驟2:選擇「永不」,保持熒幕一直亮著,直到完成 AirDrop 傳輸再調回原來的設定即可。
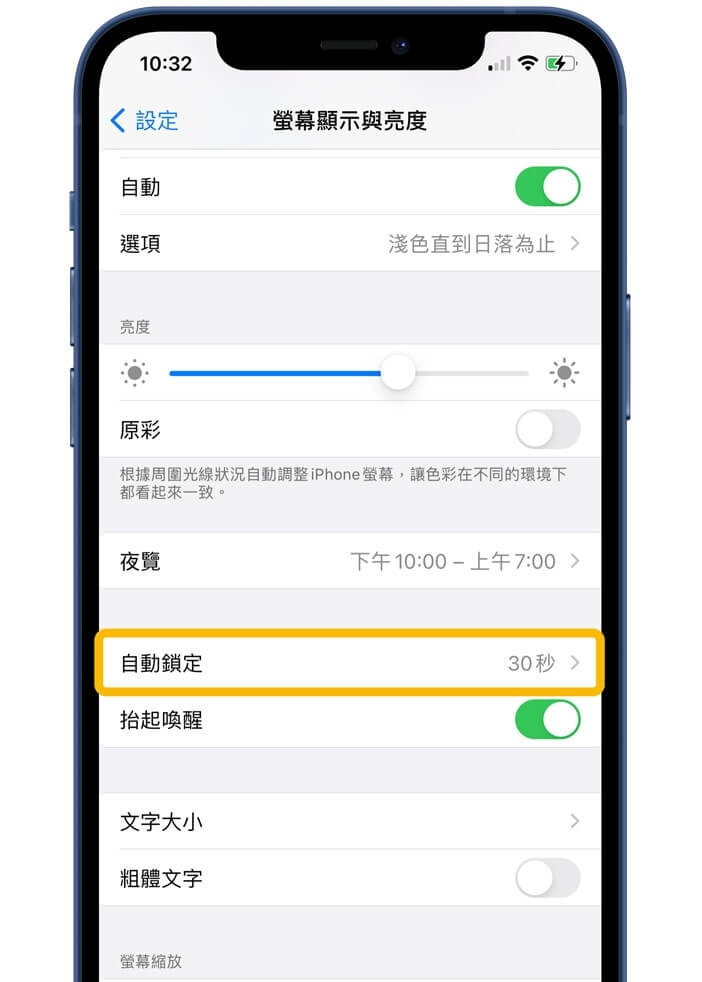
4 禁用 Mac 防火墻
有時候,Mac 上的防火牆可能會影響 AirDrop 的正常運作,從而導致無法使用 AirDrop 分享或 Mac AirDrop 不能接收。你可以嘗試暫時調整 Mac 的防火牆設定,具體步驟如下:
步驟1:點擊 Mac 螢幕左上角的蘋果圖示,選擇「系統偏好設定」 > 「安全性與隱私」。
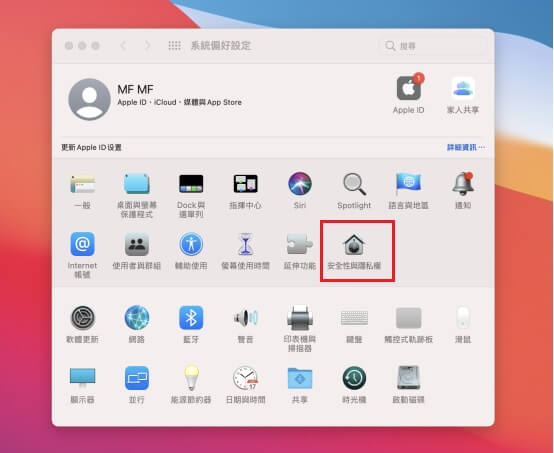
步驟2:輸入系統密碼後,點選「防火牆」,取消勾選「阻擋所有傳入連線」的選項。
步驟3:勾選「自動允許內建軟體接受傳入連線」,點擊「確定」。
這樣的調整將確保 AirDrop 有足夠的權限來進行文件分享,從而避免出現 Mac 無法 AirDrop 的意外狀況。
5 打開 Wi-Fi 和藍牙
就像之前所提到的一樣,AirDrop 使用藍牙在想要共享和接收檔案的兩台裝置之間建立 Wi-Fi 連線。因此,請確保兩台裝置的藍牙和 Wi-Fi 功能都已開啟來讓 AirDrop 可以正常運作。
🎀 iPhone 或 iPad:
步驟1:下滑螢幕進入控制中心,長按「藍牙圖標」。
步驟2:啟用「藍牙」和「Wi-Fi」功能。
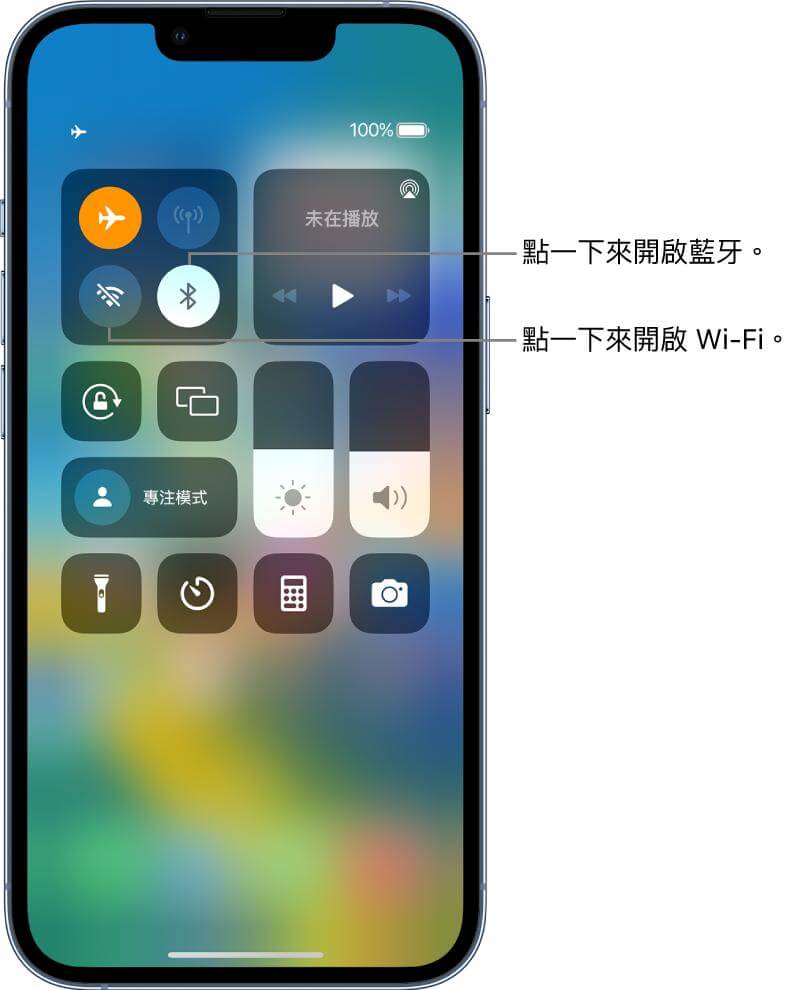
🎀 Mac 電腦:
🌼 具体步驟:點擊選單列上的「藍牙」圖示,啟用「藍牙」功能。
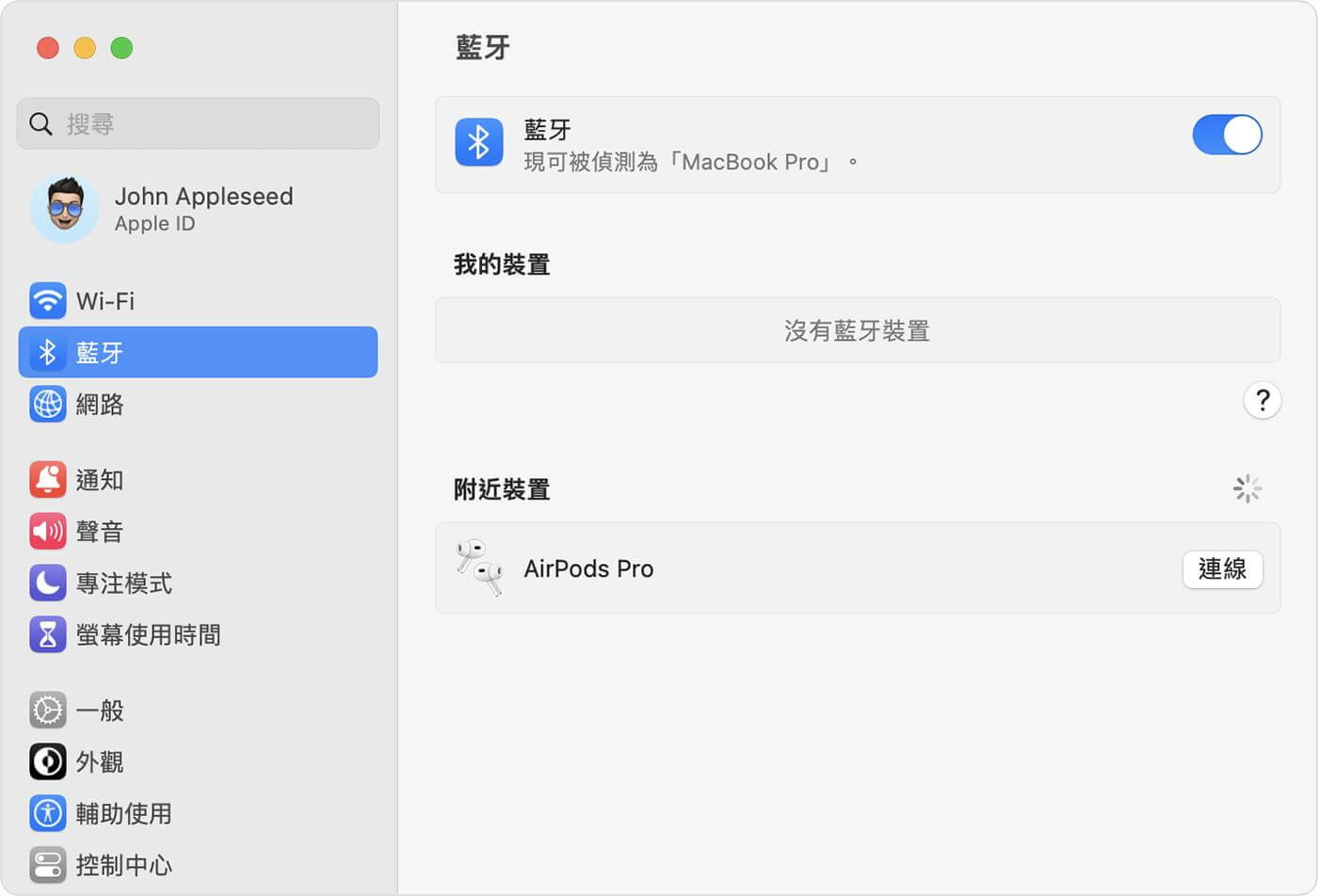
如果問題依然存在,你可以嘗試將這兩台裝置上的藍牙功能關閉約 20 到 30 秒,然後再重新啟用。
6 重置網路設定
微小的藍牙、Wi-Fi 或網路設定錯誤通常會導致 AirDrop 無法使用,要解決這樣的情況,可以重新設定兩台裝置的網路設定。以下是詳細的操作步驟:
🎀 iPhone 或 iPad:
步驟1:前往「設定」>「一般」。
步驟2:點選「轉移或重置 iPhone/iPad」>「重置網路設定」。
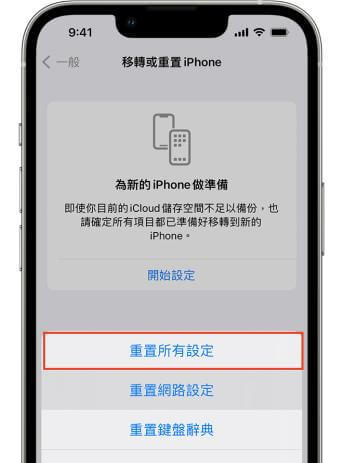
🎀 Mac 電腦:
步驟1:點擊螢幕左上角的「蘋果」圖示,選擇「系統偏好設定」>「網路」。
步驟2:刪除當前的網路設定,然後重新進行設定。
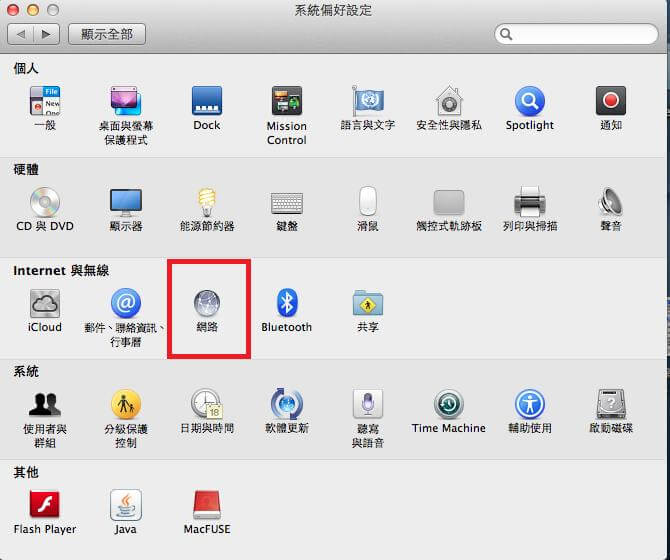
透過這些步驟,你可以排除可能造成 AirDrop 不能傳的網路設定問題,確保你能夠順利使用這項便利的檔案分享功能。
💡 無法 AirDrop 系統問題修復
如果上面的方法沒有辦法幫你成功修復 AirDrop 無法共享的問題,那麼可能是由於 iOS 系統本身的問題導致的啦,如果不想麻煩將裝置送修,那麼你可以嘗試在家使用專業的 iOS 系統修復工具——iMyFone Fixppo 來進行修復!
作為一款多功能產品,Fixppo 不僅可以修復多種系統問題,還能幫你一鍵實現 iOS 升降級和進入/退出 DFU 模式!由於其出色的修復能力,Fixppo 還曾被 Yahoo 新聞、痞客邦、流動日報等知名網站強烈推薦過!快來瞭解一下吧~
💦 iMyFone Fixppo 的強大功能:
- 操作簡單:指引清晰,一鍵即可幫你快速修復 AirDrop 自動拒絕難題。
- 隱私安全:科技小白在家也可獨立操作,無需將手機送修,無隱私外洩風險為 0。
- 資料完整:「標準模式」下高效修復 AirDrop 不能傳/接收的問題,100% 無資料遺失。
- 高修復率:修復等待時間短,無法使用 AirDrop 問題修復率高達 98%。
- 功能強大:支援超過 150 種 iOS 系統問題修復,如 AirDrop 找不到、iPhone 卡頓、iPhone 話筒沒聲音、AirDrop 無法儲存項目和各種 iOS 升級災情等。
- 相容性廣:支援所有 iOS 裝置和 iOS 版本,包括最新的 iPhone 11/12/13/14/15/16/17 和 iOS 26/18/17/16/15/14/13。
AirDrop 自動拒絕超詳細修復指南
步驟1:下載並安裝 iMyFone Fixppo 後,點擊軟體主介面的「蘋果系統修復」選項。
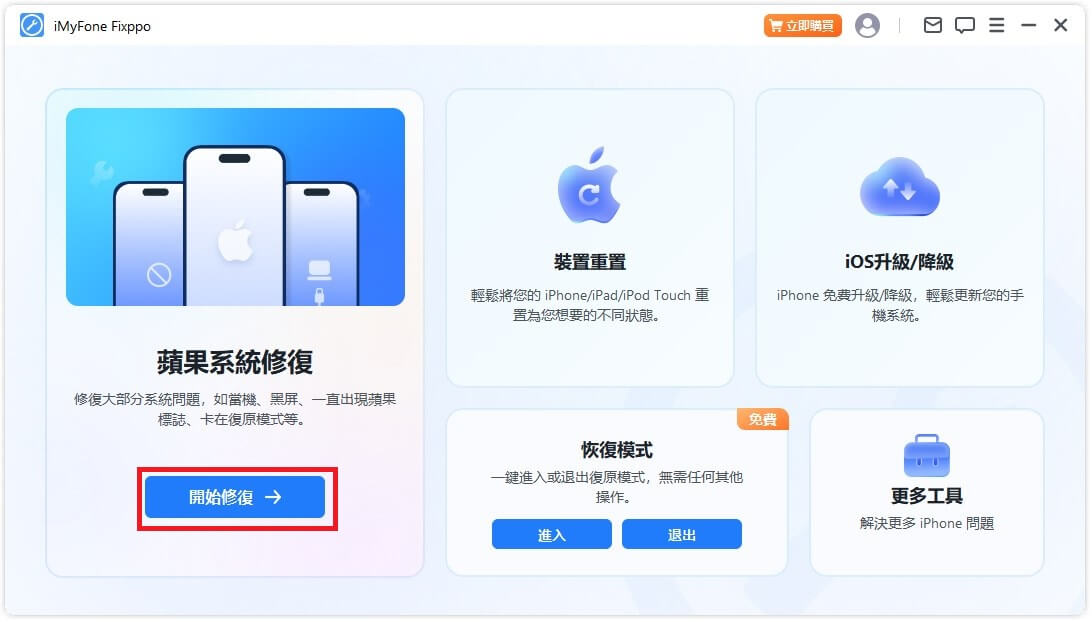
步驟2:點擊「標準模式」以避免數據丟失,然後將 iPhone 連接至電腦並點擊「下一步」。
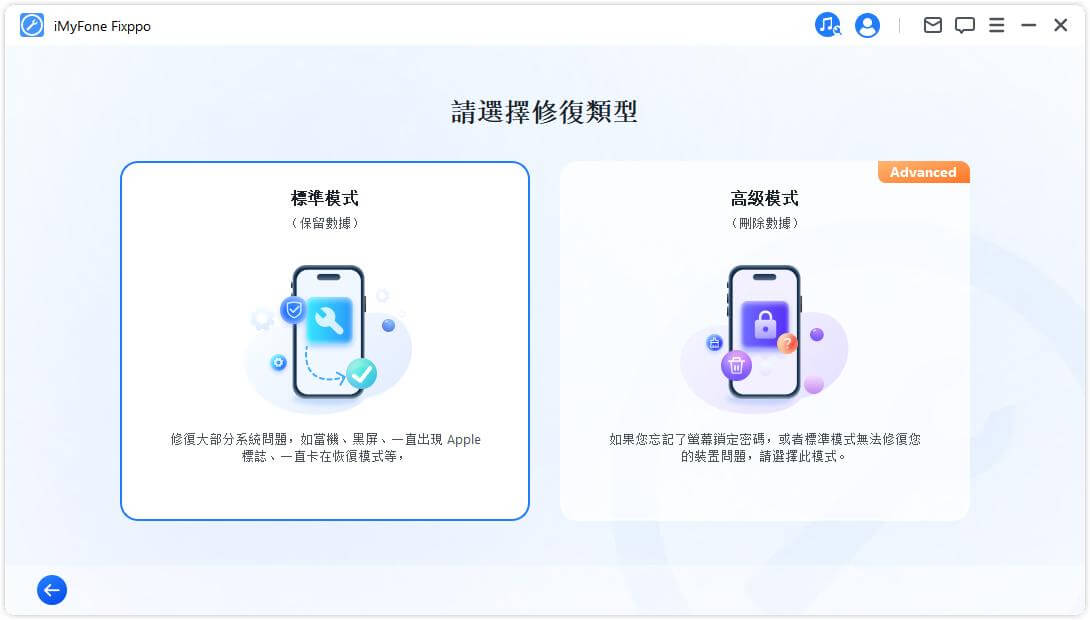
步驟3:耐心等待下載過程完成,你就可以點擊「開始標準修復」以修復無法 AirDrop 的問題。
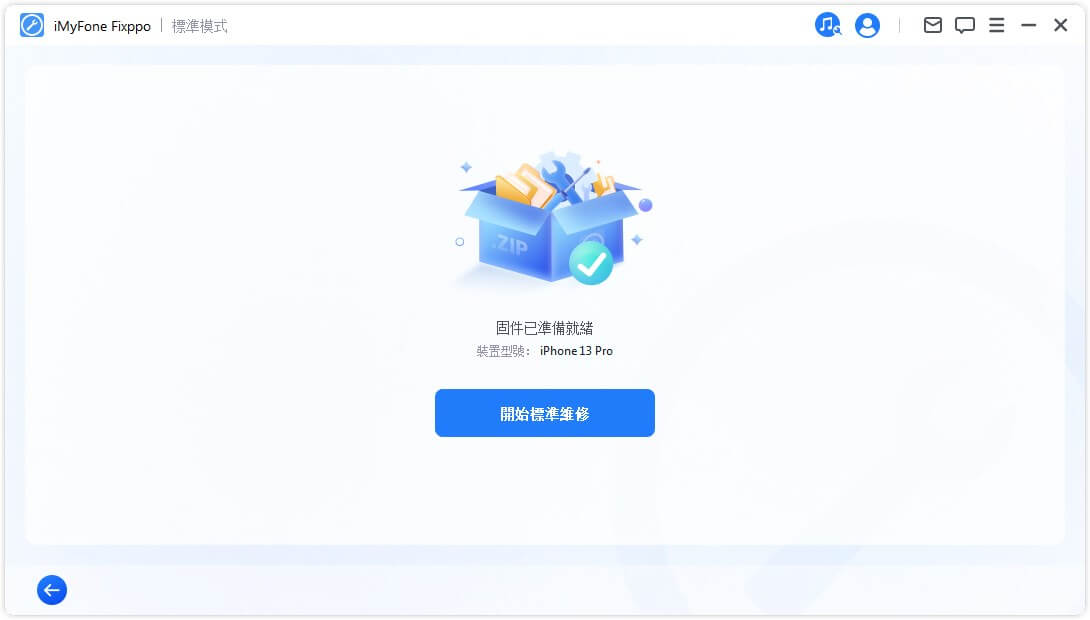
步驟4:只需要數分鐘,你就可以看到以下畫面,點擊「完成」即可重啟手機並正常運行了。
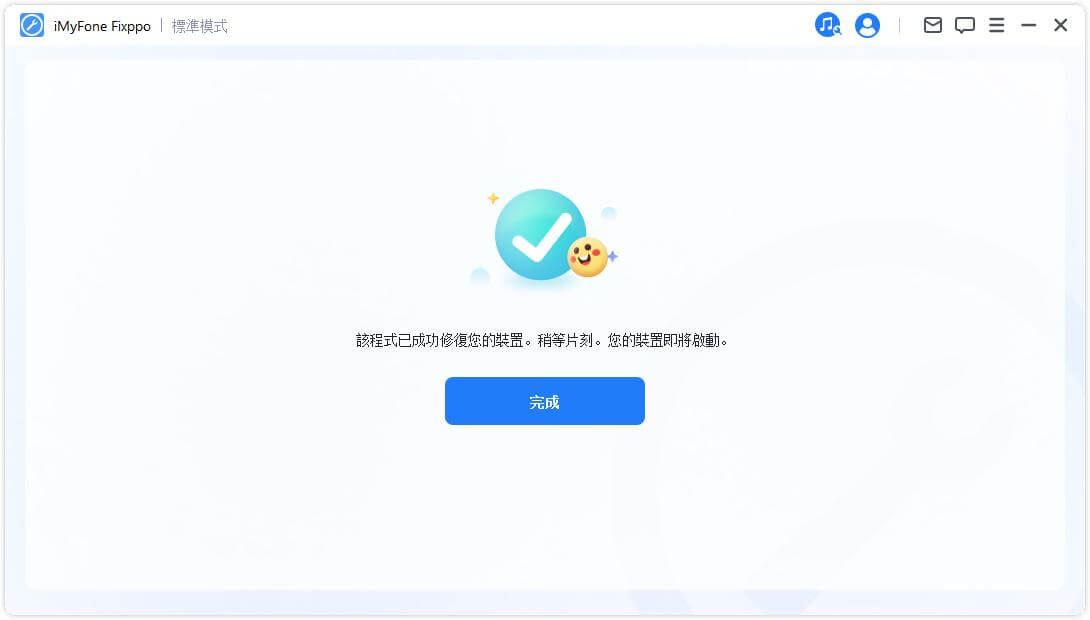
💬 除了以上文字教學,我們還以 AirDrop 找不到修復為例帶來超直覺的影片教學,讓你更快輕鬆掌握如何使用 iMyFone Fixppo!
💻 總結
以上我們總結了 7 個有效的方法來教你如何解決無法使用 AirDrop 的問題,希望可能幫到你。
總的來講,iMyFone Fixppo 是一款很實用的工具啦,不見可以幫你快速修復日常使用過程中會碰到的 iOS 系統問題,在新版本釋出的時候還可以幫你一鍵升級,不得不說是高效多功能了!快來免費下載試試看啦~









