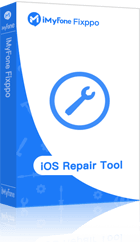AirPrint 可以在不需下載和安裝任何驅動程式的情況下,讓 iOS 裝置直接完成列印作業,然而有用戶反應不知道如何處理 AirPrint 找不到印表機的問題。
本篇文章將分享在找不到 AirPrint 印表機的情況下,如何分別檢查 iOS 裝置與印表機,排除常見故障,以順利完成列印動作。

出現「找不到 AirPrint 印表機」時,對 iPhone/iPad 故障排除
在您的裝置出現了未找到 AirPrint 印表機的提示訊息時,下列四種應對方法可以有效排除您的使用困難。
1 檢查 iOS 裝置 Wi-Fi 連接
AirPrint 找不到印表機時,代表 iOS 系統提醒您正在使用不安全的公共網路,容易遭受駭客攔截檔案,因此需要請您切換成有密碼保護的專用網路後,再重新傳送要列印的檔案;而另一種 iPhone 找不到 AirPrint 印表機的常見情形則是,您的 iPhone 與印表機各自連接了兩個不同的網路所造成,此時要請您重新整理 iPhone 和印表機這兩個裝置的 Wi-Fi 連線來解決問題。
請由 iPhone 主畫面進入「設定」選擇「Wi-Fi」關閉 Wi-Fi 後,重新啟用 Wi-Fi 並加入與印表機同一個無線網路;請注意連用安全保護下的專用 Wi-Fi。
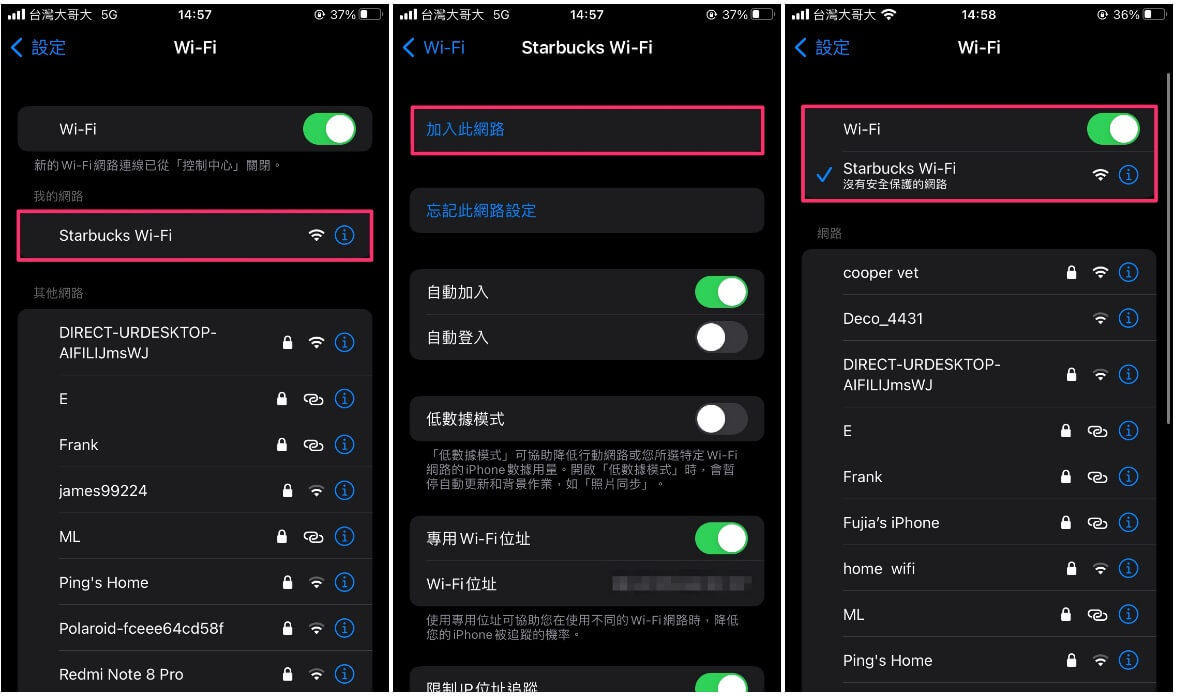
2 重啟 iPhone/iPad
iPhone/iPad 找不到印表機的狀況,嘗試重啟您的裝置將是一個比較簡單的應對方式。
尤其是不了解故障發生原因的情況下,在嘗試以更複雜的解決方法處理之前,重新啟動 iPhone/iPad 可能就能一次直接解除 AirPrint 找不到印表機的問題。
由主畫面進入「設定」後選擇「一般」並下滑點選「關機」耐心等待 30-60 秒,接著按住電源鈕重新開啓 iPhone 或 iPad,就可解除未找到 AirPrint 印表機的問題。
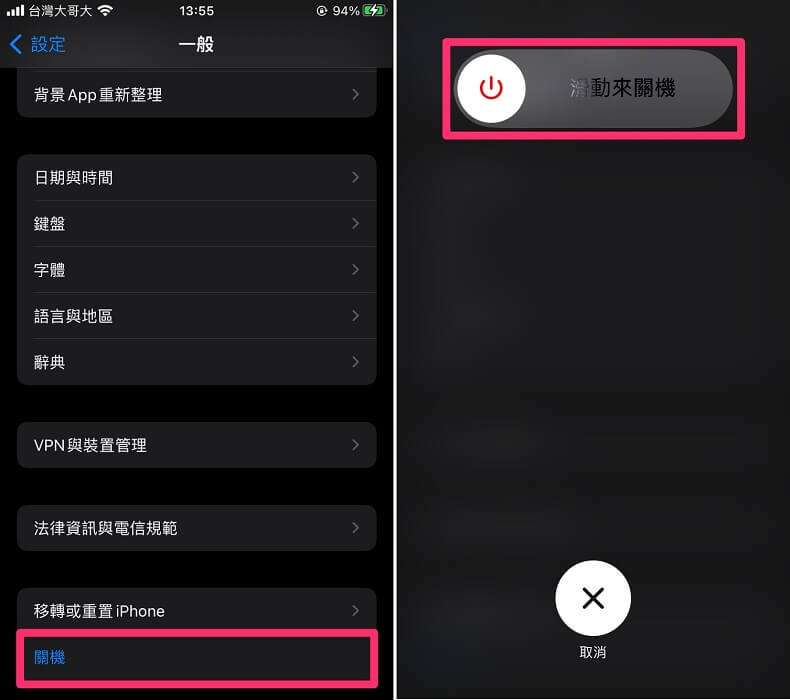
3 重置 iPhone 網路設定
有時網路連線狀態不穩,正是導致 iPhone 找不到印表機的主要原因,這時請您先移除 Wi-Fi 密碼、連線清單等所有網路相關內容,以重置網路設定來排除這個故障問題會比較有效率。
開啟「設定」並依次點選「一般」>「移轉或重置 iPhone」>「重置」,接著按下「重置網路設定」並再次確認後,就能將網路設定回復成出廠預設值,以重新設定好正常連接 AirPrint 的印表機使用。
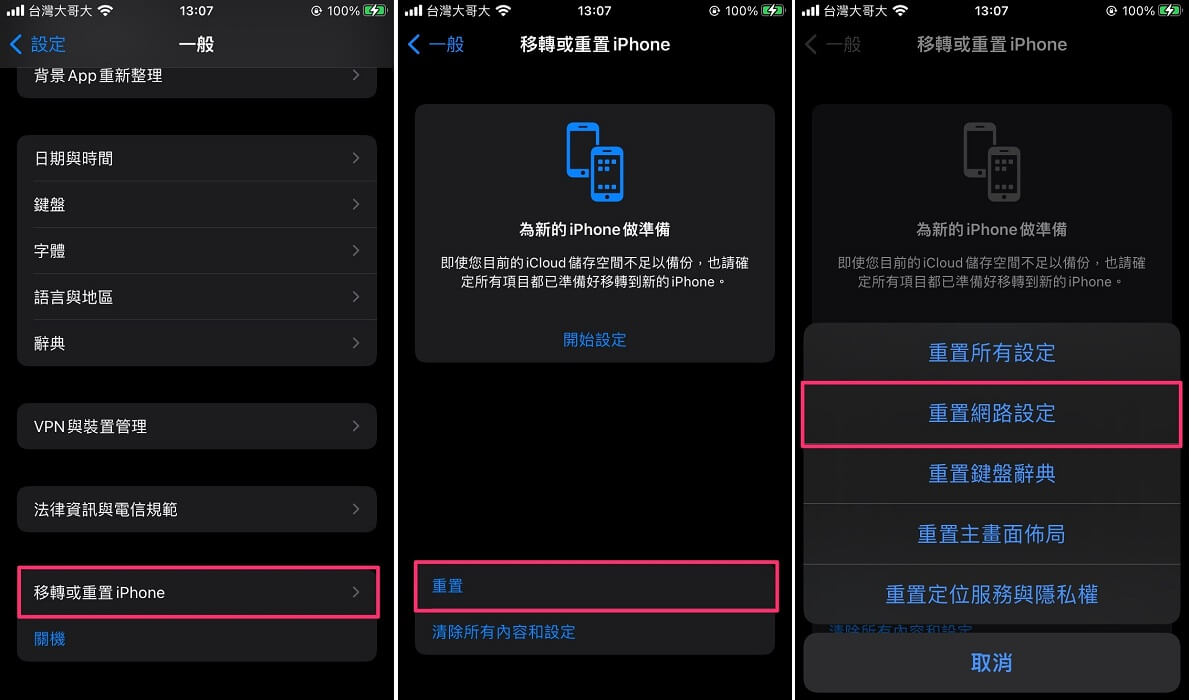
4 修復 iOS 系統
如果 iPhone 或 iPad 一直找不到 AirPrint 印表機,很大可能性是 iOS 系統內部故障所造成的。
當您確認沒有任何硬體外傷損壞情形,推薦您以 iOS 全能幫手 iMyFone Fixppo 來排除 AirPrint 找不到印表機的問題。
使用 iMyFone Fixppo 修復 iPad 或 iPhone 找不到 AirPrint印表機:
步驟 1|下載安裝 iMyFone Fixppo 完成後開啟應用程式,選擇進入「標準模式」,將 iPhone 跟電腦完成連線後,點選「下一步」好繼續進行接下來的修復流程。
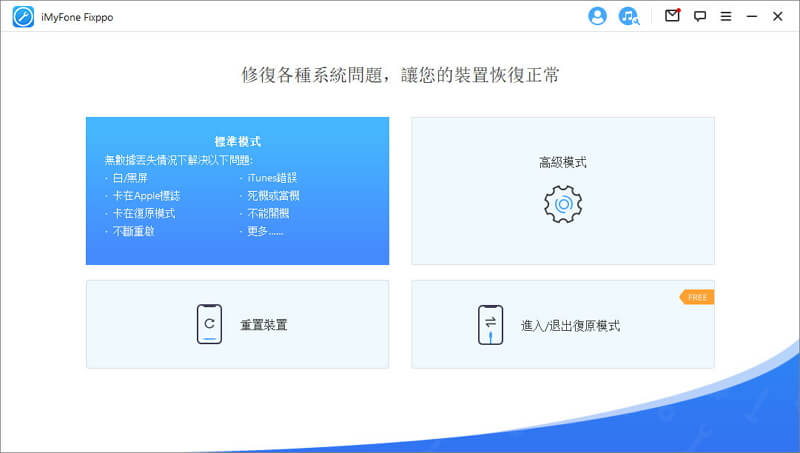
步驟 2|透過 iMyFone Fixppo 自動偵測手機型號,選擇適用 iOS 韌體並點選「下載」。
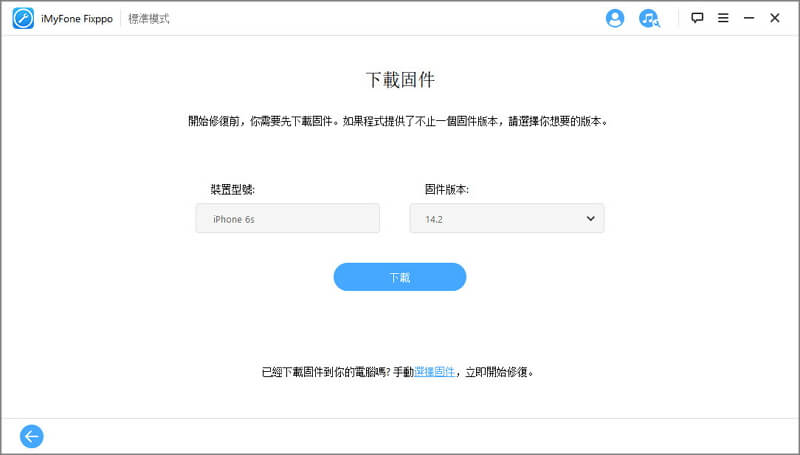
步驟 3|耐心等待 iMyFone Fixppo 修復結束後,重新啟動 iPhone 就能排除 AirPrint 找不到印表機的使用故障。
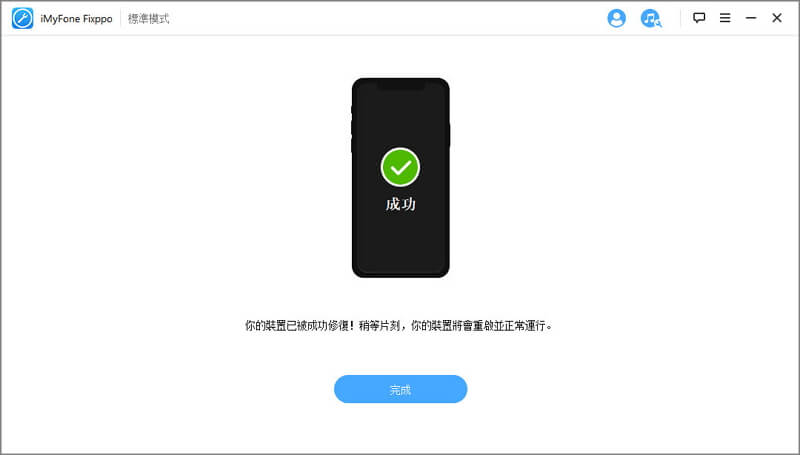
iPad/iPhone 找不到 AirPrint 印表機時,對印表機疑難排解
當您使用 Canon 或 Epson 等大廠的印表機進行列印工作時,卻發生找不到 AirPrint 印表機的情形時,通常可以透過以下五種方式進行快速檢查印表機。
1 確認印表機支援 AirPrint
您找不到 AirPrint 印表機嗎?可能是因為您目前使用的印表機不支援 AirPrint 的關係,請針對以下三個地方進行檢查確認:
- 前往製造商網站的產品頁確認印表機與 AirPrint 是否相容;
- 檢查印表機主體或說明書有沒有「Works with Apple AirPrint(與 Apple AirPrint 一同使用)」的標籤;
- 檢視蘋果官網的 AirPrint 資訊頁面,找到支援 AirPrint 技術各裝置(印表機、伺服器等)的列表,如果列表中沒有列出您的印表機型號,就可能沒有支援 AirPrint。
2 檢查印表機連線狀態
如果在列印過程中找不到 AirPrint 印表機,或是無線列印工作失敗,請您先檢查網路問題偏好和設定需求。
檢查印表機連線狀態以確定無線訊號已開啟,且印表機確實已連線至您電腦或與 iPhone/iPad 連接同一個網路。
同時請確認印表機的無線圖示或按鈕旁的指示燈已亮起。當指示燈熄滅或閃爍就代表印表機的網路已經中斷連線。
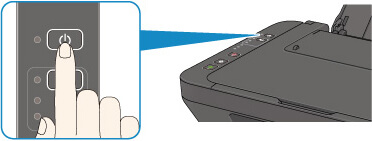
3 重新連接印表機網路
試過多次仍然 AirPrint 找不到印表機時,請將印表機放在 Wi-Fi 路由器訊號範圍內,重新連線至網路(此以 Canon 印表機為例)。
步驟 1|請先關閉印表機並再度開啟。
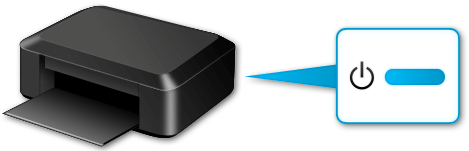
步驟 2|按下印表機的「設定」按鈕 (A)。
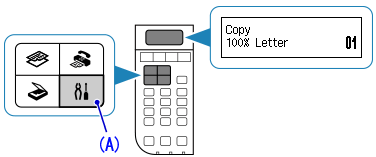
步驟 3|使用 ◀ 或 ▶ 按鈕 (B) 來選擇「無線 LAN 設定」並按一下「OK」鈕。
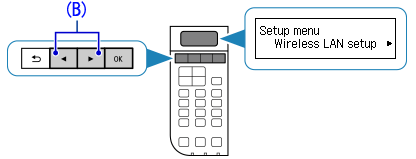
步驟 4|選擇「其他設定」,按一下「OK」鈕。

步驟 5|選擇「無電纜線設定」,按一下「OK」鈕後,印表機就完成重新開機並準備好使用「無電纜線設定」方法進行無線 LAN 連接。

4 重啟印表機
當您不清楚為什麼 AirPrint 找不到印表機的時候,建議您關閉再重新開啟印表機,來解決所有跟印表機相關的使用問題。
尤其在您的 AirPrint 印表機與 iPhone/iPad 都連接同一個 Wi-Fi 網路,卻都沒有在 iPhone/iPad 上顯示的話,請重新啟動印表機,並重新嘗試列印。
按下電源鈕約莫 5 至 6 秒,即可重新啟動印表機(此以 Canon 為示意)。

5 聯繫印表機廠商
當反復出現找不到 AirPrint 印表機 Canon/Epson 且無法順利列印時,也試過上面方法排除問題卻仍是無法解決,請聯絡印表機的製造商以獲取更多資訊,好順利完成列印程序。
關於 AirPrint 印表機操作時的常見問答
您可以從下列說明及操作步驟,了解如何從 iPhone 或 iPad 等相容 AirPrint 的裝置中,列印到印表機。
1 如何使用 AirPrint 列印?
當您想使用 AirPrint 進行列印時,請按照以下步驟操作,選擇印表機即可執行 AirPrint 列印:
- 步驟 1|確定本機電源已打開,並連接到您的 iPhone/iPad 後開啓應用程式,點選「以顯示功能表」選項。
- 步驟 2|從下拉式清單中點選「列印」。
- 步驟 3|從「印表機選項」中的「印表機」選擇您使用的本機。
- 步驟 4|根據您的需求自訂列印設定,可用設定與紙張尺寸要視您所使用的應用程式而異,也可以使用控制面板指定關於影像檔案的半色調設定。
- 步驟 5|點選「列印」以開始列印。
2 如何檢查 AirPrint 列印工作狀態?
結語
經由上述內文說明,相信您已經理解如何自行排除 iPhone/iPad 找不到 AirPrint 印表機的故障問題。
在下次遇到 AirPrint 找不到印表機時,就可以直接從 iOS 裝置或者印表機本身進行故障排除,以便有效解除您的列印困擾。