Fixppo 一鍵幫你修復 iPhone 螢幕錄影中斷等問題,在家即可輕鬆完成,無資料遺失,100% 安全,支援最新 iOS 18/26 與 iPhone 16 喔。
蘋果於 2017 年推出了螢幕錄影功能,讓用戶輕鬆記錄網頁瀏覽、應用程式操作,甚至是遊戲過程。然而,許多用戶卻經常碰到 iPhone 螢幕錄影自動停止的問題。如果你來不及捕抓這些重要的時刻,那你一定感到非常失望。究竟為什麼會發生 iPhone 螢幕錄影中斷的情況呢?
為了協助你快速排除 iPhone 螢幕錄影不能用的故障問題,我們將在本文介紹 8 個有效的修復方式。即使是軟體出錯所造成的功能異常,我們所推薦的工具都能讓你恢復裝置的正常運作。

iPhone 螢幕錄影自動停止的可能原因
導致 iPhone 螢幕錄影自動停止的可能原因有以下幾點:
-
儲存空間不足:如果你的 iPhone 儲存空間快滿了,iPhone 螢幕錄影可能會自動停止,因為沒有足夠的空間保存錄影的影片。
-
系統錯誤或緩存問題:iOS 系統有時會出現暫時的錯誤或緩存問題,這可能導致 iPhone 螢幕錄影無法正常進行,並自動中斷。
-
應用程式不相容:某些應用程式可能會限制或阻止 iPhone 螢幕錄影功能,特別是涉及隱私或保護版權的應用程式。
-
過熱保護機制:如果你的 iPhone 過熱,系統會啟動保護機制來防止損壞,可能會因此會導致 iPhone 螢幕錄影中斷。
-
省電模式:當啟用低電量模式時,系統可能會關閉某些功能來節省電量,包括 iPhone 螢幕錄影。
-
背景應用過多:如果同時執行的背景應用太多,系統資源過度使用,也有可能導致螢幕錄影自動停止。
iPhone 螢幕錄影中斷如何修復
在正常的情況下,你只需要點擊螢幕錄影的按鈕,手機就會在 3 秒後開始錄影畫面和螢幕上的所有操作。不過,如果你不幸遇到 iPhone 螢幕錄影失敗的情況,你可以先根據上個段落找出問題的成因。隨後,你只需要根據以下的方法進行操作即可快速排解異常了。
1 重啟 iPhone
如果你同時開啟多個應用程式,或是長時間沒有關機,那你就會發現手機運行越來越慢,甚至無法正常使用某些功能。當 iPhone 螢幕錄影自動停止時,你可以先嘗試重啟裝置,以刷新系統並清除緩存檔案。這個操作非常簡單,卻可以有效解決軟體出錯和功能失靈的問題。
步驟1:長按 iPhone 側邊的「電源」按鈕(iPhone X 或以上的機型則需要同時長按「任一音量」鍵和「電源」鍵),直到螢幕出現關機滑桿,拖曳以關機。
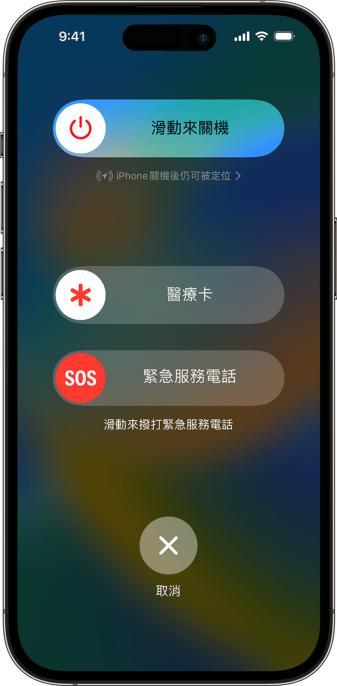
步驟2:稍等數分鐘後,重新按著「電源」鍵直到 iPhone 重啟即可。
2 檢查螢幕錄影限制
如果你的 iPhone 無法螢幕錄影,鈕變成灰色且無法點擊,那很有可能是功能已被系統限制。有時候,為了控制孩子的螢幕使用時間或保護隱私,父母會關閉某些功能的啟用權限,導致螢幕錄影無法使用。
為此,你只需要移除限制就能解決 iPhone 螢幕錄影不能用的問題了。
步驟1:前往「設定」>「螢幕使用時間」>「內容與隱私權限制」。
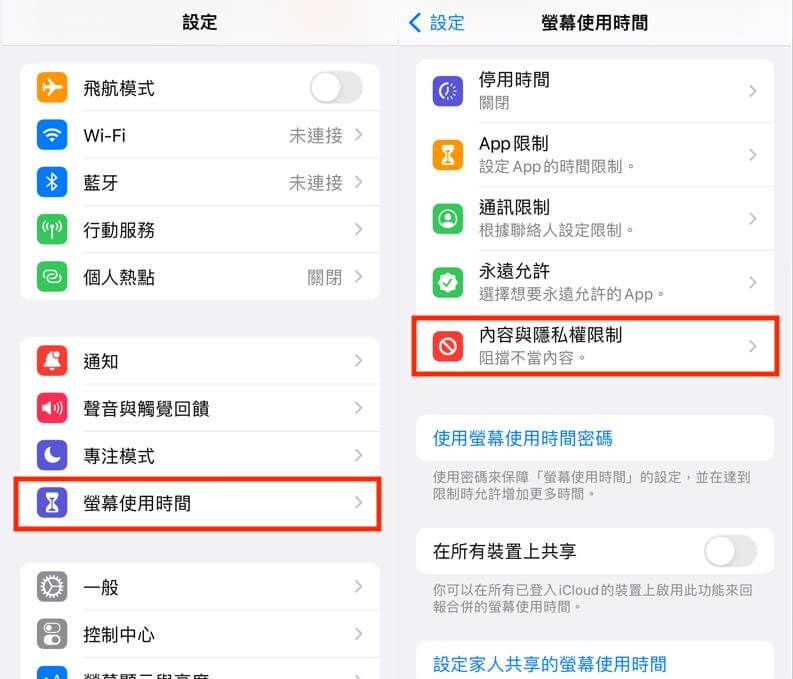
步驟2:往下滑動並點擊「內容限制」,然後將「螢幕錄影」的權限改為「允許」即可。
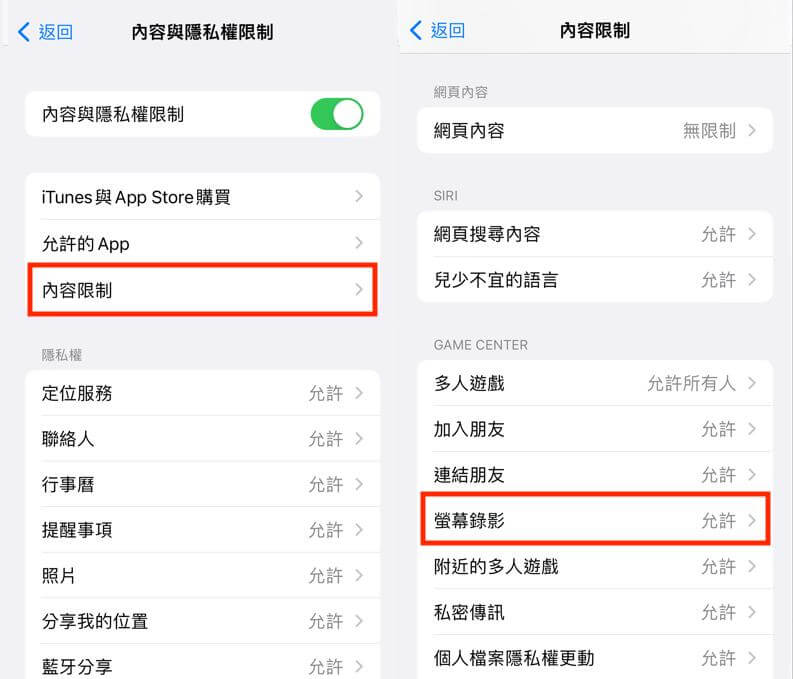
3 檢查 iPhone 儲存空間
iPhone 螢幕錄影檔案會自動儲存在「照片」應用程式中,因此如果裝置的儲存空間不足,便可能導致 iPhone 螢幕錄影中斷的情況,而你也無法取得完整的片段。當你用相機錄像時,也可能會誤以為碰到 iPhone 錄影不見的狀況。
因此,當 iPhone 無法螢幕錄影時,你可以先檢查看看裝置的剩餘容量,並且刪除不需要的數據和 App,從而釋出更多的可用空間。
步驟1:前往「設定」>「一般」>「iPhone 儲存空間」。
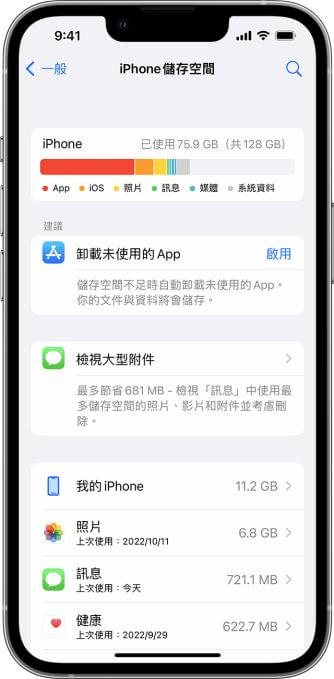
步驟2:你可以看到裝置剩餘的儲存空間,以及幾個釋放容量的建議。你可以點選介面中的選項,或是直接前往「照片」和「檔案」程式移除不必要的內容。
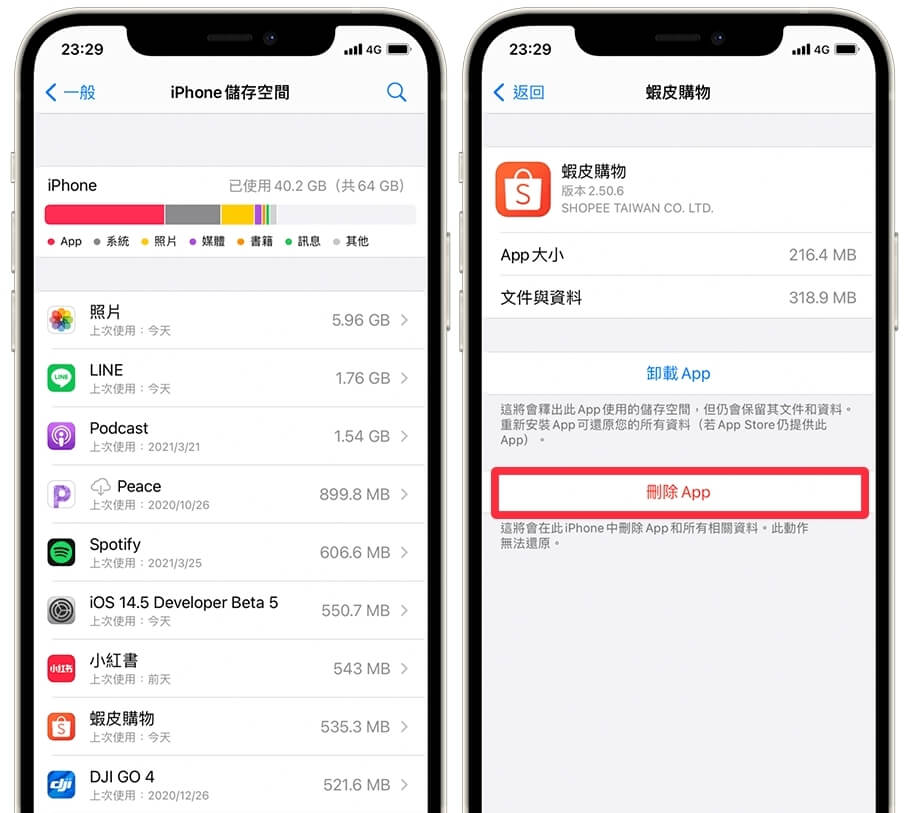
4 重置 iPhone 設定
如果你曾經調整某些自定義設定,便有可能在無意中關閉 iPhone 螢幕錄影功能,或是某些系統與功能的衝突導致 iPhone 螢幕錄影失敗。在這種情況下,重置 iPhone 的所有設定可以有效地解決這個問題。
步驟1:前往「設定」 >「一般」>「轉移或重置 iPhone」。
步驟2:點擊「重置」並選擇「重置所有設定」,耐心等待過程完成就可以了。
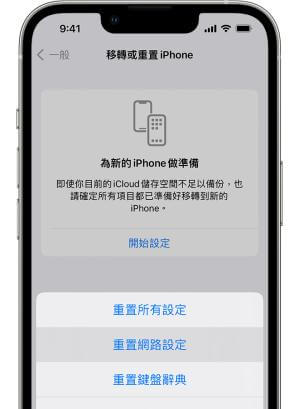
5 關閉「低電量模式」
透過暫停背景活動和降低功能更新頻率,「低電量模式」可以幫助用戶延長 iPhone 的電池續航時間。不過,這個模式也會影響系統的性能,例如造成某些動畫和捲動看起來不太流暢,或是 iPhone 螢幕錄影不能用的問題。為了確保你可以繼續錄影介面內容,我們建議你先關閉低電量模式。
具體操作:
前往「設定」>「電池」,關閉「低電量模式」 後再次嘗試操作 iPhone 螢幕錄影。
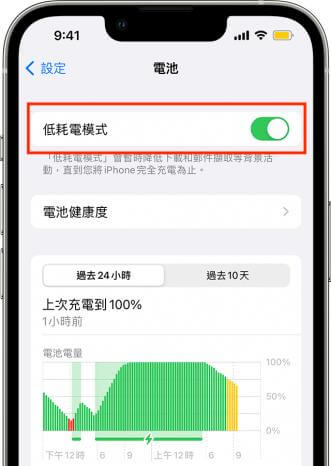
6 檢查 iPhone 背景程式
很多人都會忽略背景程式對裝置效能的影響,但同時開啟多個 App 會消耗大量的 CPU 資源,導致裝置反應變慢。此外,這些應用程式所生成的暫存檔案也會佔用記憶體,影響其他功能的正常運作,其中包括 iPhone 螢幕錄影失敗。此時,你可以檢查看看是否有特別耗資源的程式在同時運行,導致 iPhone 螢幕錄影自動停止。
步驟1:按「Home」鍵兩下,或是從螢幕底部向上滑動並暫停,即可進入多工處理介面。
步驟2:預覽所有已開啟的應用程式,然後下上滑動以關閉不必要的內容。
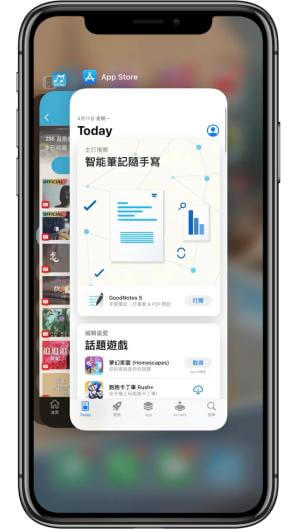
7 升級 iOS 版本
軟體版本過舊的裝置經常會出錯,而且可能無法支援最新的功能與程式。為了享受 iPhone 的最佳性能,我們認為你應該定期更新 iOS 系統。當你遇到 iPhone 螢幕錄影中斷的故障時,你可以替裝置接上電源,然後在穩定的網路環境中更新 iOS 18/26 版本,便有機會解決你所面對的問題。
步驟1:前往「設定」>「一般」>「軟體更新」。
步驟2:如果介面顯示有可更新的版本,點擊「立即更新」並等待升級完成。
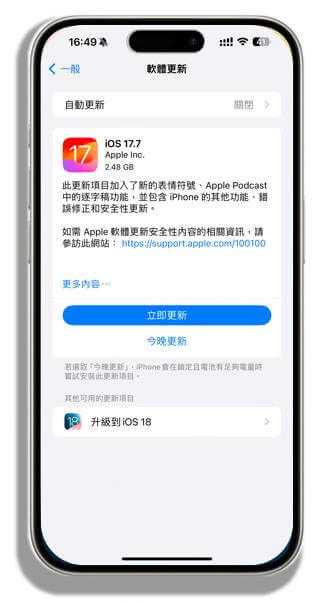
8 iOS 系統問題修復
已經嘗試以上方案卻無法擺脫 iPhone 無法螢幕錄影的情況?那我們猜測這是 iOS 系統問題所導致的麻煩。想要修復 iPhone 無法螢幕錄製,相信這款曾被 Yahoo 新聞、痞客邦、流動日報等知名網站強烈推薦過的 iOS 系統修復工具—— iMyFone Fixppo 一定可以幫到你!
iMyFone Fixppo 相較於市面上同類型的工具都處於領先位置,快來瞭解看看吧!

點此查看更多用戶評論
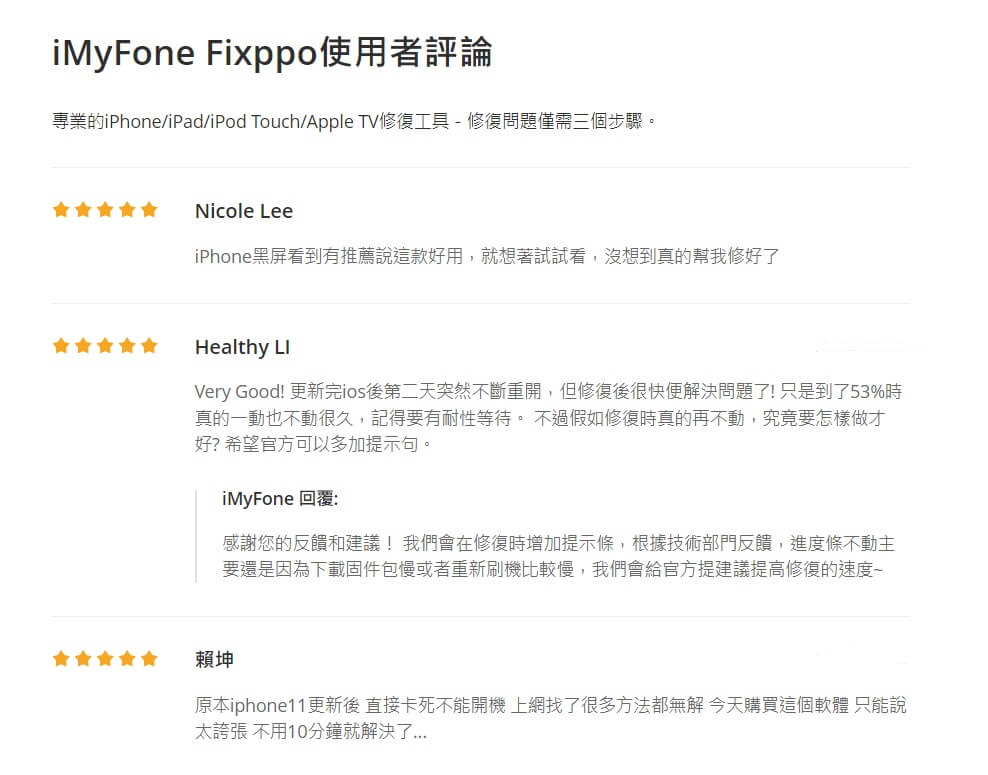
快來下載試試看吧!
iPhone 螢幕錄影自動停止修復教學:
步驟1:在電腦下載並安裝軟體後,點擊主介面中「蘋果系統修復」底下的「開始修復」按鈕。
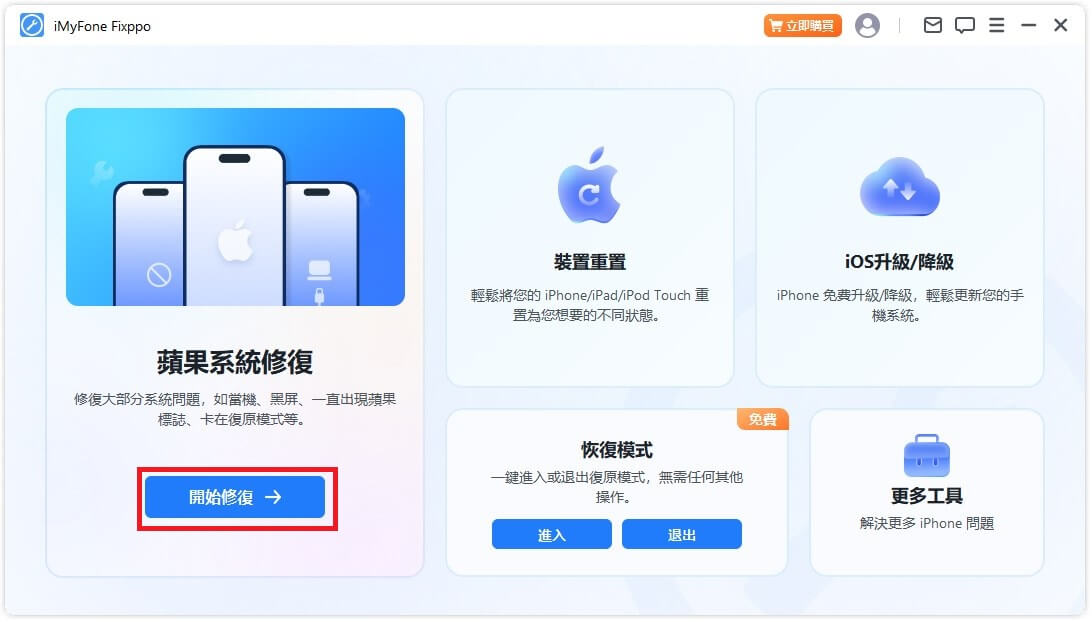
步驟2:點選「標準模式」後,將你的 iPhone 連接至電腦以繼續。軟體會自動偵測你的裝置機型和適用的韌體版本,點擊「下載」即可取得檔案。
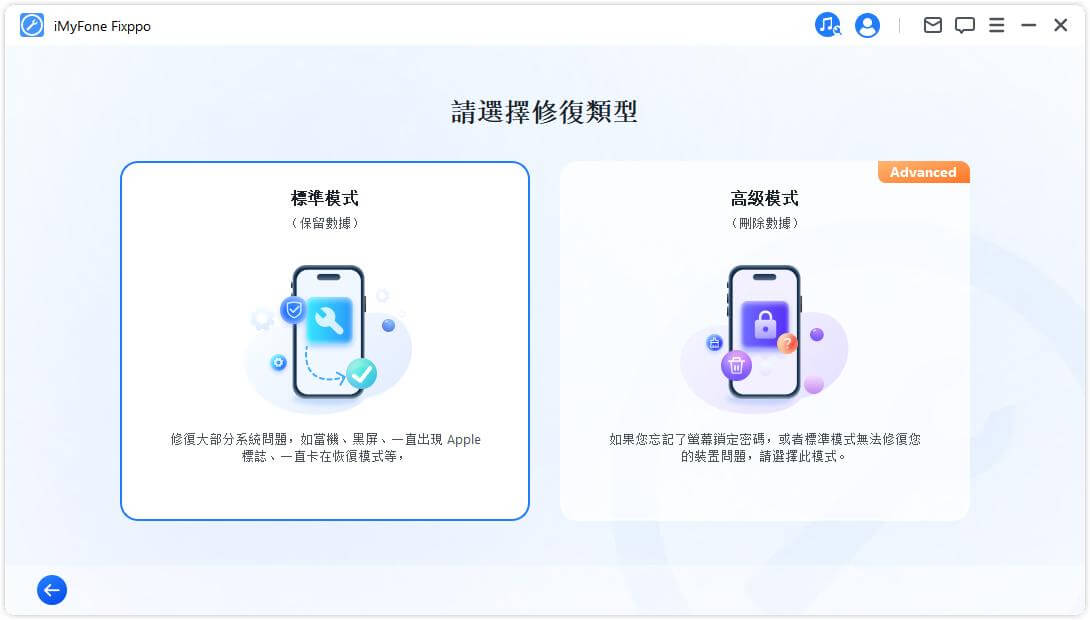
步驟3:下載完成後點擊「開始標準修復」,軟體就會開始解決 iPhone 無法螢幕錄影的問題了。
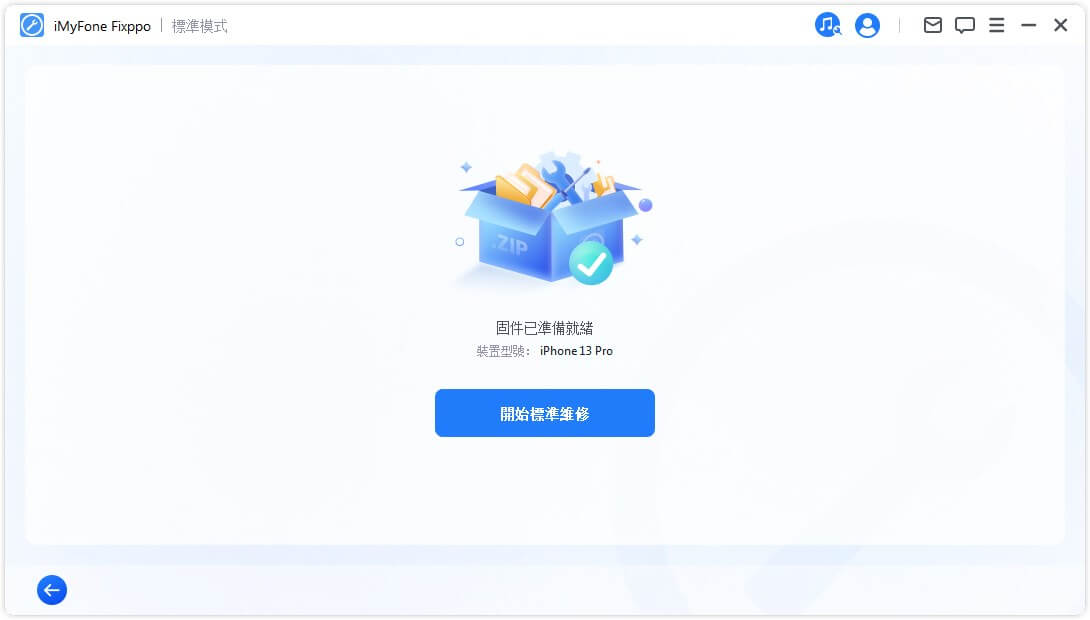
步驟4:點擊軟體介面的「完成」按鈕就可以重新使用裝置了,iPhone 螢幕錄製不能用問題就成功解決。
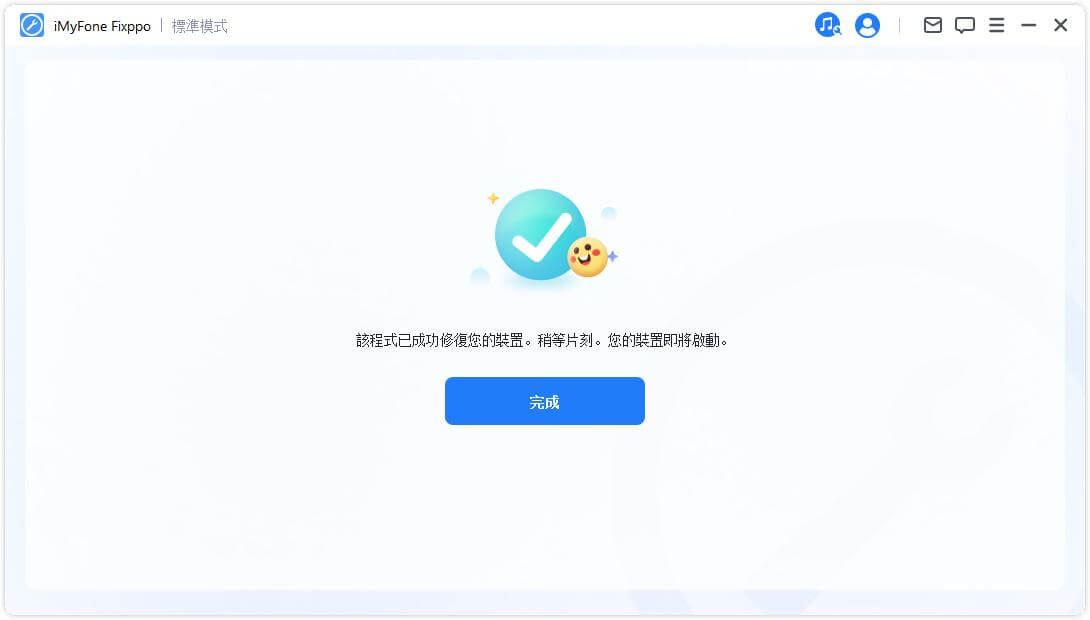
除了文字教學,我們還準備了超直覺的介紹影片來幫你更好瞭解 Fixppo,一起來看看吧~
總結
你是否也在為 iPhone 螢幕錄影自動停止而煩惱呢?本文已經詳細說明了 iPhone 螢幕錄影中斷的 8 大解決方案,除了一般的設定調整,我們還為你推薦一款超實用的 iOS 系統修復工具 iMyFone Fixppo。
不管你遇到任何 iOS 系統相關的疑難雜症,它都可以幫你在不丟失數據的情況下救援裝置,絕對是所有蘋果用戶居家必備的好工具!








