在 LINE 聊天室裡,有時候需要將對話紀錄保存或分享給其他人,但是單一截圖無法呈現完整的對話內容。這時候,LINE 對話長截圖功能就可以派上用場了。
在本文中,我們將為您詳細介紹如何使用 LINE 長截圖,讓您可以輕鬆地捕捉完整的對話紀錄,並且與其他人分享。更有無需在 LINE 截圖長條,一鍵匯出 LINE 聊天記錄方法分享,赶紧跟著以下內容一探究竟吧!
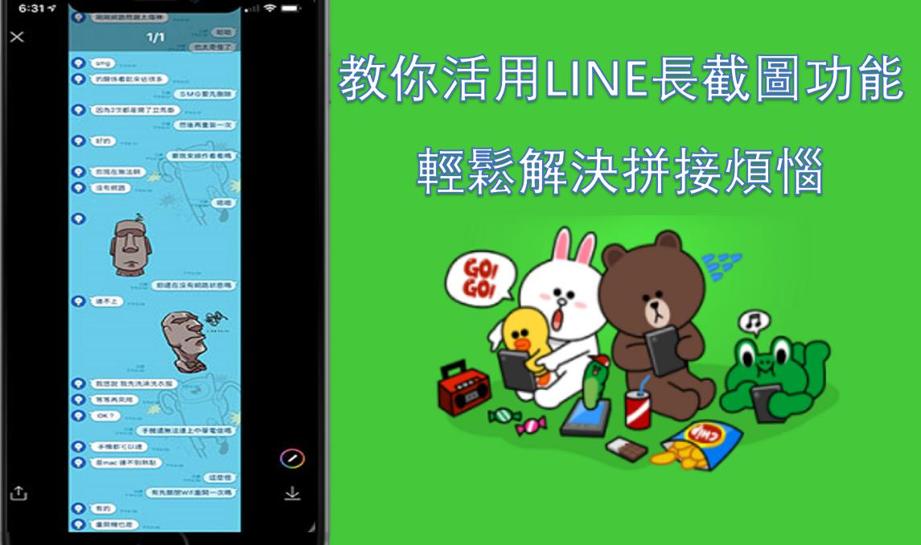
LINE 截圖設定
由於 LINE 版本迭代,現在使用 LINE 長截圖功能,已經不需要開啟 LINE 截圖設定了,只需要在 LINE 聊天室裡直接截圖即可 。
對於舊版本的 LINE,仍需要前往「LINE Labs」開啟聊天截圖功能,步驟如下:
步驟1開啟 LINE,點選右上角的「設定」按鈕,點選「LINE Labs」。
步驟2在「LINE Labs」中開啟「聊天畫面截圖」。
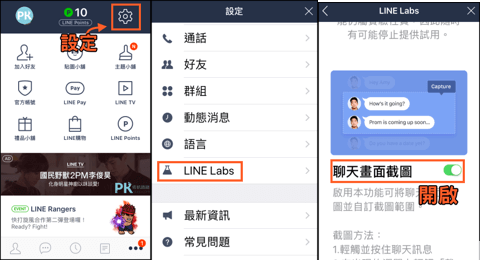
如何進行 LINE 長截圖?
您可以在 LINE 對話長截圖,並且可以編輯、儲存或分享。如果不想讓他人知道對方是誰,還可以進行 LINE 截圖匿名。是不是很有趣?接下來,將為您介紹如何在 iOS 和 Android 裝置上使用 LINE 長截圖功能,以及在電腦中的 LINE 如何截圖一長串。
1 iPhone LINE 長截圖
如果您是 iOS 用戶,想使用 LINE 長截圖 iPhone 功能,您需要先更新至 LINE 9.5.0 版本或以上。
詳細操作步驟:
步驟1在 LINE 聊天室中長按其中一則訊息,就會跳出選單,點選「截圖」。
步驟2輕點選取所有想要截圖的 LINE 訊息,並按下「截圖」。
步驟3點選右下角編輯 icon ,編輯後可點擊下載按鈕,選擇儲存在手機相簿。
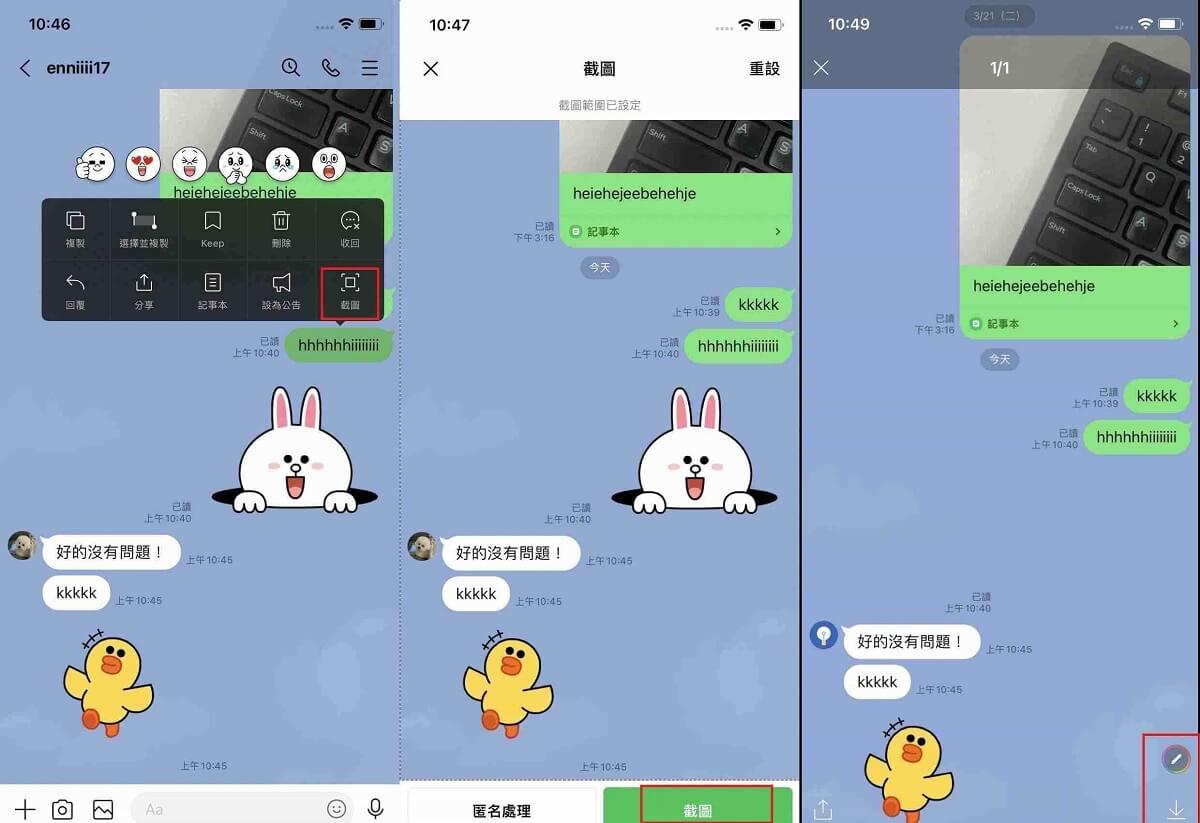
2 安卓 LINE 截圖功能
安卓版本的 LINE 同樣也提供了 LINE 對話長截圖的功能。以下是 LINE 長截圖 Android 的步驟:
步驟1開啟您要截圖的 LINE 聊天室,找到您要截圖的 LINE 訊息,長按該訊息,並在跳出的選單中,選擇「截圖」。
步驟2接著會出現一個截圖介面,選擇「截圖」功能。
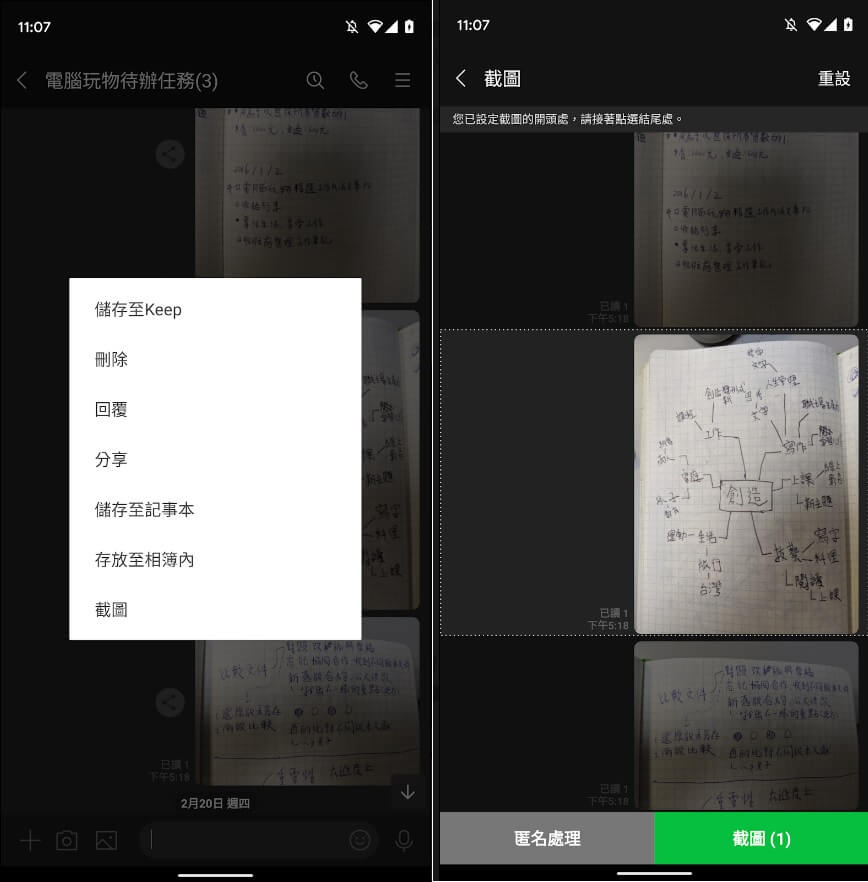
步驟3LINE 會自動捲動聊天室,直到所有訊息都被截取。
步驟4長截圖完成後,您可以進行編輯、儲存或分享操作。
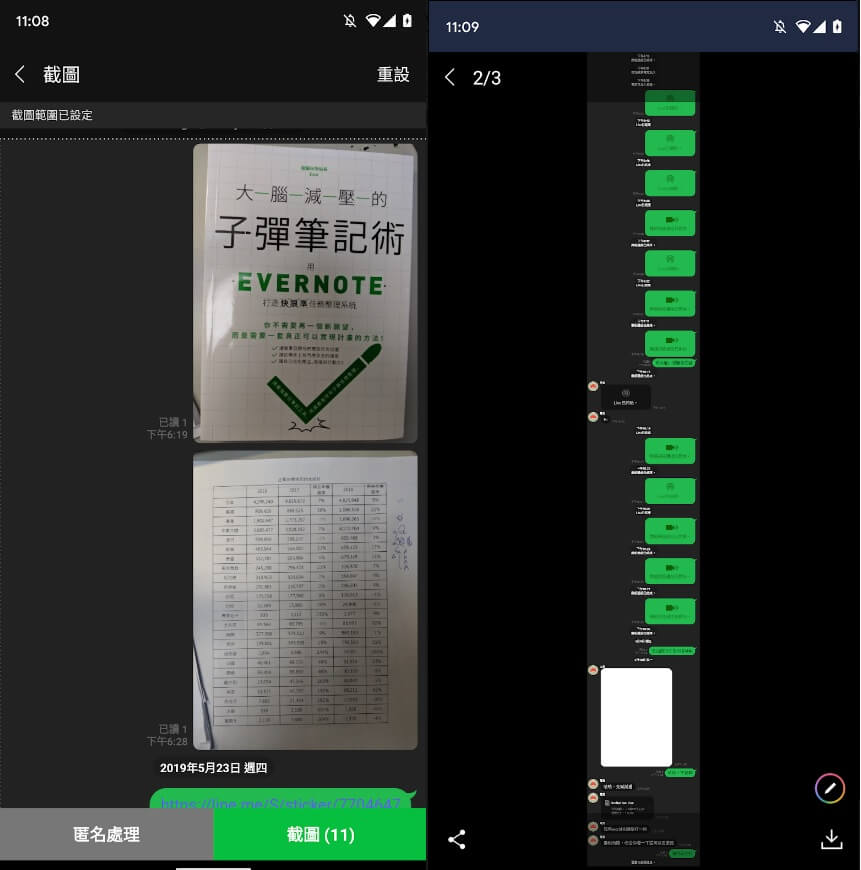
小提醒
此功能只能在安卓 10.1.0 以上的版本中使用,並且僅支援部分 Android 裝置。如果您的裝置不支援此功能,可以檢查您的 LINE 版本。3 LINE 長截圖電腦版
在 LINE 的電腦版裡,您可以透過 LINE 截圖快捷鍵截取 LINE 長截圖。以下是在電腦版 LINE 截長圖的步驟:
步驟1開啟要進行 LINE 截圖長條的聊天室。
步驟2找到您要截圖的 LINE 訊息,向下滾動直到所有的訊息都出現在畫面上。
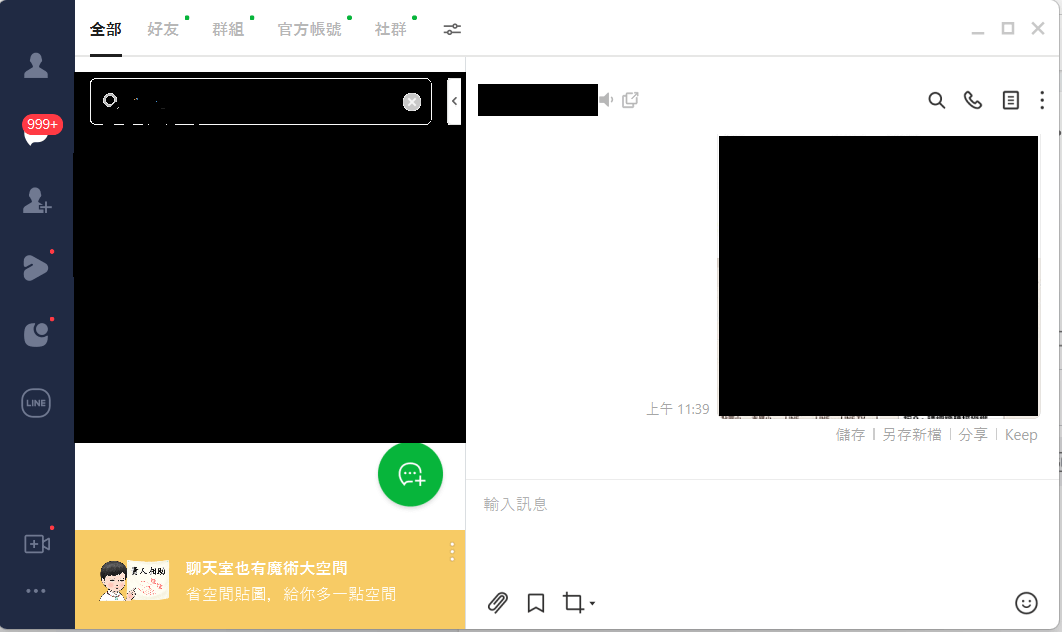
步驟3按下鍵盤上的「Print Screen」按鈕,或是使用瀏覽器的截圖功能(通常是按下「Ctrl + Shift + S」或「Ctrl + Shift + I」,再選擇截圖選項)。
步驟4儲存或分享 LINE 長截圖電腦版即可。
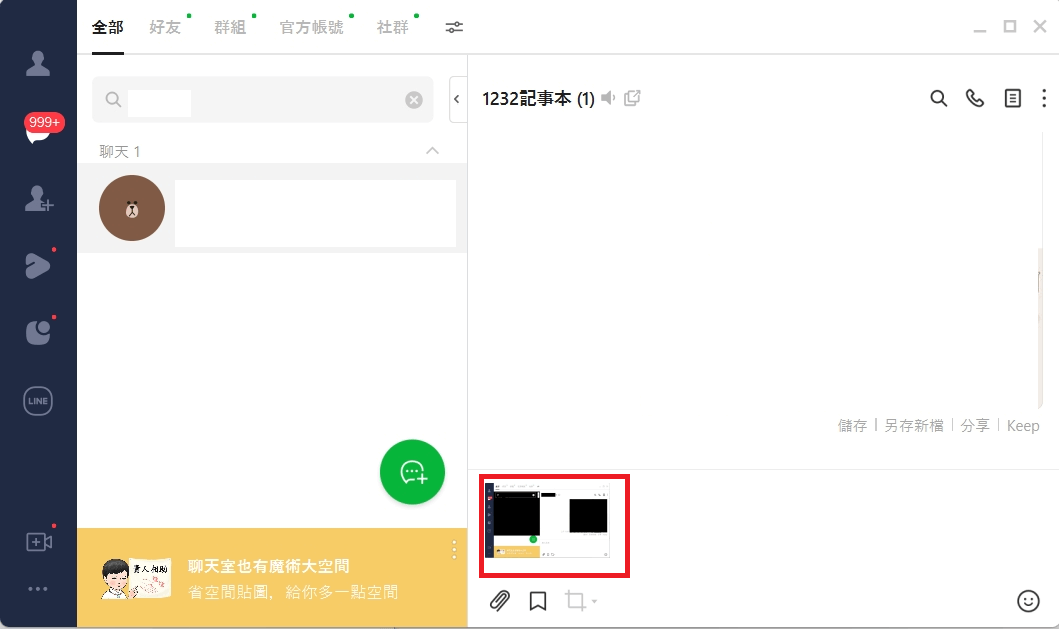
小提醒
值得注意的是,在電腦版 LINE 中,截圖長度會受到網頁高度的限制,因此需要多次截圖,並且將多個截圖拼接起來,才能完成整個 LINE 聊天對話的截圖。【同場加映】一鍵匯出 LINE 聊天對話
想要不透過 LINE 長截圖功能一鍵快速查看與好友的所有 LINE 聊天記錄嗎?iMyFone iTransor for LINE 就可以輕鬆做到!這是一個 LINE 資料匯出的專業軟體,可以幫助您一鍵匯出 LINE 聊天記錄。
為了幫助您更好操作,以 iPhone 為例,我們為您提供了匯出 LINE 聊天記錄的影片操作,趕緊點擊觀看吧~
以下是使用 iTransor for LINE 軟體匯出 LINE 聊天記錄的相關步驟:
步驟1下載並安裝「iTransor for LINE」,選擇「備份 Android 和 iOS 裝置的 LINE 資料」。
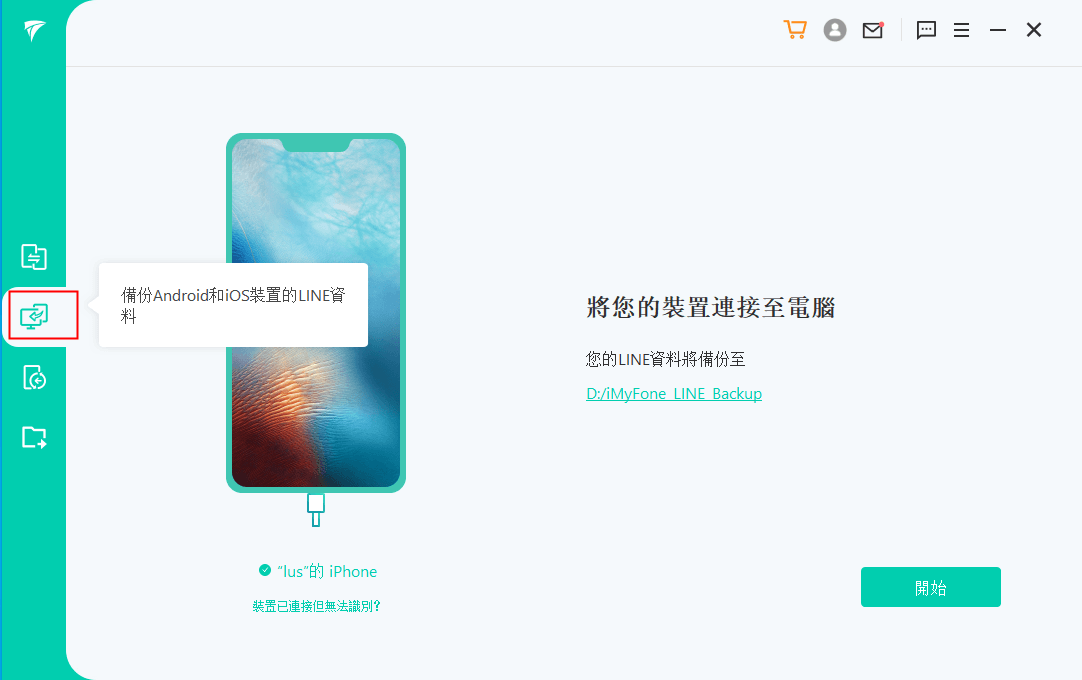
步驟2使用 USB 線將手機與電腦連結,連結成功,點擊「開始」。
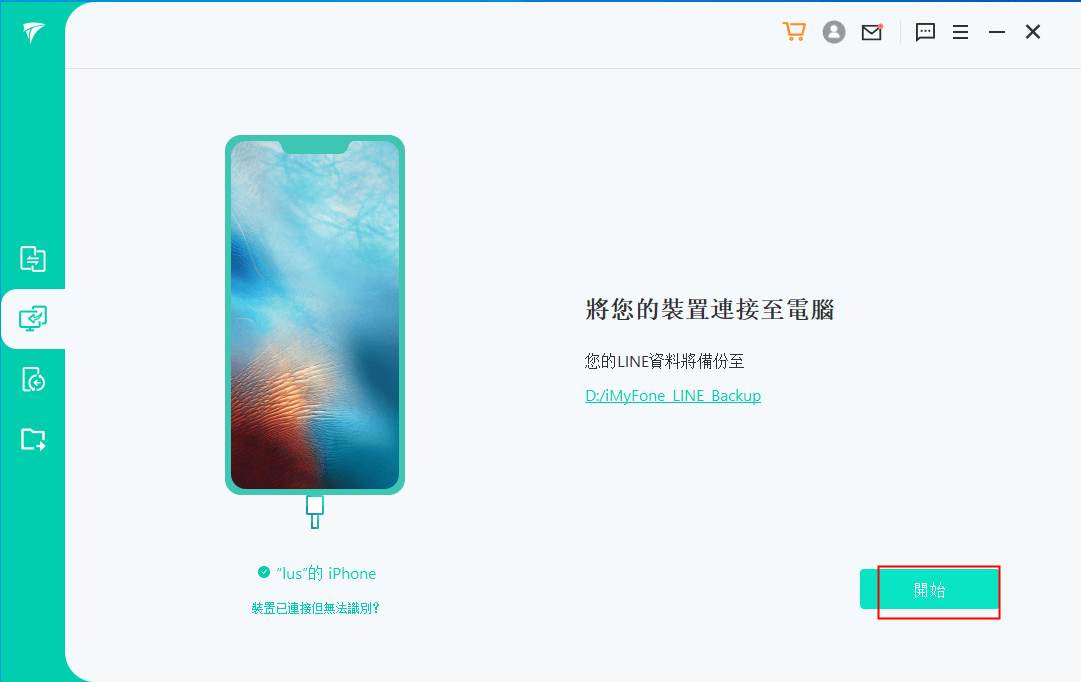
步驟3選擇您想要備份的 LINE 聊天記錄後,軟體會開始備份。
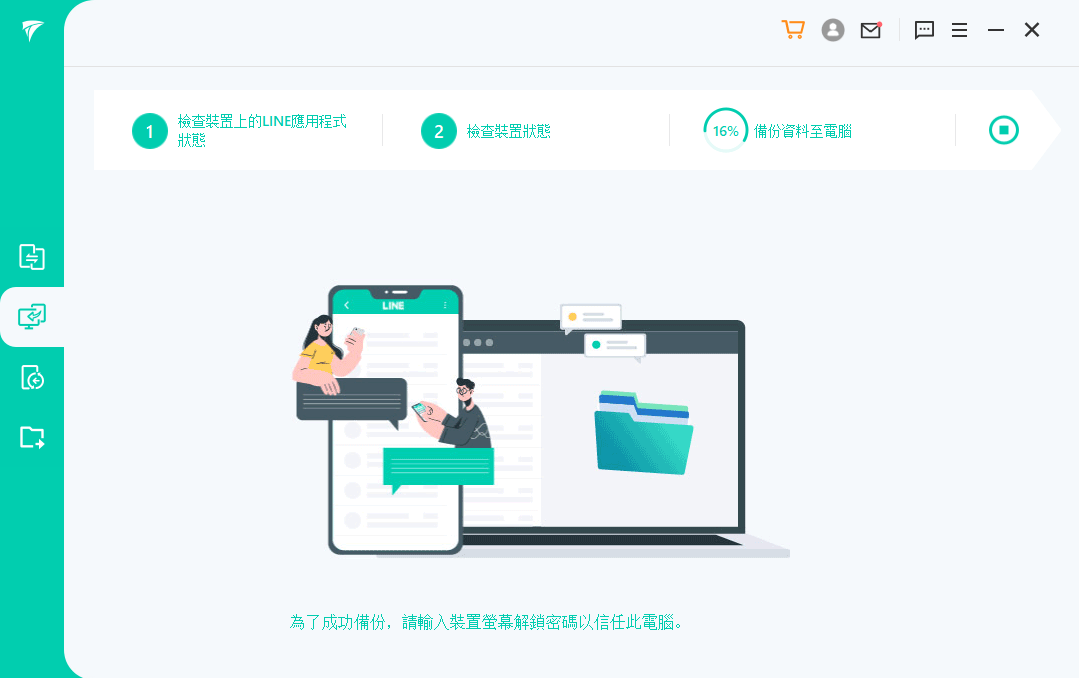
步驟4備份完畢後,點選「從 iTransor 備份中讀取和匯出 LINE 資料」,選擇您想要的 LINE 聊天記錄,點擊右下角的讀取/匯出。
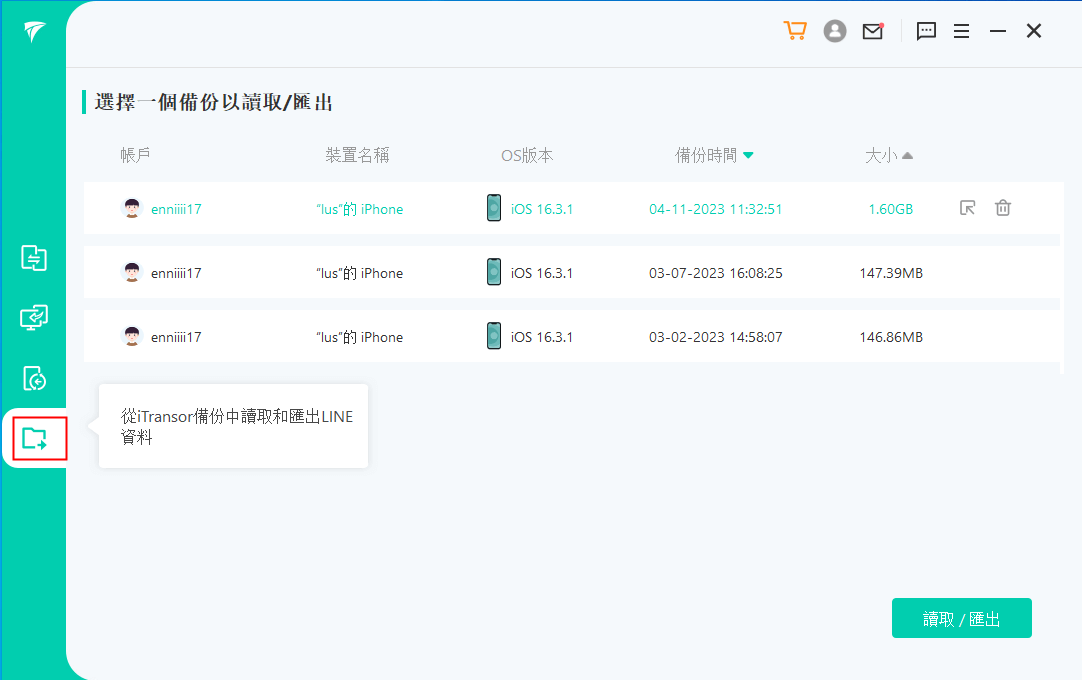
步驟5請確認是否是您要匯出的聊天記錄,並點擊匯出按鈕。
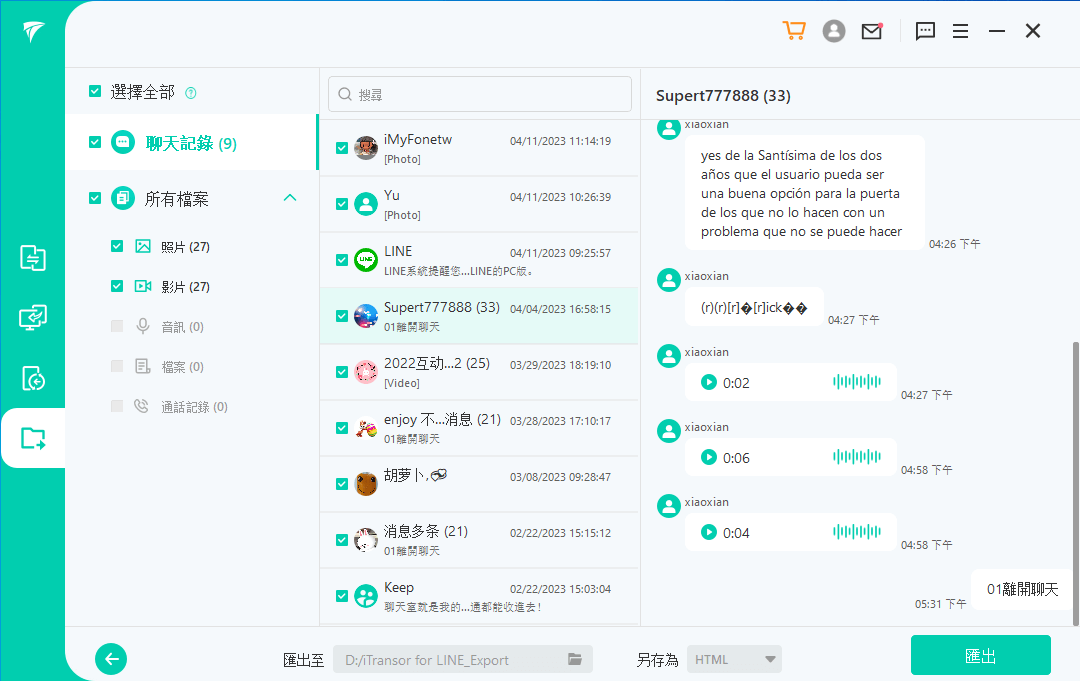
結語
透過本文,現在您已經了解如何使用 LINE 長截圖功能,不論是 iPhone LINE 長截圖還是安卓 LINE 截圖功能都可以輕鬆做到。這讓您能夠快速保存和分享完整的對話紀錄,而不是依賴單一截圖。
同時您也可以使用 iMyFone iTransor for LINE 軟體對 LINE 聊天記錄匯出,享受一鍵匯出 LINE 資料的便利,希望可以幫助您快速查看與好友的 LINE 聊天記錄~







