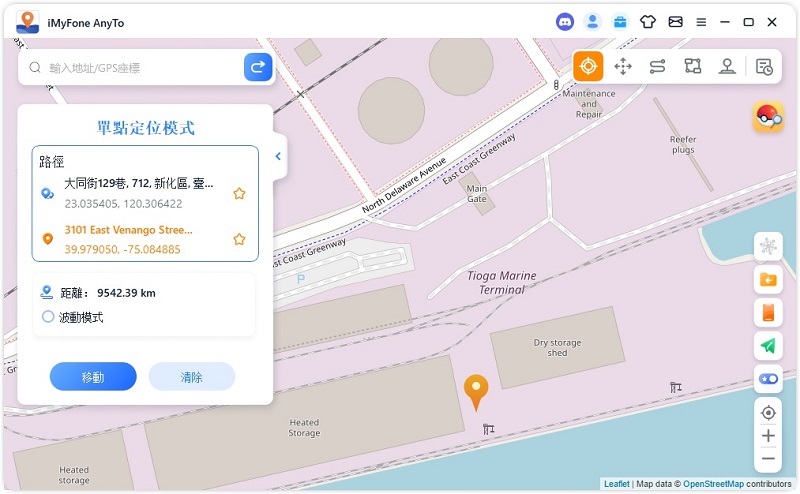iMyFone AnyTo 使用者指南
iMyFone AnyTo (Windows版本)現已支援 Android 裝置使用遊戲模式和社交模式。以下是給Android 使用者的指南。
第一部分:開始使用
第一步: 啟動iMyFone AnyTo
安裝並開啟 iMyFone AnyTo,並點擊「開始」。
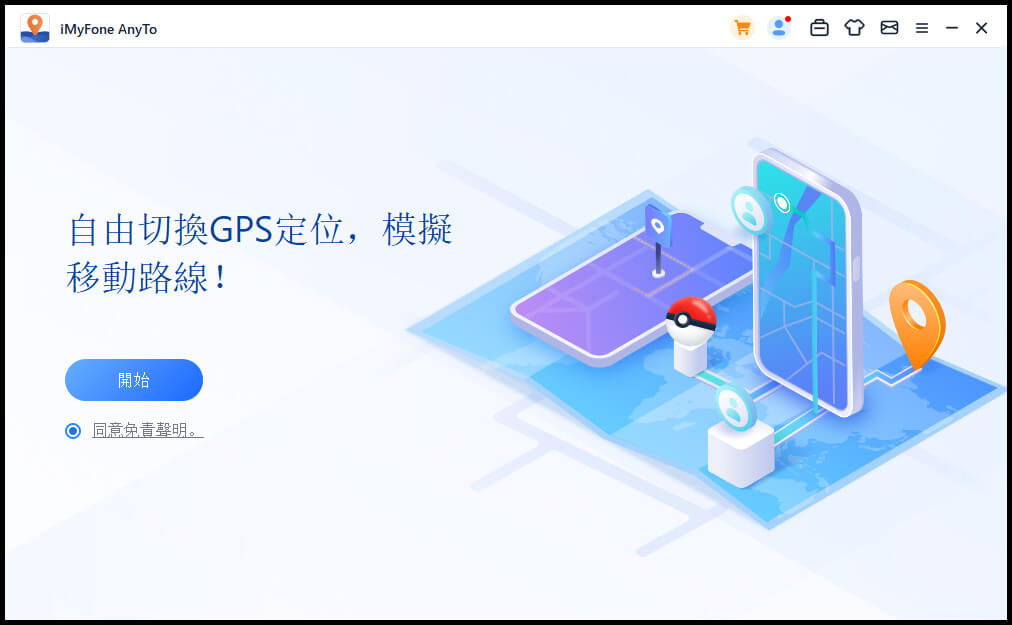
第二步: 連接您的裝置
連接您的 Android 裝置。您可以選擇 USB 傳輸線或 Wi-Fi 連接。
USB 連接:使用 USB 傳輸線連接您的 Android 裝置到電腦即可。
Wi-Fi 連接:確保 Android 裝置和電腦連接到同一個 Wi-Fi 網路,即可默認選擇 Wi-Fi 連接。
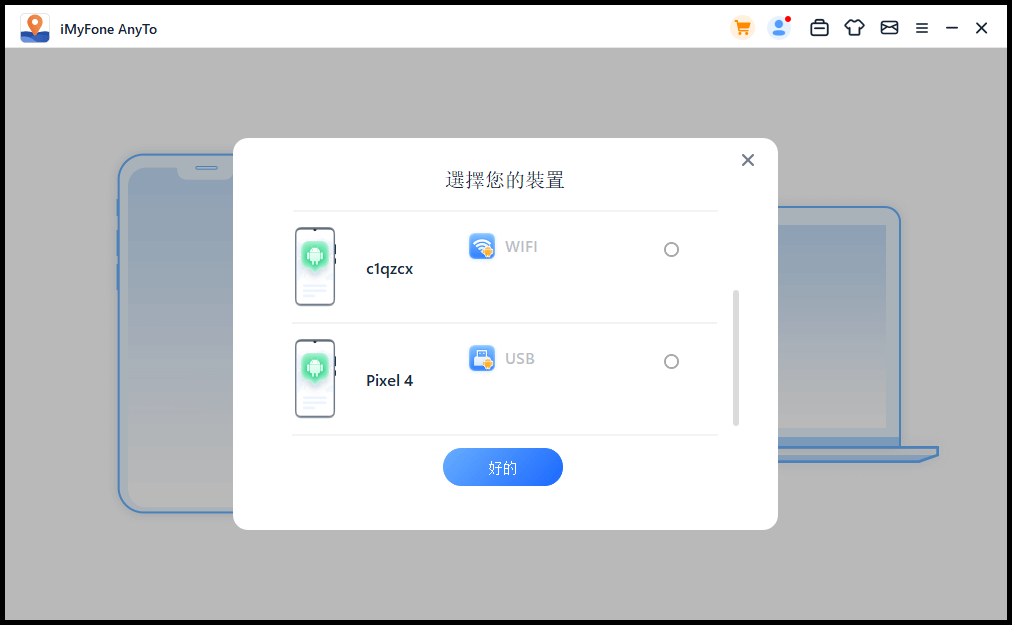
第三步: 打開 USB 偵錯
在選完裝置後,請依照程式中的指示,打開 USB 偵錯。
確認手機的 USB 連接是「媒體檔案傳輸模式 (在LG手機上,它的設定為 圖片傳輸通訊協定)。這些設定 USB 連接模式的步驟,可能會依手機廠牌而有所不同。總的來說,您會看到提示框,然後找到 USB 連接模式的選項。
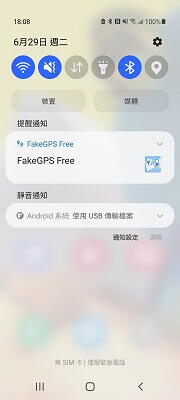
第四步: 依照程式中的指示操作
觸碰七次「版本號碼」(或「系統版本」)來開啟開發者模式,然後進入「開發人員選項」,找到並開啟「USB偵錯」(有些 Android 手機也會需要打開「允許透過 USB 安裝 App」。
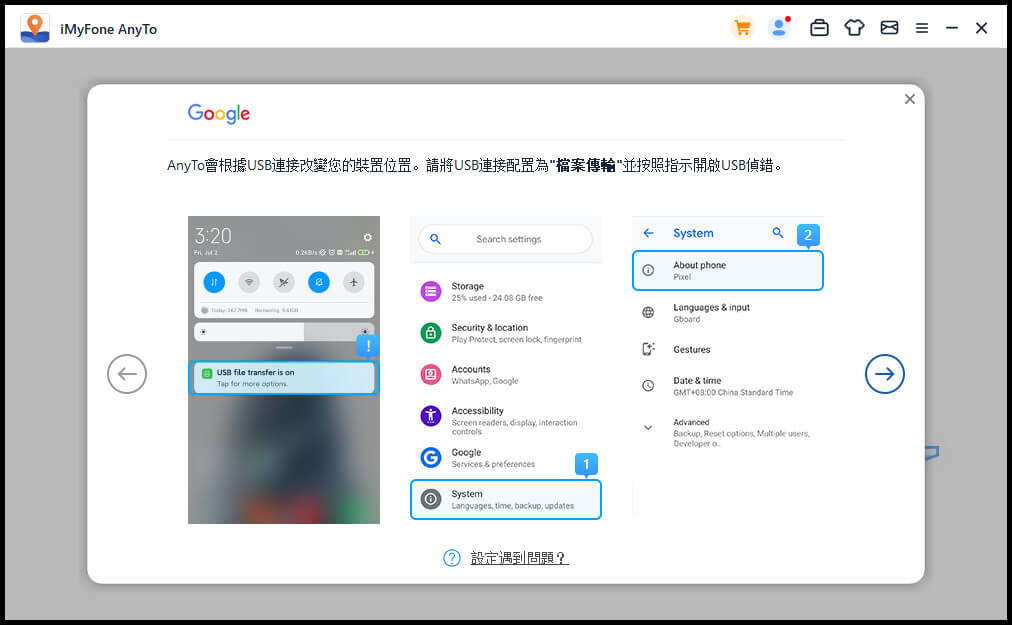
第五步: 允許USB 偵錯
在您的手機上確認「允許 USB 偵錯」。
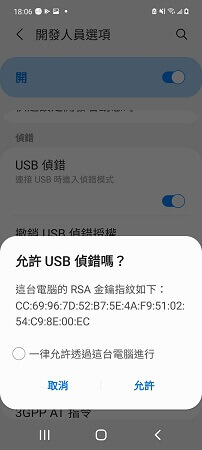
如果彈跳視窗沒有在您的裝置上出現,點擊「再次顯示」之後就可以看到了。
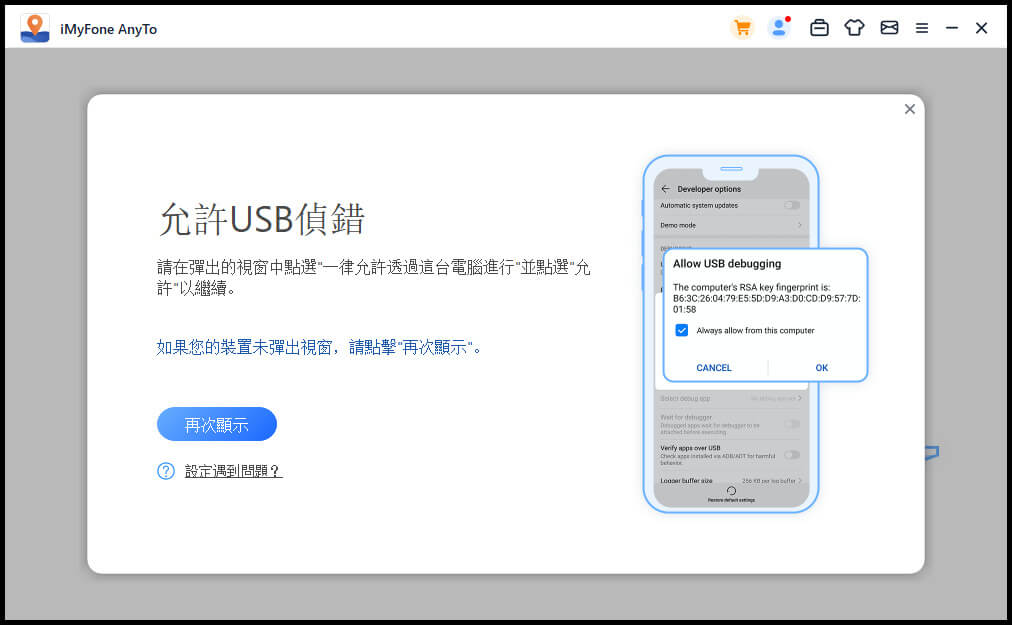
第六步: 選擇模式
成功之後,您會進入選擇模式的介面,並選擇您想要用的模式。
遊戲模式
注意:遊戲模式只支援 Pokémon GO 遊戲。
第一步: 閱讀免責聲明
確認完免責聲明,然後點擊遊戲模式入口進入遊戲模式。
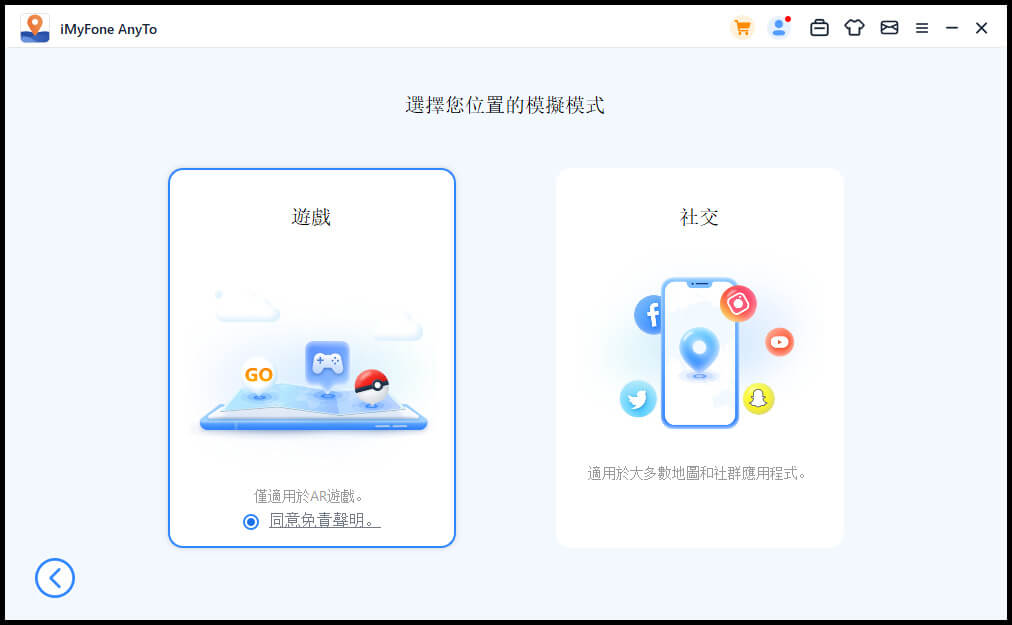
注意: 遊戲模式並非絕對可用。當伺服器在維修或更新時,使用者會看到文字提示,並且無法進入遊戲模式。在這個情況下,請等待幾分鐘至數小時,直到它可用為止。
第二步: 選擇模式
接著程式會開始讀取進度,並顯示進度條。此時請等待一會。有些手機需要確認並允許存取,因此請注意手機上是否有相關詢問。
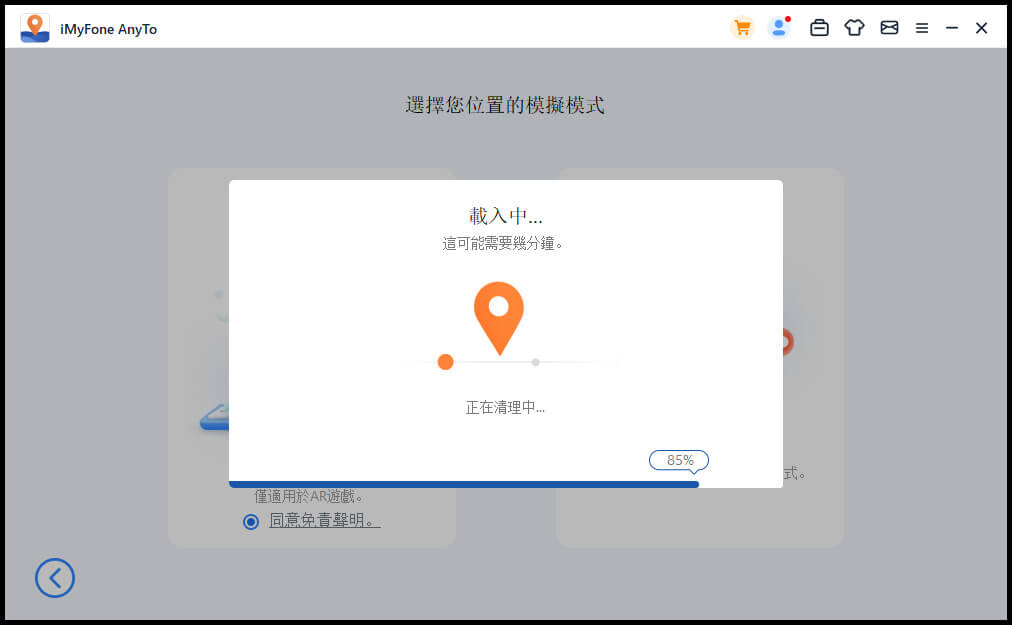
第三步: 開始體驗定位虛擬
在讀取完成之後,如果您看到「全部完成!」,您可能需要在您的手機上登入遊戲。通常,這個彈窗只會在第一次開啟遊戲時出現,然後在您登入帳號進入地圖時,彈窗自動消失。
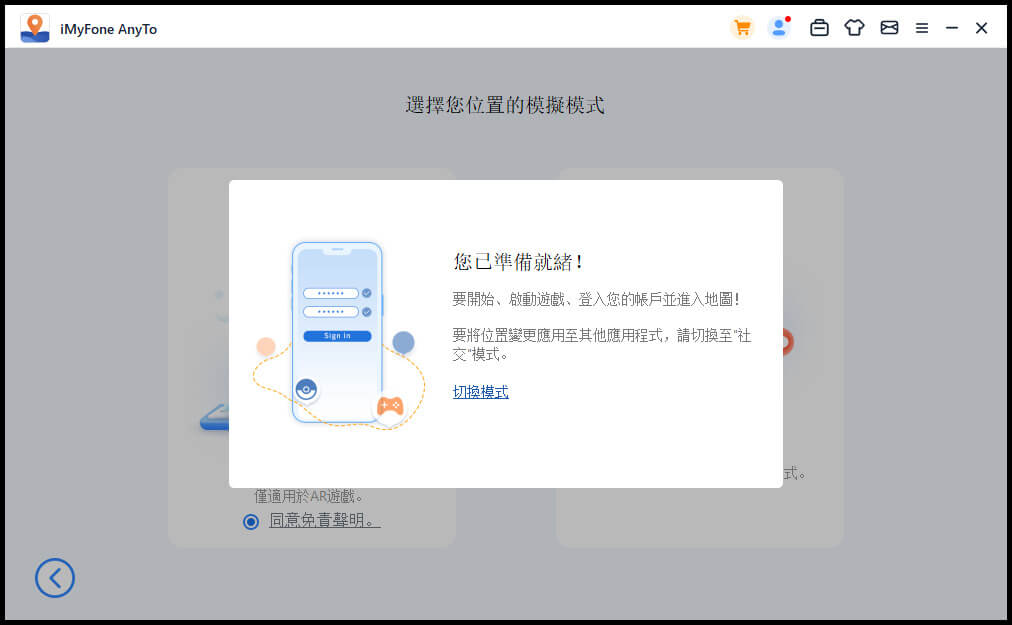
提示:
1. 在極少數的情況下,使用者可能會進入地圖卻看不到遊戲中的任何東西。只要點擊下方的「立即刷新」,接著重開遊戲即可。
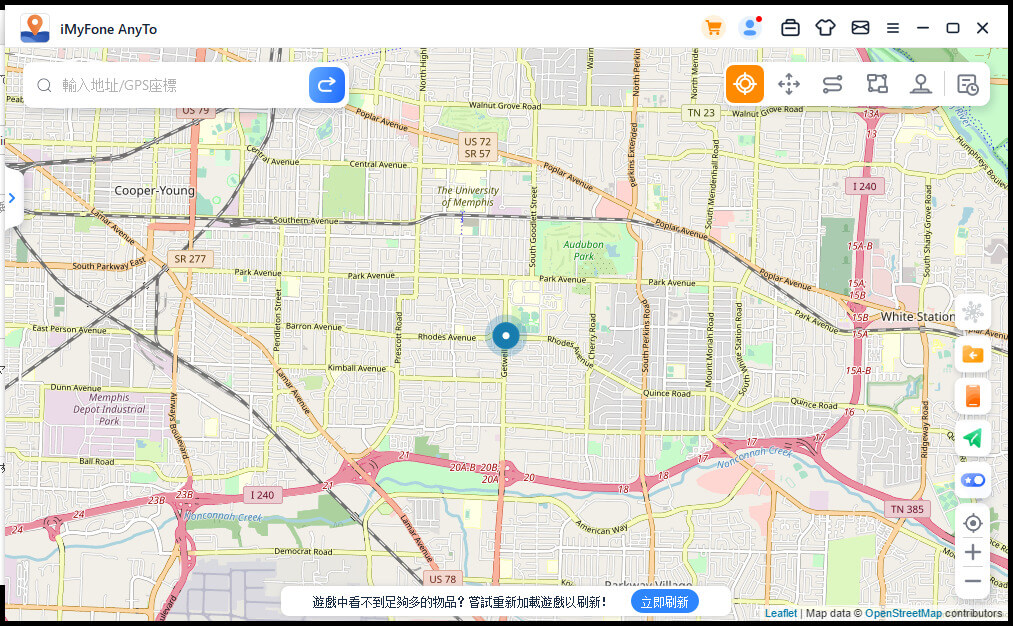
2. 地圖右邊的按鈕會顯示裝置名稱和現在的模式(遊戲或是社交)。在您的裝置名稱左邊點擊圖示,您就可以切換模式;點擊斷開連結,您就能斷開裝置並連接另一台裝置。
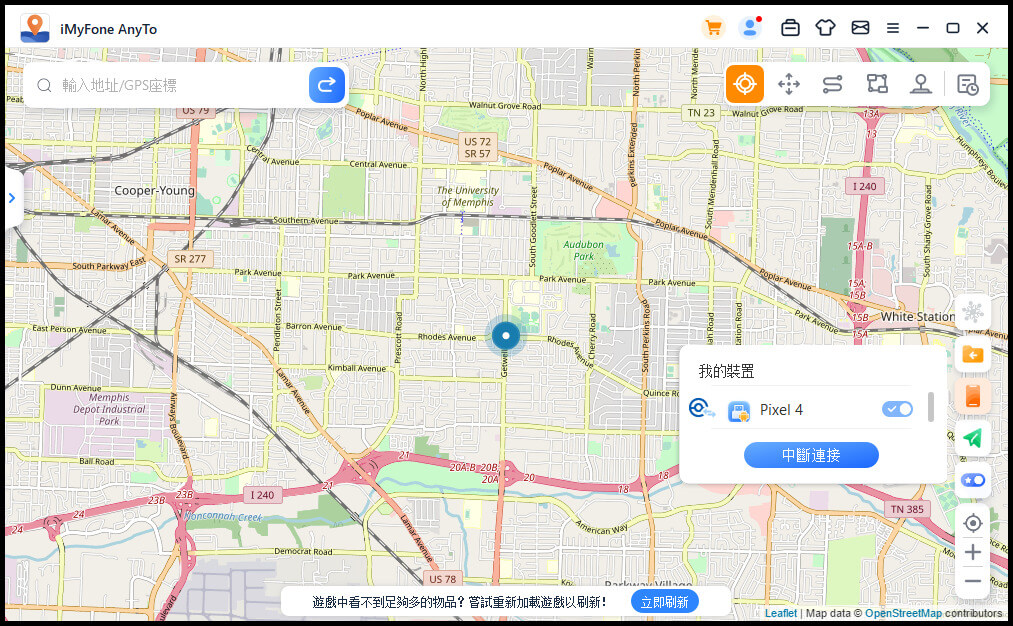
社交模式
注意:社交模式可以支援原機內建App,例如Google Map、Facebook、WhatsApp等等。
第一步: 選擇模式
點擊社交模式進入社交模式。
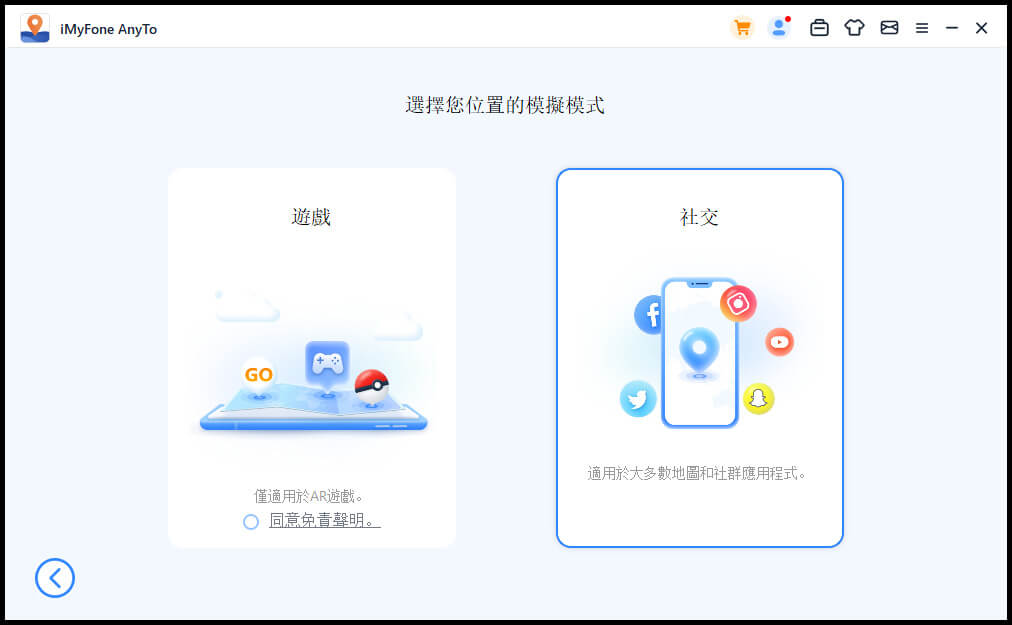
第二步: 安裝 AnyTo Assistant「AnyTo助手」
等一會,程式會在您的手機上安裝 AnyTo Assistant「AnyTo助手」。(AnyTo Assistant在Android 10 以下的裝置上不會出現,它不需要手動開啟或是操作,只要在手機上繼續操作就好。)
在安裝完成後,在「開發者選項」找到「選擇模擬位置App」,並選擇「AnyTo Assistant」
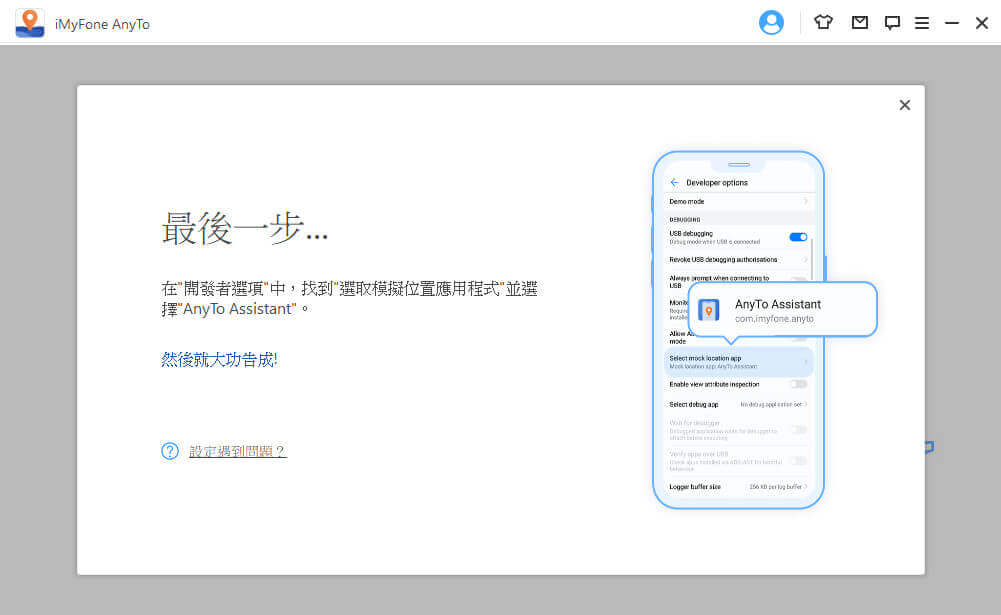
第三步: 開始使用
接著您就可以開始使用了!為了您下次使用方便,請保留這些存取權限設定。
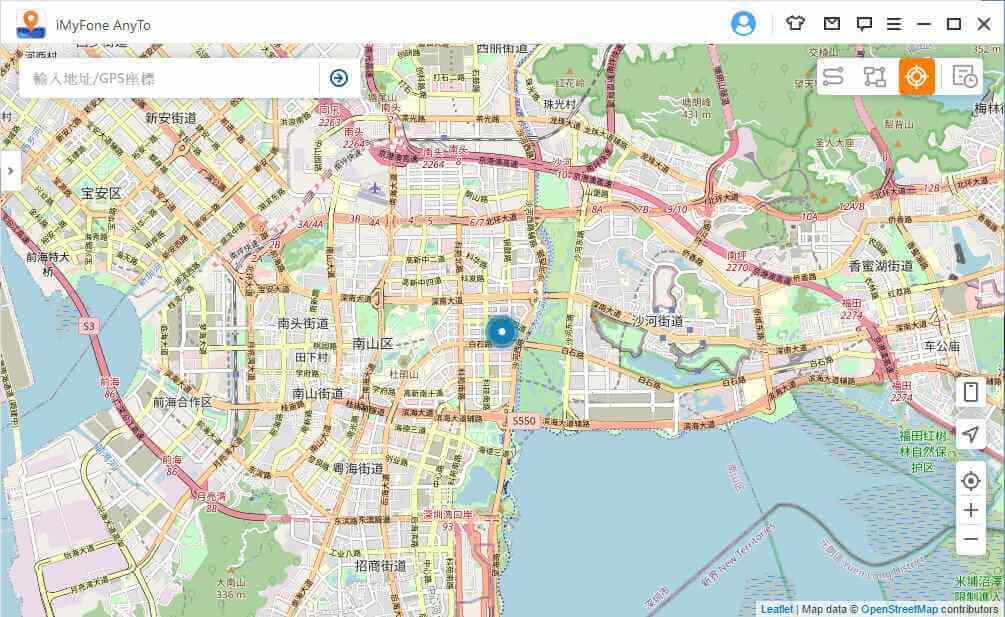
如果您想切換成遊戲模式,點選您裝置名稱左邊的圖示,並確認切換。
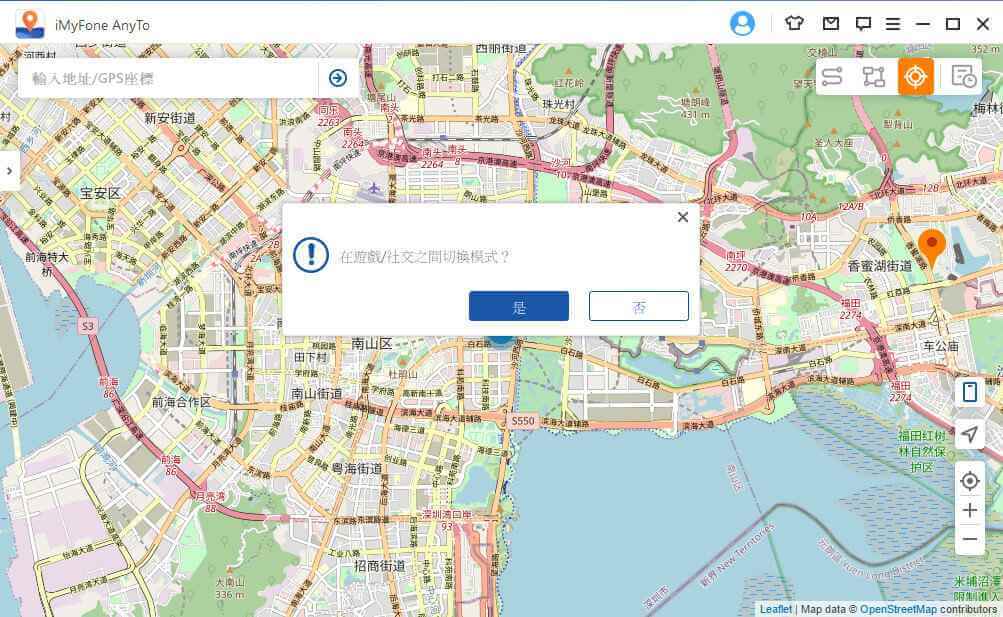
第二部分:一鍵修改GPS位置-定位模式
第一步: 在地圖上選擇目的地
選擇右上角的第一個圖示「定位模式」。現在您可以通過滾動鼠標來放大和縮小地圖,然後選擇一個目的地。或者您可以在左上角輸入地址/GPS座標以搜尋目的地,例如:小巨蛋。
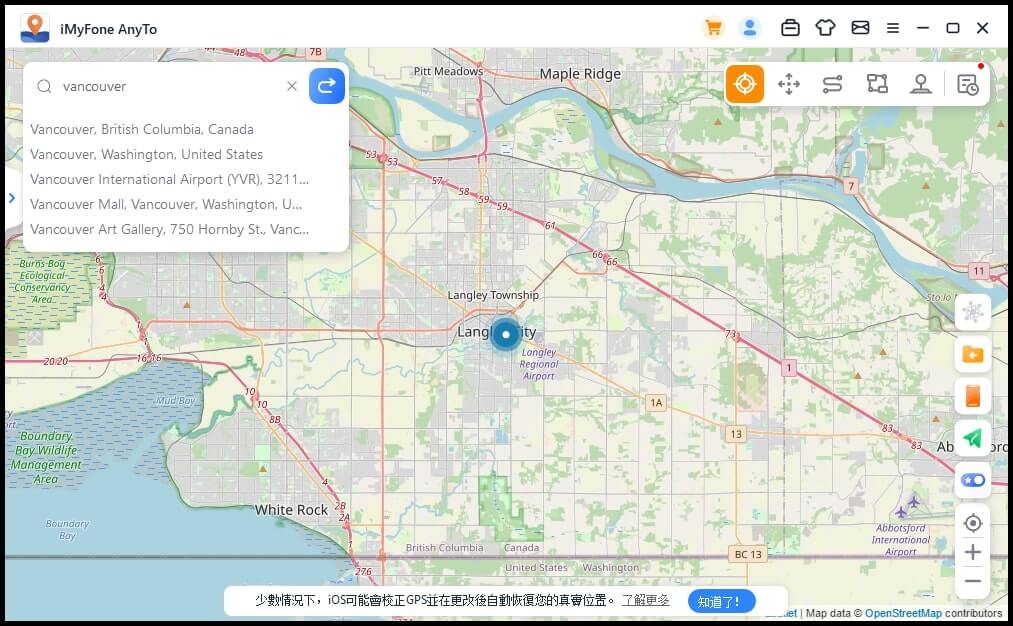
第二步: 點擊更改GPS位置
選擇目的地後,將彈出邊欄。它顯示了目的地信息,包括地名、坐標和距離。點擊「移動」。
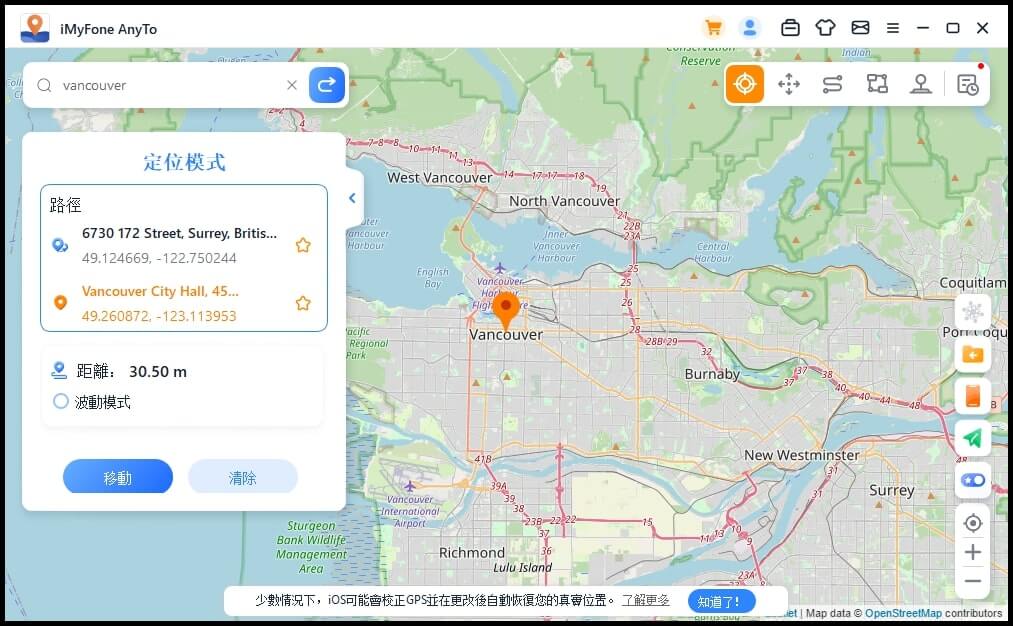
您的定位即將修改。Android 上基於位置的應用程式的 GPS 位置也會自動更改。
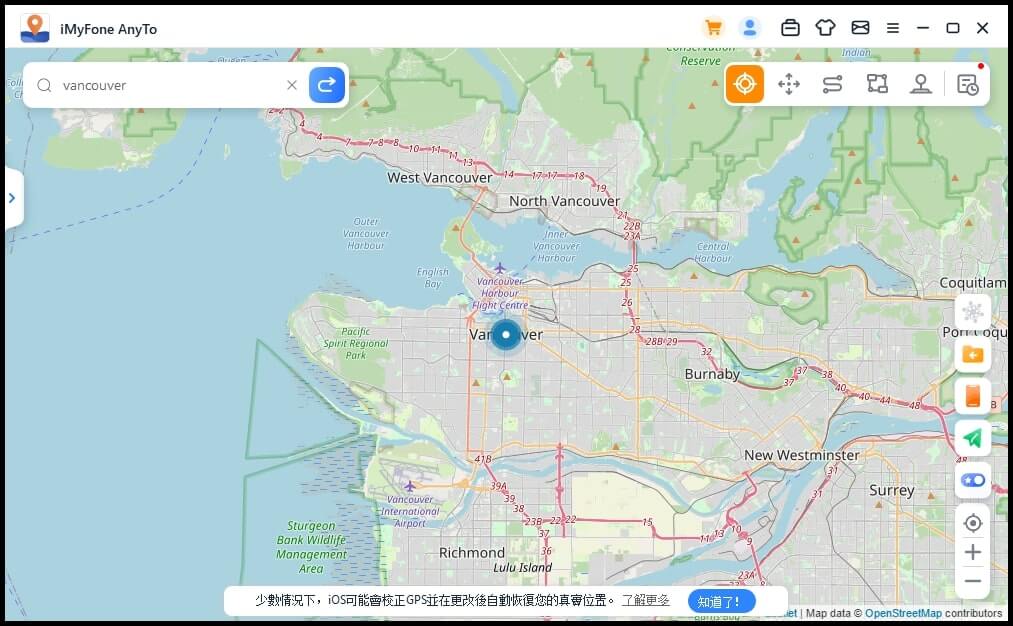
第三部分:通過跳躍瞬移模式模擬GPS移動
第一步: 選擇跳躍瞬移模式
如果您想要自訂瞬移路線,可以選擇右上角第二個圖示「跳躍瞬移模式」。
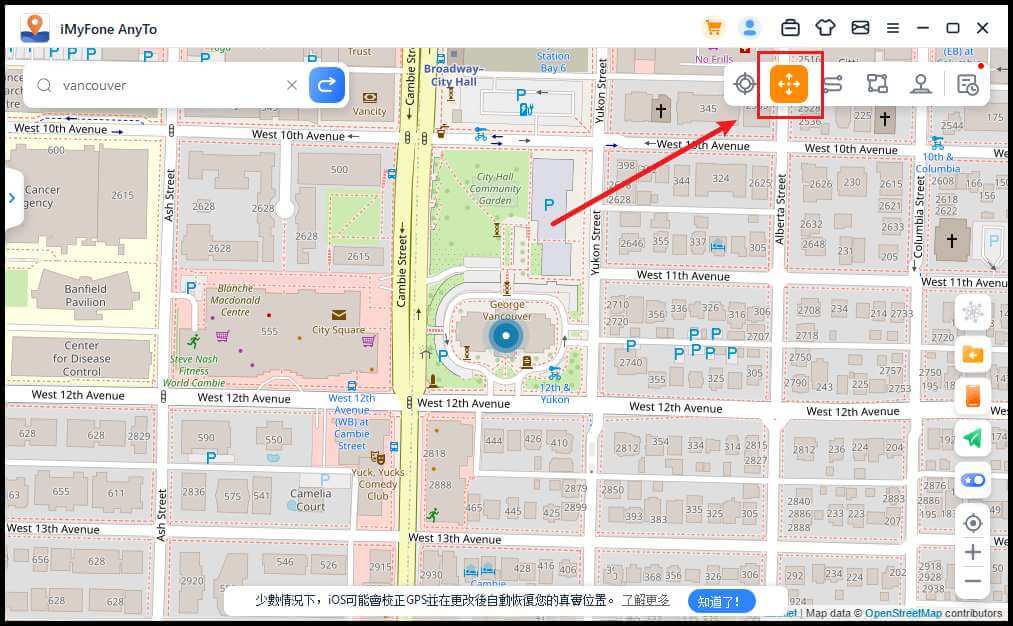
第二步: 規劃瞬移路線
在地圖上點選不同的瞬移地點,或者直接在左側面板輸入地址或GPS座標來設定地點。
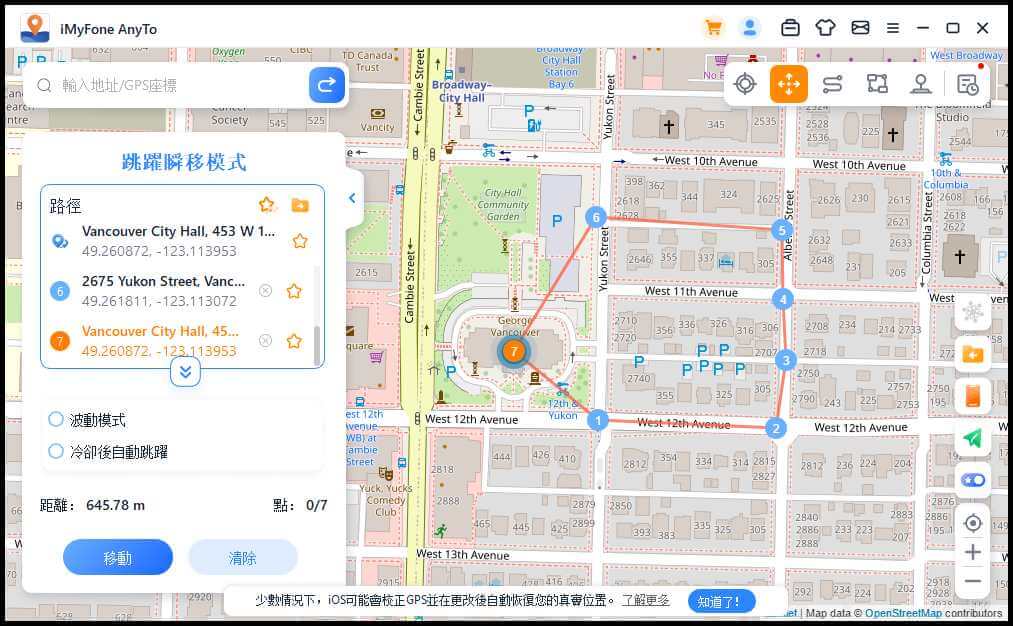
路線設定完成後,點擊「移動」即可跳躍到下一個點,您可以自由點選「上一個點」或「下一個點」進行不同地點之間的跳躍。
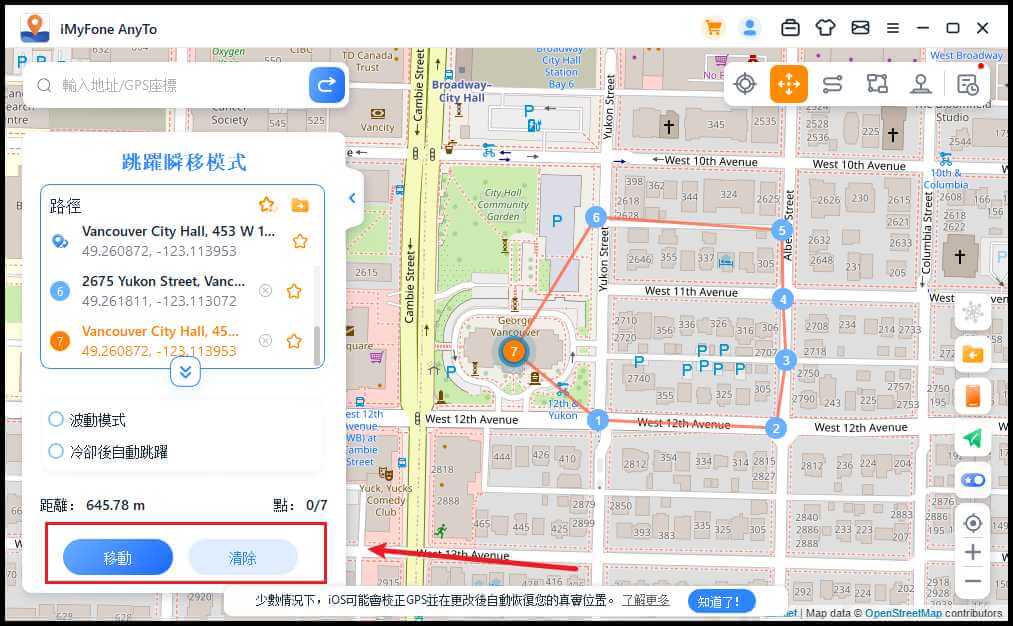
如果您想要結束瞬移路線,則跳到最後一個地點並點擊「結束」即可。
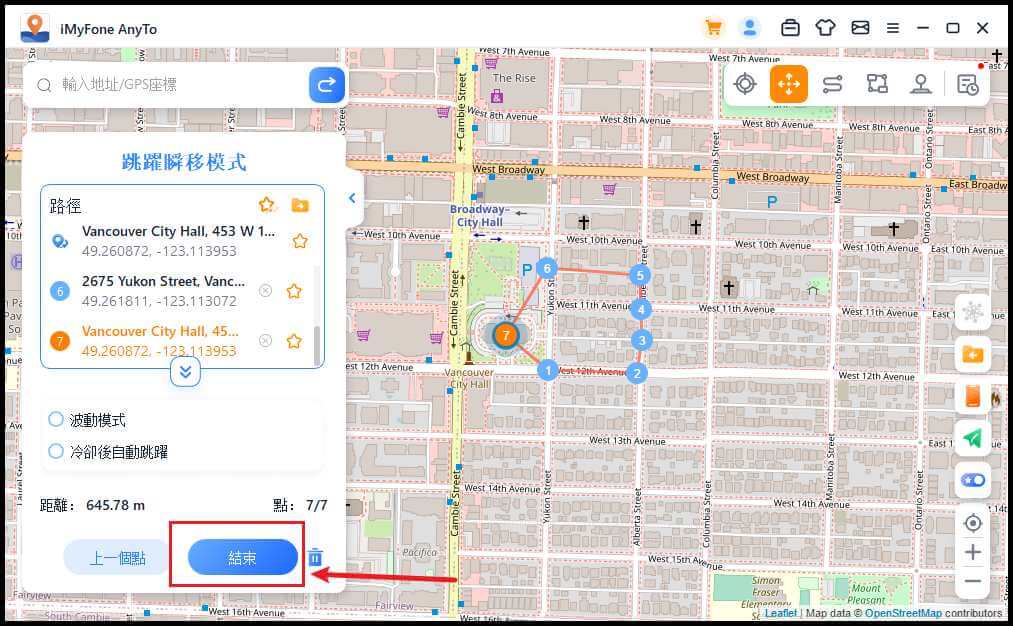
另外,您還可以在開始路線之前勾選「冷卻後自動跳躍」,即可根據冷卻倒計時器的時間結束後自動跳躍到下一個點,直到設定的路線完成。
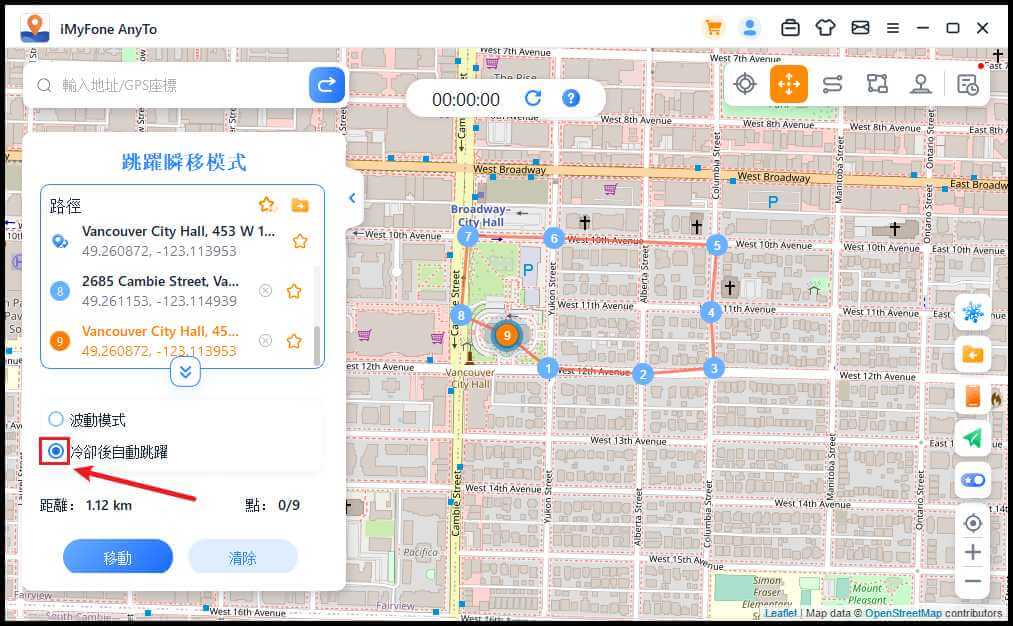
隨著軟體模擬移動,iOS裝置上的GPS定位也會同步移動。並在跳躍瞬移路線完成後,AnyTo會彈出窗口和播放聲音提示您並自動儲存至歷史記錄。
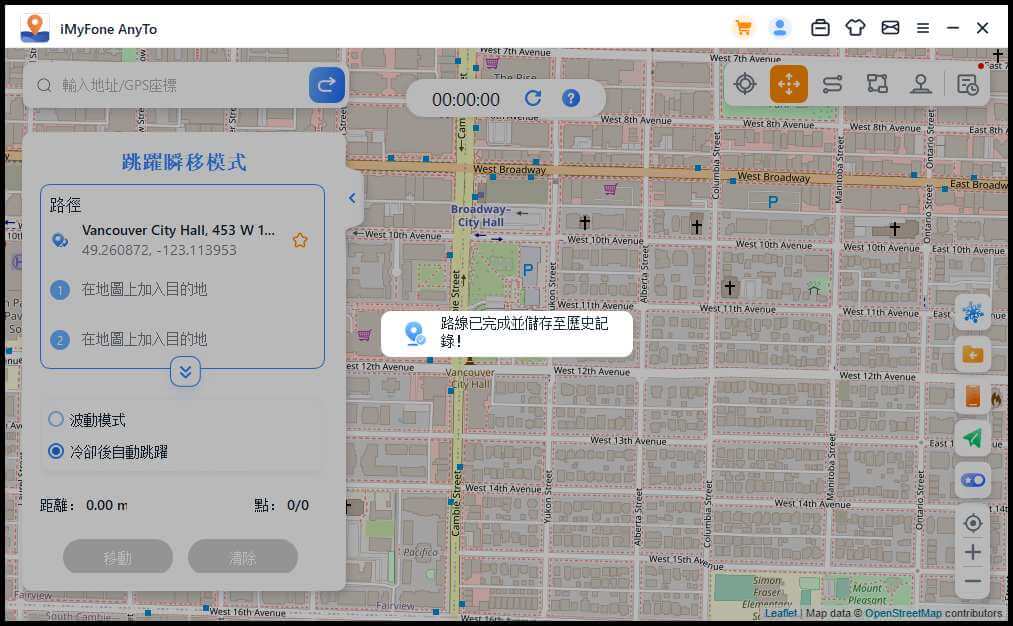
第四部分:模擬GPS移動-兩點模式
第一步: 選擇兩點模式
如果要自定義路線,可以選擇右上角的第三個圖示「兩點模式」。
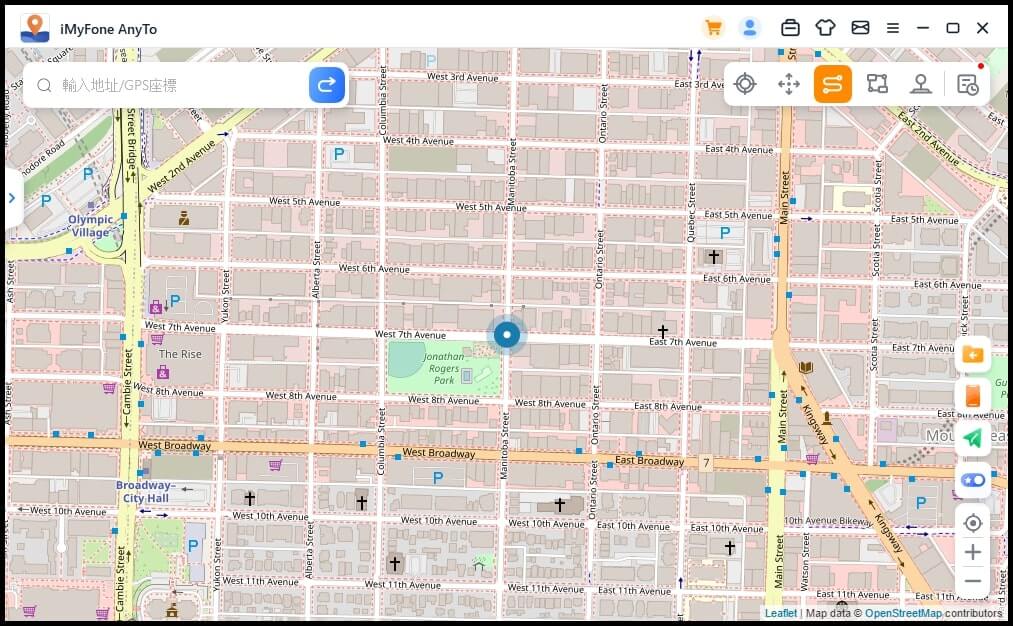
第二步: 規劃兩點路線
在地圖上選擇一個地點作為目的地。您也可以通過在搜尋欄中輸入地址或座標來選擇目的地。所選目的地將添加到邊欄中。您可以查看地名以及當前位置和目的地的坐標。
現在,您可以設定虛擬路線在兩個地方之間來回移動的次數。拖動速度欄以自定義您的移動速度。
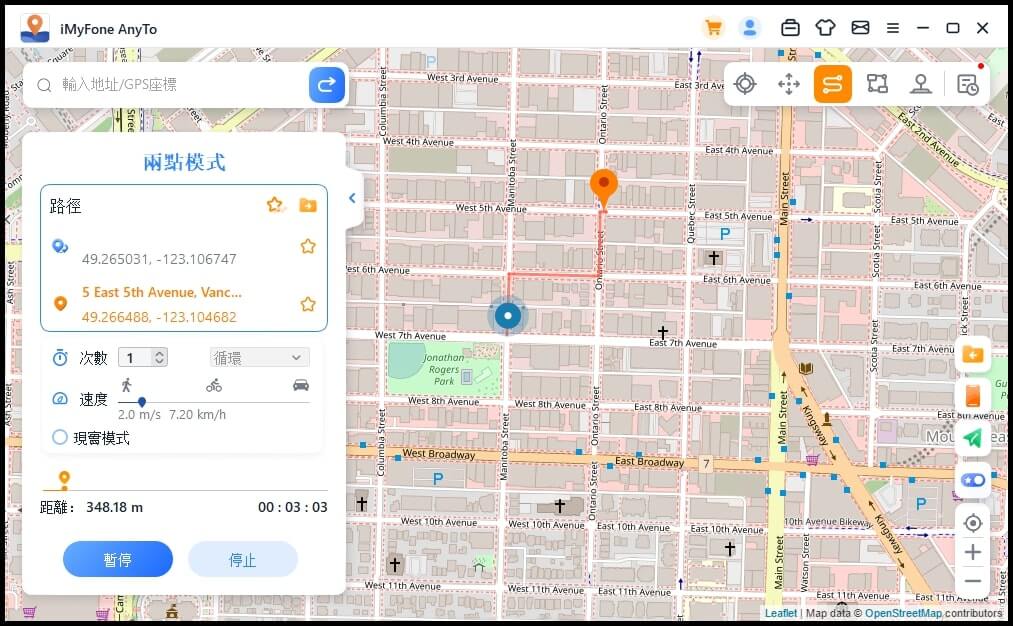
全部設定完畢後,單擊「移動」以規劃路線。
iMyFone AnyTo將開始以特定速度模擬移動。您可以看到距離和時間隨著移動而變化。
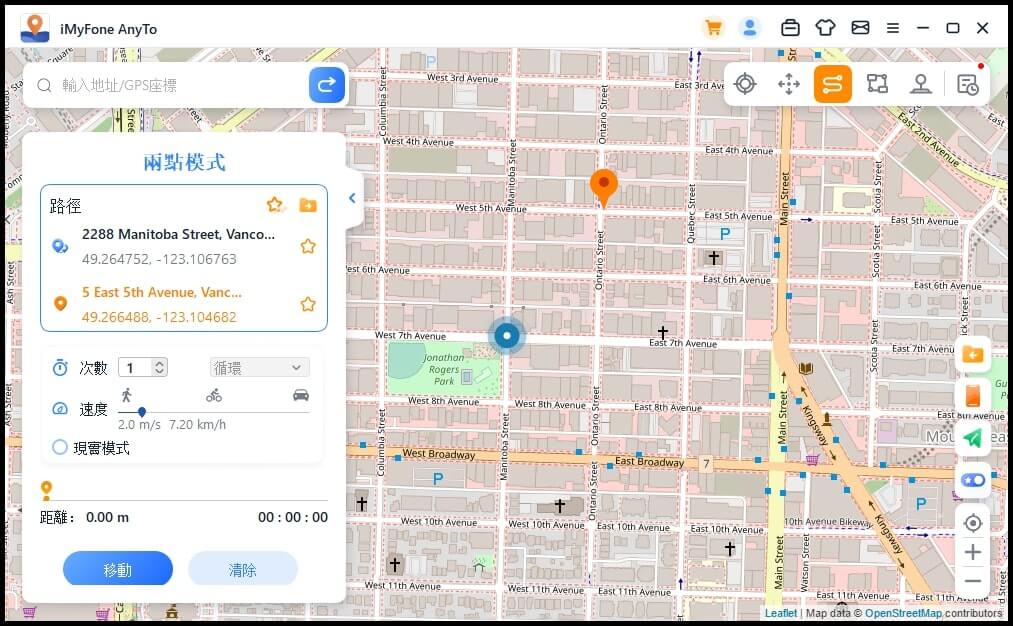
當它在地圖上移動時,iOS設備上的GPS會毫無延遲地移動。完成後會播放聲音和彈出提示完成!
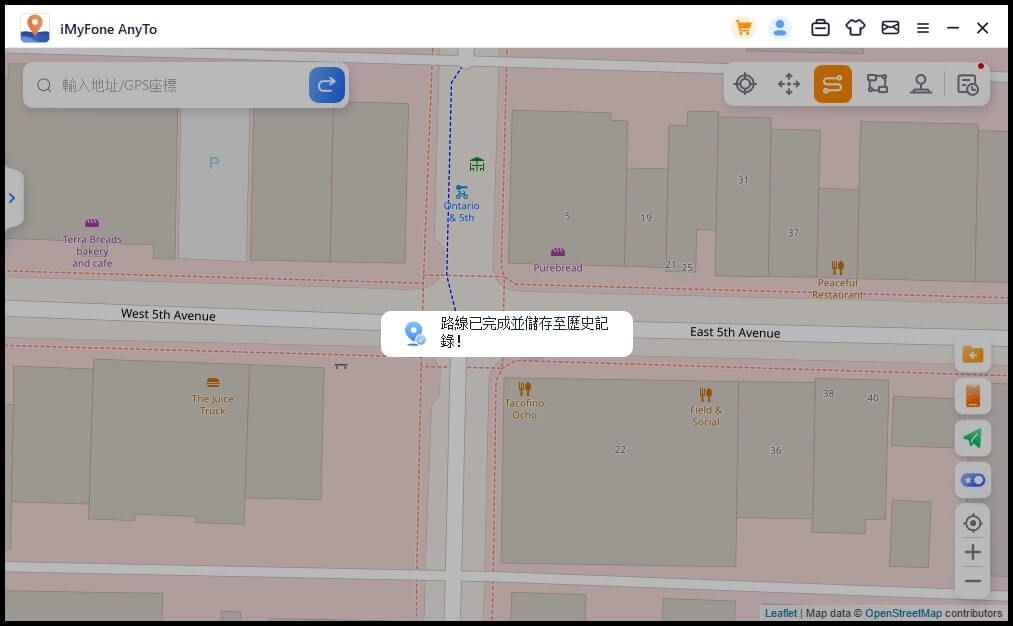
第五部分:模擬GPS移動-多點模式
第一步: 選擇多點模式
如果您要規劃具有多個地點的路線,可以選擇右上角的第四個圖示「多點模式」。
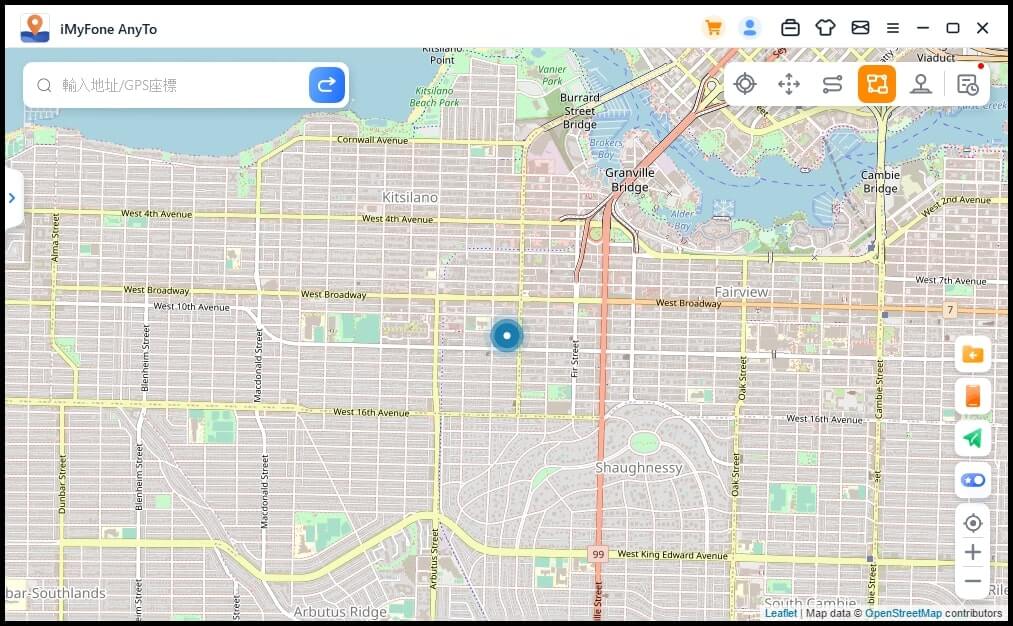
第二步: 規劃多點路線
在您要經過的地圖上一一選擇不同的景點。或者輸入地址/GPS座標來設定地點。
通過輸入數字來設定往返時間。並通過拖動速度欄來設定速度。移動的時間和速度確認後,單擊「移動」開始旅程。
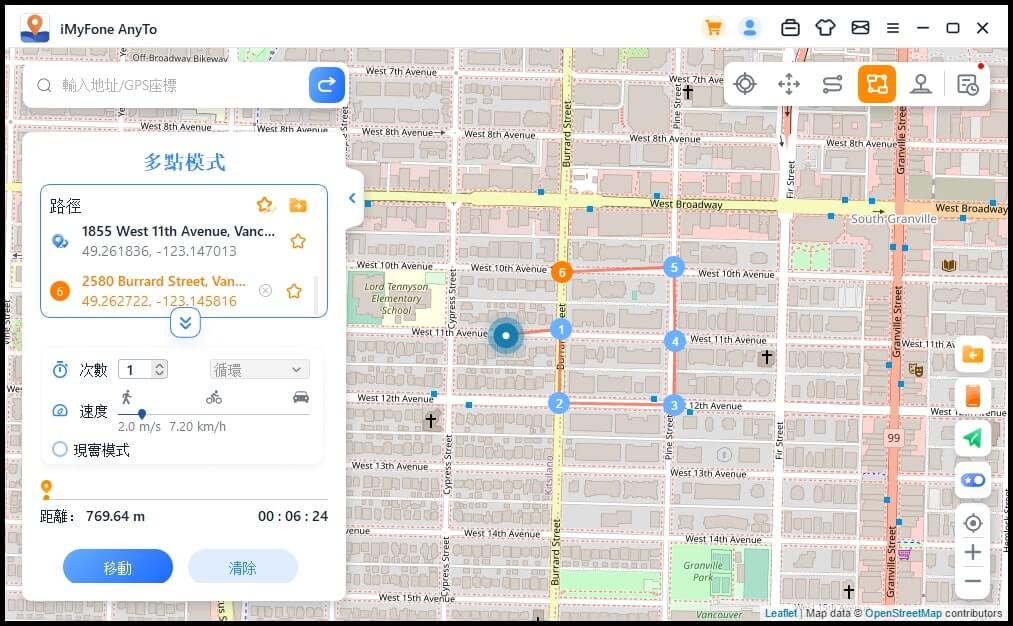
iMyFone AnyTo將以您設定的速度模擬移動。您無需步行即可享受所有基於位置的AR遊戲!
完成後會播放聲音和彈出窗口告知您!
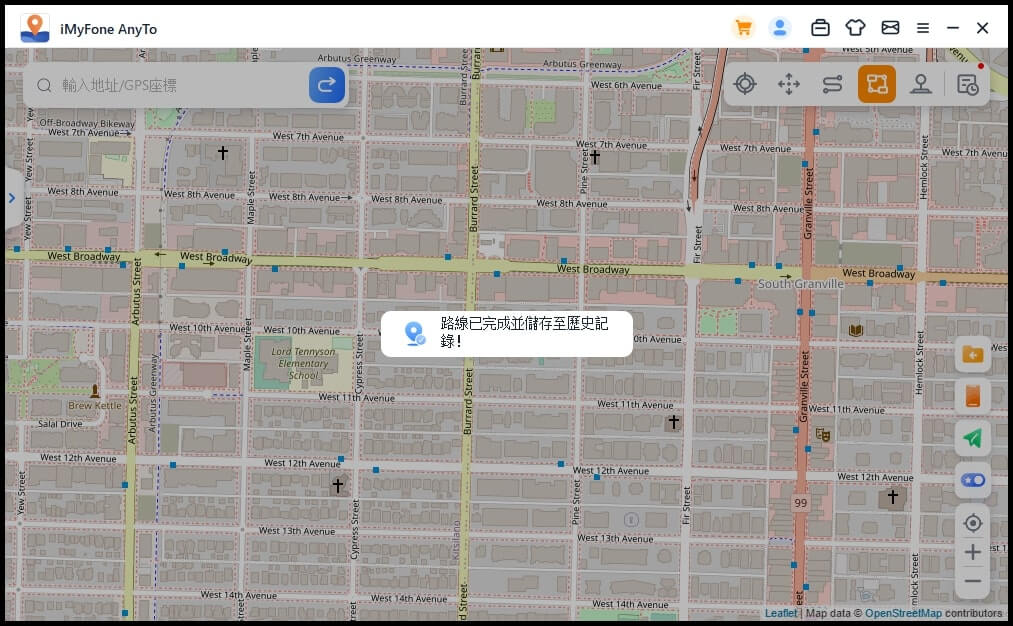
注意:為了避免遊戲開發人員認為您使用外掛工具,最好選擇特定道路上的目的地。
第六部分:通過搖桿模式模擬GPS移動
第一步:選擇搖桿模式
如果您想要透過虛擬搖桿控制移動方向,可以選擇右上角第五個圖示「搖桿模式」,然後點擊「移動」即可自動前進。
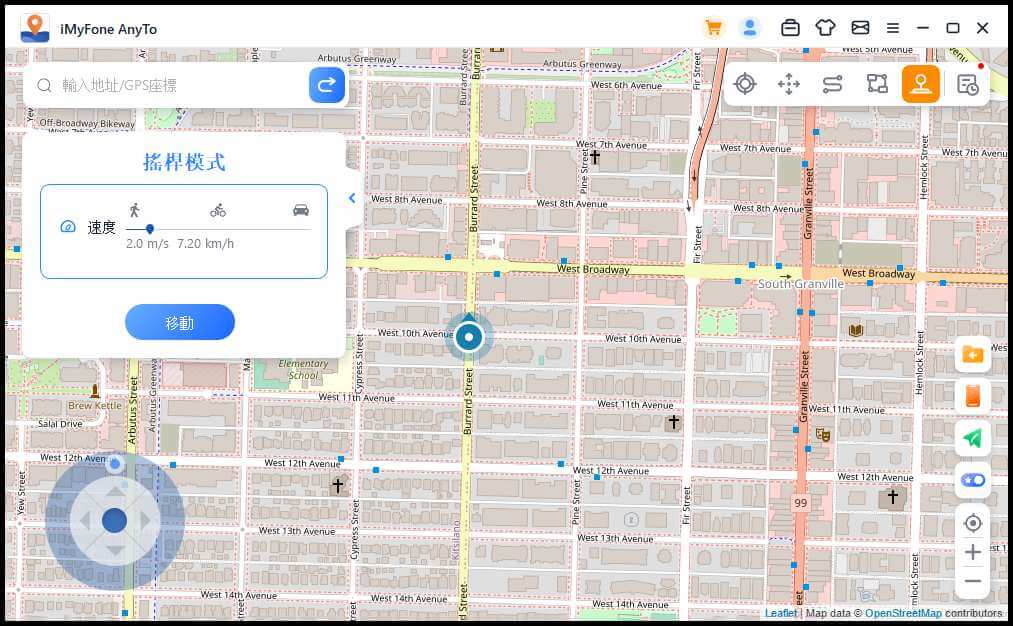
第二步:設定方向
可自由360度旋轉移動方向,僅需點擊方向按鈕即可向前或向後移動。
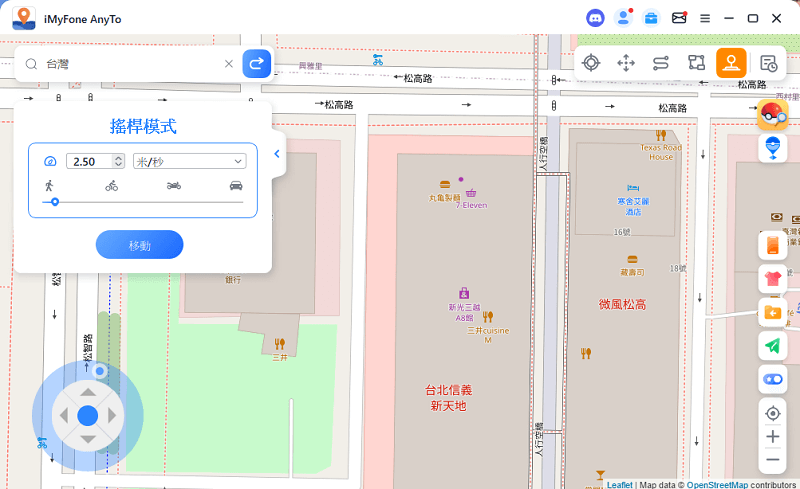
您可以在實時移動中更改方向。或者您可以使用鍵盤上的 W、A、S、D 鍵或上、下、左、右鍵來控制當前 GPS 位置移動。
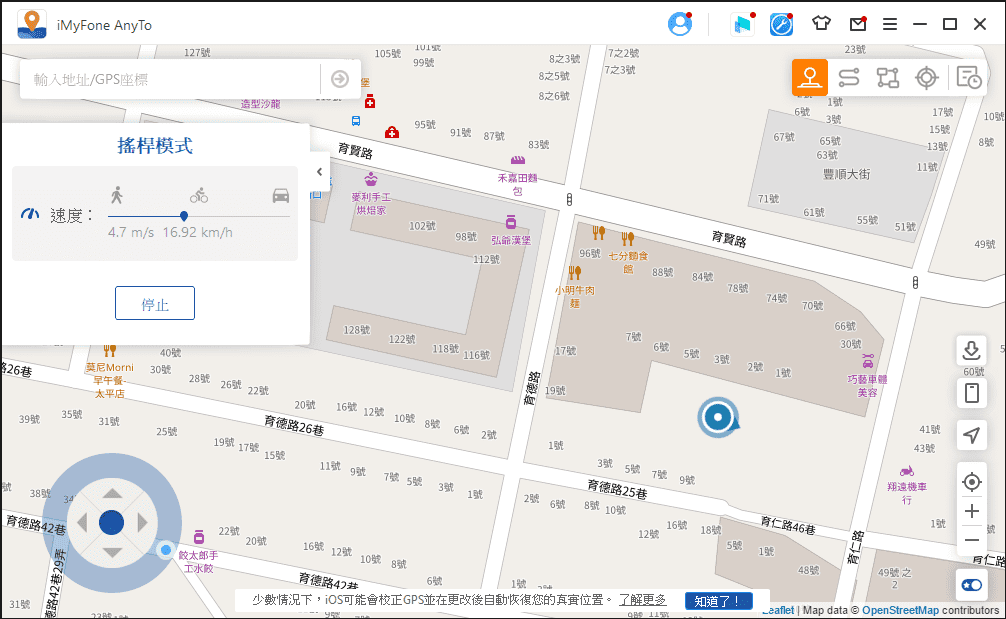
第八部分:特色功能
功能1: 環狀路線
在多點模式下,當起始點和終點很接近時,程式會自動問您是否需要建立環狀路線。點擊「是的」,它會將起始點和終點對齊;點擊「否」,終點會維持在原本的座標。
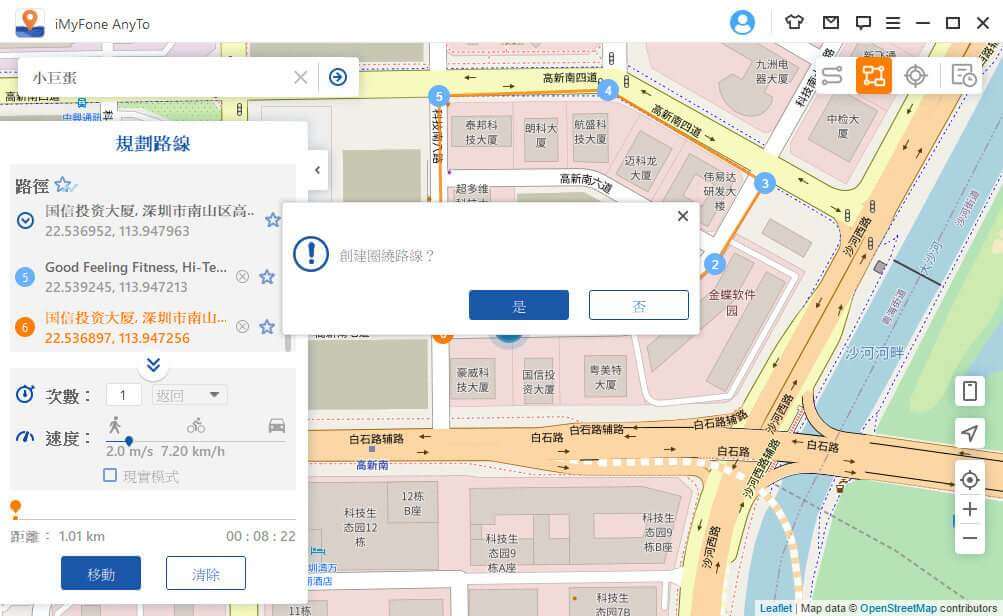
功能2: 真實模式
勾選真實模式,接著移動速度會在选定速度30%範圍內上下隨機改變。速度會每五秒改變一次。
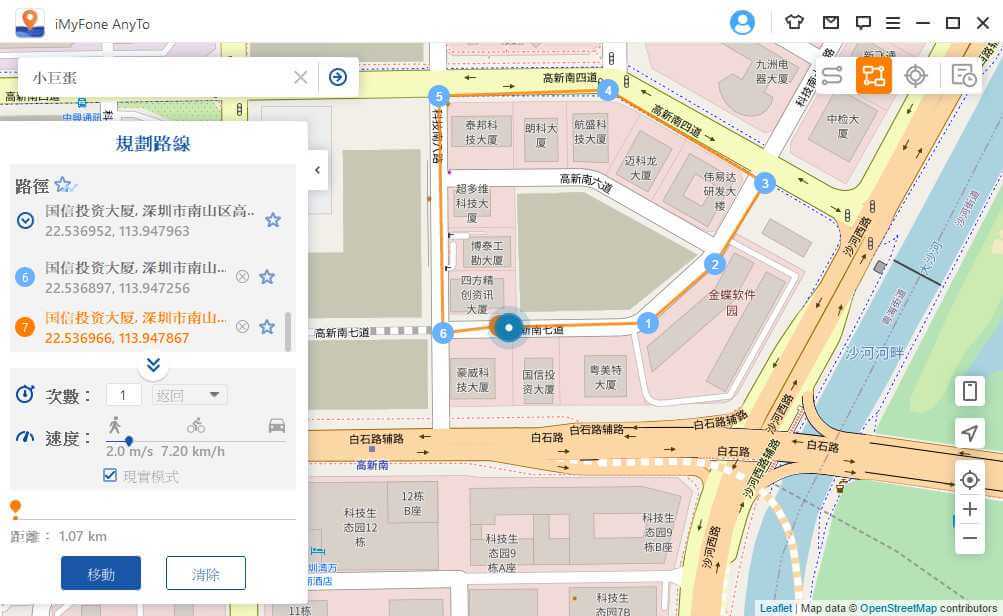
功能3: 返回或循環
當次數大於一時,使用者可以選擇返回原點(從開始到結束,然後回歸),或者循環(從開始到結束,再從開始到結束),來重複這個路線。
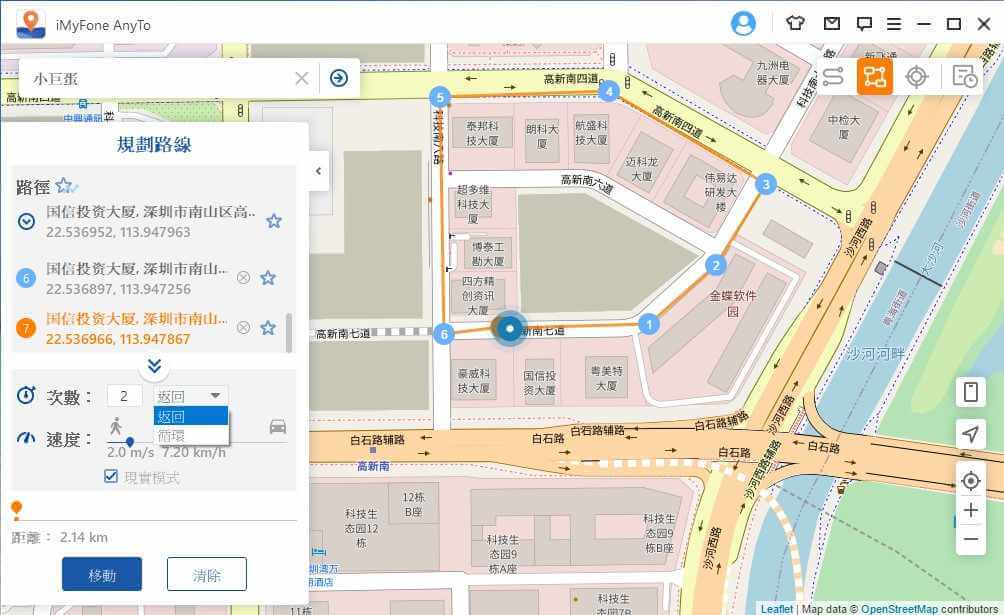
功能4: 收藏路線
當使用「定位模式」搜尋新地點時,您可以同時點擊星星圖示將該地點加入喜愛地點,然後打開右下角的星標按鈕就可以在地圖上顯示您的喜愛地點。
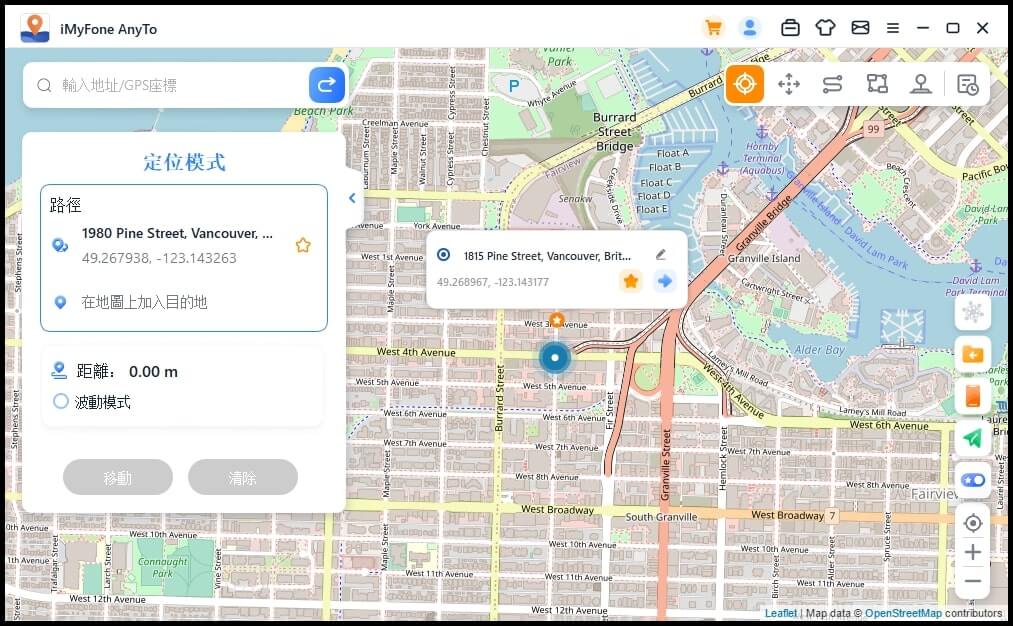
收藏的地點和路線會顯示在「保存地點」介面,它保留了路線的起始點和終點、記錄時間、標籤和中途所選定地點的數量。
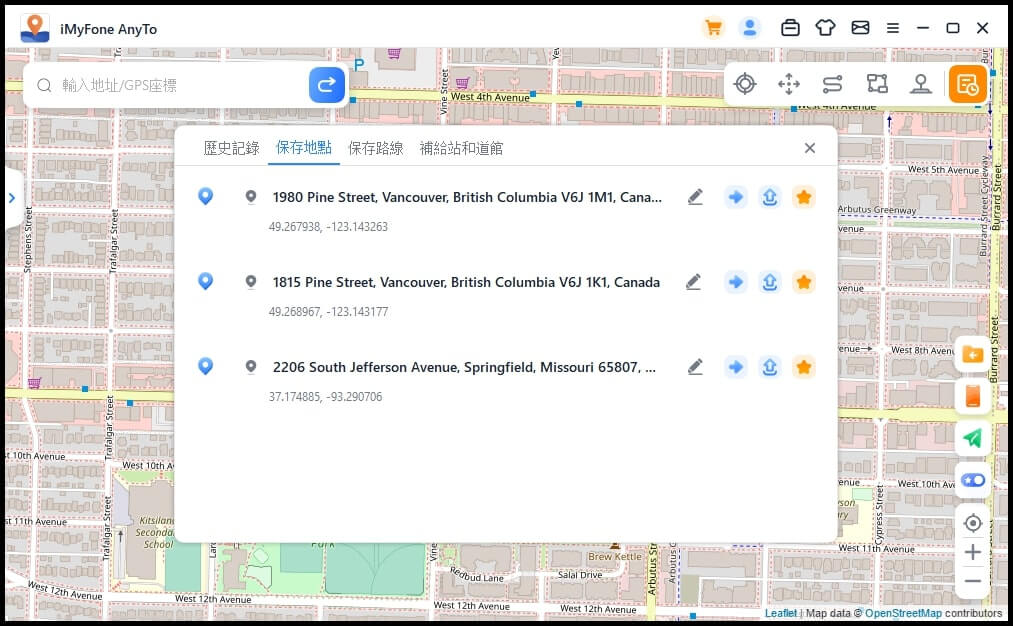
功能5: 同時更改 10 部 iOS 裝置
iMyFone AnyTo 現在已經支援同時更改 10 部 iOS 裝置的 GPS 位置了。
PC 端支援 10 部裝置,iOS App 支援 1 部裝置,Android 端無支援裝置數限制。
單擊右側的「手機」圖標,它將顯示已連接到電腦的裝置。 然後點擊彈出框內右上角的「+」圖標。
選擇要同時更改 GPS 位置的 iOS 裝置。
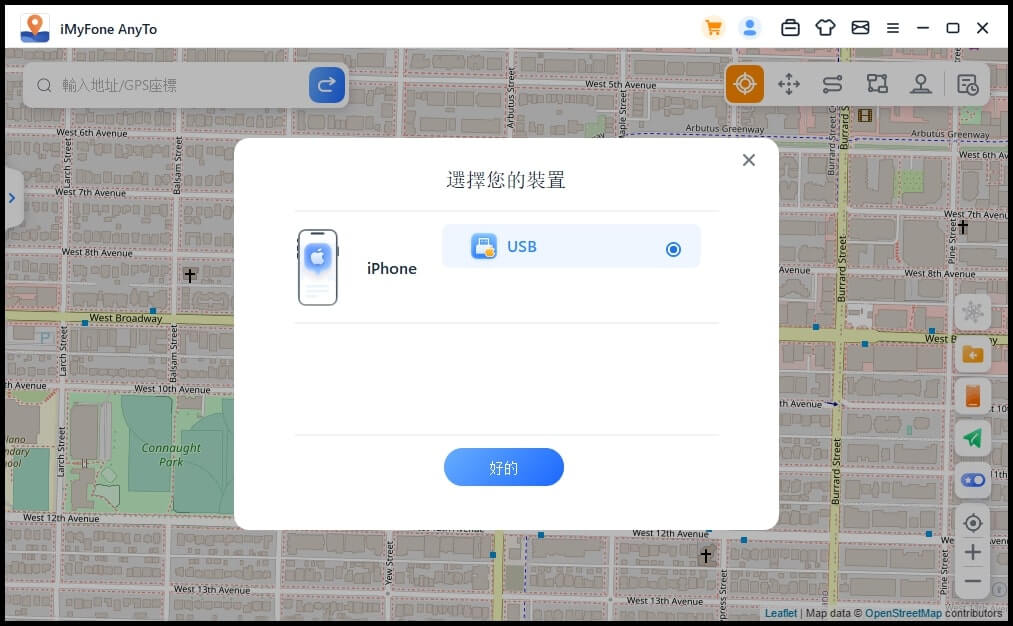
在裝置中信任電腦後,您可以在 AnyTo 介面右側看到所有裝置,並可以隨時選擇斷開其中任何一個的連接。 或者您可以直接「全部斷開」連接。
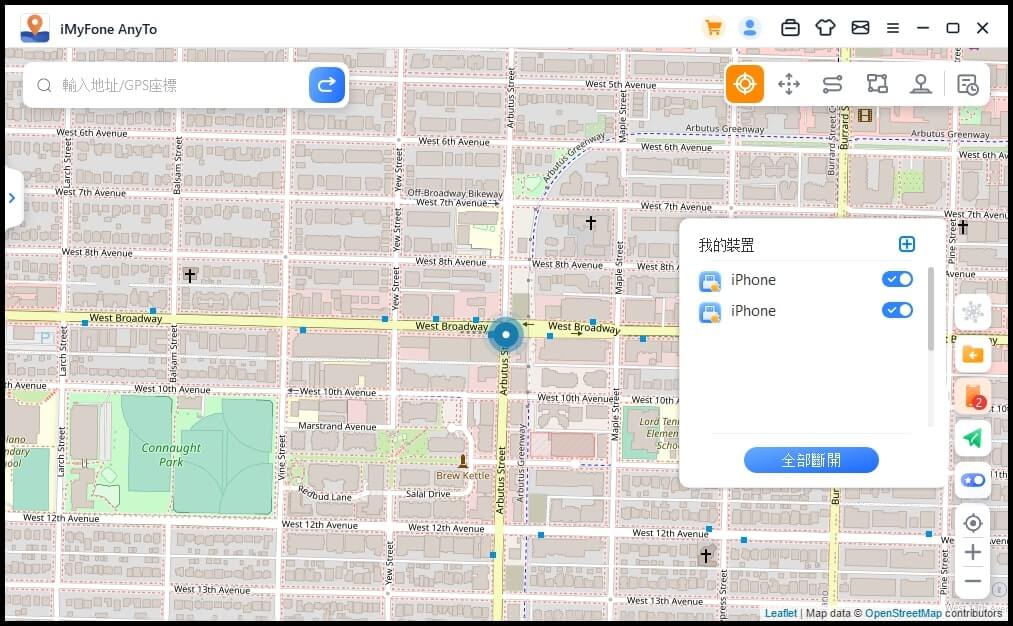
功能6: 匯入或匯出 GPX 檔案
iMyFone AnyTo 現在可以匯入或匯出單路徑和多路徑的 GPX 文件以儲存您的喜愛路線。
點擊介面右側向下箭頭的圖示,您可以匯入 GPX 檔案。
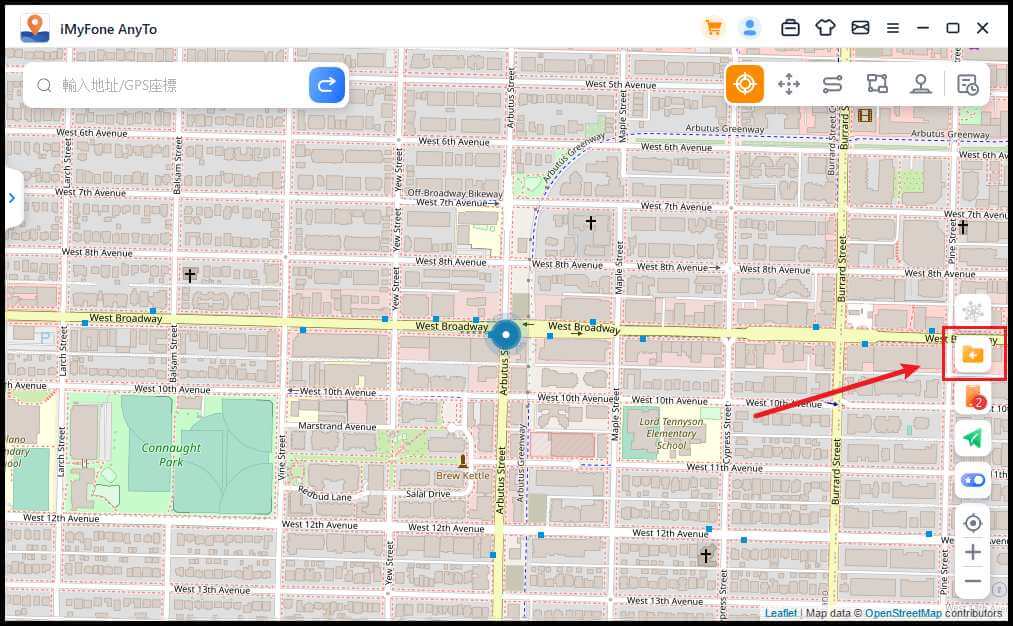
點擊介面左側展示面板上的向上圖示,您可以匯出 GPX 檔案。
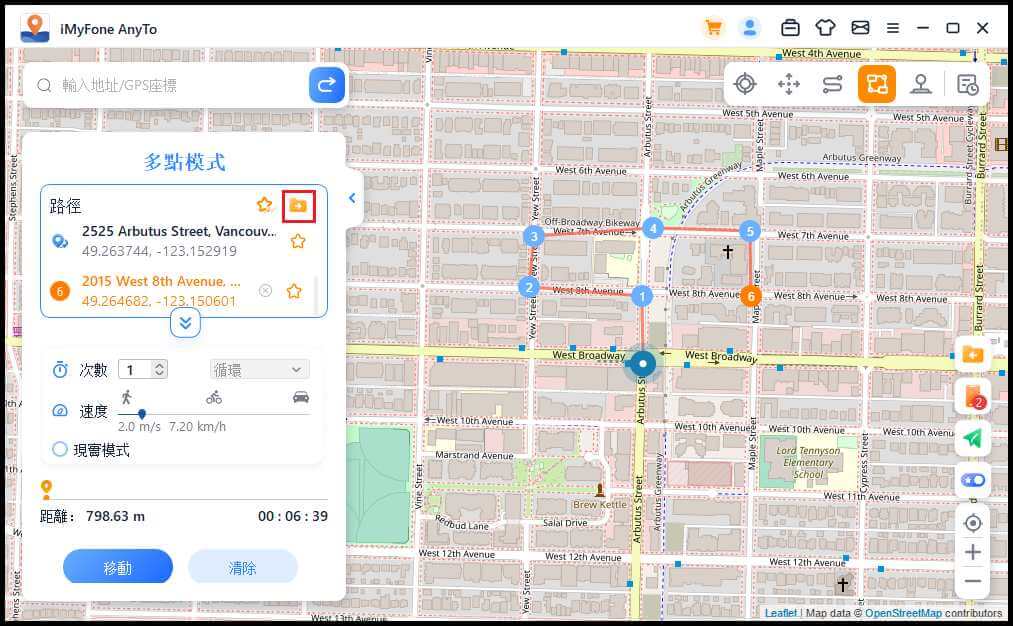
功能7: 波動模式
在瞬移模式中,您可以看到波浪模式。勾選波浪模式後,虛擬定位點會在所選位置中心幾米範圍內來回波動。
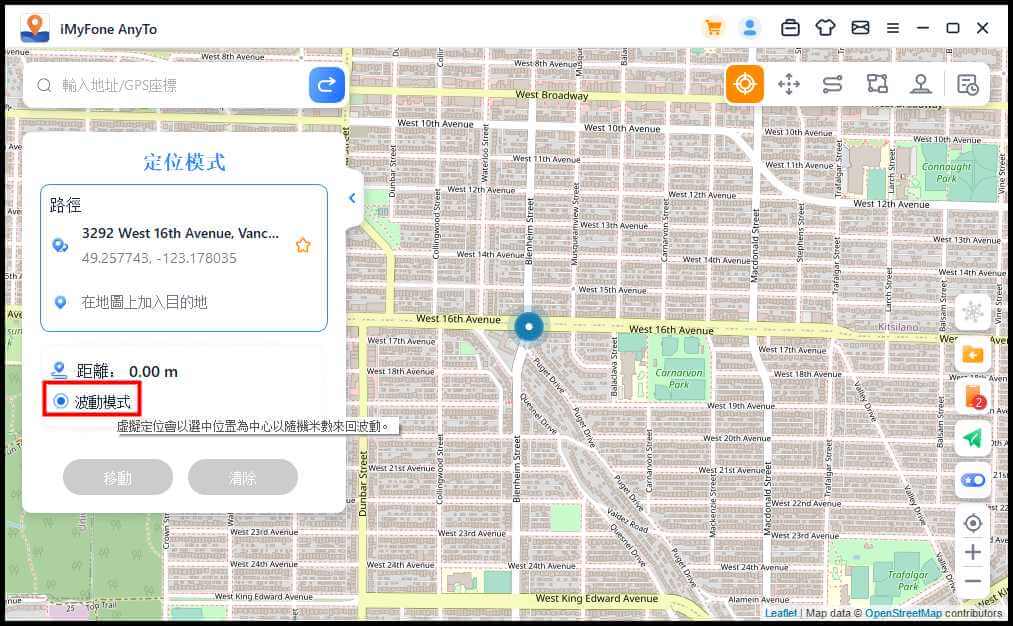
功能8: 冷卻時間倒計時
在瞬移模式一鍵修改定位時,可以點選介面右側雪花圖示啟動冷卻功能,此時會出現冷卻倒計時器。
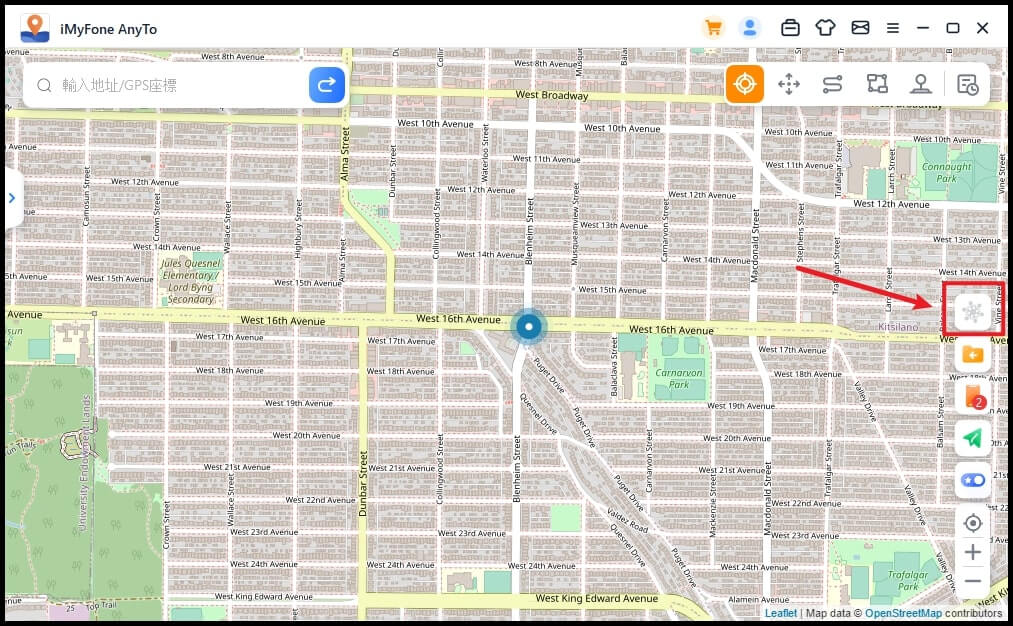
當您選擇想要的位置並點擊移動時,計時器會根據兩地距離計算相應的冷卻時間。建議倒計時結束前不要進行其他動作,以免被遊戲帳戶軟鎖。
提示:
點擊查看關於Pokemon Go 冷卻時間詳解
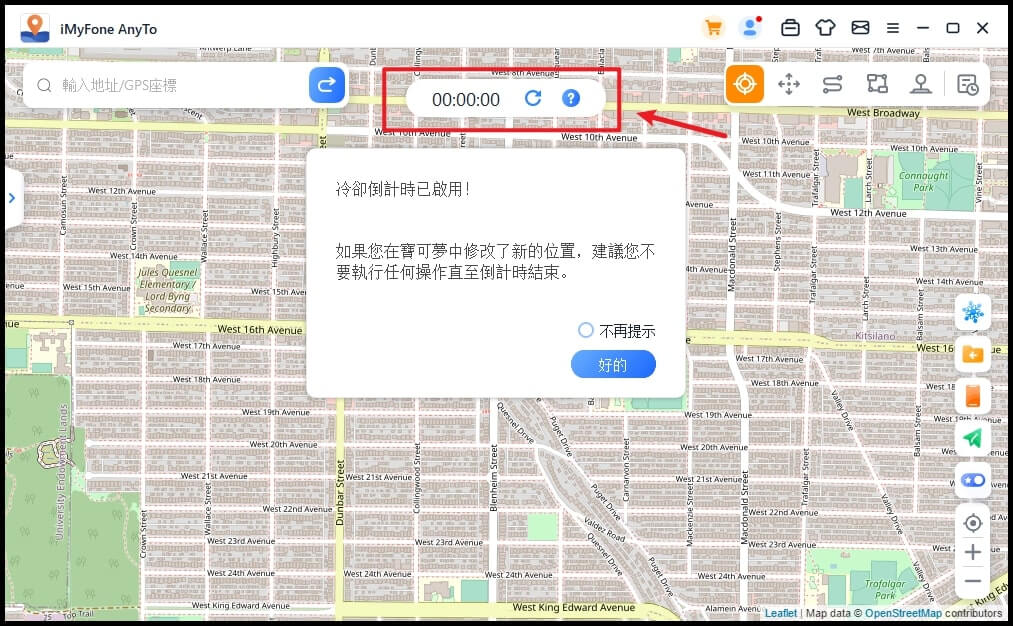
點擊重置按鈕後,冷卻倒計時會自動重置清零,下次修改定位時倒計時重新計算時間。
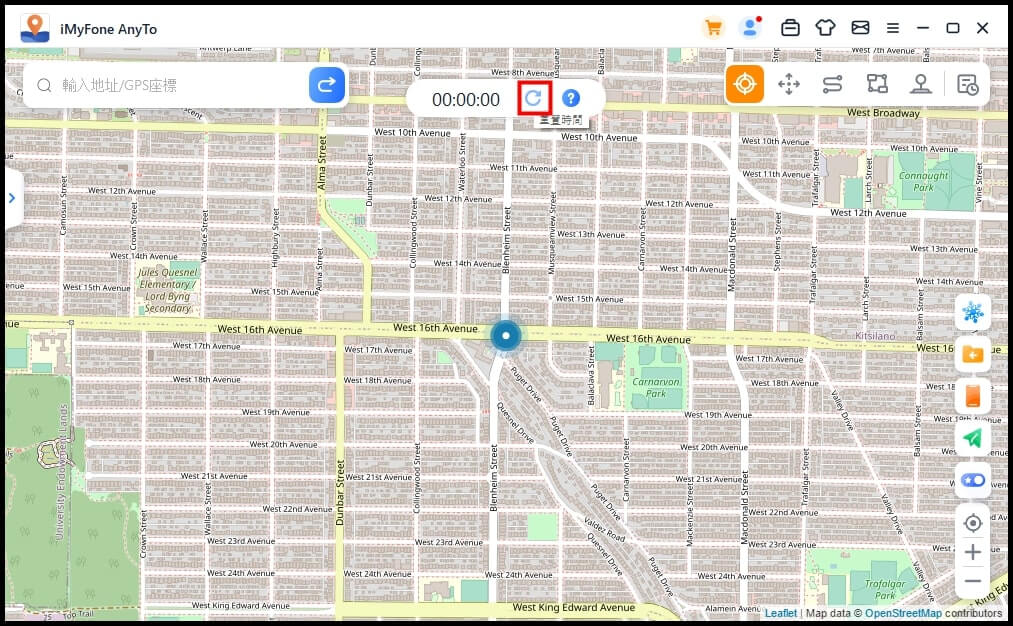
當您在過程中不想使用冷卻時間倒計時,也可以點擊介面右側雪花圖示將此功能關閉。
功能9: 地圖集 - 補給站和道館
為了 Pokémon Go 玩家有更好的遊戲體驗,我們在「歷史和喜好地點」新增了補給站和道館功能,您可以選擇任意一個地區並點擊前往即可到達。
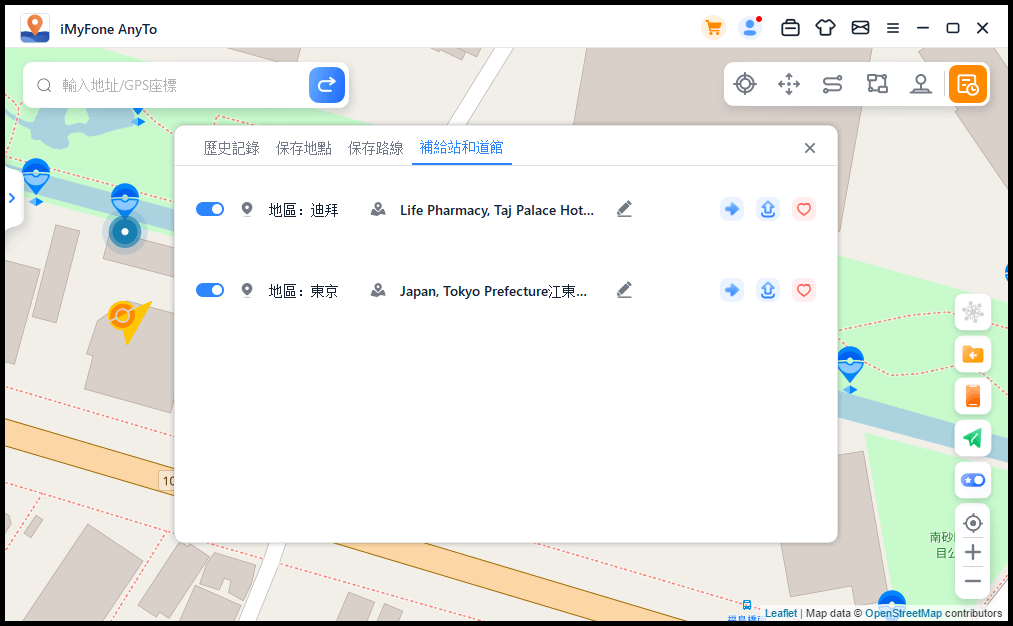
到達後您可以看到該地區所有的補給站和道館,您可以依照自己的需求選擇模擬移動或一鍵虛擬定位到對應的補給站收集道具,或者到道館對戰。
如果您無需使用這項功能,可以點擊關閉按鈕,相關圖示將不會再展示在地圖上。如果您對某個地區有興趣,可以點擊喜歡圖示。
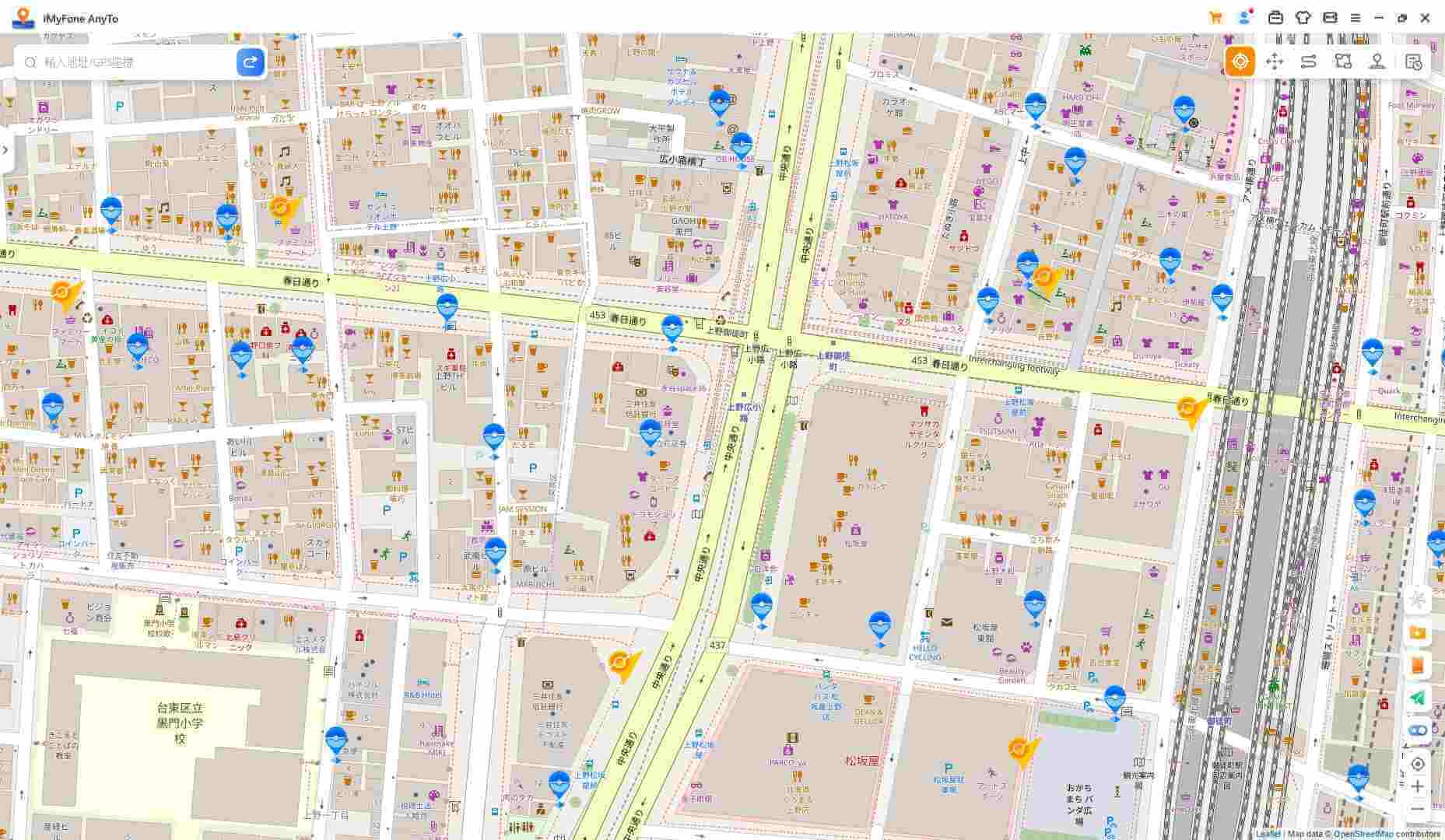
提示
如果您是 iOS 裝置的 AnyTo 使用者,點擊這裡來看 iOS 裝置上的教學。
功能9: 寶可夢資訊搜尋
在右側邊欄點擊資訊搜尋按鈕,開啟資訊搜尋功能。
在這裡你可以立即搜尋到某隻特定寶可夢的位置、團體戰和任務資訊,並前往座標點捕捉寶可夢、參加團體戰或完成任務。注意的是,暫時僅支援英文搜尋。
選擇「搜尋寶可夢」輸入寶可夢的名稱,還可以加上 IV 值、CP 值、等級。
點擊「搜尋」圖示或按下鍵盤下的「Enter」即可以搜尋到相關的寶可夢位置資訊。例如你可嘗試搜尋「pikachu iv60 cp600 lv26」。如果沒有搜尋到相關資訊,建議修改關鍵詞再嘗試。
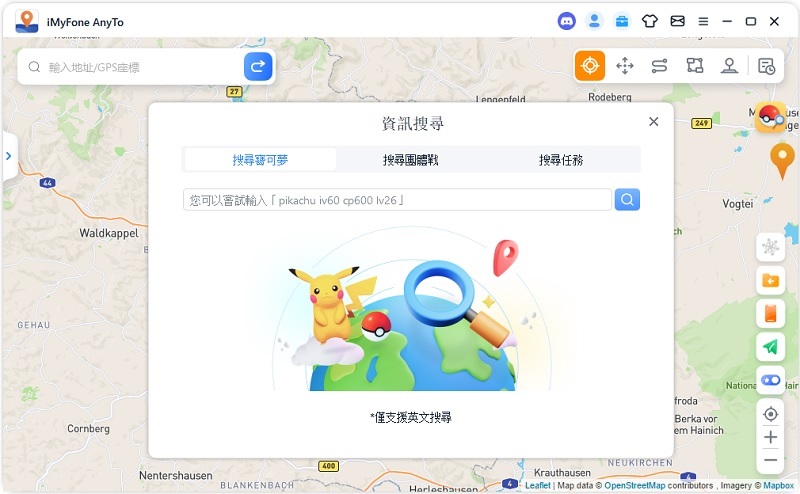
當你選擇「搜尋團體戰」時可以輸入某隻寶可夢頭目的名稱或團體戰級別即可搜尋到相關團體戰位置資訊。例如你可以搜尋「pikachu」或「T1」
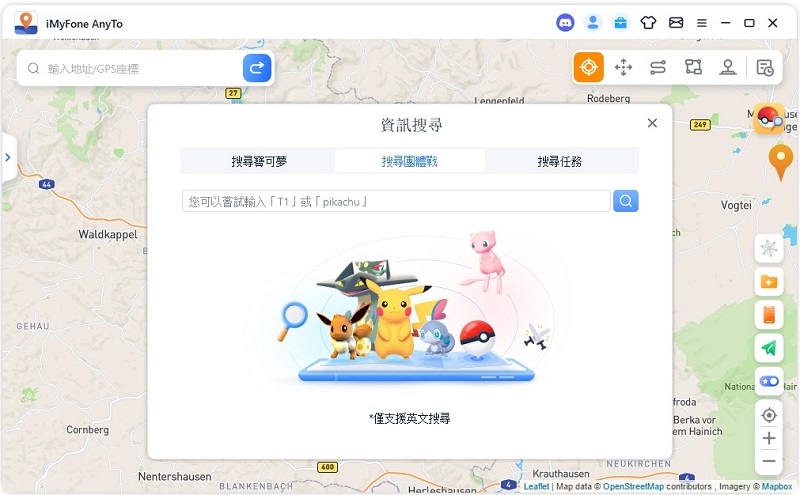
當你選擇「搜尋任務」時,輸入寶可夢的名稱、超進化任務或想要的道具,即可即時搜尋相關位置資訊。
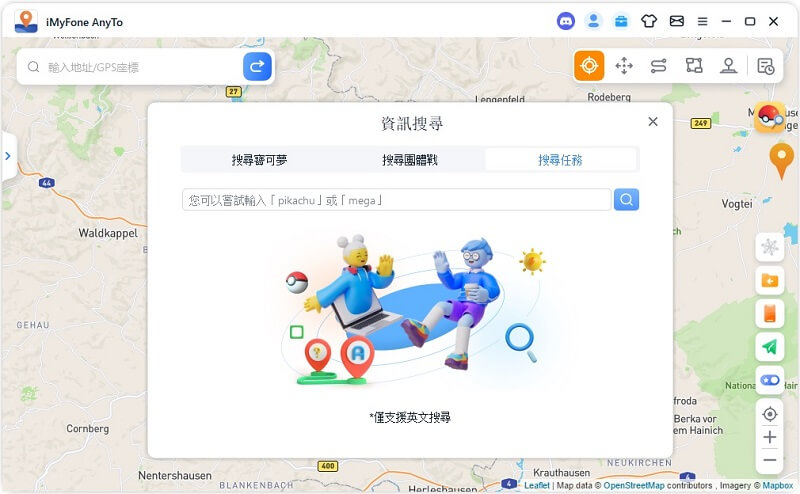
搜尋完後,相關的資訊會顯示在列表中,你可以點擊「複製」圖示按鈕來複製搜尋的結果。
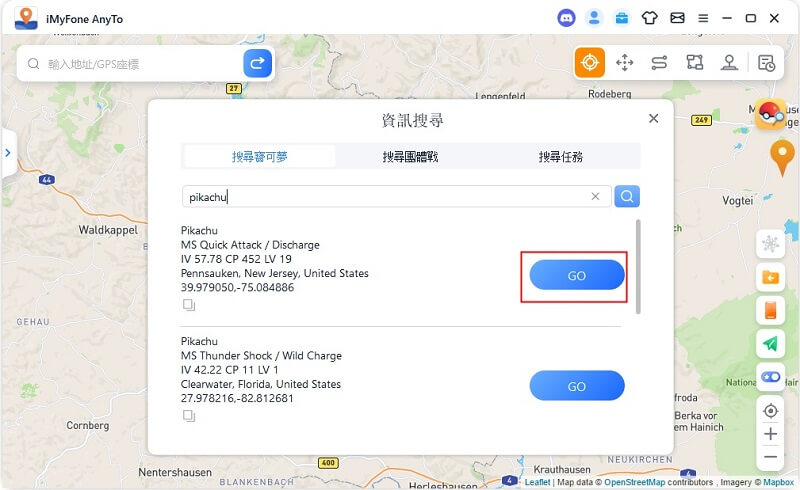
或者你也可以在列表中點擊「GO」,AnyTo 就以當前你選擇的模式修改定位到該目的地。例如在定位模式下前往,左側導航欄會展開,點擊「移動」就可以到達目的地。