iMyFone D-Back for Mac 支援 macOS 10 ~ 13 等多種作業系統,如果你在重灌 Mac 的過程中不小心丟失數據,這款救援軟體是你一定不能錯過的!幫您安全高效實現遺失數據救援!
Mac電腦中的檔案太多,佔據硬碟的儲存空間,導致系統越跑越慢。為了解決這個問題,很多人都想要將Mac重灌。
你也可能想要將MacBook轉售給其他人,但要避免個人資料外洩,所以你希望將MacBook重置。
不管原因為何,如果你有將Mac電腦或MacBook恢復原廠設定的需要,那本篇教學千萬不能錯過!我們將手把手教你如何重置Mac,以幫助你將Mac還原出廠,過程中如果因Mac重灌卡住或其他原因導致資料丟失,也能通過我們所推薦的軟體快速完成修復。
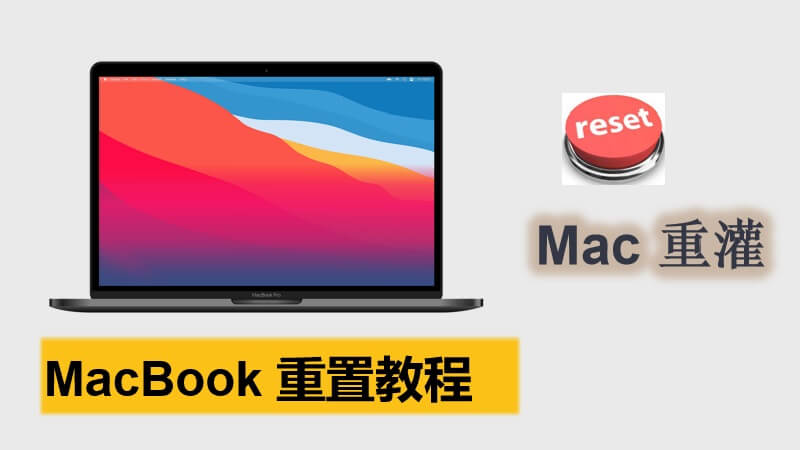
Mac 恢復原廠設定的常見原因
許多人會將Mac重灌,多數是因為系統故障問題,而我們所整理了主要原因如下:
- Mac升級系統後發生錯誤或更新失敗;
- 儲存在硬碟的檔案損壞、遺失;
- 電腦變得緩慢,操作上遇到困難,需要將Mac回復原廠設定;
- 太多沒有使用的應用軟體和檔案,想要快速清除大量數據;
- 想要轉售電腦,所以將MacBook洗機擦除所有Mac資料。
如何重置 Mac 電腦?
如果你想要將 MacBook 回復原廠,又不想求助他人或者送去售後支援中心,可以參考以下MacBook重置教學,適用於所有macOS系統,包含 MacBook、iMac 重置等。
Mac 重灌前的注意事項
1. 備份所有數據
使用多年的電腦一定存有許多重要資料,因此在你徹底進行macOS重灌刪除所有數據之前,你應該要進行完整備份。你可以將檔案儲存在iCloud、硬碟或其他雲端的儲存空間,而你也能善用Mac內建的備份工具「時光機」(Time Machine),讓它定期替你完成備份。
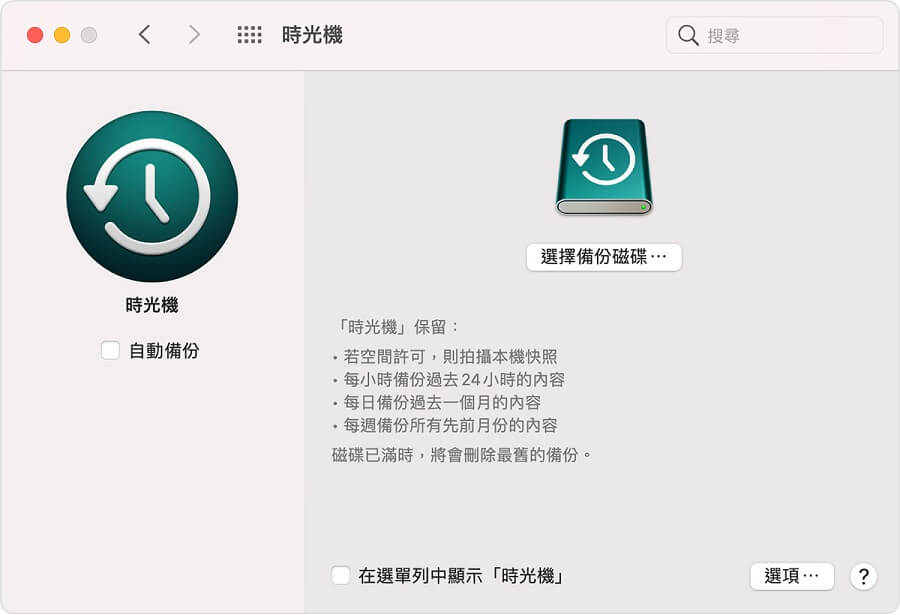
2. 登出iTunes
由於iTunes會限制授權裝置的數量,所以你需要及時登出,以免在未來無法使用這組帳號。同時iTunes所使用Apple ID是非常重要的數據,若你要重灌Mac電腦以轉售他人,就需要先完成這個操作。
開啟要還原出廠設定的電腦iTunes,然後點擊「帳戶」>「授權」>「取消授權次電腦」。
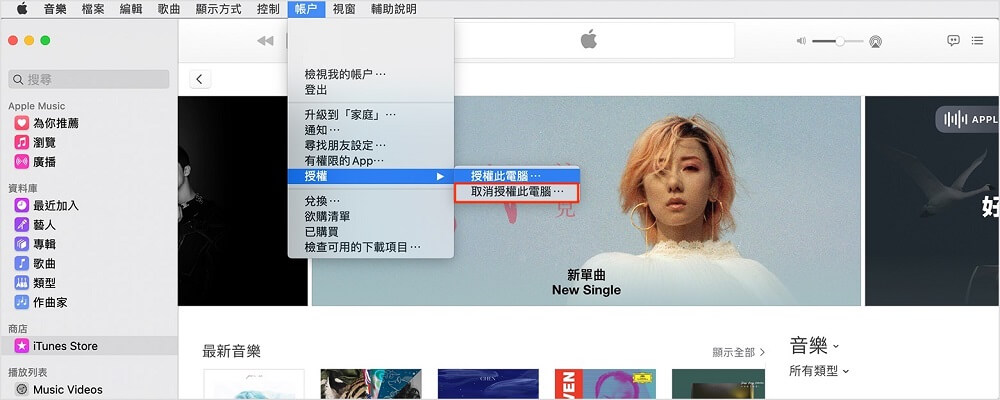
3. 登出iCloud
同樣的,這組帳號非常重要,為了避免被他人盜用,你應該在Mac還原原廠設定前登出帳號。
要注意的是,你的數據不會因為登出iCloud而丟失,因為它是雲端儲存空間,所以你仍然可以在其他裝置找到相關的資料。
步驟1:選擇「蘋果」選單 >「系統偏好設定」。
步驟2:不同版本的系統會有不同操作。
macOS 10.15 Catalina或更新版本的系統:點擊「Apple ID」>「概覽」>「登出」。
macOS 10.14 Mojave或更舊版本的系統:點擊「iCloud」>「登出」。
步驟3:當你看見提示窗彈出時,點擊「保留拷貝」以留存你的備份數據。
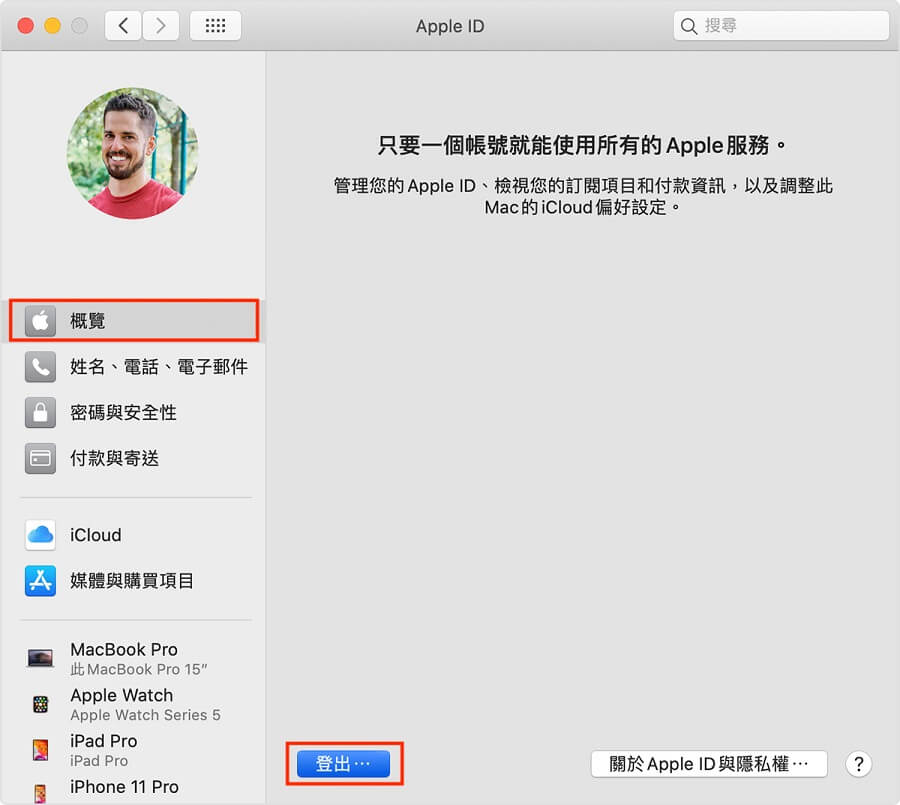
4. 登出iMessage
若你沒有登出iMessage,之後使用電腦的人可以輕鬆地重新登入並使用你的帳號。所以重置Mac之前需要將iMessage帳戶登出,可以按照以下步驟操作。
步驟1:啟用iMessage,然後點擊上方的「訊息」>「偏好設定」。
步驟2:在跳出的視窗上點擊「iMessage」並選擇「登出」。
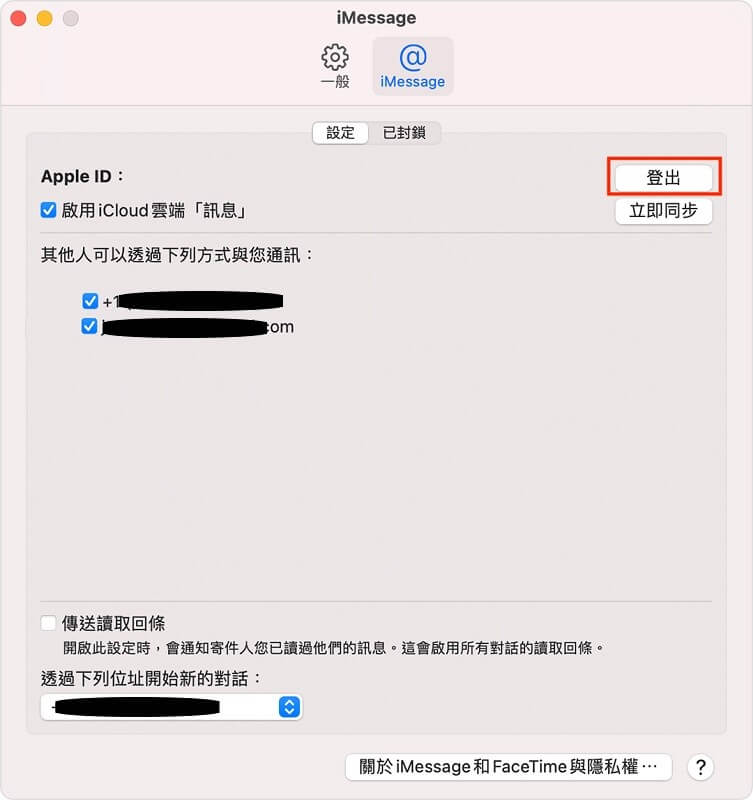
Mac 重置操作步驟
完成以上的準備事項後,你就可以開始真正的 Mac 還原操作了。
步驟1:同時按住「Command」和「R」鍵,直到看到蘋果標誌才放手。
步驟2:此時,Mac將會進入復原啟動。當你看到「工具程式」的視窗,選取「磁碟工具程式」並點擊「繼續」。
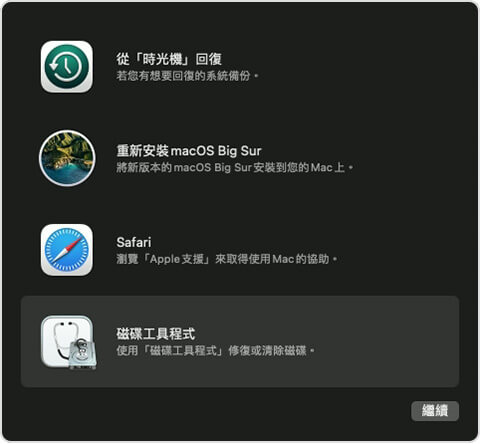
步驟3:在視窗的左側選取「Macintosh HD」後,點擊「清除卷宗群組」或「清除」。
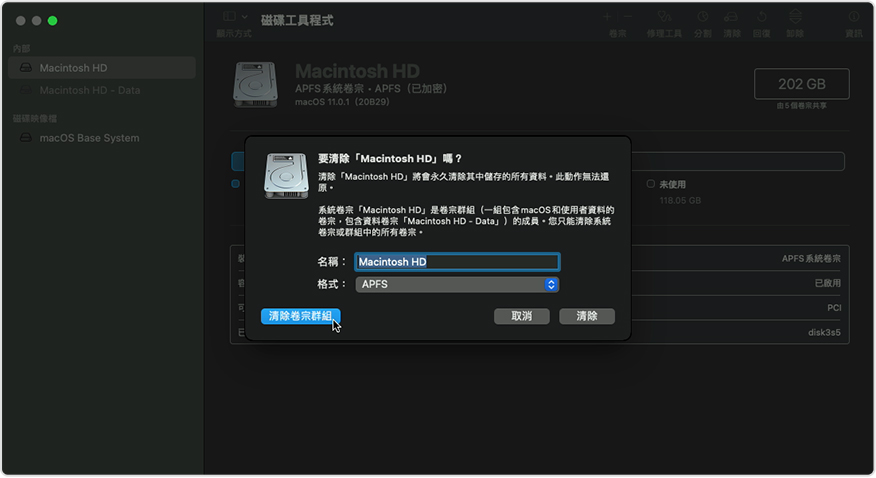
步驟4:輸入你的Apple ID和密碼後,你的硬碟數據就被完全清除了,Mac還原出廠系統的進度已經完成一半了。
步驟5:然後回到「工具程式」的視窗並選取「重新安裝macOS」。隨後,點擊「繼續」。
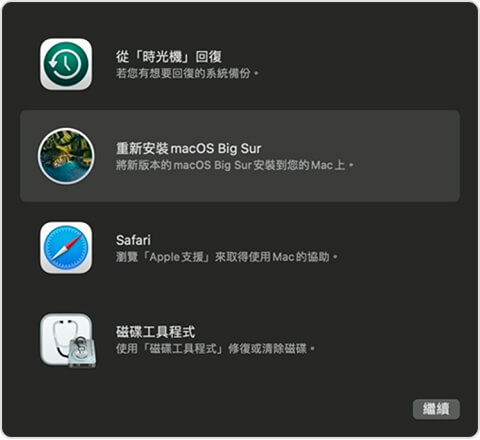
步驟6:詳細閱讀軟體許可協議並點擊「同意」。接著,選擇你的啟動硬碟並點擊「安裝」。過程中,請確保網路連線穩定,以及電腦有充足的電量。
步驟7:Mac完成新的系統檔案安裝後,你就可以重新使用電腦了。這個時候,你可以將備份硬碟連接至電腦,並開啟「系統移轉輔助程式」。
步驟8:系統移轉輔助程式會詢問你是否要從另一部Mac或「時光機」備份傳送資料。選擇「從時光機備份移轉」,然後按一下「繼續」。
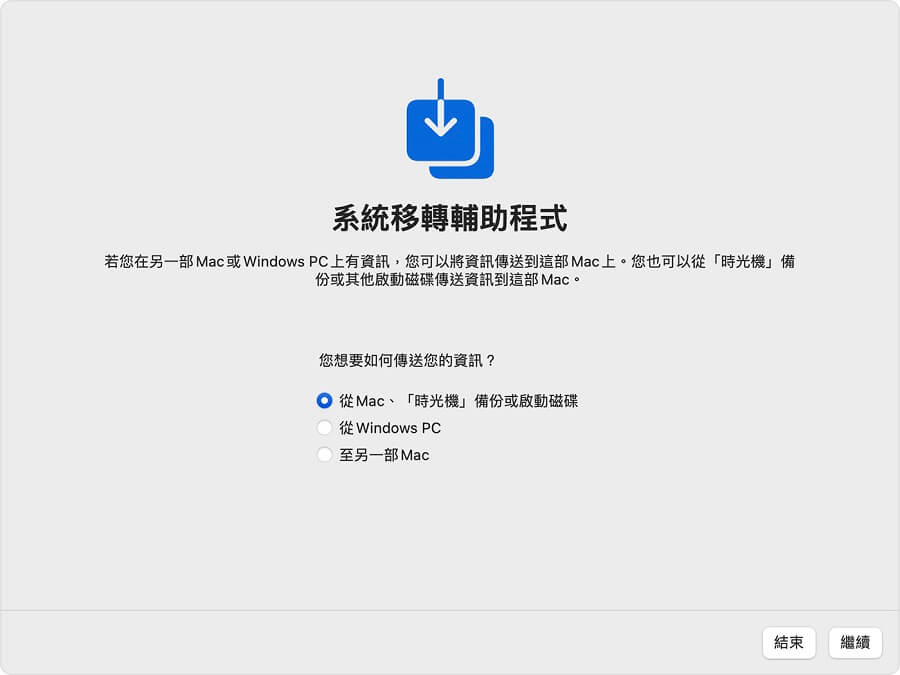
步驟9:選擇你的備份後,點擊「繼續」。
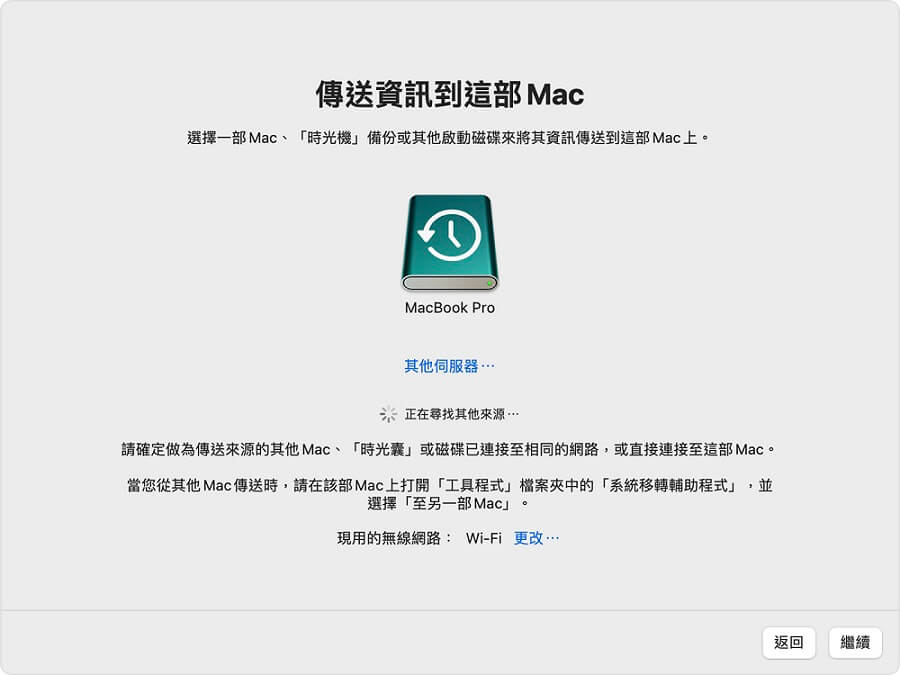
步驟10:接著,選擇你要轉移的資訊並點擊「繼續」。最後,你只需要耐心等待數據完成恢復。
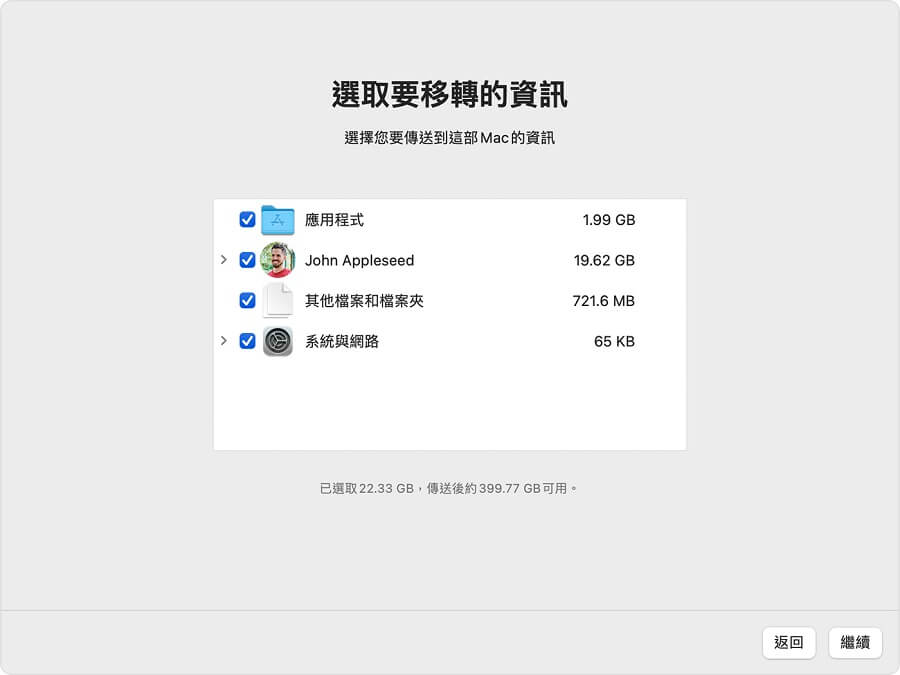
Mac 重灌卡住數據丟失怎麼辦?
如果你忘了在Mac重灌前備份檔案,或是備份時發生錯誤甚至是 Mac 重灌卡住導致數據丟失,你依然可以使用這款強大的Mac資料救援軟體 iMyFone D-Back for Mac來快速補救!它可以有效的從硬碟復原遺失的檔案,即使MacBook恢復原廠設定也不是問題!
D-Back for Mac 的強大功能
- 支援超過1000種的檔案類型救回,包括照片、影片、文件檔案、ZIP/RAR壓縮檔案等。
- 僅需三個步驟,輕鬆找回MacBook M1恢復原廠設定後遺失或損毀檔案。
- 超高成功率回復Mac重置前的資料,且安全有保障,不用擔心資料外洩。
- 提供免費掃描和預覽功能,輕鬆從已重灌的MacBook或其他Mac電腦回復Mac已刪除資料。
步驟1:下載並安裝iMyFone D-Back for Mac 至電腦,然後在主介面勾選「硬碟」並點擊「開始」。

步驟2:軟體會開始進行深度掃描,你則需要耐心等待操作完成,因為檔案的數量越大,所需花費的時間也就越長。
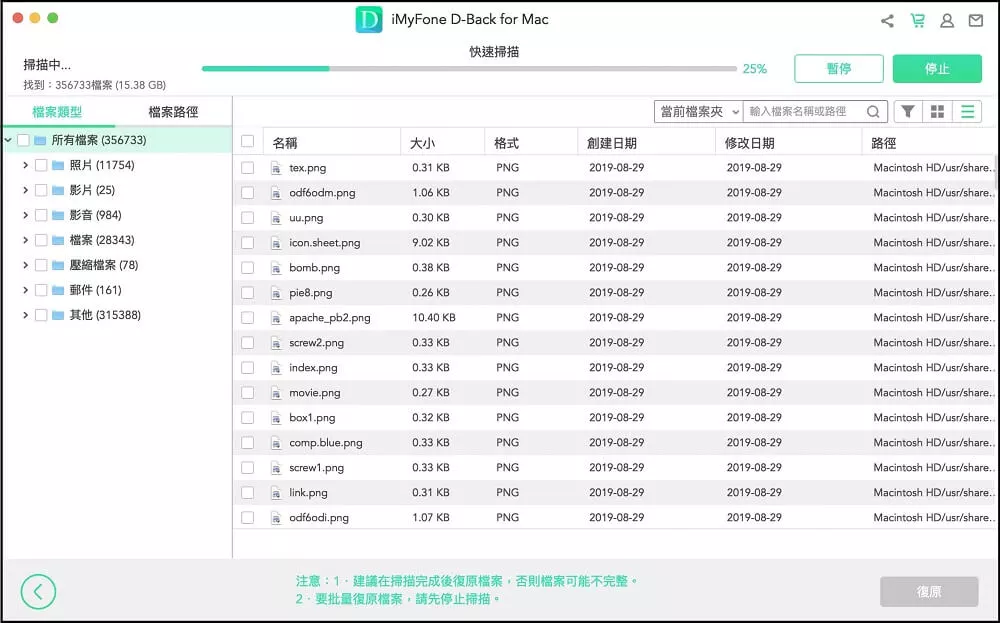
步驟3:接著,你就可以看到原本儲存在硬碟的所有檔案,你也可以點擊個別檔案以進行預覽。勾選你想恢復的數據,然後點擊「復原」就完成了。
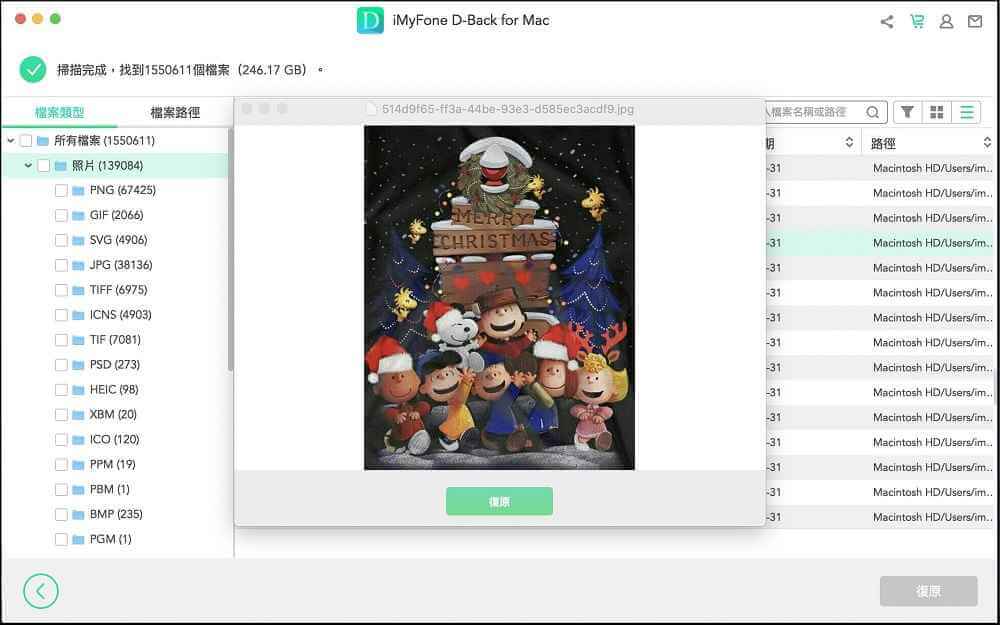
除了以上文字教學,我們還以 Mac 刪除檔案救援為例,為你帶來超直覺影片指導,不要錯過喔~
總結
以上就是如何將Mac恢復出廠設置的完整教學,希望本篇文章可以在你重置 Mac 的過程中有所幫助。
另外再次提醒,進行 Mac 重灌之前務必備份所有檔案,但如果你不行丟失了重要數據,你也可以使用iMyFone D-Back for Mac有效救援遺失的資料。不管任何儲存裝置和檔案類型,這軟軟體都能幫你完成修復,絕對值得信賴。
如果覺得這篇教學有用,也不要忘記分享給其他需要將Mac還原出廠系統的朋友喔,一起在家就能實現 Mac 重置!







