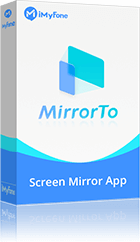將 iPad 投影電視可以有效提升觀影體驗,讓你在更大的螢幕觀賞娛樂內容。不僅如此,這也是你在工作上必備的小技巧,因為你可以輕易地將簡報分享到電視,利於會議順利進行。那麼,究竟要如何實現 iPad 投射到電視呢?
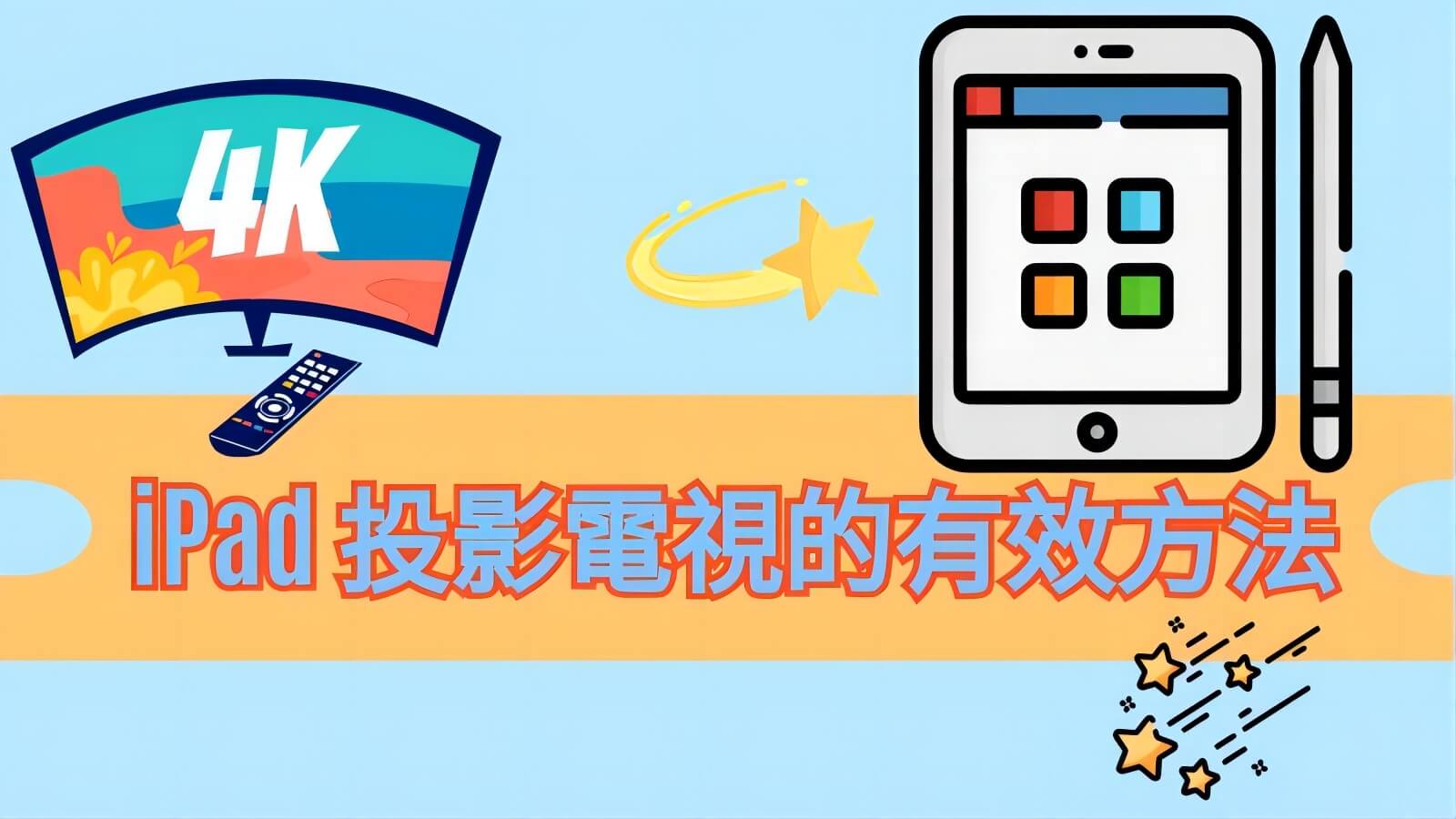
不管你有無準備合適的線材,本篇指南都能幫到你!我們將會推薦蘋果平板投影電視的最佳方法和工具,其中包括有線和無線的操作指南。如果你想要將 iPad 投屏到電腦也沒問題,我們已經為你準備好完整教學,趕快看下去吧~
iPad 投射到電視【無線方式】
如果你擁有一部智慧電視,那你就可以更快速地完成 iPad 投影電視了。由於線上串流平台廣受大眾喜愛,所以很多電視都內建了 Wi-Fi 功能,讓你直接搜尋並收看你所喜愛的劇集。當你將平板和電視連結上相同的網路,你也可以透過無線的方式將畫面串流到大螢幕。
蘋果產品對於相同系統的裝置非常友善,所以這個方法絕對適用於 Apple TV 用戶。基本上,你的電視需要與 AirPlay 相容才能成功將蘋果平板投影電視。無論你想要觀看特定影片,或是鏡像輸出裝置螢幕上的內容,你都可以根據我們的指示進行操作。
串流 iPad 影片
步驟1:開啟你想要投影到電視的影片,而我們將會以「照片」程式中的檔案作為說明例子。
步驟2:點擊介面右上角的「分享」圖示,畫面就會彈出新的視窗,往下滑動並點擊「AirPlay」選項,然後點選你的電視名稱就可以了。
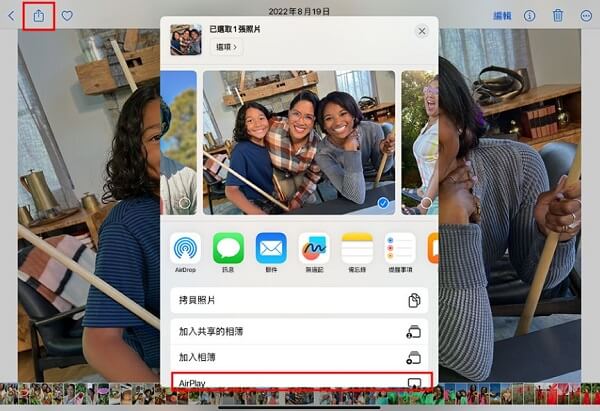
鏡像輸出 iPad 畫面
步驟1:從 iPad 螢幕右上角往下滑動以打開「控制中心」。
步驟2:點擊「螢幕鏡像」圖示並點選你的電視名稱,就可以做到 iPad 投射到電視了。
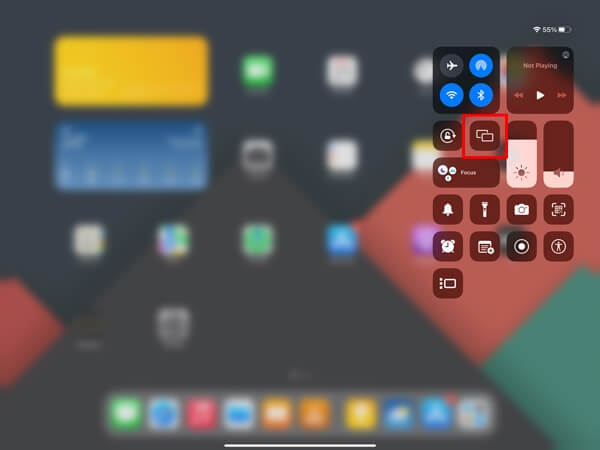
蘋果平板投影電視【有線方式】
無線方式非常依賴穩定的 Wi-Fi 狀態,當你的網路斷開連線時,電視中畫面也會同步停格。為此,很多人認為有線方式相對更加穩定。如果你已經準備了相關工具,或是不介意花錢添購配件,那就可以透過本個段落的教學將 iPad 投影電視了。
透過 HDMI 轉接頭
大部分的智慧電視目前都已設有 HDMI 插槽,以讓用戶外接數位訊號,從而在電視中播放圖像和聲音。你需要多加留意的是 iPad 連結埠類型,目前大部分的蘋果平板型號都是 USB-C,但若你使用較舊版本的 iPad,那它也有可能是配備 Lightning 連結埠。確認插槽類型後,你就可以購買相對應的轉換器達成蘋果平板投影電視了。
步驟1:將轉換器的一端連接上 iPad,另一端則插上 HDMI 數據線。
步驟2:將 HDMI 的另一端連接上電視,並將電視的輸入來源切換至 HDMI 連接口即可。

透過外接電視棒
如果你想在蘋果平板投影電視時繼續使用 iPad,那你也可以考慮透過外界電視棒來完成這項任務。你只需要將電視棒插到電視的 HDMI 接口,就可以解決電視版本過於老舊而沒有 Wi-Fi 功能的窘境。同時,你也不用長時間將平板置放在電視旁,非常方便。簡單而言,這個方法是無線和有線方式的結合。
市面上的電視棒選項非常多,而我們建議你選擇 Google Chromecast 這一類型的工具,以免副廠品牌的穩定度不高,影響你的觀影體驗。
步驟1:將 iPad 和電視棒連結上相同的 Wi-Fi,然後在平板安裝相關的應用程式。如果你使用的是 Chromecast,那你就需要下載「Google TV」,然後根據介面指示完成設定。
步驟2:開啟想要觀看的內容,點擊「投影」圖示並選擇你的電視棒即可。
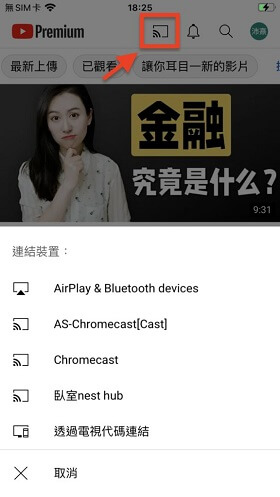
【同場加映】iPad 投影電腦大螢幕小撇步
很多用戶都反映表示 iPad 投影電視的功能非常實用,但並非所有場合都有安裝電視。你可能想要在房間看電影、在課堂中分享 iPad 畫面,或是單純想要在在更大的螢幕玩遊戲,那電腦也是個不錯的選擇。為此,我們大力推薦你使用 iMyFone MirrorTo,因為這是市面上效果最佳的螢幕鏡像輸出工具。
接下來,我們將會手把手教學如何透過 Wi-Fi 將 iOS 裝置螢幕投射至電腦。
步驟1:在 iPad 安裝軟體,然後將裝置和電腦連接上相同的 Wi-Fi。
步驟2:在 iPad 右上角由上往下滑動以開啟「控制中心」,點擊「螢幕鏡像」圖示並選擇「MirrorTo」。
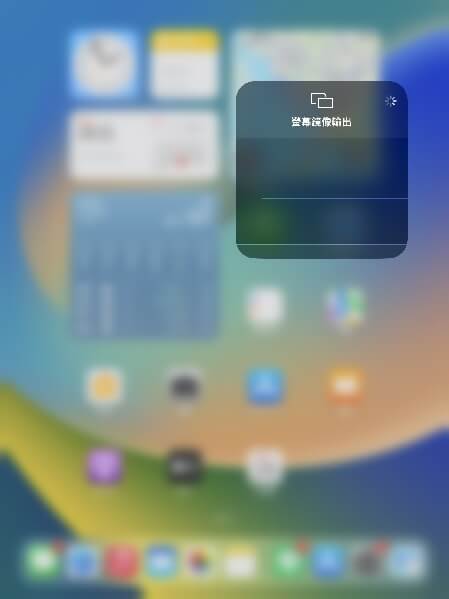
步驟3:開啟裝置的「設定」>「藍牙」,然後選擇你的電腦名稱。如果 iPad 和電腦彈出需要配對的視窗時,點擊「配對」即可。
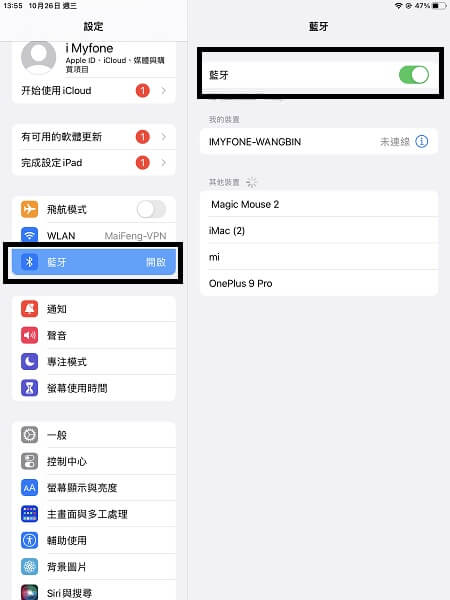
如果你還想瞭解更多關於 MirrorTo 幫助 iPad 投影至大螢幕的方法也可以觀看此影片唷!
結語
不管你想要透過有線或是無線的方法將 iPad 投影電視,我們都在本篇指南中給你最詳細的解答,你是否已經學會了呢?當然,如果你所處在的空間沒有電視,你也可以使用我們所介紹的 iMyFone MirrorTo,快速將裝置畫面鏡像到電腦螢幕,享受最佳的娛樂或教學環境。如果你也想要學習如何把 iPad 投射到電視,那就把文章收藏起來吧~