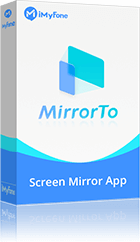介面簡潔且操作簡單。自由錄製截取螢幕內容,影片直接儲存在電腦中。錄影流暢無延遲,長時間錄影也無需擔心!
您想要 iPhone 錄影螢幕跟好友分享畫面卻毫無頭緒嗎?您用 iPhone 遇到問題,想錄下操作過程的畫面拿去問人卻不知道該怎麼做嗎?想知道這些問題的解答,您一定要看這篇,讓我們帶您輕鬆實現 iPhone 螢幕錄影。

iPhone 錄影螢幕方案
通常實現 iPhone 畫面錄影的方法有兩種,分別是透過專業的軟體和透過內建功能。如果您是需要長時間錄影的話,我們更建議能使用專業的軟體,因為後期處理影片更方便快捷唷!下面一起來看看如何實現 iPhone 螢幕錄製吧!
1 透過專業工具進行 iPhone 螢幕錄製【無 App 限制】
想要將 iPhone 螢幕錄影嗎?這一款專業軟體絕對是您的一大福音!iMyFone MirrorTo 是專為手機螢幕輸出而生的軟體,讓您可以輕鬆錄下 iPhone 上的任何畫面,並且沒有 APP 限制,iPhone 畫面錄影無限制。
iMyFone MirrorTo 的功能
- 輕鬆實現 iPhone 手機及安卓螢幕錄製。
- 蘋果螢幕錄影後直接儲存電腦中,無需擔心手機儲存空間肥胖,方便進行剪輯處理。
- 隨意截取螢幕畫面及儲存螢幕錄製影片,例如 Google Meet、Facebook、LINE 等,完全沒有 App 限制。
- 畫面錄製無延遲,清晰流暢。
以下是幾個簡單的步驟幫助您快速實現 iPhone 螢幕錄影。
- 下載並且啟動 iMyFone MirrorTo。
- 將 iPhone 與電腦連結相同的網路後選擇「iOS 投影」功能。
- 請前往「控制中心」>「螢幕鏡像輸出」,選擇「MirrorTo」,開始螢幕投影。
- iPhone 成功投影後點擊左側工具欄的「螢幕錄影」即可開始 iPhone 手機螢幕錄影。
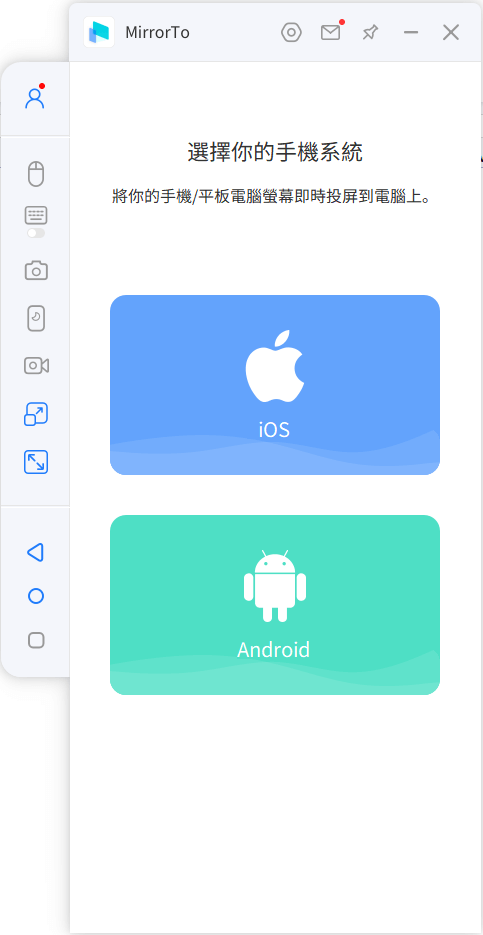
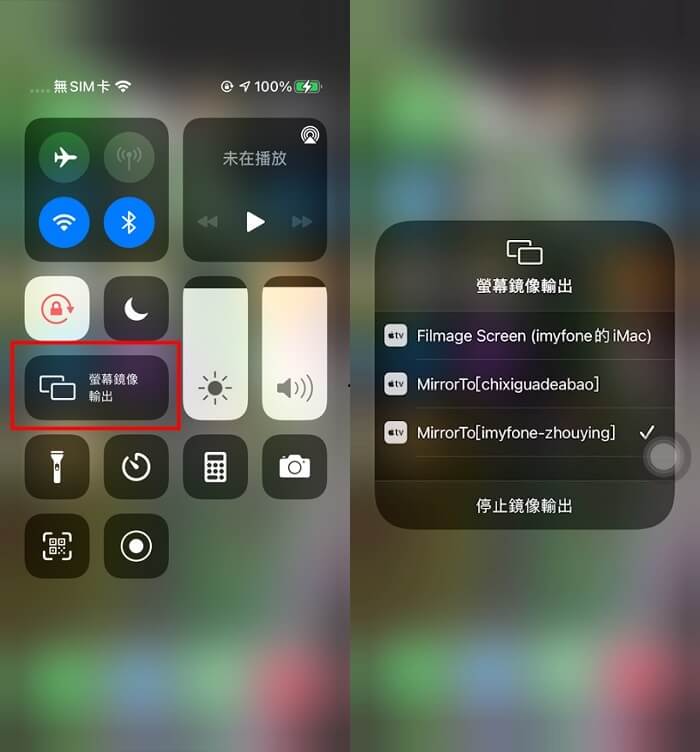
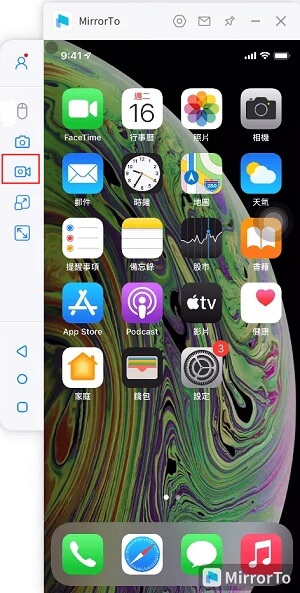
觀看下方 影片了解更多 MirrorTo 的功能唷!
2 利用內建功能實現 iOS 螢幕錄影
蘋果在 iOS 中有內建螢幕錄影的功能,讓您也可以透過這個方式來將 iPhone 螢幕錄製。操作步驟如以下詳細說明:
步驟1. 「設定」>「控制中心」>「螢幕錄製」旁邊的「加入」按鈕 。
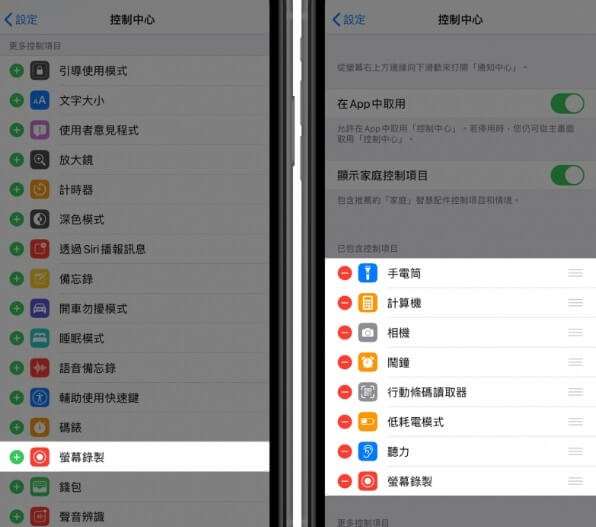
步驟2. 在 iPhone 上打開「控制中心」。
步驟3. 點選灰色的錄製按鈕,然後會自動跳出一個倒數計時三秒的動畫。
步驟4. 倒數計時歸零,開始錄螢幕。
步驟5. 停止錄製的方法是:打開「控制中心」> 點紅色的錄製按鈕或是點一下螢幕最上面的的紅色狀態列 > 選擇「停止」。
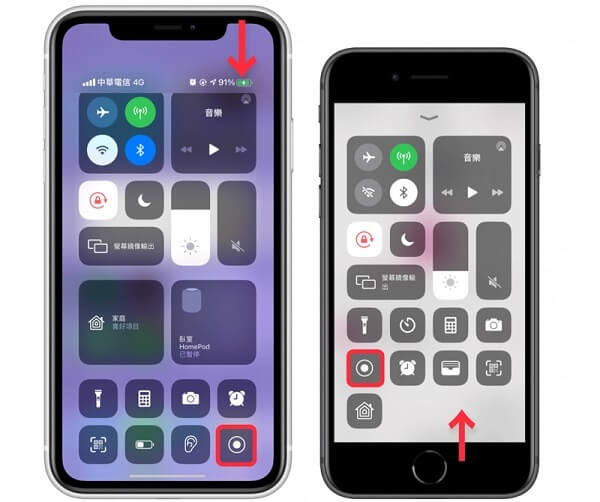
步驟6. iPhone 螢幕錄影的影片會存在「照片」。
註:有些 App 由於會員權益關係或隱私條例可能不允許錄製聲音或畫面。
關於蘋果螢幕錄影的常見問答
蘋果螢幕錄影時間限定是多久?
iPhone 錄影螢幕時間是沒有限制的,但需要注意的是錄製時間越長,影片佔據的儲存空間會越多。
為什麼 iPhone 螢幕錄影沒聲音?
iPhone 螢幕錄影聲音消失可能原因有蠻多種,這邊列出常見的沒聲音情況
- 螢幕錄製未來開啟麥克風
- 播放影片的時候是靜音的
- iOS 故障
結語
以上就是 iPhone 螢幕錄影的方法教學了,相信您一定能夠學會。如果您想要實現蘋果螢幕錄影,我們還是推薦您使用 iMyFone MirrorTo,不僅能隨意錄影還能實現 iPhone 或 iPad 投影電腦,可以說是多功能軟體啦,趕緊單擊下方按鈕試試吧。