「在咖啡店用電腦,覺得筆電螢幕還是太小了,如果能實現平板投影電腦或將 iPad 投影電腦就好了!」「筆電的螢幕在線上會議的時候很不夠用耶!好難一邊看會議一邊用筆電記錄,真希望有個大一點的桌面。」如果你曾經在心裡有過這樣的吶喊,那這篇文章你絕對不可錯過。因為這裡有實現電腦外接螢幕,把平板當外接螢幕的方法,讓你的工作效率 UP UP 哦!

為什麼要實現電腦雙螢幕
「電腦外接螢幕」?通常我們會將平板當做電腦的第二螢幕可以讓你工作、讀書更方便更有效率!因為原本一台電腦的螢幕就是一塊受限制的顯示區大小,但如果你使用了平板當外接螢幕,桌面就可以延伸,顯示的空間就變大了。不但可以清楚看到各個視窗放大的內容,不用在電腦螢幕上把視窗切來切去,也不用攜帶笨重的大螢幕哦!在生活中真的很實用!
例如:
- 你可以用延伸的平板螢幕播視訊會議,而原本的筆電螢幕拿來記錄會議內容或字稿。
- 用延伸的平板螢幕監看會議參與者的情況,用原本的筆電螢幕操作投影片。
- 用延伸的平板螢幕顯示題目卷和解答,在原本的筆電上練習解題。
Android 平板當外接螢幕方案
聽起來很棒對不對!心動不如馬上行動。現在就來看看要怎麼操作吧!以下分別介紹 Windows 平板、三星平板當平板第二螢幕的方法。
1 Windows 平板
在 Window 10 及更新版的作業系統之後,可以設定第二台螢幕為「鏡射」或「延伸」。以下介紹 Windows 把平板當外接螢幕的方法。
- 在 Windows 平板上,開啟「設定」> 找到「應用程式」> 選擇「選用功能」。
- 「選用功能」>「新增應用程式」>「檢視功能」。
- 搜尋「無線顯示器」。將其勾選並開始安裝。
- 待安裝完畢在筆電中搜尋,開啟「連線」。
- 請前往筆電上的「設定」>「系統」>「顯示器」>「多部顯示器」。
- 點擊「連接到無線顯示器」>「連線」後選擇平板顯示的裝置名稱便可以完成
2 三星平板
三星平板也是一個熱門的平板選項。想要用它做電腦外接螢幕當然是個好主意。連接方式如下:
- 點擊快速設定面板中的「第二螢幕」圖示。
- 選擇所需的連接模式:「繪圖/遊戲」或「影片」。選擇連接方式後,切勿退出延伸螢幕頁面。
- 在電腦上按下 Windows 鍵 + K 鍵點擊「連線」後從可用裝置清單中選擇裝置。
- 你的電腦畫面將在平板電腦螢幕上顯示。兩個螢幕頂部都將顯示工具列。
- 當平板電腦連接至其他裝置時的畫面。此畫面上顯示工具列,並展示輕觸圖釘 i 圖示。
- 完成!把三星平板當外接螢幕!
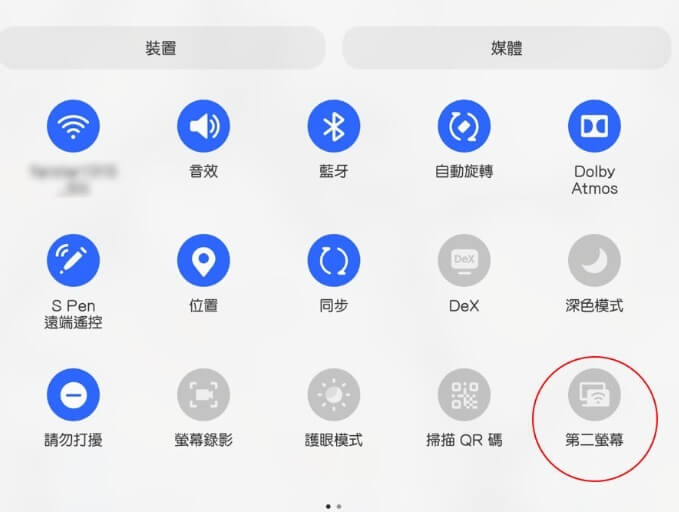
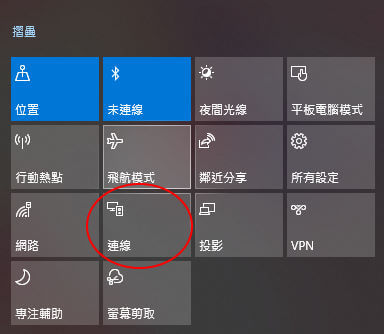
iPad 當外接螢幕
想要用 iPad 當電腦外接螢幕的話,必須要用 MAC 延伸。在開始之前,請先確定兩台裝置都已經使用了相同的 Apple ID 登入。這個蘋果系統內建的功能叫作「並行」,你可以把 iPad 當做顯示器,用來延伸或鏡像顯示 Mac 的桌面。
步驟1. 將 Mac 視窗移到 iPad
在 Mac 上,將指標移到視窗的全螢幕按鈕上,然後選擇將該視窗移到 iPad 的選項。
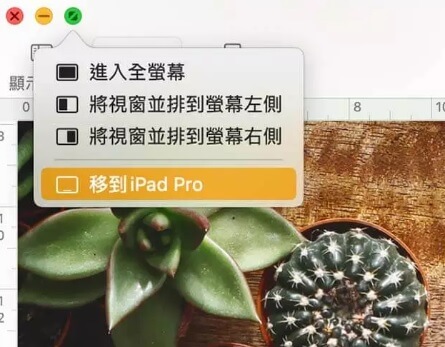
步驟2. 尋找「並行」設定
- macOS Ventura 或以上版本:選擇「蘋果」選單 >「系統設定」,按一下側邊欄中的「顯示器」,然後按一下視窗頂端的「iPad」。
- macOS Monterey:選擇「蘋果」選單 >「系統偏好設定」,然後按一下「顯示器」。按一下「顯示器設定」,然後在側邊欄中按一下「iPad」。
結語
看到這邊,相信你已經學會怎麼樣設定平板當第二螢幕了。不論是哪一家的平板,都可以透過本文章的設定方式來利用平板外接螢幕,延伸出一個開闊的桌面。藉由更大的顯示區,讓你可以分區工作,大大提昇工作效率,是不是很聰明的辦公模式呢!趕緊來試試用平板實現電腦螢幕外接吧!






