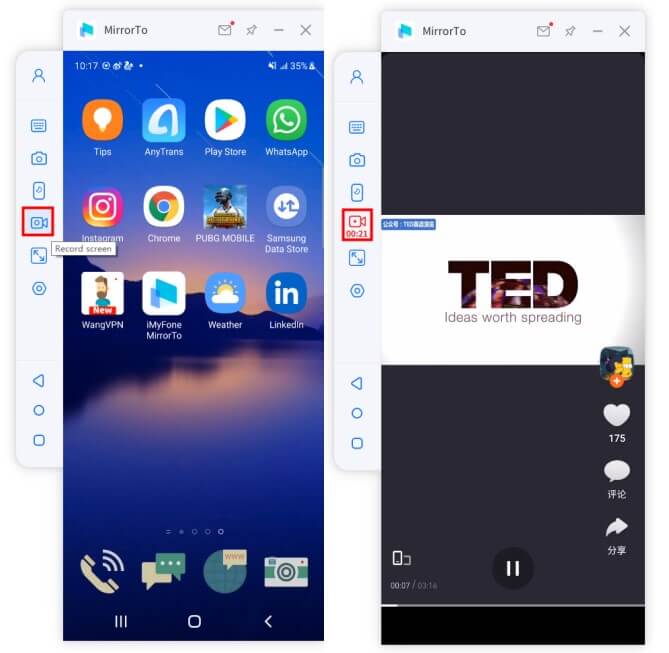iMyFone MirrorTo 用戶指南
您知道如何在電腦的螢幕上玩手機遊戲嗎?您知道如何直接在電腦上回覆 WhatsApp 訊息或查看手機內容嗎? iMyFone MirrorTo 可以通過投射螢幕讓您輕鬆享受手機遊戲,且透過簡單的步驟從電腦使用所有的社交軟體。您可以在電腦上使用鍵盤和滑鼠自由控制您的手機裝置。
第一部分、 如何把 Android 手機螢幕投影到電腦?
1. 透過 Wi-Fi 將 Android 裝置螢幕投射至電腦
步驟 1. 啟動 MirrorTo
啟動 iMyFone MirrorTo 並將 Android 裝置與電腦處在同一 Wi-Fi 網路環境下,選擇「Android」。
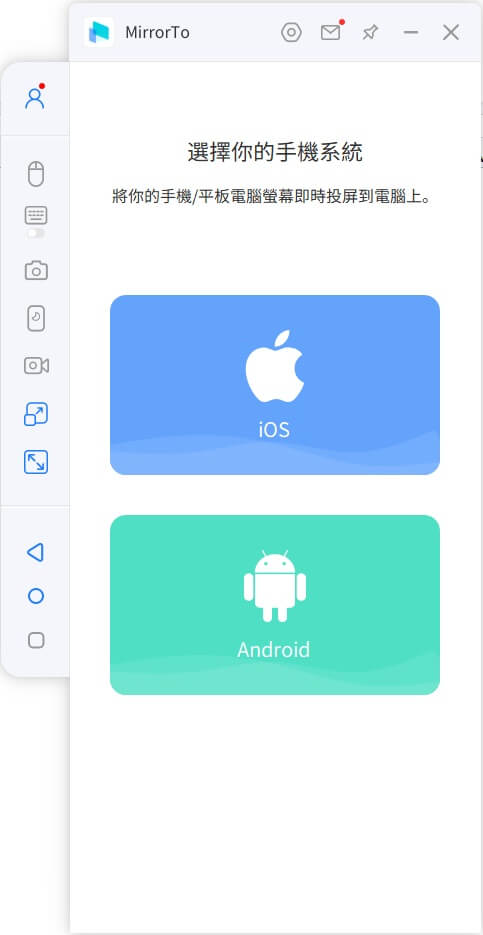
步驟 2. 允許 MirrorTo 存取您的網路
允許 MirrorTo 存取網域網路、私人網路和公用網路。
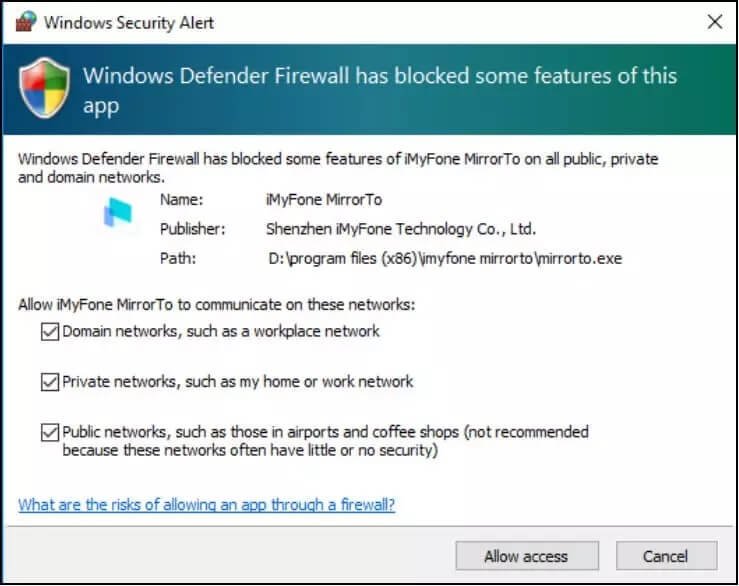
步驟 3. 選擇 Wi-Fi 連接方式
選擇 Wi-Fi 連接方式,如您已經使用過 USB 投影方式,則會自動彈出選擇裝置視窗,選擇即可進入螢幕投影。如您未使用過 USB 投影,則需要連接數據線後按照第四步開啟 USB 偵錯模式後即可螢幕鏡射。
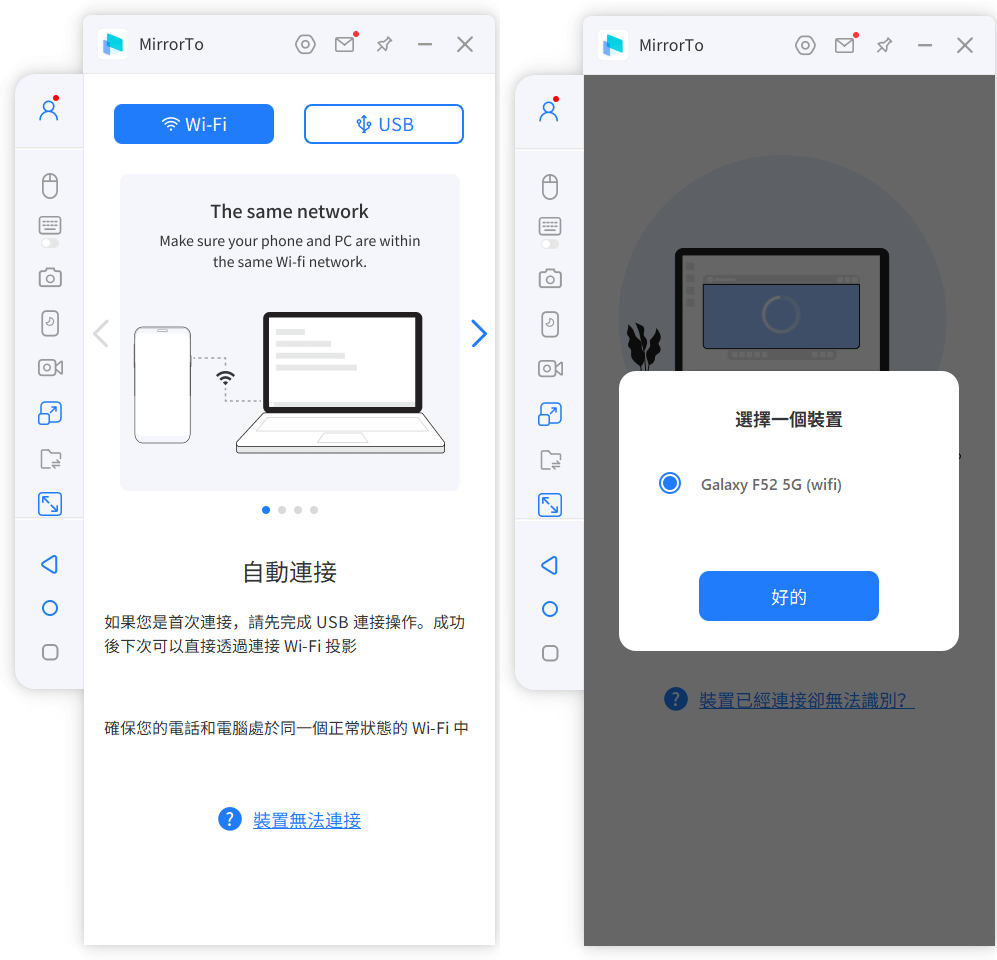
步驟 4. 進入「開發人員選項」與開啟 USB 偵錯模式
請前往「設定」>「關於手機」>「軟體資訊」。然後點擊「版本號碼」 7 次進入開發人員選項。
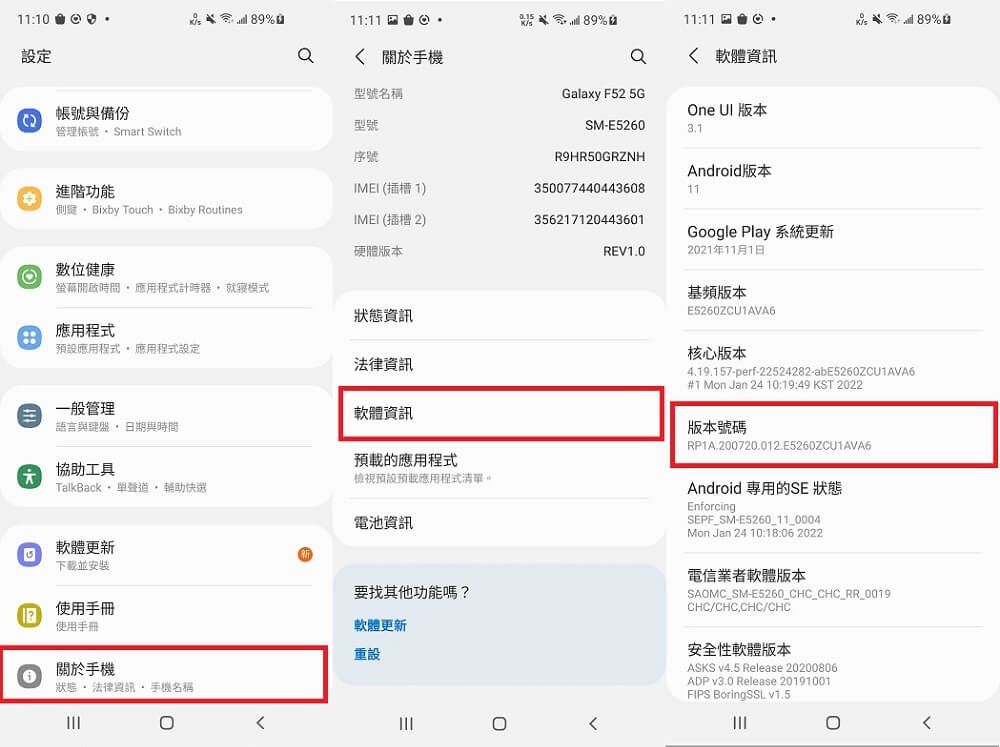
連接 USB 後,在您的 Android 裝置上啟用 USB 偵錯模式,點擊「確定」。
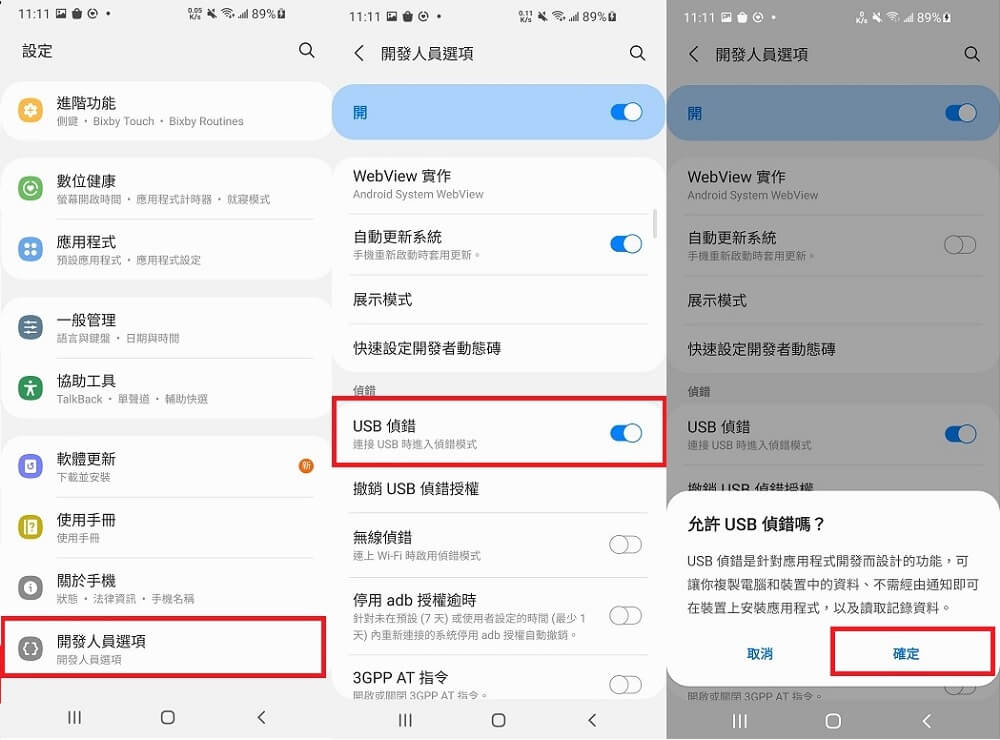
步驟 5. 開啟 MirrorTo 權限
啟用 MirrorTo 權限並允許它在頂部顯示內容。單擊「打開」。iMyFone MirrorTo 將自動下載到您的 Android 裝置中。
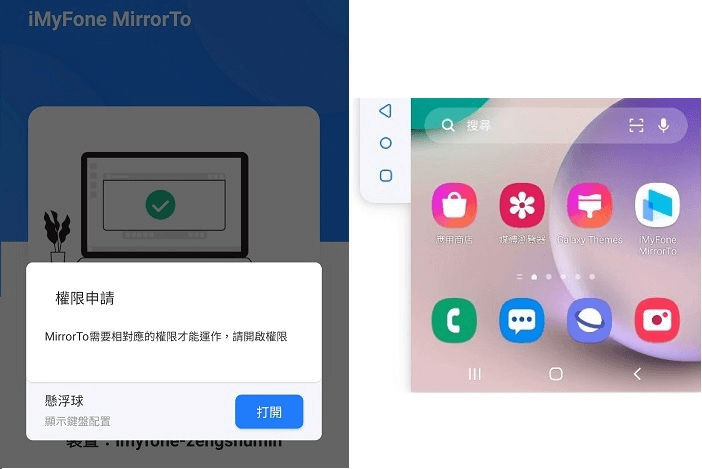
步驟 6. 開始從您的電腦控制您的 Android 裝置
進行到這裡,安卓裝置螢幕已經成功投影到電腦上了。您可以使用鍵盤和滑鼠在大螢幕上玩手機游或在社交平台上回復訊息。
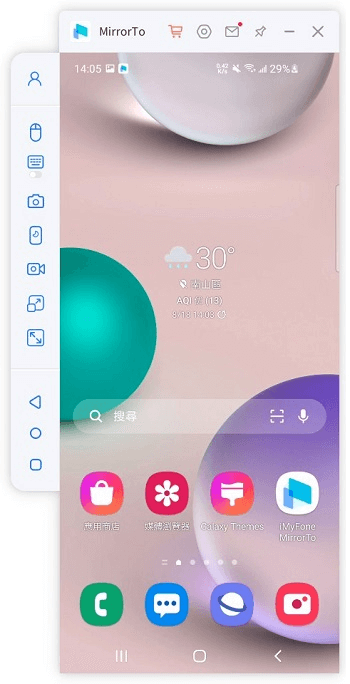
2. 透過 USB 將 Android 裝置螢幕投射至電腦
步驟 1. 啟動 iMyFone MirrorTo。
下載並安裝 iMyFone MirrorTo 軟體,開啟程式,然後選擇「Android」。
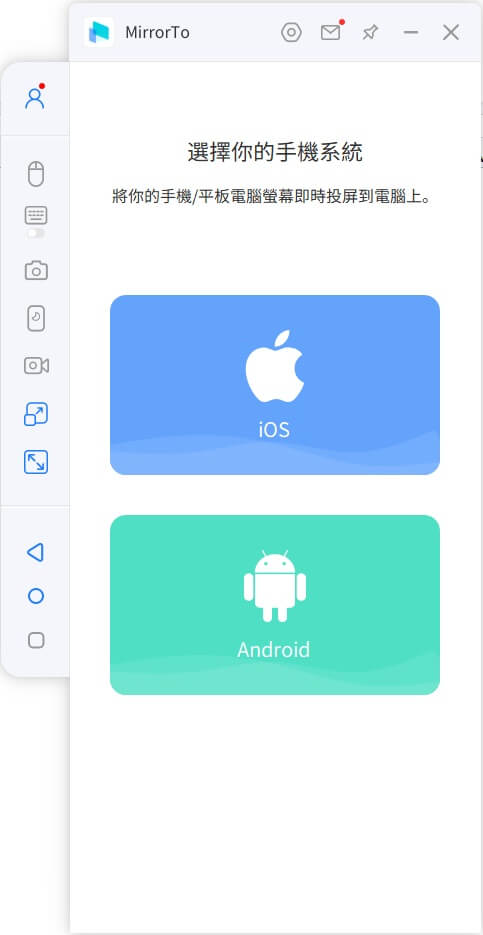
步驟 2. 連接您的裝置
使用 USB 數據線將您的 Android 手機連接至電腦,然後在 MirrorTo 上選擇您的手機。接著選擇「傳輸檔案」進行 USB 連線,繼續執行。
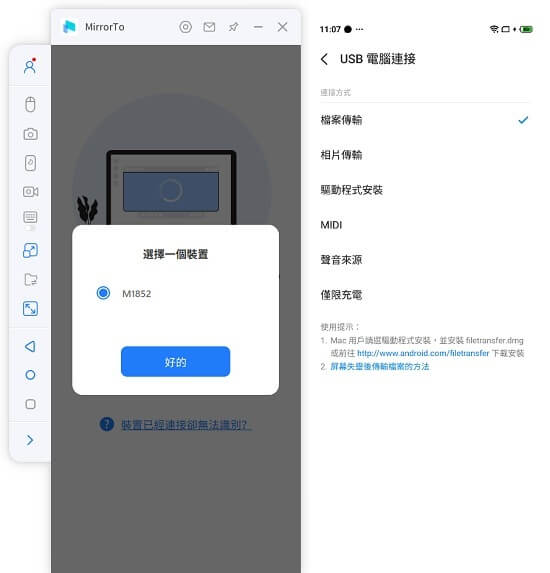
步驟 3. 前往開「發人員選項」並啟用 USB 偵錯
進入「設定」>「關於手機」>「軟體資訊」。接著點擊「版本號碼」7 次,進入「開發人員選項」。
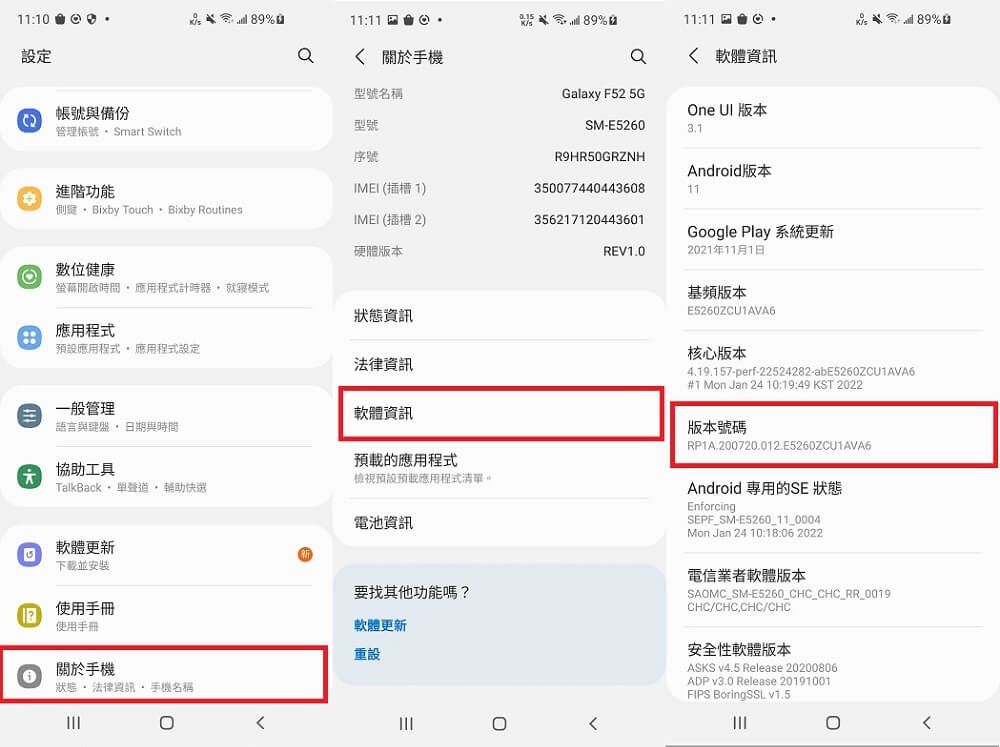
當 USB 連接時,啟用您的 Android 設備上的 「USB 偵錯模式」。
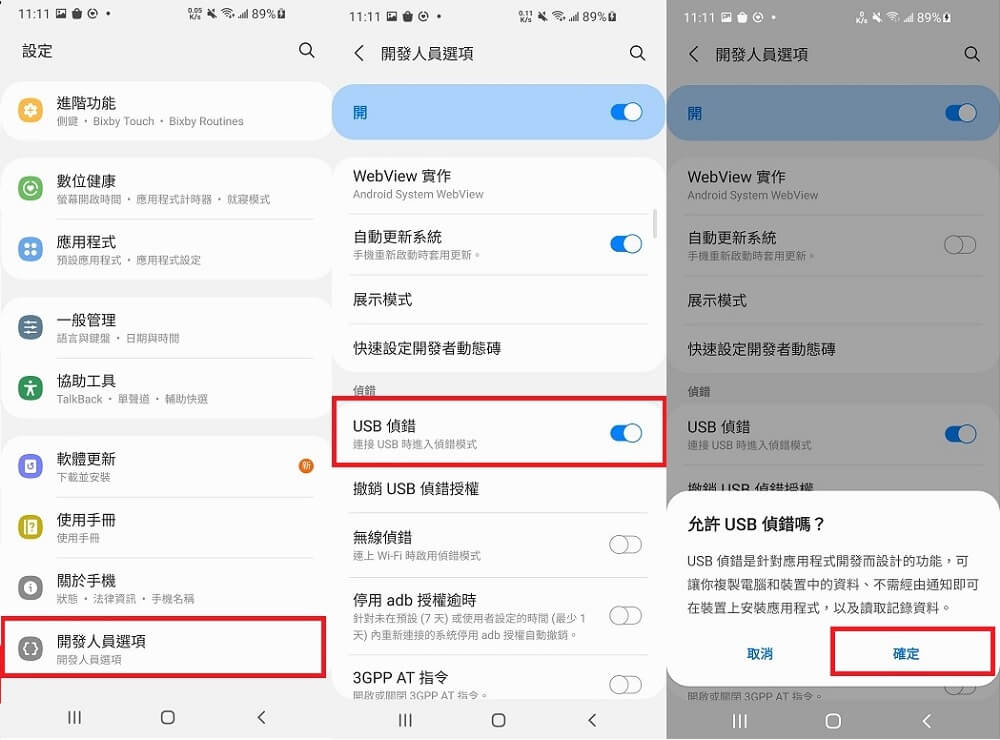
貼士:
當您連接後,會彈出一個視窗詢問是否始終允許從電腦進行 USB 偵錯,只需點選「確認」即可。
步驟 4. 開啟 MirrorTo 權限
點擊「開啟」啟用 MirrorTo 權限並允許它在頂部顯示內容。iMyFone MirrorTo 將會自動下載到您的 Android 手機。
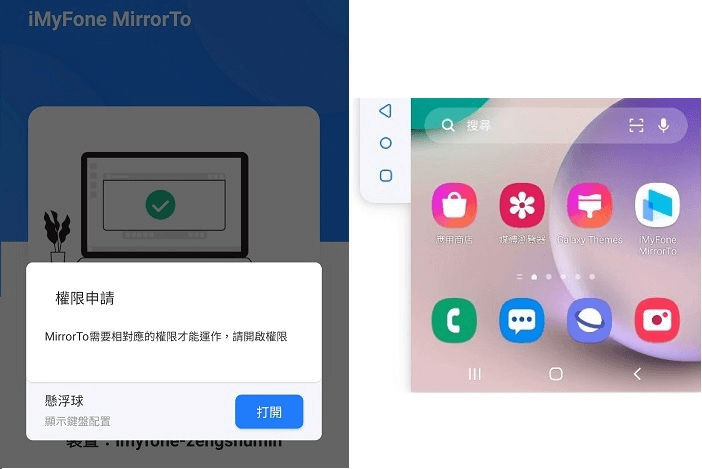
步驟 5. 開始從電腦控制您的 Android 手機
現在您的 Android 手機螢幕已成功鏡像到電腦上,您可以使用鍵盤和滑鼠在大屏幕上享受手機遊戲或回覆社交平台上的訊息。
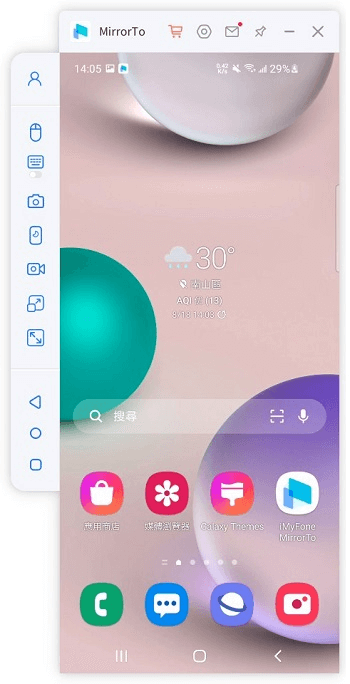
第二部分、 如何把 iOS 手機螢幕投影到電腦?
1. 透過 Wi-Fi 將 iOS 裝置螢幕投射至電腦
步驟 1. 開啟 iMyFone MirrorTo 。
開啟 MirrorTo,讓您的 iOS 裝置和電腦處於同一個 Wi-Fi 網路環境,接著選擇「iOS」。
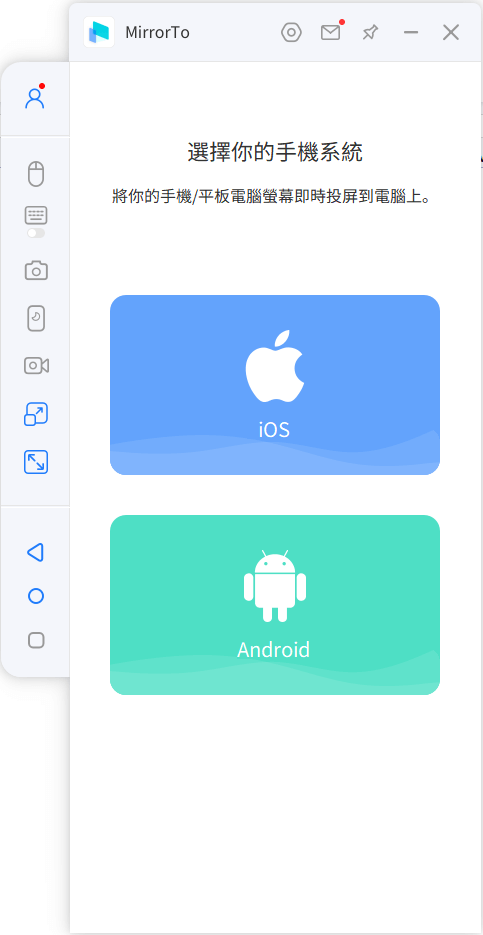
步驟 2. 選擇 Wi-Fi
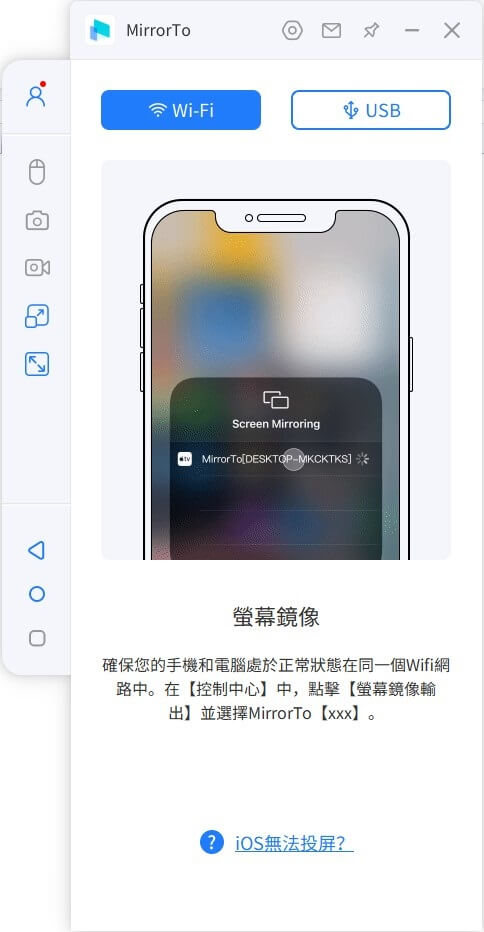
步驟 3. 允許 MirrorTo 存取您的網路 。
允許 MirrorTo 存取網域網路、私人網路和公用網路。
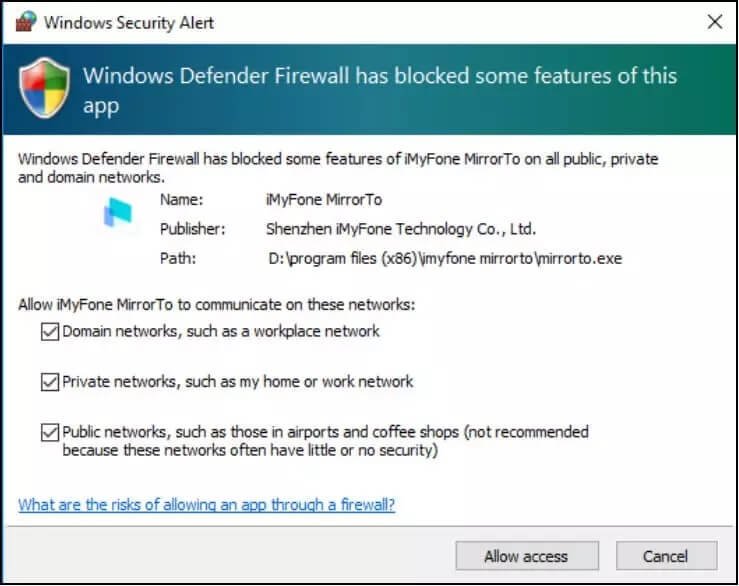
步驟 4. 開始鏡射您的 iOS 裝置
進入手機「控制中心」>「螢幕鏡像輸出」,選擇「MirrorTo」,開始螢幕投影。
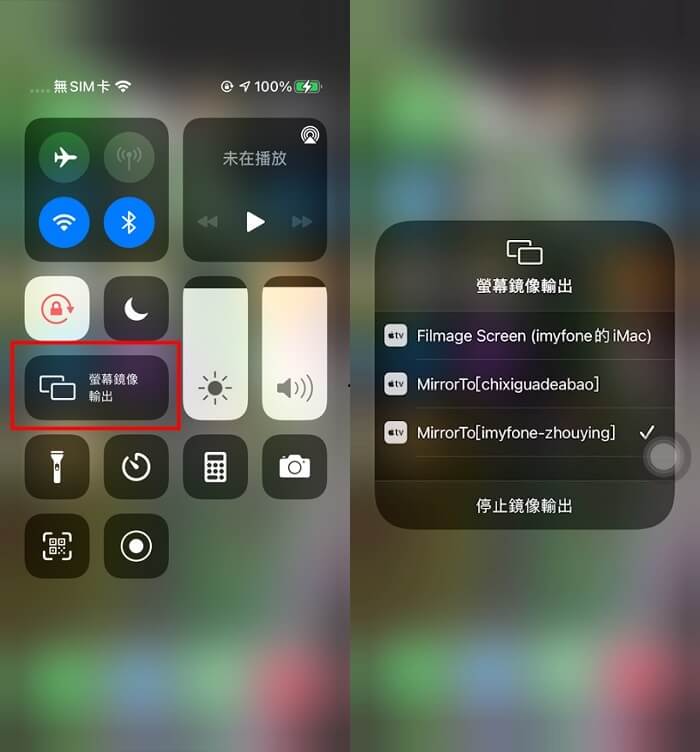
步驟 5. 藍牙配對
去到 「設定」,然後進入「藍牙」,配對當前的螢幕畫面镜射電腦,藍牙配對成功。現在您的 iOS 裝置螢幕已成功鏡射至電腦上。您可以通過大螢幕自由控制您的裝置。
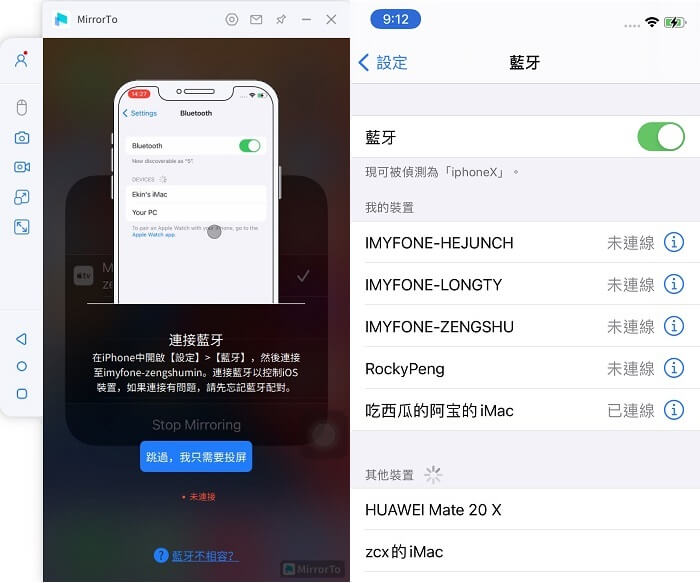
如果您的 iPhone 的藍牙連接界面顯示兩個藍牙,請分別連接兩個藍牙選項。
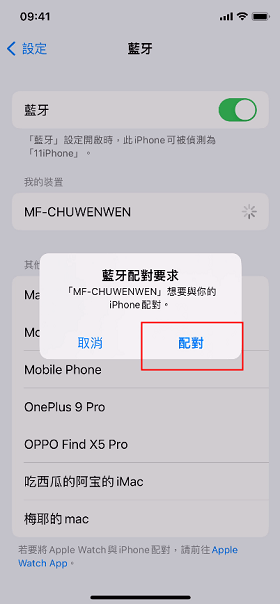
當彈出需要配對的對話框時,請在您的 iPhone 和電腦上都點擊「配對」
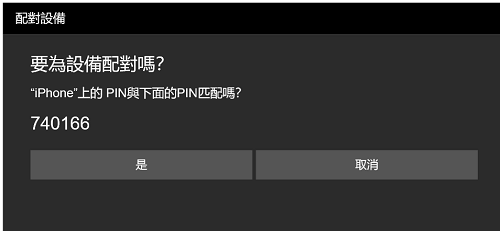
直到您的電腦或手機顯示配對成功。
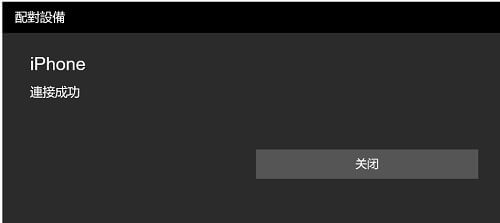
2. 透過 USB 將 iOS 裝置螢幕投射至電腦
步驟 1. 選擇 USB
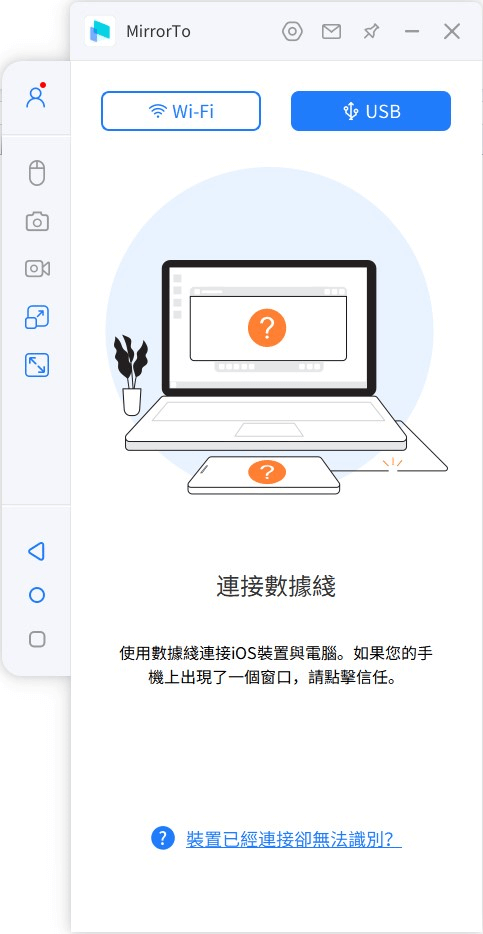
步驟 2. 通過 USB 傳輸線將您的 iOS 裝置連接至電腦
通過 USB 傳輸線將您的 iOS 裝置連接至電腦。接下來,當 iPhone 詢問您是否「信任這部電腦」時,請點擊「信任」,然後輸入螢幕密碼就可以完成此過程。
步驟 3. 安裝驅動程式
如果您的電腦上沒有驅動程式的話,那麼您就需要先安裝驅動程式。程式安裝成功後,請重新連接裝置並重新啟動 MirrorTo,驅動程式才能正常使用。
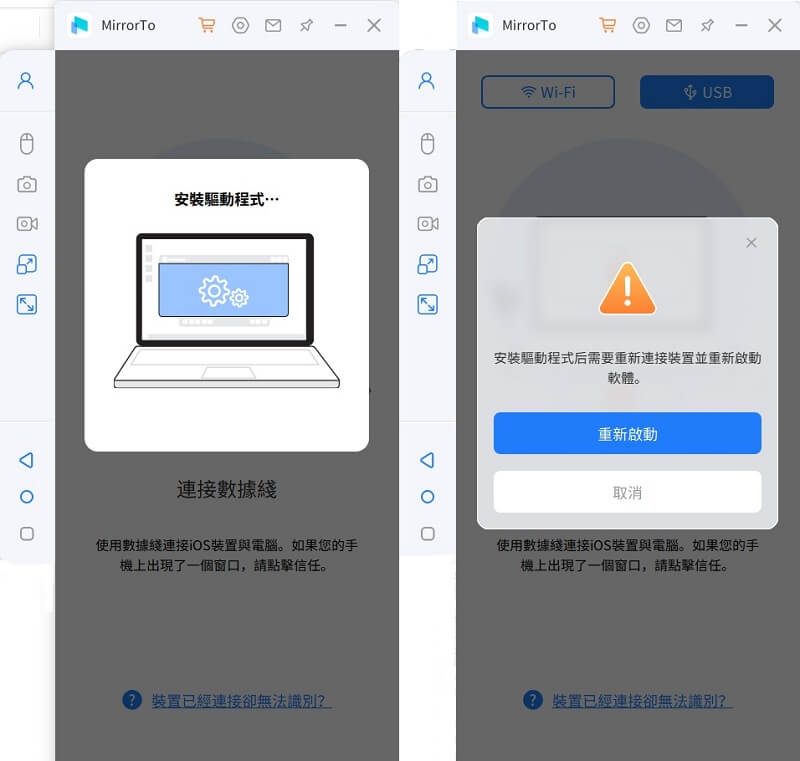
步驟 4. 成功鏡射至電腦
iOS 裝置現在已成功鏡射至電腦。
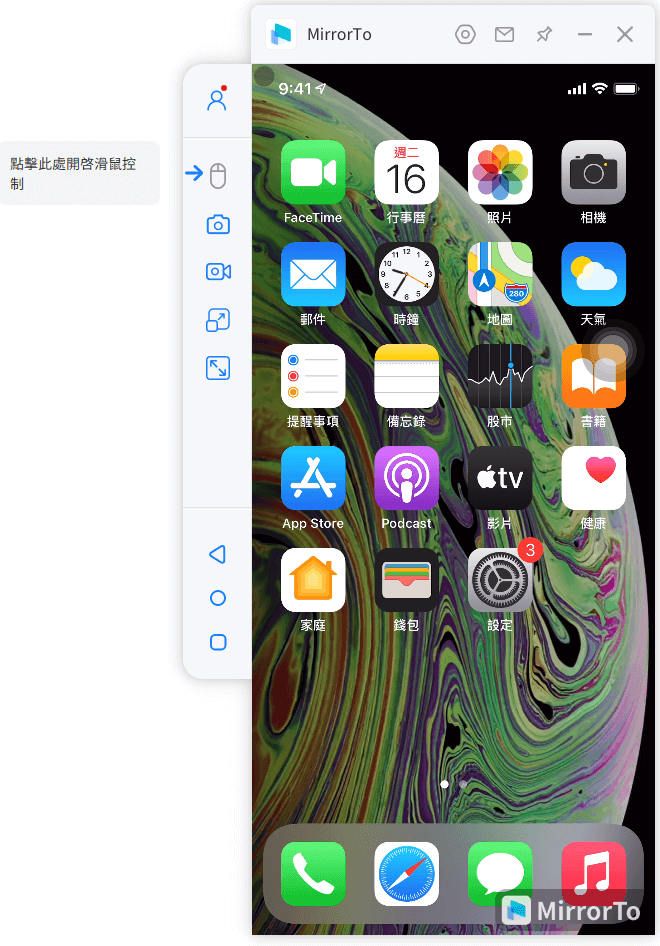
步驟 5. 藍牙配對
去到 「設定」,然後進入「藍牙」,配對當前的螢幕镜射電腦,現在您可以用大螢幕自由控制您的裝置。
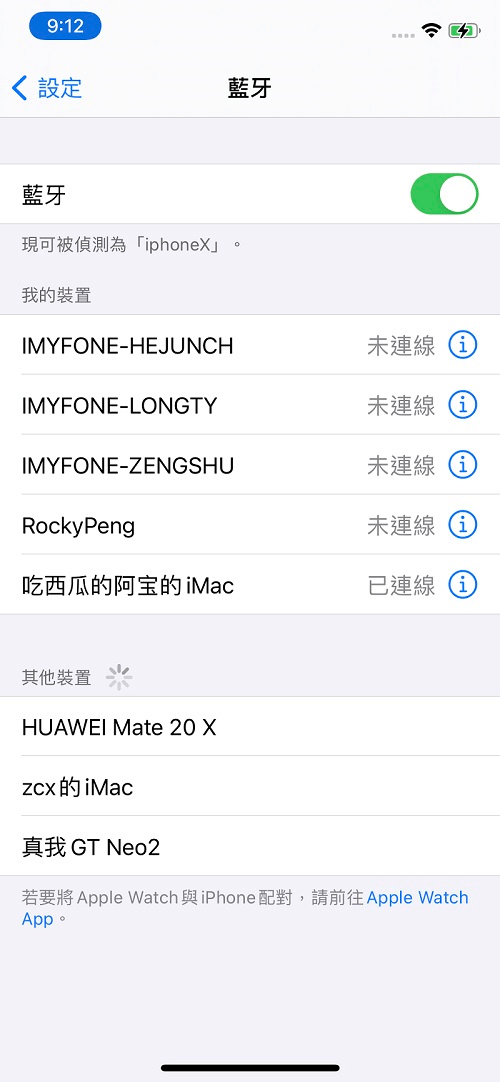
如果您的 iPhone 的藍牙連接界面顯示兩個藍牙,請分別連接兩個藍牙選項。
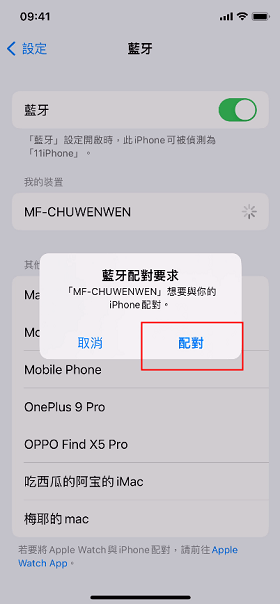
當彈出需要配對的對話框時,請在您的 iPhone 和電腦上都點擊「配對」
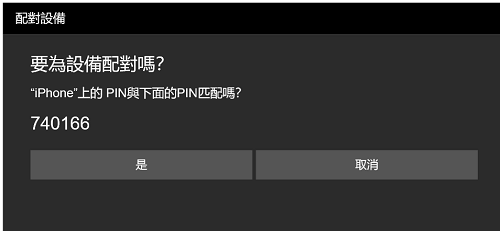
直到您的電腦或手機顯示配對成功。
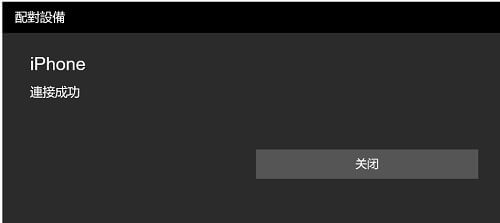
第三部分、 會議和直播串流
1. 串流至會議軟體
步驟 1. 在工具欄中選擇「串流」按鈕
在手機與電腦連接成功後,選擇工具欄中的「串流」按鈕。
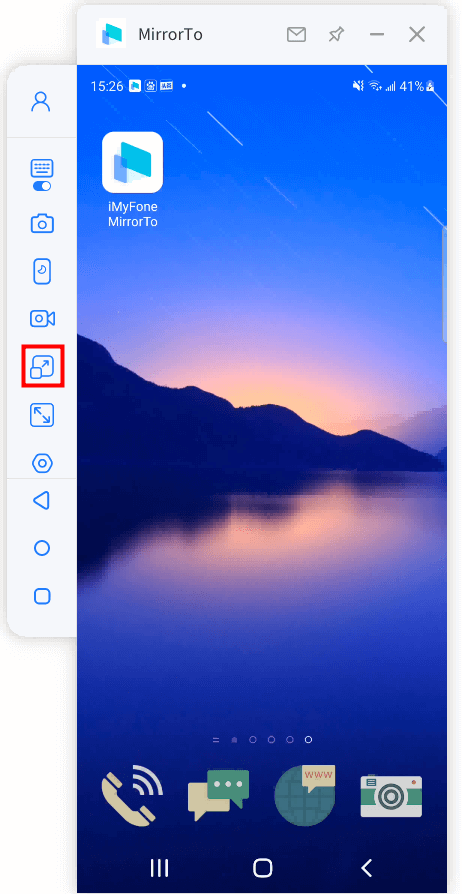
步驟 2. 選擇「至會議軟體」選項
開啟 「流窗口」 和 「流麥克風」 這 2 個選項。接下來,請點擊 「開始串流」 按鈕。
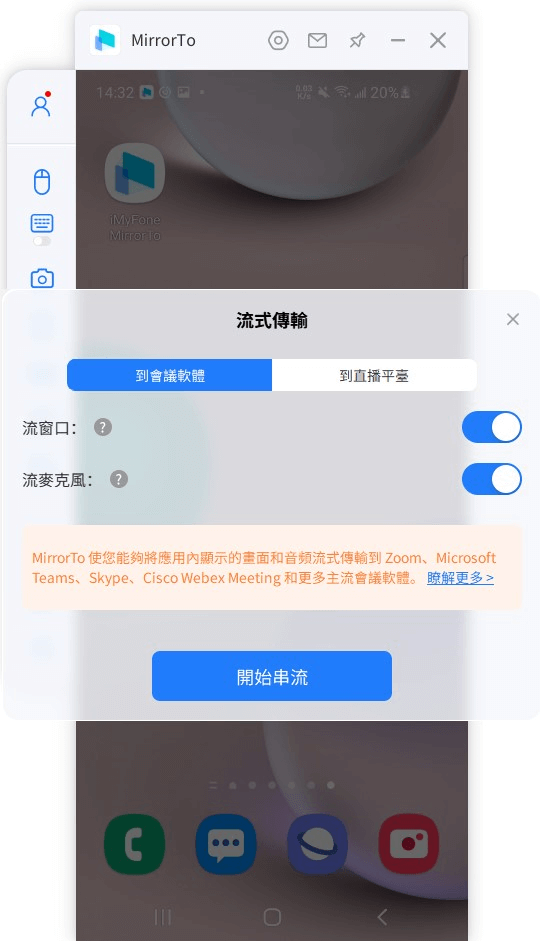
步驟3. 完成會議軟體「設定」
以 Zoom 作為例子來說,首先在您的電腦上開啟 Zoom 並主持會議,然後在找到「相機」後選擇 「MirrorTo Virtual Camera64」。
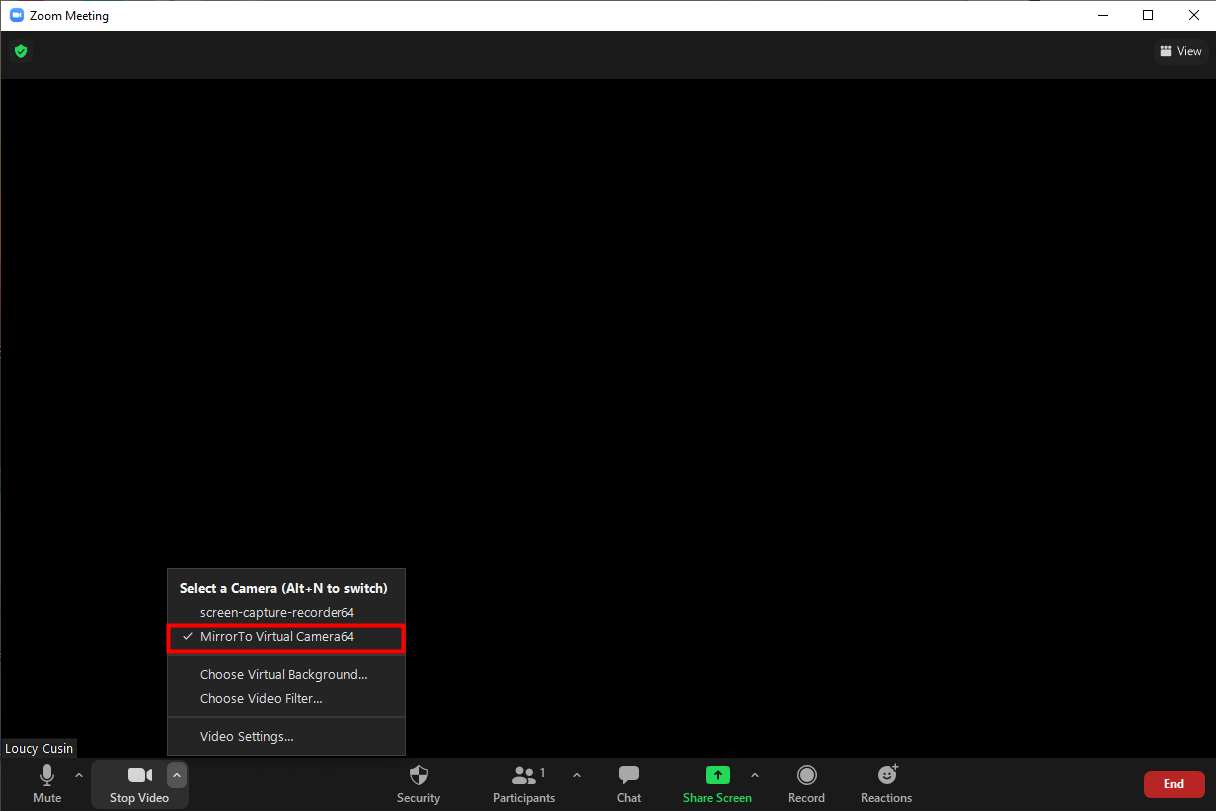
接著,選擇您的系統揚聲器中「Voice Changer Virtual Audio Device WDM」 這個選項。
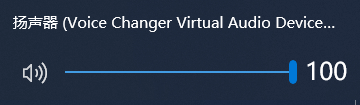
點擊「靜音」以選擇麥克風和揚聲器「設定」,麥克風和揚聲器這兩者都請選擇「Voice Changer Virtual Audio Device WDM」 這個選項。
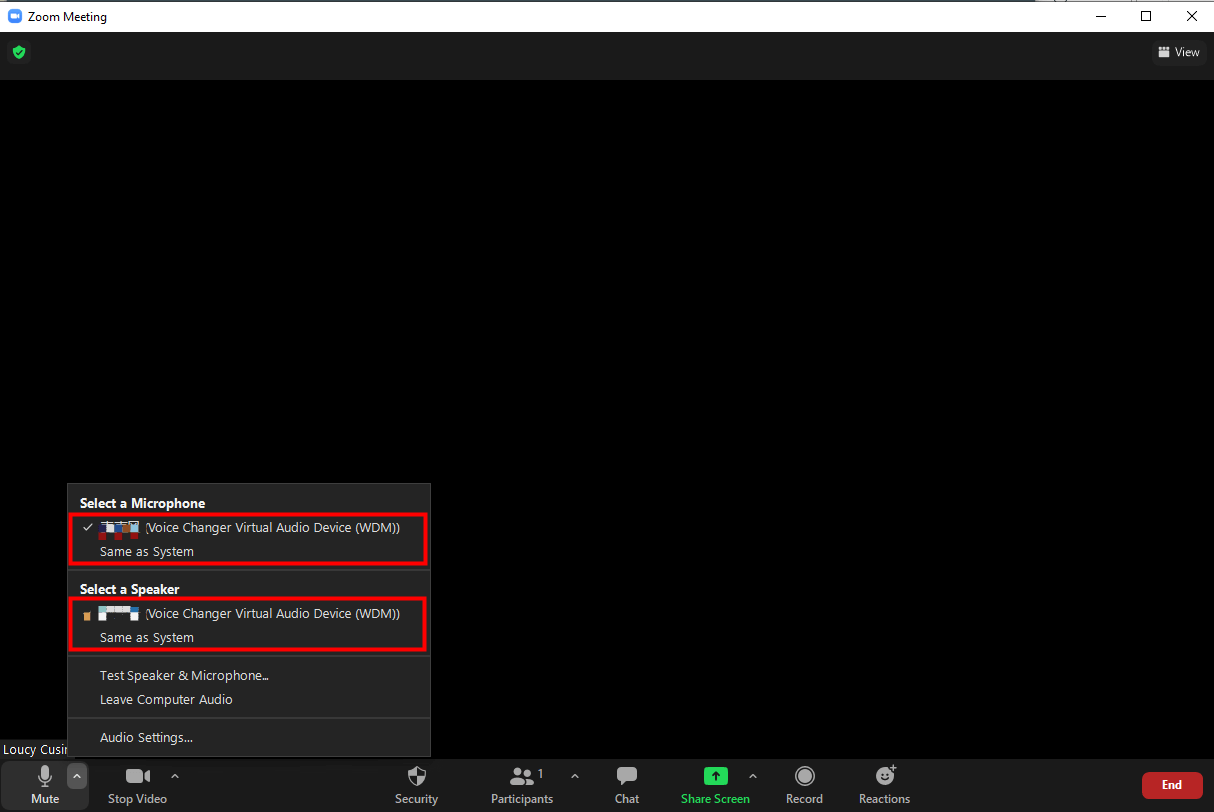
最後,請確保您在 MirrorTo 應用程式中的聲音「設定」可以正常操作。
- MirrorTo 應用程式主頁。
- 「設定」 > 基本「設定」 > 「音頻輸入」 > 「所有聲音」。
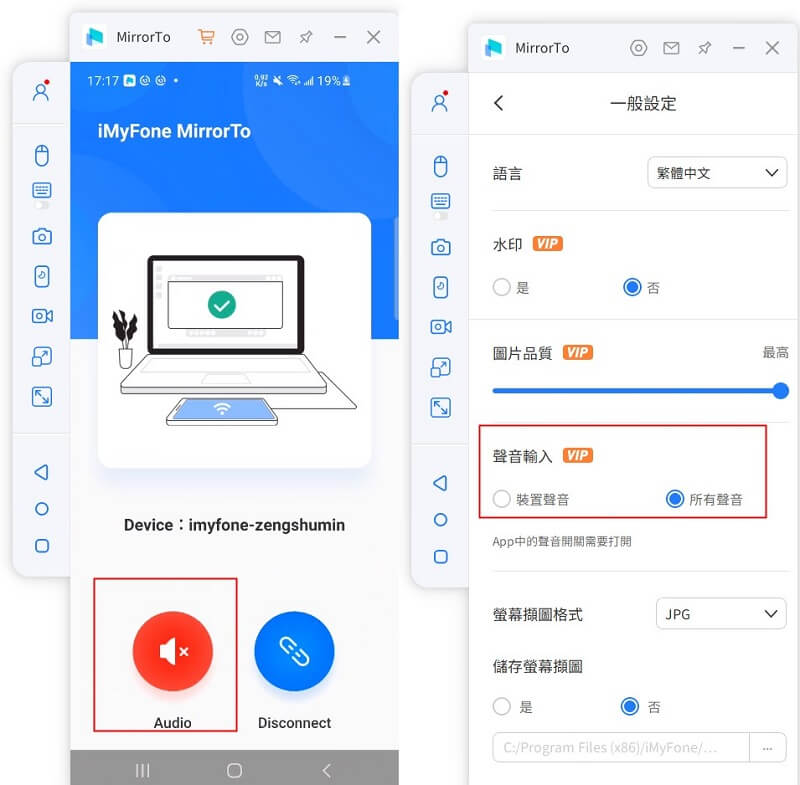
步驟 4. 成功串流至會議軟體
現在您可以將手機或平板作為攝像頭及麥克風來組織會議。
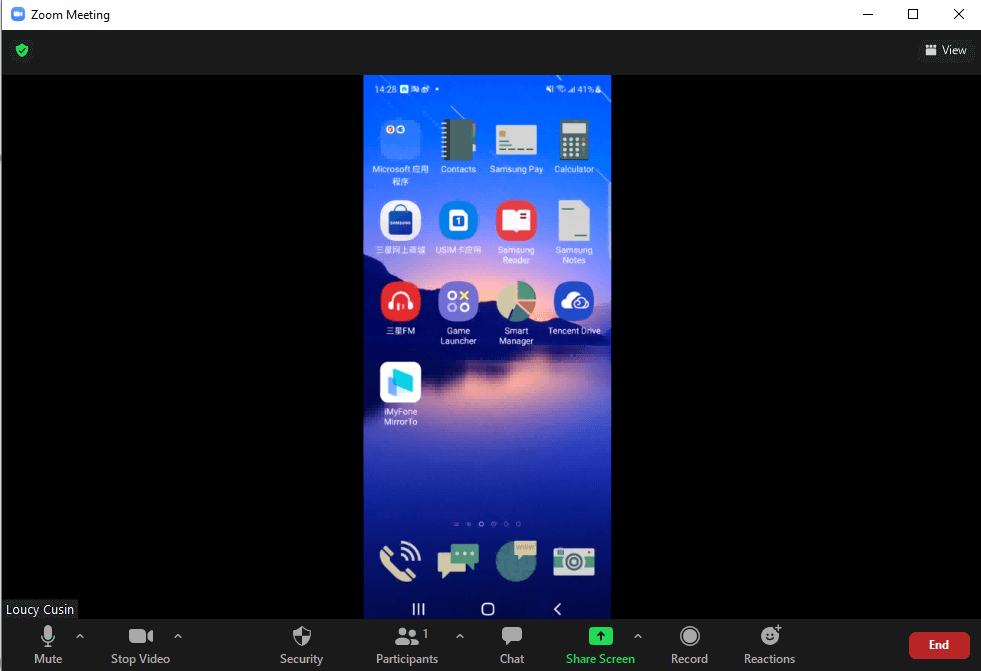
2. 串流直播
步驟 1. 在工具欄中選擇 「串流」 按鈕
在手機和電腦連接成功後,選擇工具欄中的「串流」按鈕。
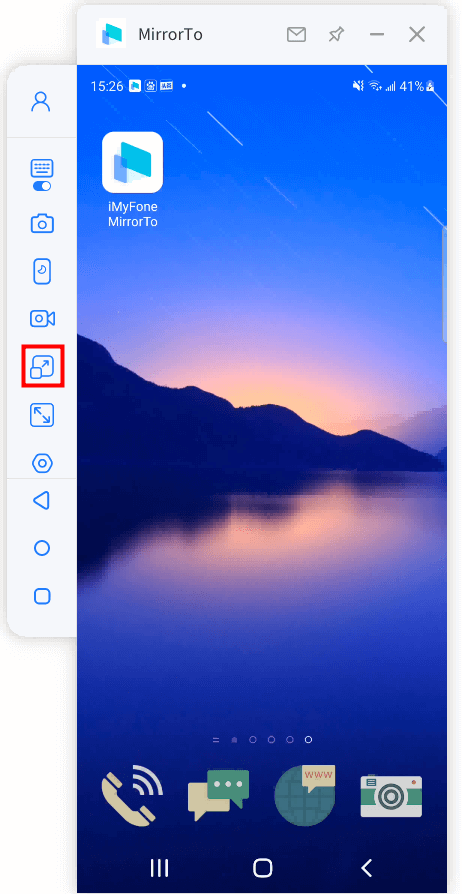
步驟 2. 選擇「到直播平臺」 選項
請選擇工具欄中的「到直播平臺」選項。
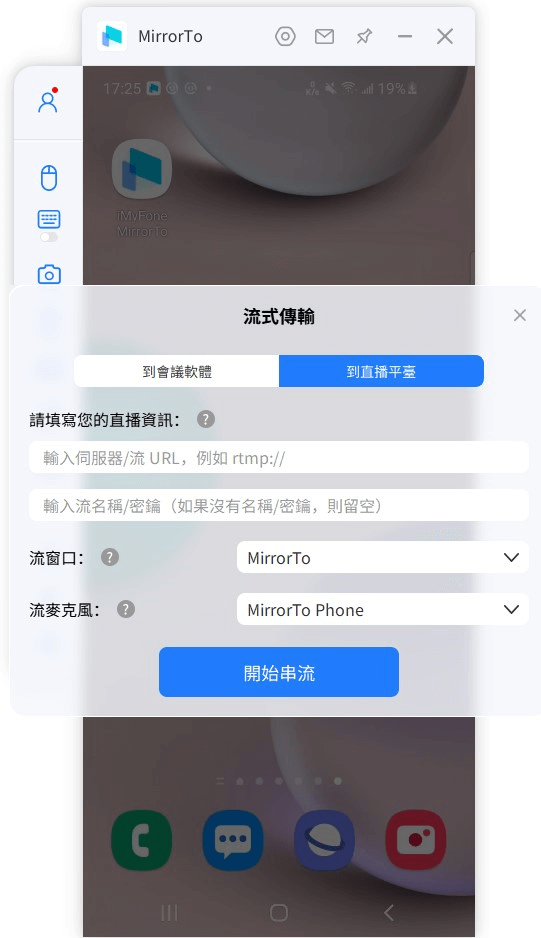
步驟 3. 尋找並複製直播碼
以 YouTube 作為例子來說,通過點擊「創建」選項後點擊「直播」來開啟 Youtube 直播。然後在 Youtube 介面尋找並複製直播碼。
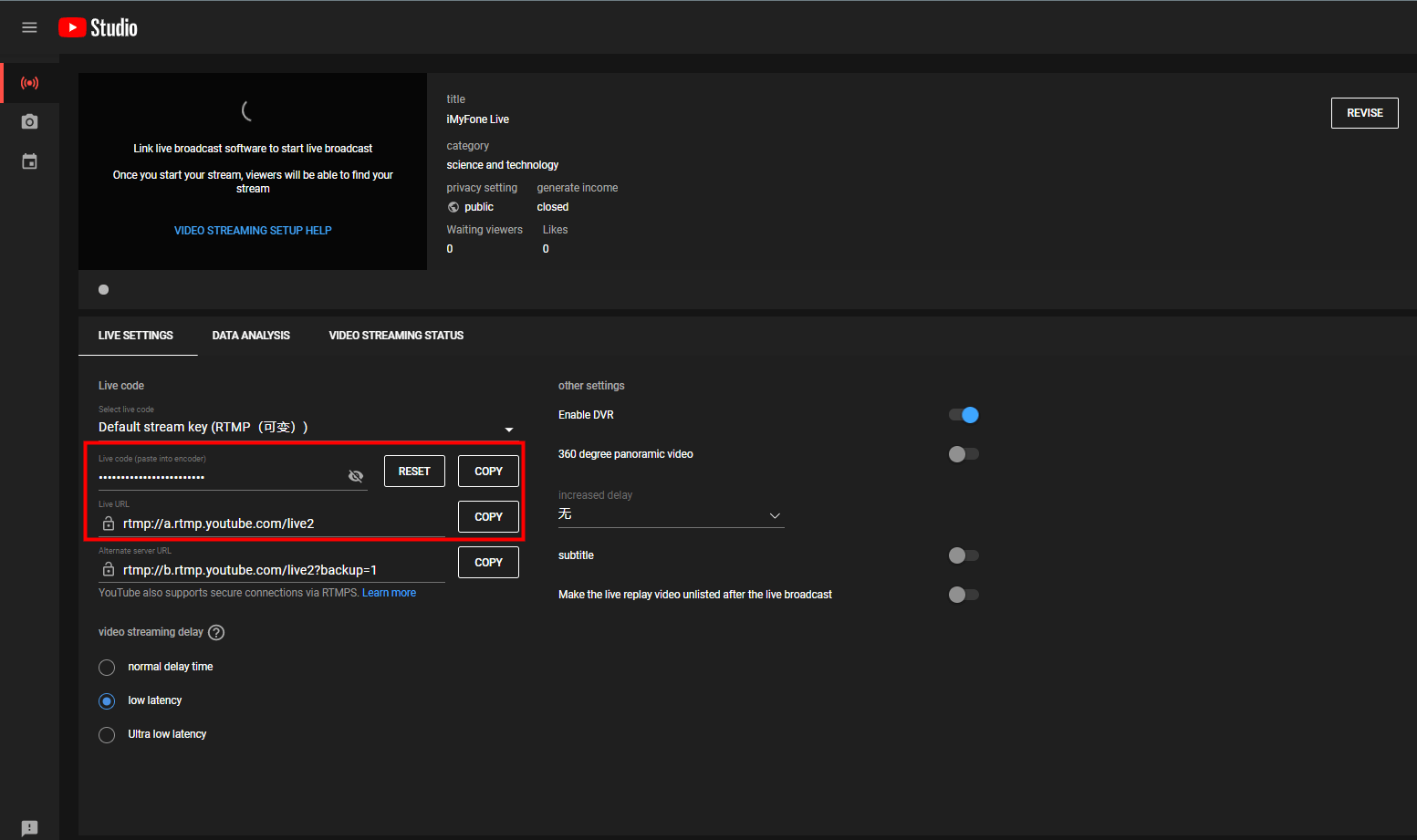
步驟 4. 將您的直播代碼複製並貼至下面的視窗中
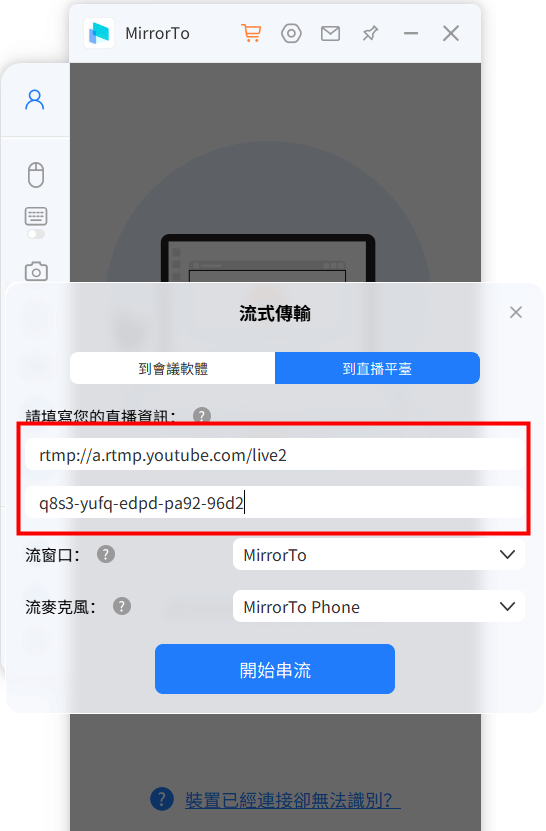
步驟 5. 成功串流直播。
現在您可以順利用手機串流直播。立即開始您的快樂直播吧!
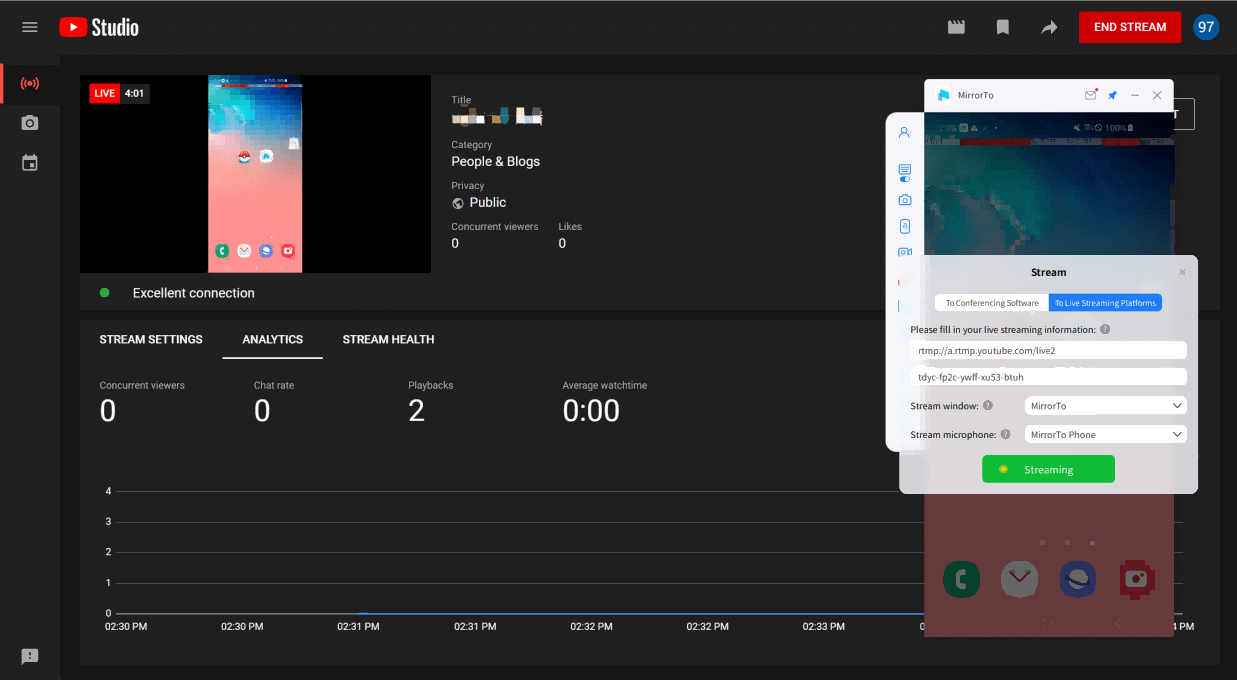
第四部分、如何通過電腦將文檔傳輸到 Android 裝置?
步驟 1. 在工具欄中點擊「文檔傳輸」按鈕
成功將 Android 裝置投影電腦螢幕後選擇「工具欄」中的「文檔傳輸」按鈕。
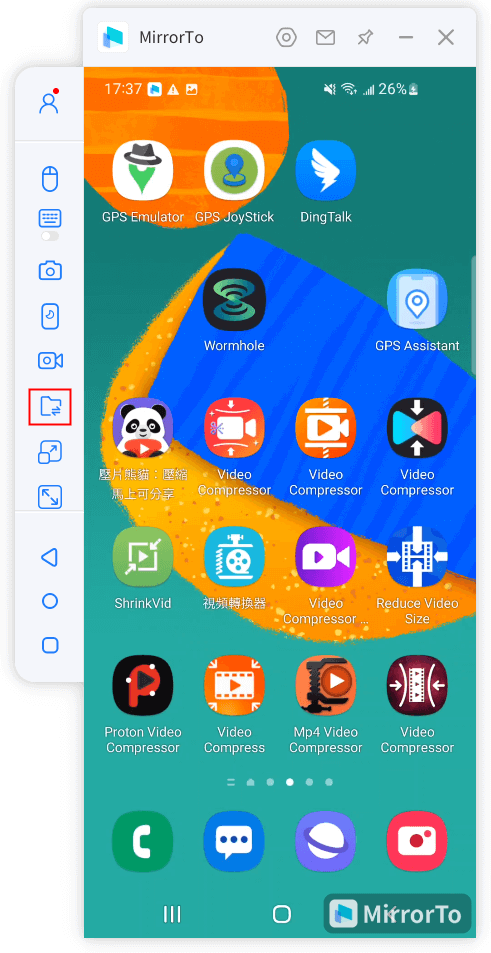
步驟 2. 選擇您要傳輸的文檔
點擊您要傳輸的文檔,支援單選以及多選。
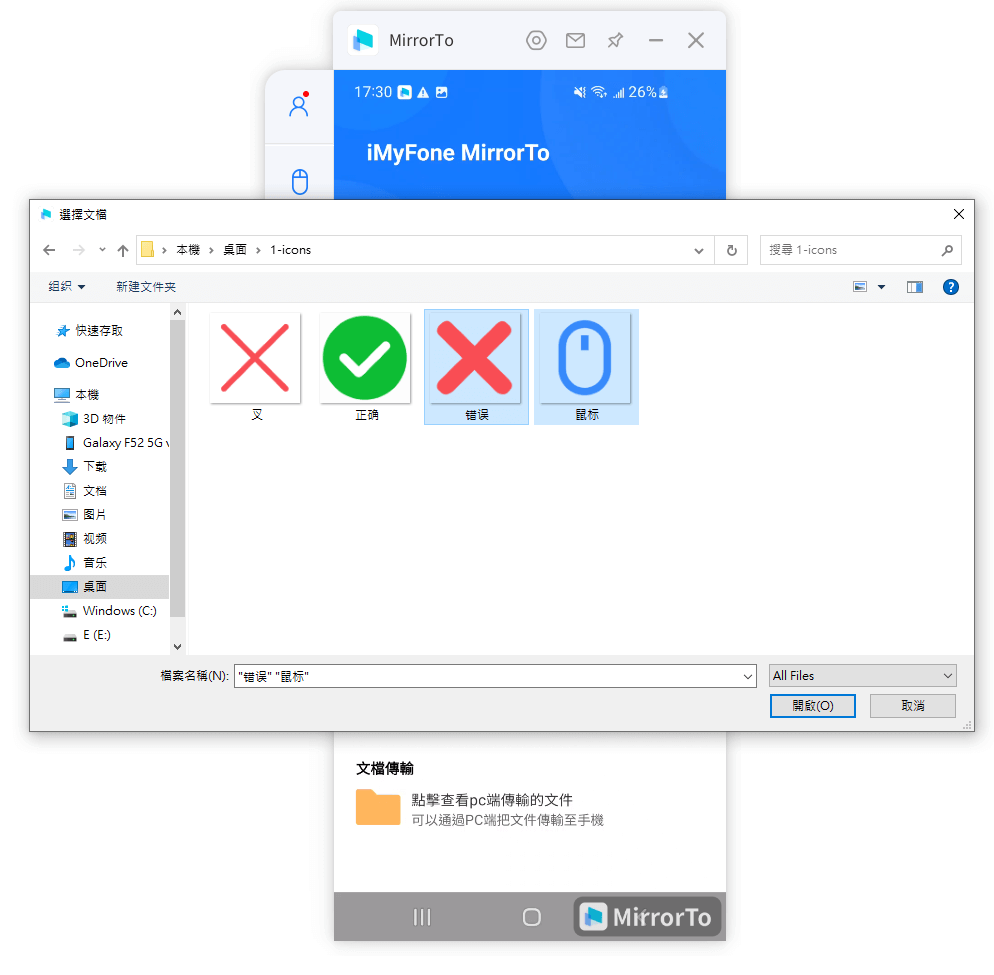
步驟 3. 文檔傳輸完畢
傳輸完成後按鈕會有小紅點標識,此時您點擊即可在Android 裝置瀏覽相應的文檔。
(初次開啟需要按照下圖在軟體內進行授權,即可瀏覽傳輸完成的文檔)
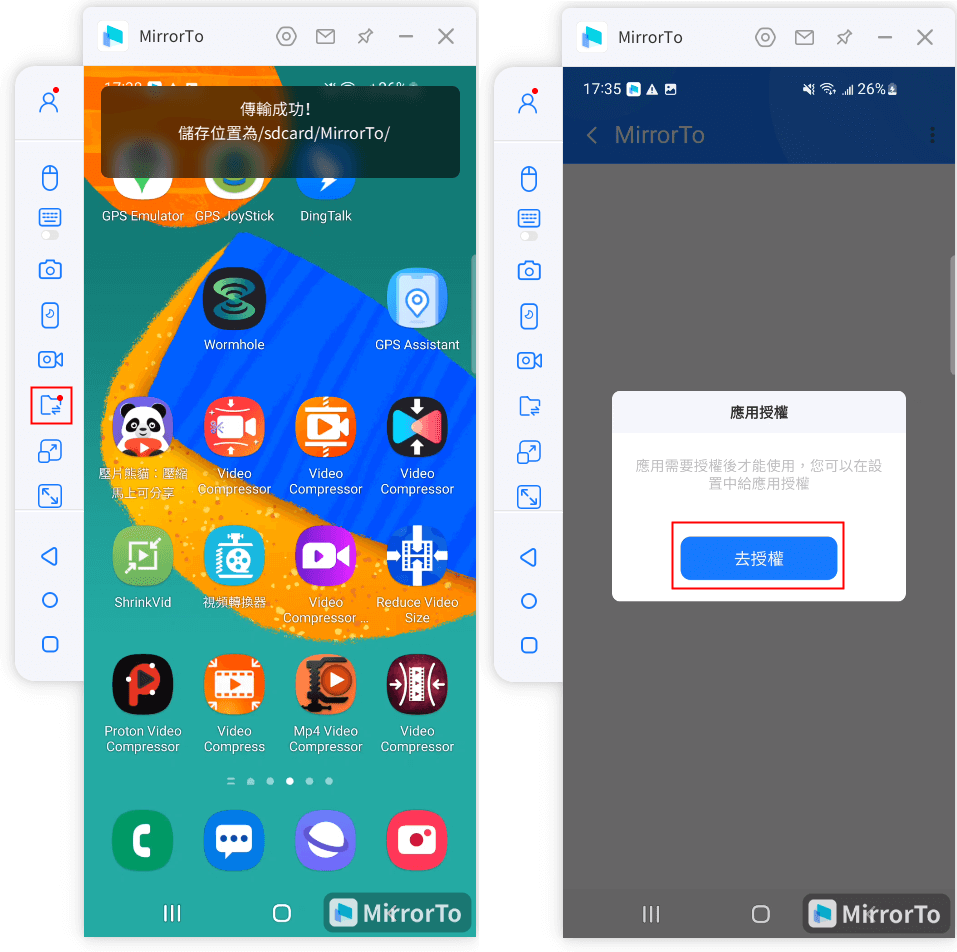
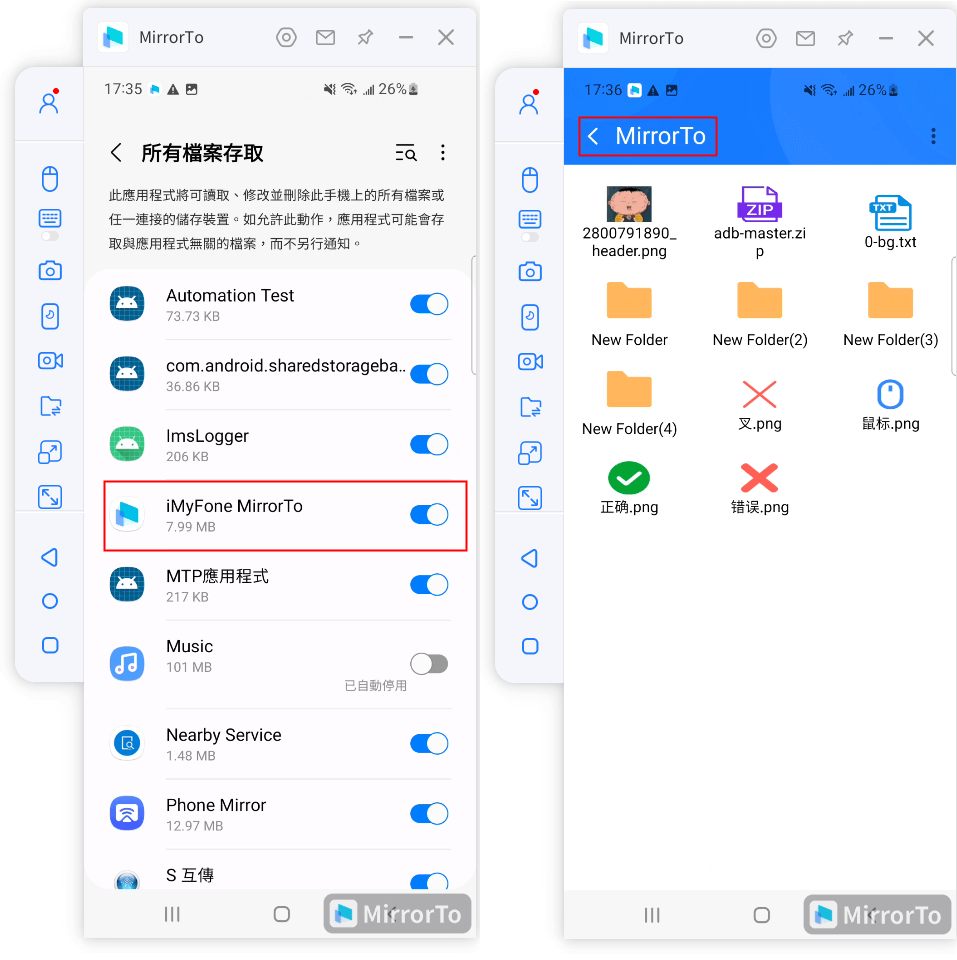
第五部分、支援中心
1. 功能介紹及側邊欄按鈕
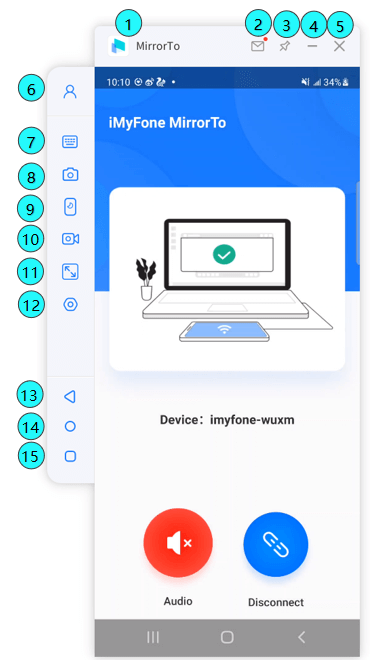
1 「產品名稱」:iMyFone MirrorTo。
2 「訊息中心」 查看來自 iMyFone 的訊息。
3 「釘選在最上端」:將 iMyFone MirrorTo 固定至頂端。
4 「最小化」 :最小化 iMyFone MirrorTo 的介面。
5 「關閉」 :關閉 iMyFone MirrorTo 的 介面。
6 「我的帳戶」 :瞭解帳號的詳細資訊 ,包括用戶ID、執照相關、過期日期和使用過的電腦。
7 「鍵盤配置」 :為 iMyFone MirrorTo 上的遊戲應用程式客製化虛擬按鍵,以方便使用鍵盤和滑鼠在電腦上玩手機遊戲。
8 「螢幕擷圖」 :一鍵截取螢幕。
9 「關閉螢幕」 :關閉 iMyFone MirrorTo 上的螢幕及畫面。
10 「螢幕錄影」 :錄製電腦螢幕上顯示的手機螢幕內容。
11 「全螢幕」 :在 電腦上最大化 iMyFone MirrorTo。
12 「設定」 :進入螢幕擷圖格式的基本「設定」,螢幕擷圖保存路徑,快捷鍵「設定」和圖片質量。
13 「返回」 :返回上一步。
14 「回主頁」 :點擊進入手機主頁。
15 「選單」 :查看 Android 手機後台運行的應用程式。
2. 快捷鍵「設定」
1. Alt + K:隱藏/喚醒鍵盤彈出
2. Alt + A:螢幕擷圖動作
3. Alt + R:螢幕休息
4. Alt + 1:隱藏視窗
5. Alt + V:螢幕錄影
3. 如何在電腦上使用鍵盤配置?
步驟 1. 將您的 Android 手機鏡射至電腦。
開啟 iMyFone MirrorTo 之後,使用 USB 傳輸線將您的 Android 手機連接至電腦。
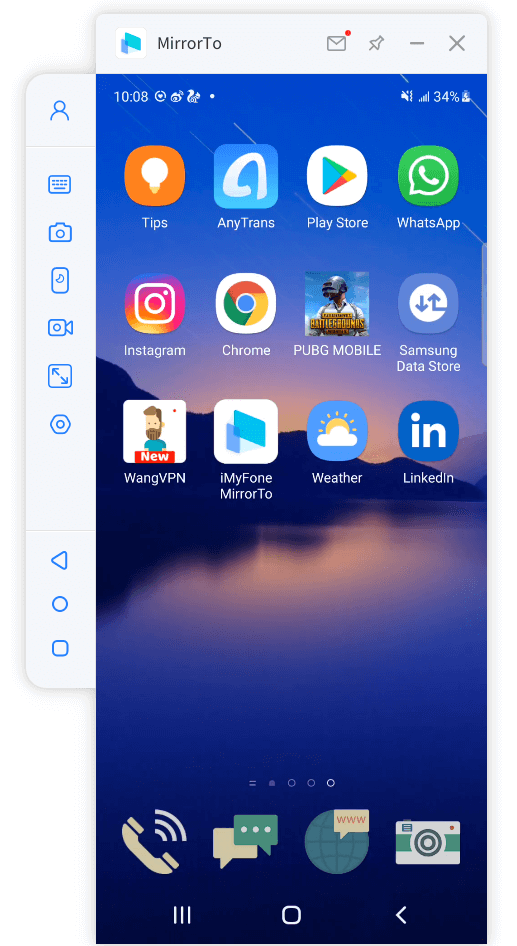
步驟 2. 進入遊戲後點擊「鍵盤配置」
將按鈕拖放至相應的位置並客製化按鍵。
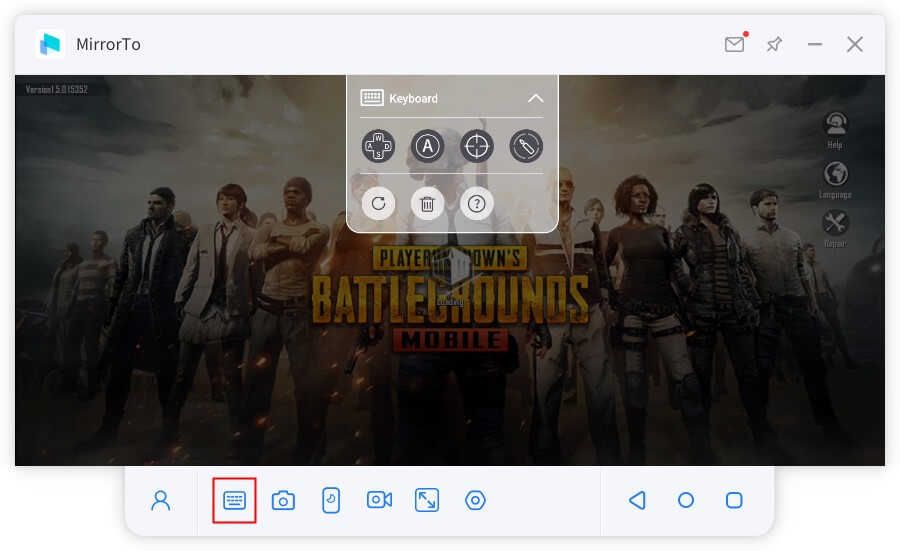
以下是提供參考的機械按鈕:
 「增加按鍵」:拖動至指定位置後編輯按鍵。
「增加按鍵」:拖動至指定位置後編輯按鍵。
 「準心鍵」:在射擊遊戲時按下「~」 鍵後幫助達到視野轉向和瞄準,鎖定/ 解鎖瞄準中心。
「準心鍵」:在射擊遊戲時按下「~」 鍵後幫助達到視野轉向和瞄準,鎖定/ 解鎖瞄準中心。
 「射擊鍵」:鎖定瞄準中心後按左鍵射擊。
「射擊鍵」:鎖定瞄準中心後按左鍵射擊。
 「重置」:將恢復為默認鍵。
「重置」:將恢復為默認鍵。
 「刪除」:按鍵的「設定」將被清除。
「刪除」:按鍵的「設定」將被清除。
 「按鍵幫助」: 顯示按鈕貼士。
「按鍵幫助」: 顯示按鈕貼士。
步驟 3. 點擊儲存按鈕以儲存您的客製化按鍵。
點擊「儲存」按鈕以儲存您的客製化按鍵,之後便開始您的遊戲並透過使用鍵盤配置在遊戲中獲得優勢。由此可見,您可以透過使用附帶鍵盤的電腦獲得更好的手機遊戲體驗。
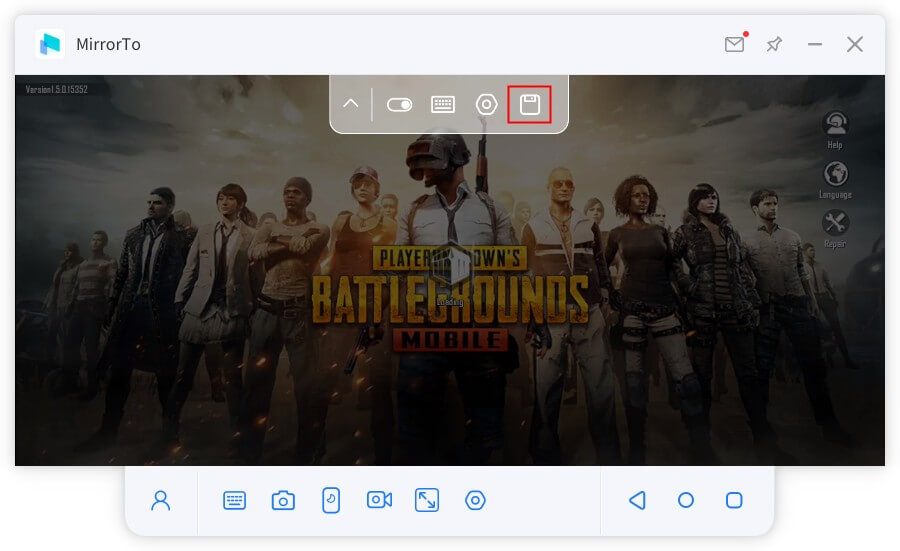
4. 如何使用 iMyFone MirrorTo 進行螢幕螢幕擷圖?
步驟:進入您要截取的頁面後點擊 「螢幕擷圖」 即可儲存圖片。
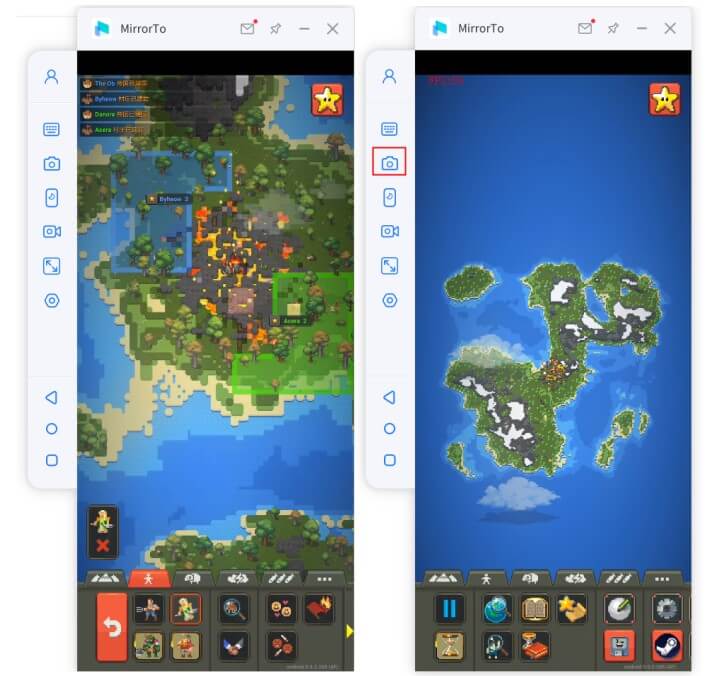
5. 如何使用 iMyFone MirrorTo 進行螢幕錄影?
步驟:去到您要錄製的螢幕後點擊「螢幕錄影」,影片將儲存至您的電腦上。