iMyFone LockWiper 使用指南
忘記 Apple ID/iCloud 帳號、iPhone 螢幕密碼或螢幕使用時間密碼?又或是您的iOS裝置被行動裝置管理(MDM)鎖住了?別擔心! iMyFone LockWiper 有四種很棒的模式,能幫助您解決 Apple ID/iCloud 帳號、螢幕密碼、螢幕使用時間密碼以及行動裝置管理鎖碼的問題。只要依循指引,讓LockWiper 為您完成任務。
第一部分:Apple ID 解鎖
步驟1. 開啟 iMyFone LockWiper
在電腦上開啟 iMyFone LockWiper,選擇「解鎖 Apple ID」功能。
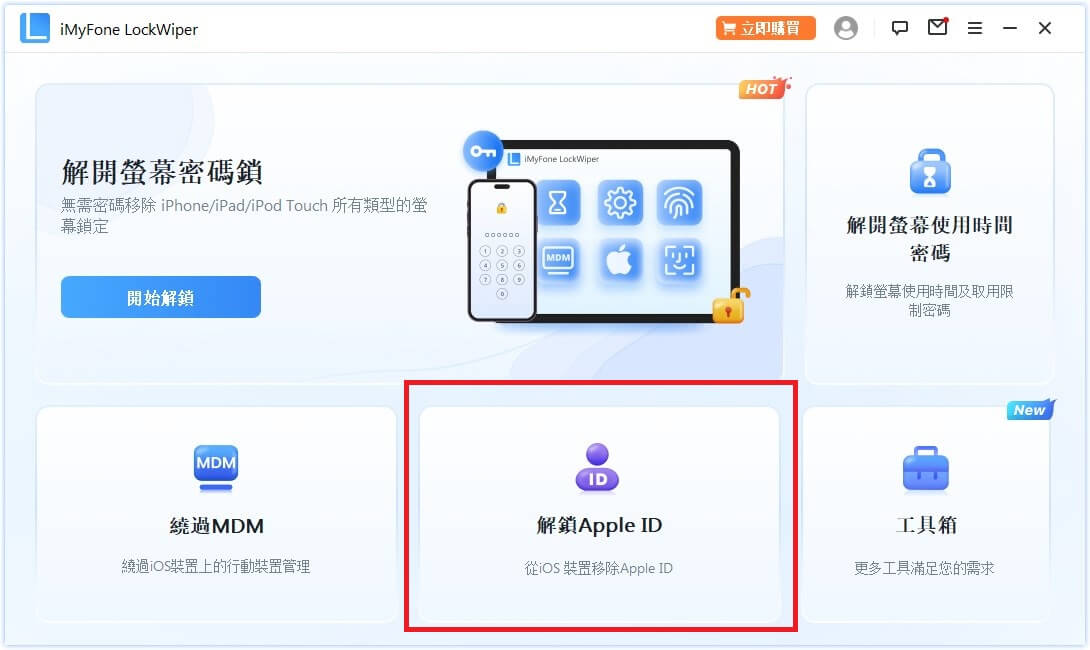
將您的 iOS 裝置與電腦連接,並將 iPhone 螢幕解鎖。如果之前尚未信任這台電腦,請在您的 iPhone 螢幕上選擇「信任」。
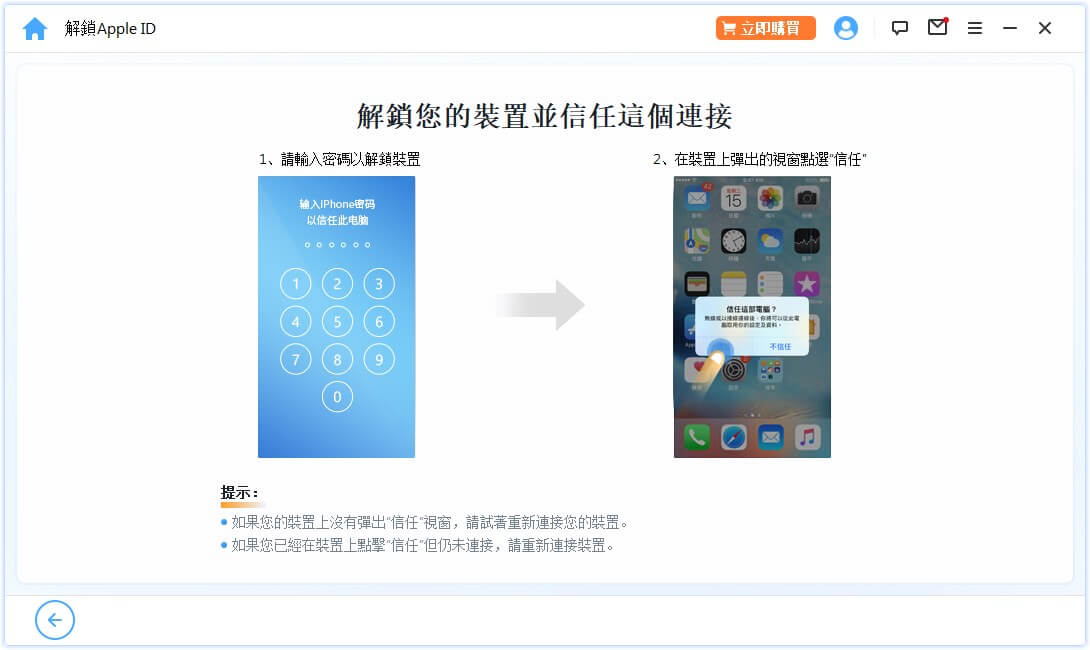
步驟2. Apple ID 解鎖
情境1:當「尋找」 App 關閉時(支援所有 iOS 版本)
情境2:當「尋找」 App 已開啟(支援 iOS 11.4 以下的版本)
情境3:當雙重認證已開啟(支援 iOS 11.4 及以上的版本)
按下「開始解鎖」鍵就能立刻幫您移除 iPhone、iPad 或 iPod touch 的 Apple ID 與 iCloud 帳號。
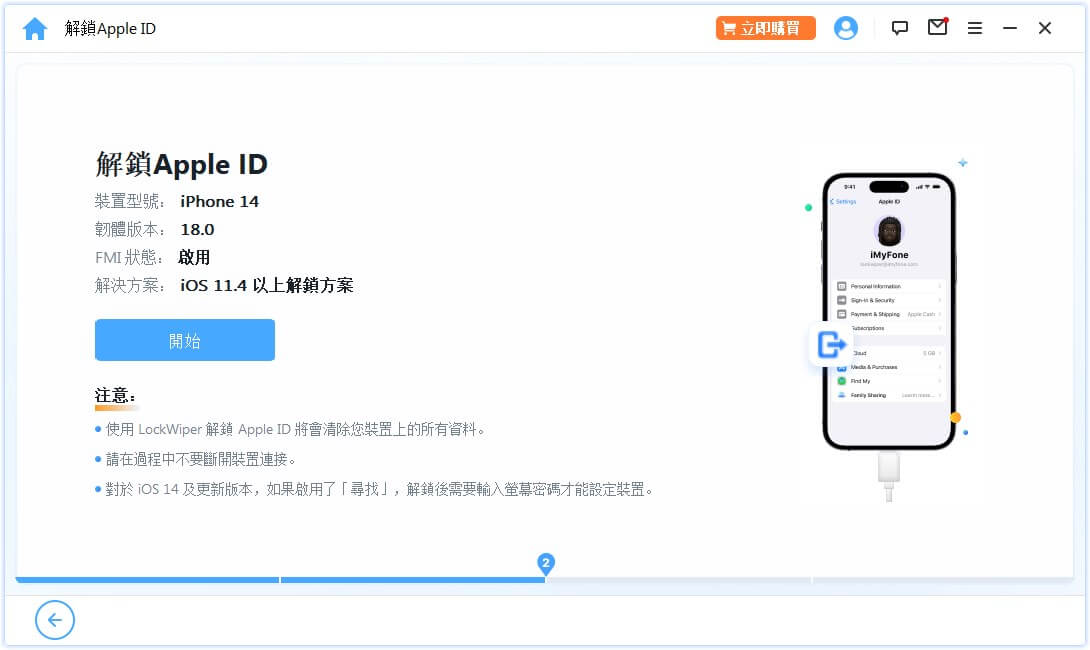
情境1:當「尋找」 App 關閉時(支援所有 iOS 版本)
當 iOS 裝置「尋找」 App 關閉時,LockWiper 會立刻開始為裝置解鎖。
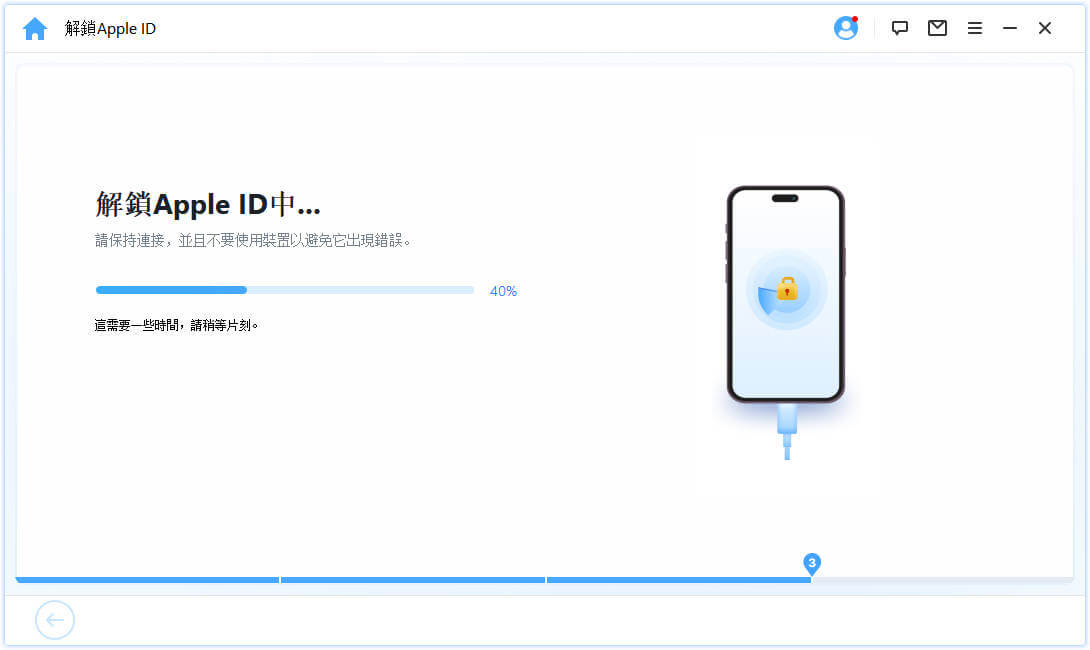
只需等待幾分鐘,LockWiper 為您的裝置解鎖成功。
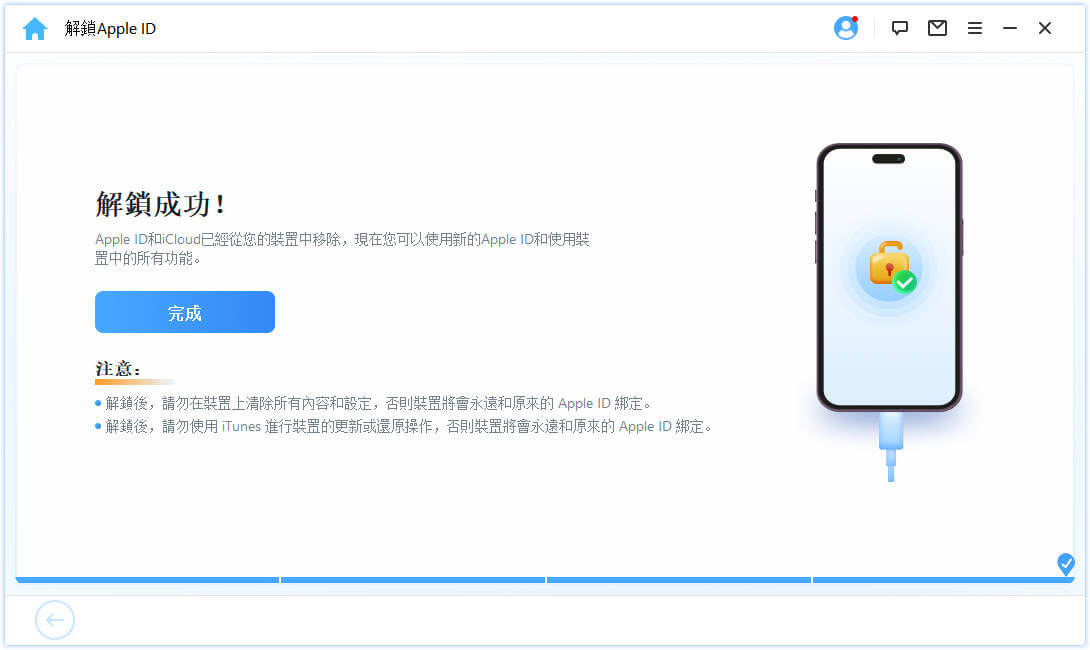
情境2:當「尋找」 App 已開啟(支援 iOS 11.4 以下的版本)
當裝置上的「尋找」 App 已開啟,您需要重置 iOS 裝置上的設定。請至「設定」>「一般」>「移轉或重置 iPhone」>「重置」,在選項內選擇「重置所有設定」。
當您操作完成重置所有設定後,LockWiper 就開始將您的 Apple ID 及 iCloud 帳號解鎖。
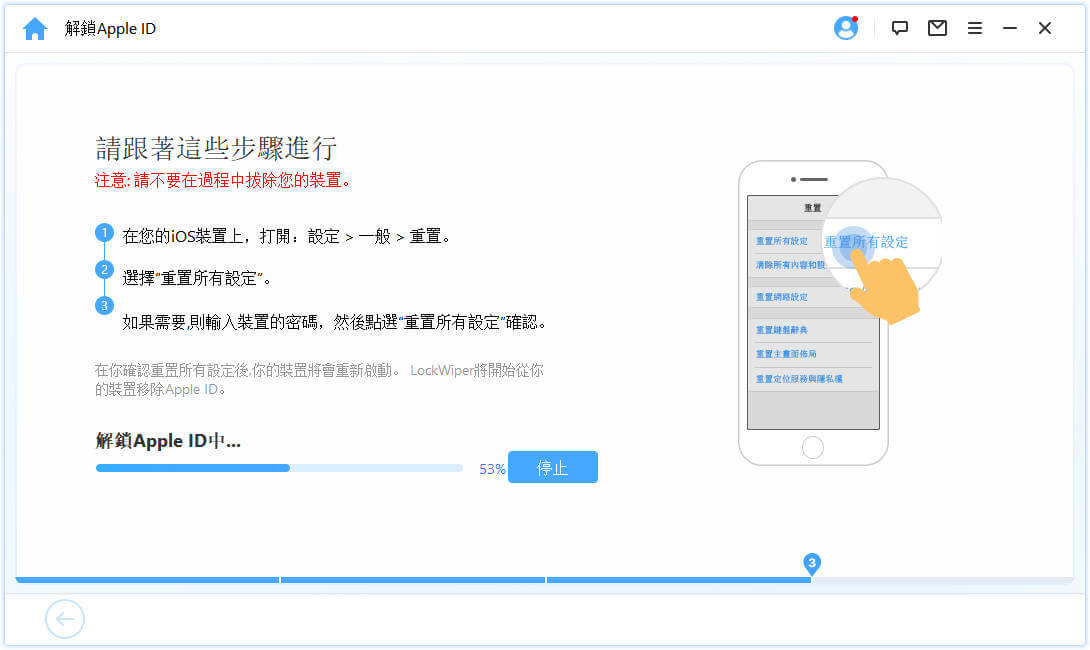
等待流程完成後,此裝置上將不再保留這組 Apple ID 及 iCloud 帳號。您可以在裝置上設定不同的 Apple ID 或設定一組新的帳號。
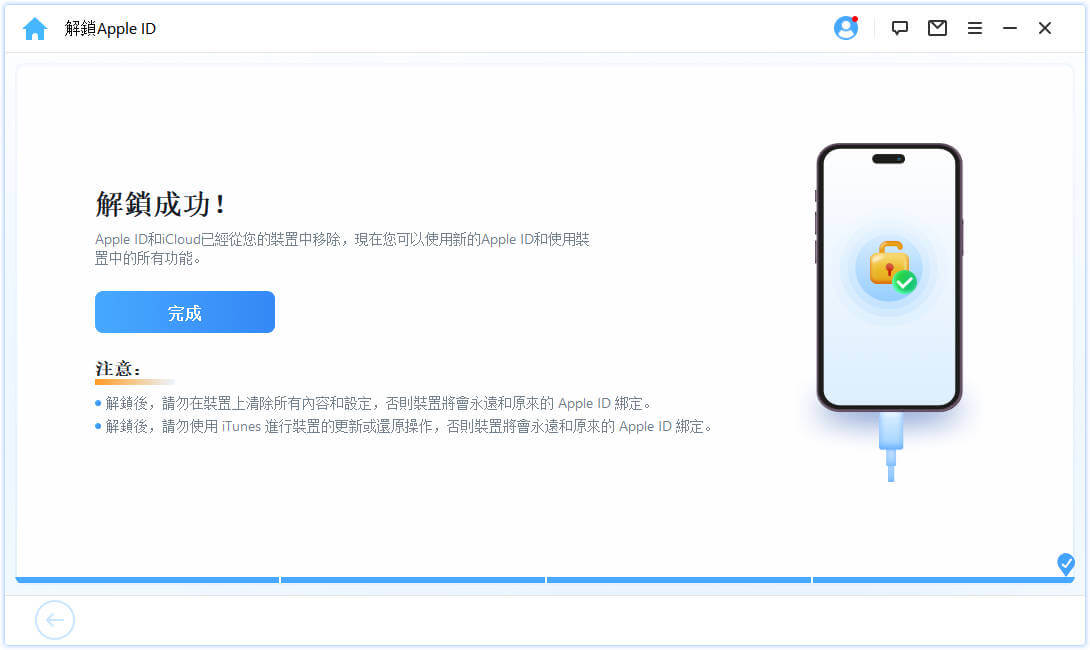
情境3:當雙重認證已開啟(支援iOS 11.4及以上的版本)
步驟1. 檢查並確認裝置狀態
確保螢幕密碼和雙重認證已開啟。您需要手動至「設定」>「Apple ID」>「登入與安全性」,確認雙重認證是否開啟。如果是開啟的,請按下「解鎖」後繼續。
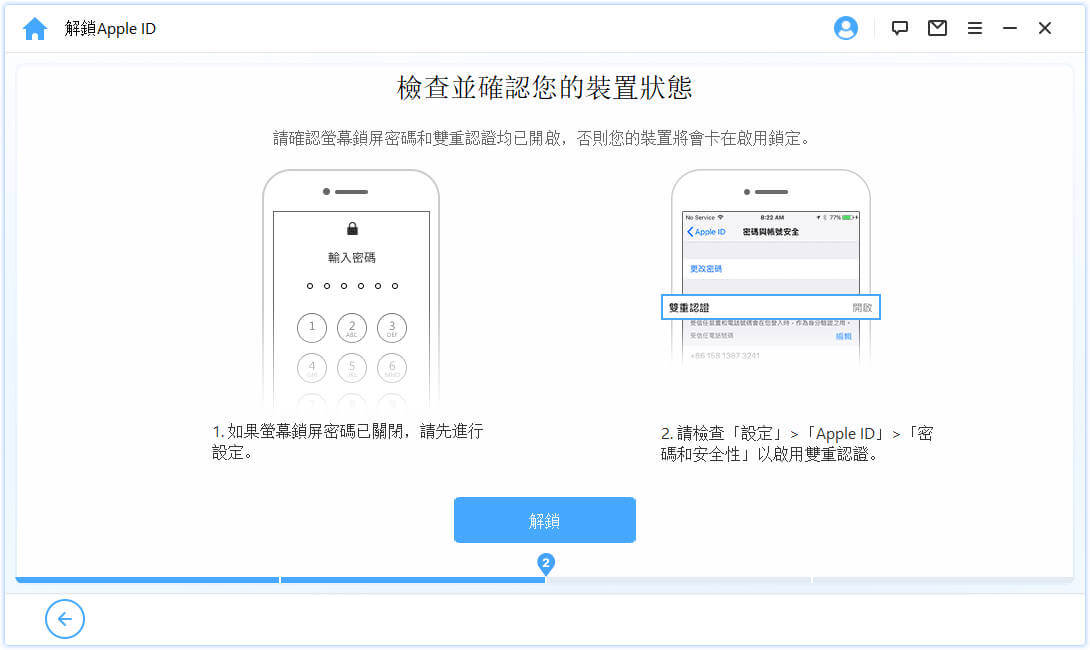
請詳細閱讀注意事項,輸入「000000」再次確認您同意將裝置解鎖。然後按下「解鎖」,您的裝置將會自動進入回復模式。
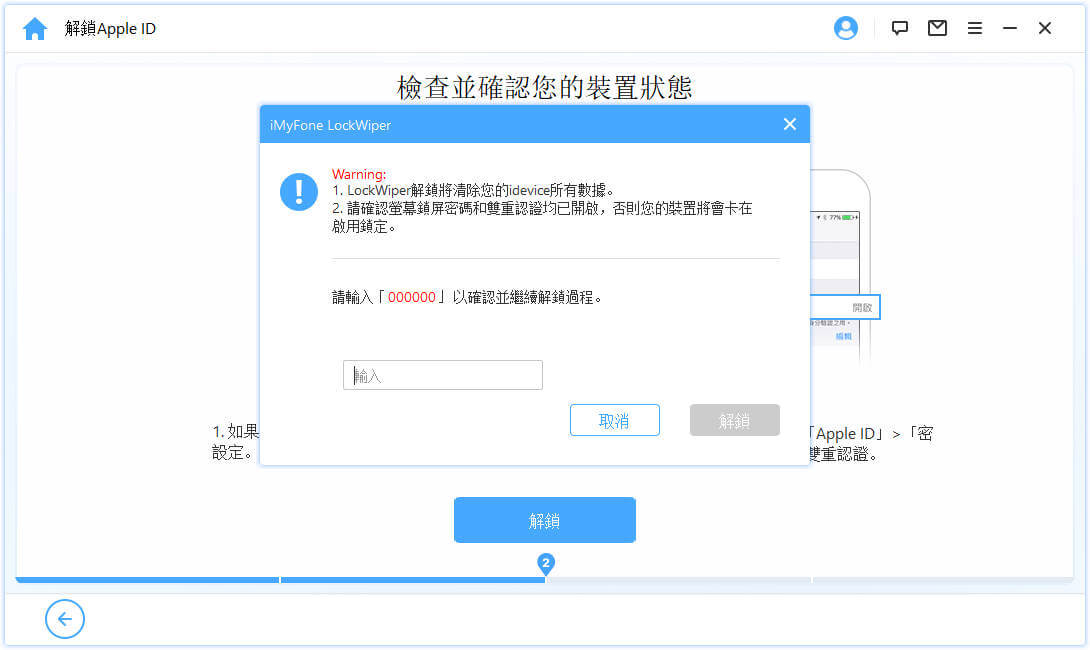
步驟2. Lockwiper 進行解鎖
點擊「解鎖」後,LockWiper 將開始解鎖您的 iPhone,並立即重新啟動。請在裝置重新啟動後進行設定。
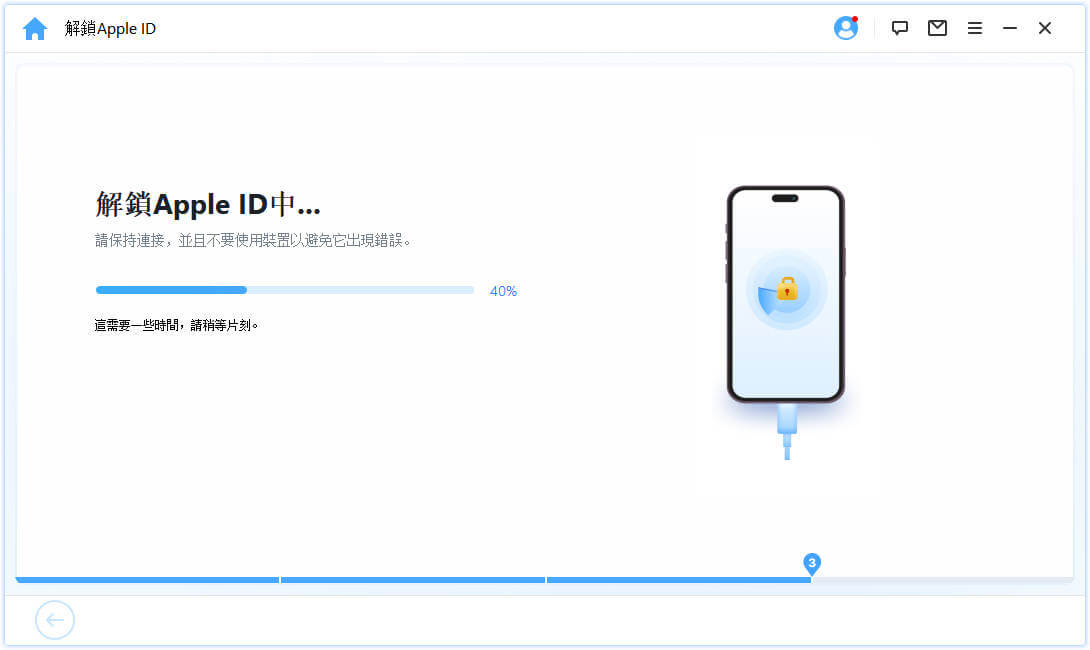
步驟3. 設定您的裝置
重新啟動後,請設定您的裝置。當此畫面出現時,請按下「使用裝置密碼解鎖」。
接著輸入您的螢幕密碼。然後您就可以用一組新的 Apple ID 盡情使用裝置上的功能了。
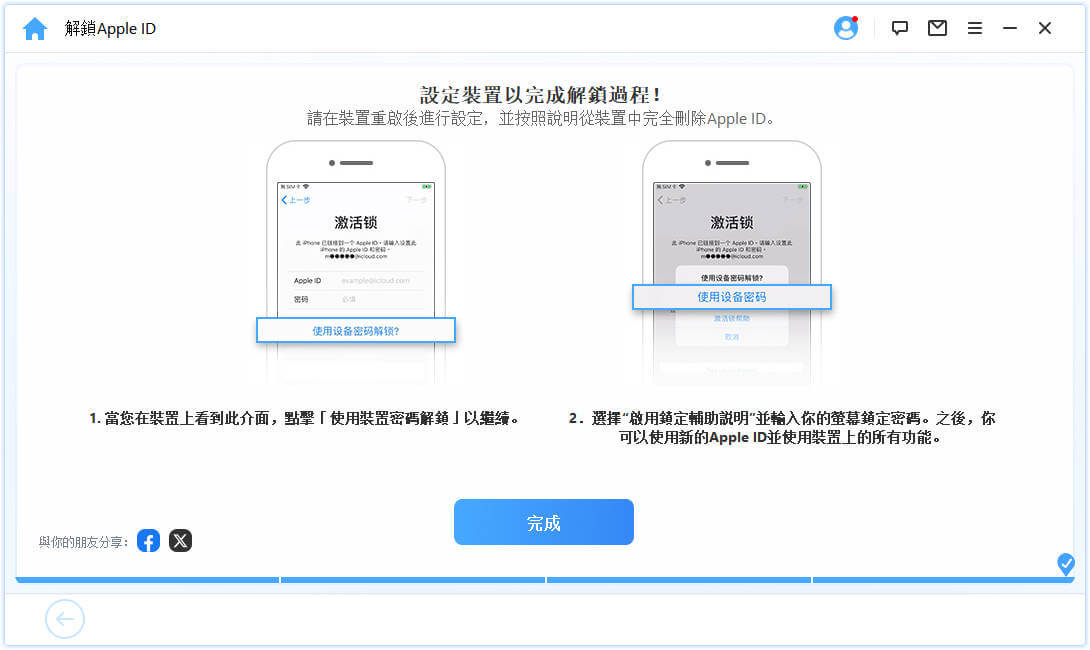
第二部分:iPhone 螢幕密碼解鎖
忘記 iPhone 密碼?或當您輸入錯的密碼太多次後就無法啟用?iMyFone LockWiper 能幫您快速容易地,無需密碼就解開 iPhone/iPad的密碼。無需任何技術基礎就能輕鬆在家將 iOS 裝置螢幕密碼鎖解除。
步驟1. 開啟 iMyFone LockWiper
開啟 LockWiper ,選擇「解開螢幕密碼」功能。
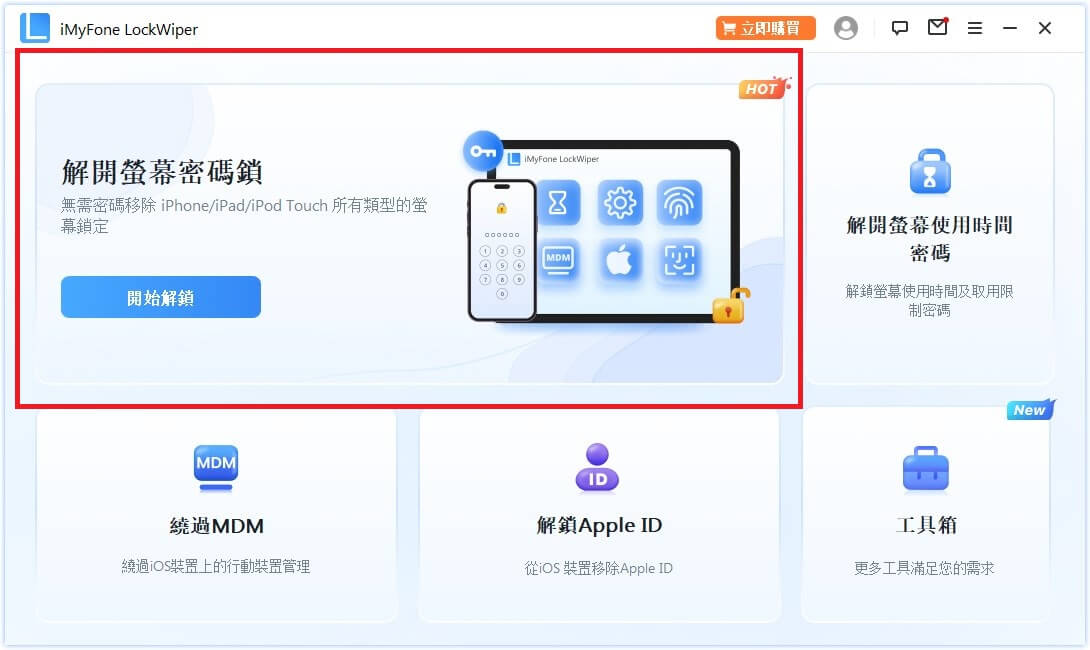
按「開始」後進入流程。
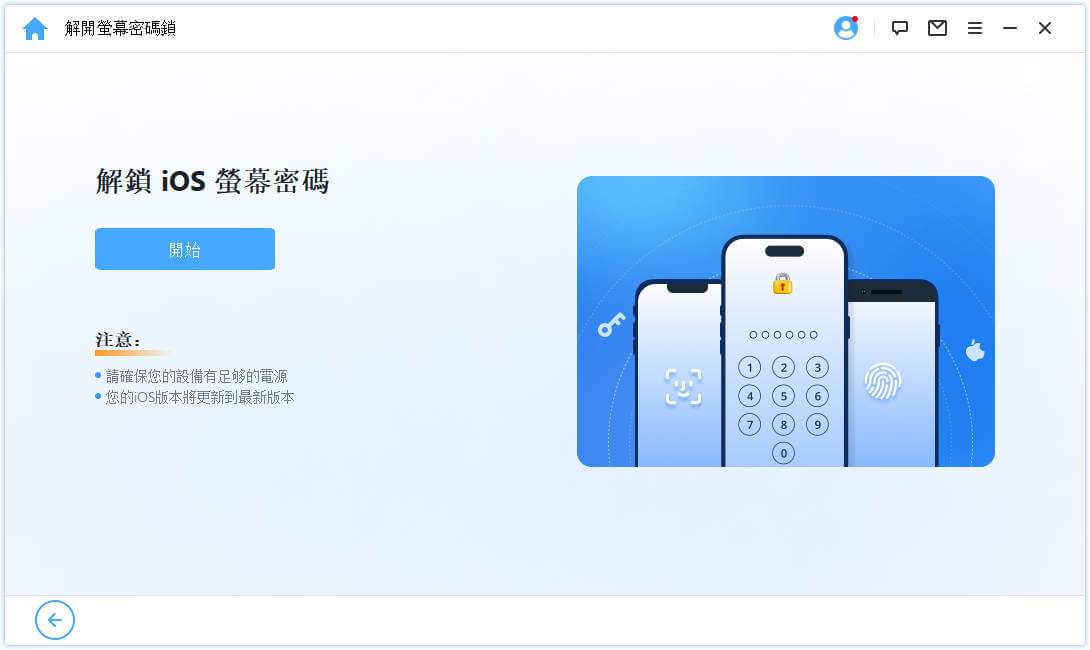
- 1. 請務必瞭解密碼移除後,裝置上的所有資料將會被清除。
- 2. 您的iOS版本將會被更新至最新版。
- 3. 請確保過程中您的裝置與電腦保持連接。
如果您的裝置無法被辨識,您可以將裝置手動切換至DFU/回復模式 確保被偵測到。
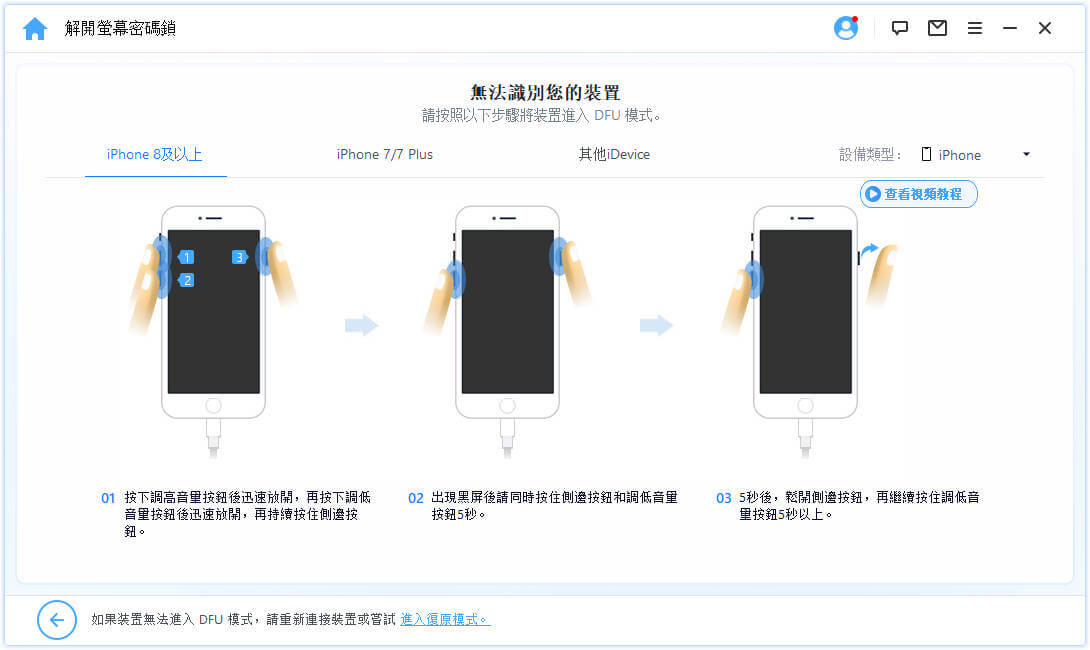
步驟2. 下載韌體並解壓縮
請用 USB 線將您的 iPhone/iPad/iPod Touch 與電腦相連。
按「下一步」後,軟體會自動偵測並載入您的裝置類型。請選擇提供的韌體版本後,按「下載」。
如果您無法下載韌體,請點擊「點擊此處」將會透過瀏覽器幫助您完成下載。
若韌體已經下載到您的電腦,按「選擇本地韌體包」啟動它。
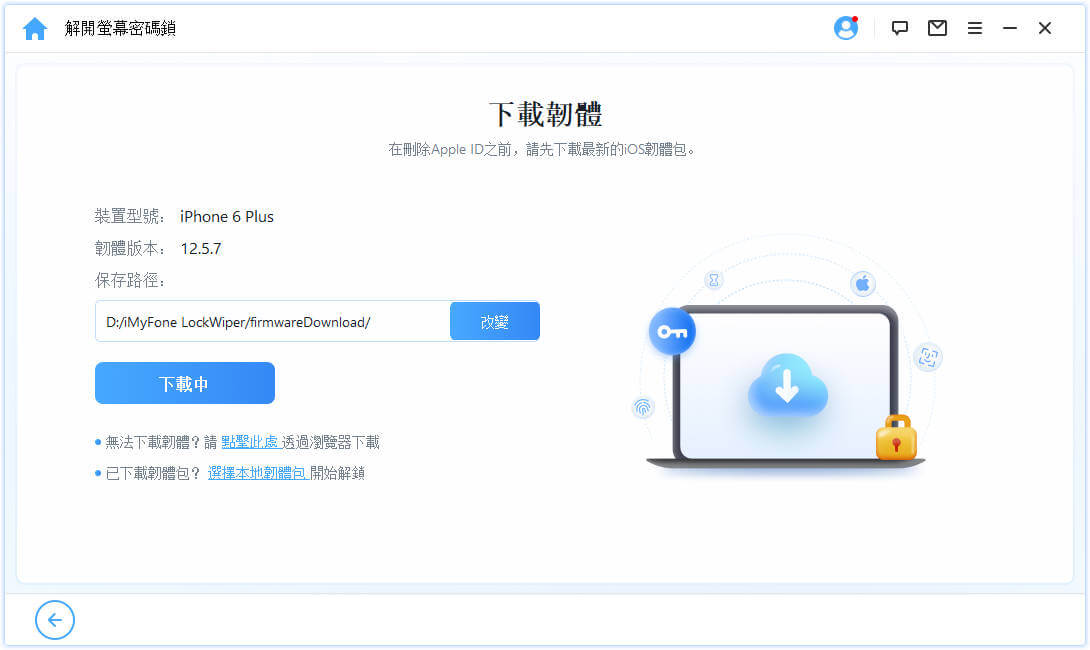
請等待幾分鐘下載並認證韌體。
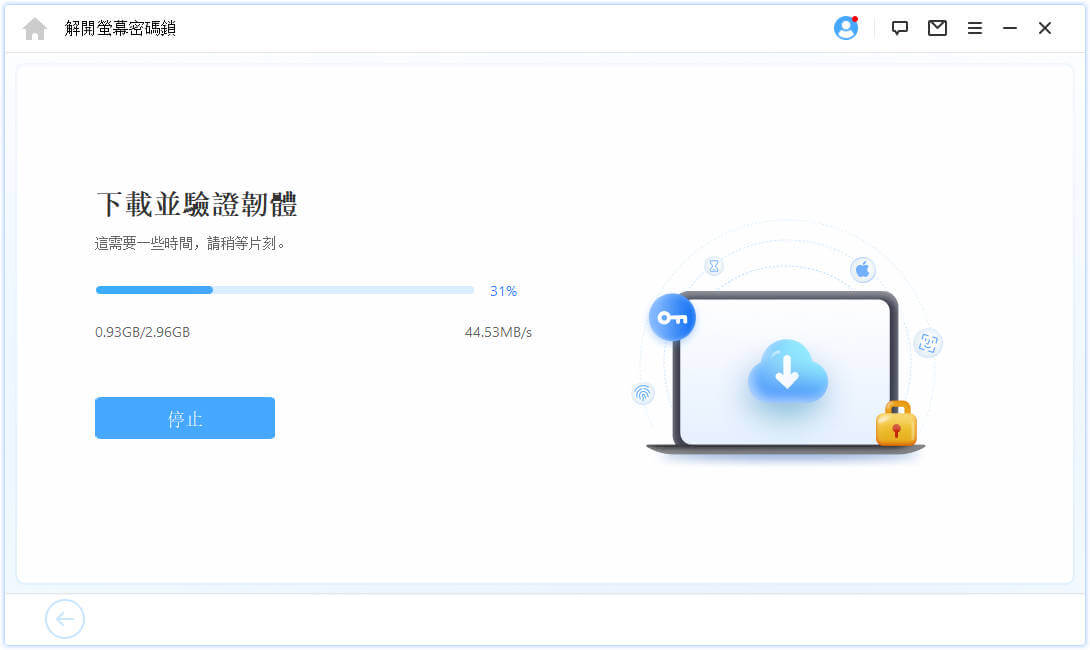
步驟3. 螢幕密碼解鎖
下載好後則會自動進入解鎖介面。
請點擊「解鎖」,請確保在解鎖過程中,您的裝置始終以 USB 線與電腦保持連接。
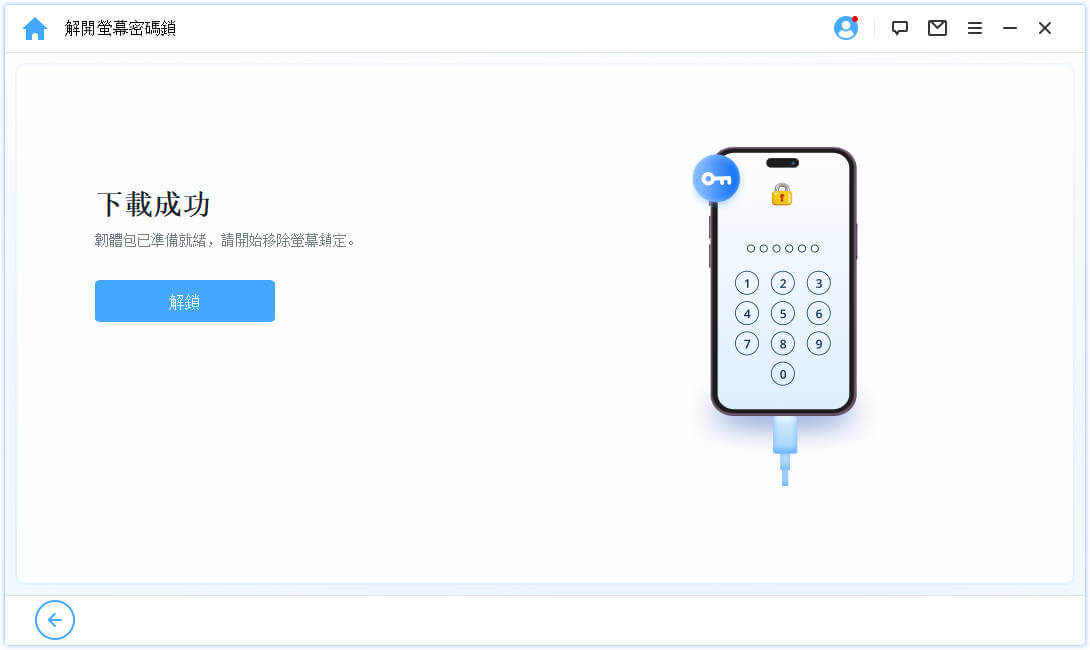
請詳細閱讀注意事項,輸入「000000」再次確認您同意將裝置解鎖。然後按下「解鎖」,您的裝置將會自動進入解鎖狀態。
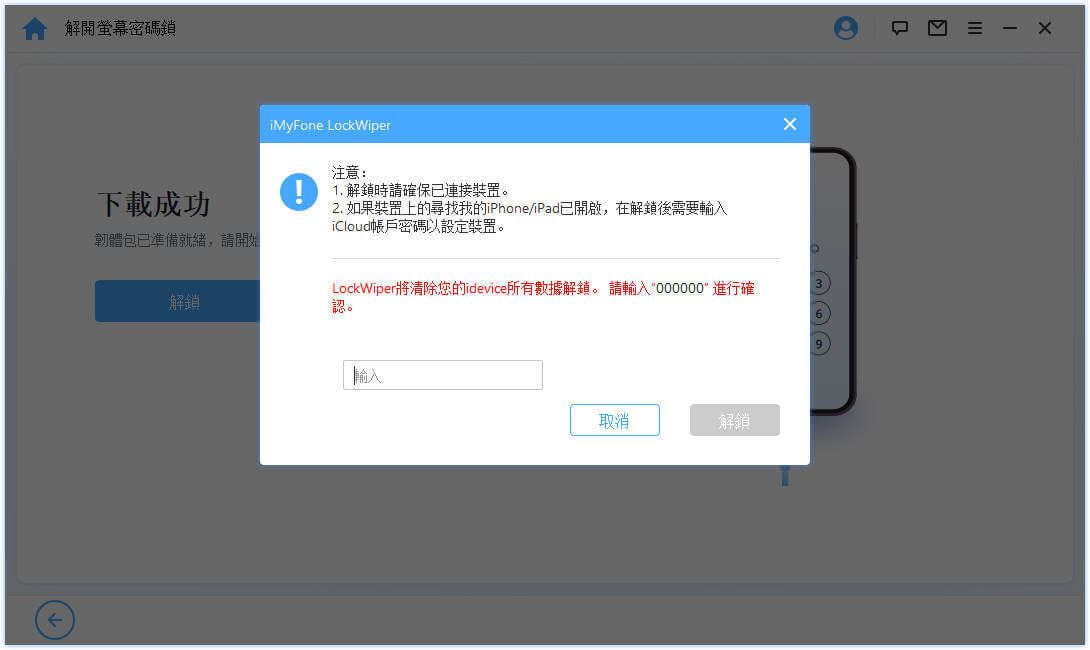
如果您的裝置自動進入回復模式失敗,您可以依循指示,手動將裝置切換進入 DFU/回復模式。
過程需要一些時間,接著 Apple ID 解鎖完成。
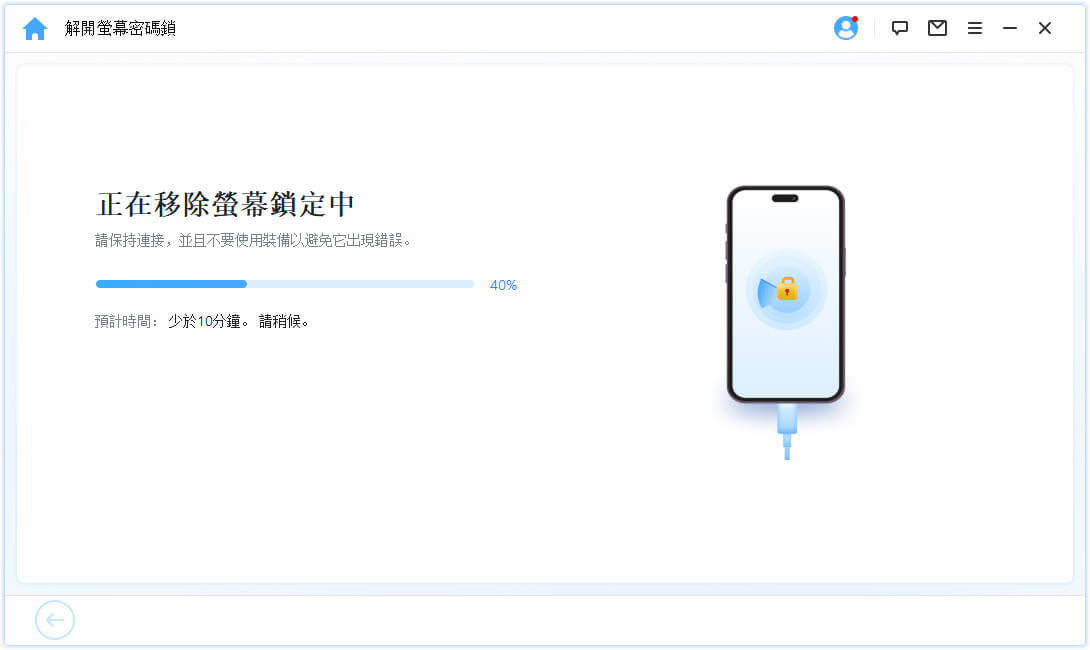
您的 iPhone/iPad/iPod Touch 螢幕密碼已成功地解鎖!
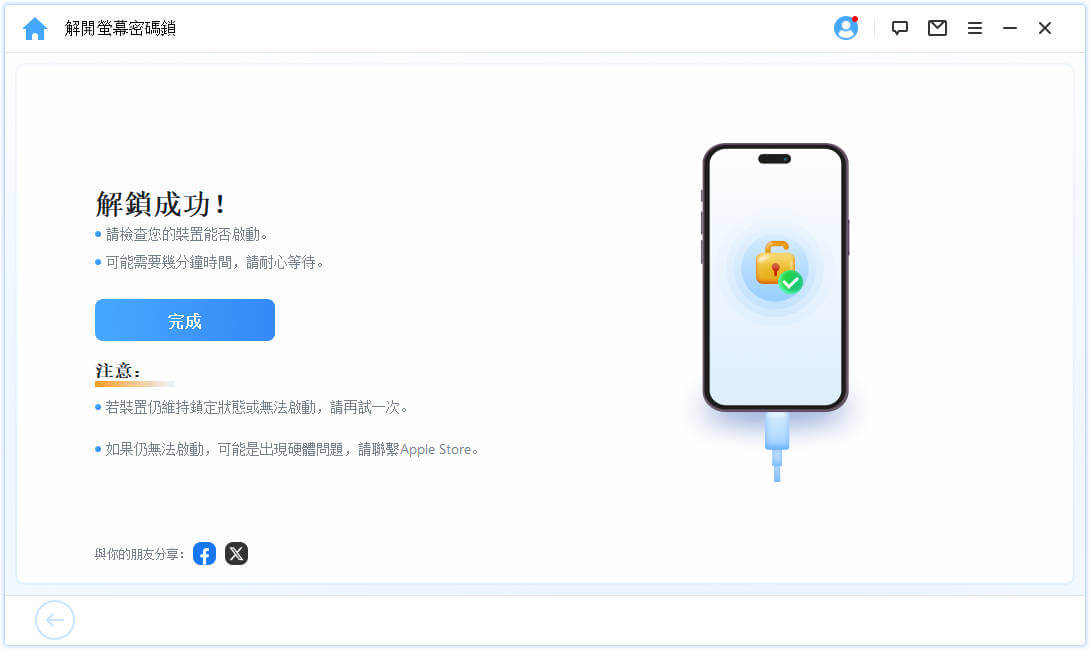
密技:將裝置切換至 DFU/回復模式
如果您的裝置在載入裝置資訊或解碼過程中無法正常地被辨識,您需要將它手動切換至 DFU/回復模式。
請在上方欄位「其他 iDevice」、「iPhone 7/7 Plus」或「iPhone 8 或以上」選擇您裝置的類型,然後依照指示將您的裝置切換至 DFU 模式。
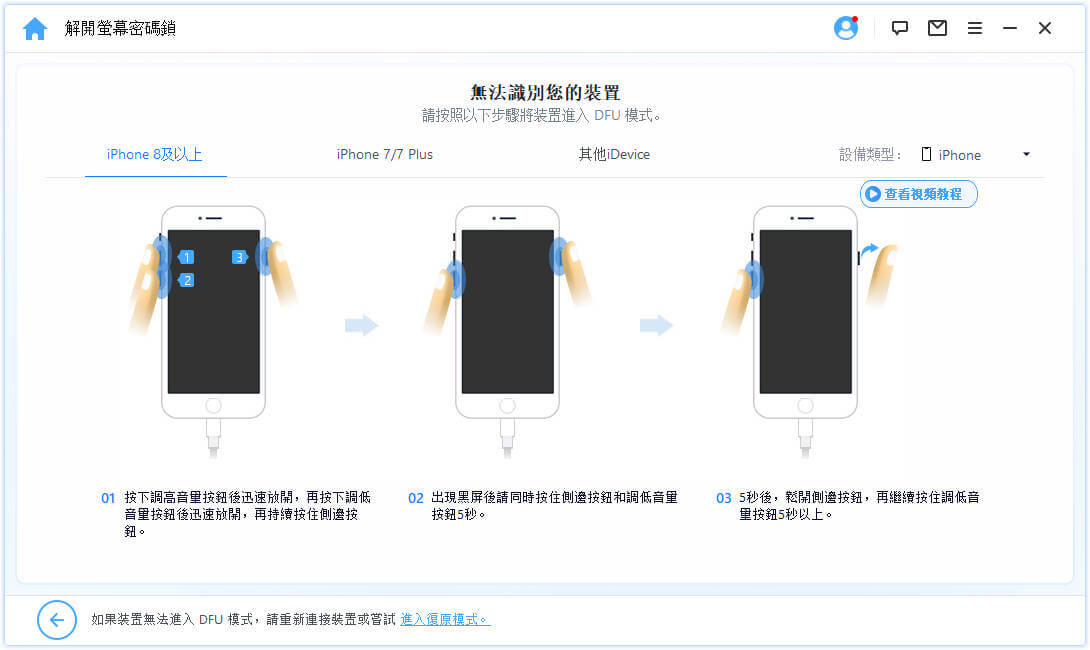
如果裝置無法進入 DFU 模式,請按下方「進入回復模式」按鍵以獲取幫助。
接著請在上方欄位「其他 iDevice」、「iPhone 7/7 Plus」或「iPhone 8 或以上」選擇您裝置的類型,然後依指引操作。
第三部分:iPhone螢幕使用時間密碼解鎖
忘記您 iPhone、iPad 或 iPod touch 的螢幕使用時間密碼或限制使用密碼?iMyFone 能幫您在不遺失資料下,輕鬆快速解鎖。
步驟1. 開啟 iMyFone LockWiper
開啟 LockWiper,選擇「解開螢幕使用時間密碼」功能。
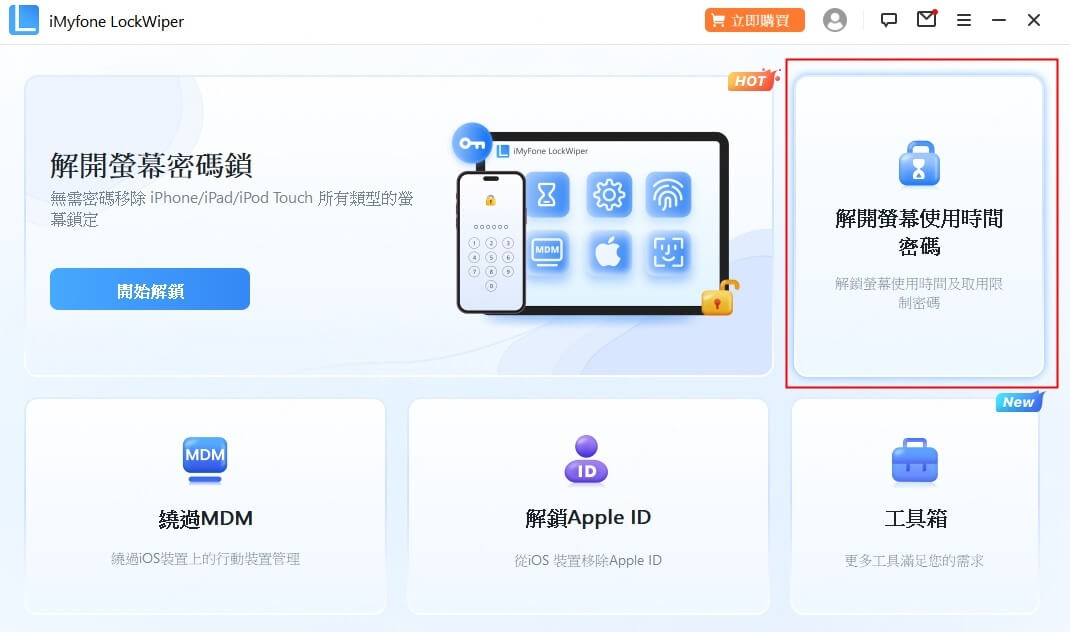
步驟2. 將您的裝置與電腦連接
請用USB 線將您的 iPhone/iPad/iPod Touch 與電腦連接。
如果無法偵測到連接,請按「您的裝置無法被辨識?」修復解決問題。
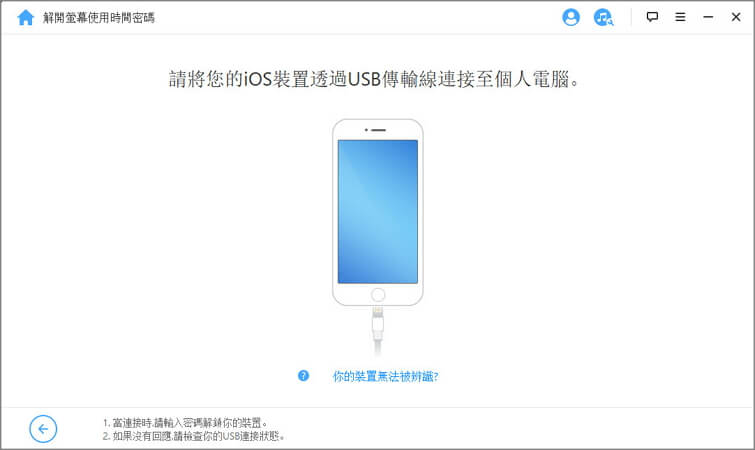
如果您之前未曾信任此台電腦,請將裝置螢幕解鎖,並在裝置上的跳出視窗按下「信任」。
步驟3. 螢幕使用時間及限制使用密碼解鎖
當您的裝置被偵測到,如果您的裝置是 iOS 12 或以上的版本,您會看到「解開螢幕使用時間密碼」的介面。如果裝置是 iOS 11 或更早的版本,則是看到「回復限制使用密碼」的介面。
案例1:在iOS 12及更新的版本上移除螢幕使用時間密碼
根據您的 iOS 裝置使用情況來選擇「在 iOS 裝置上直接設定」或者「透過家庭共享設定」
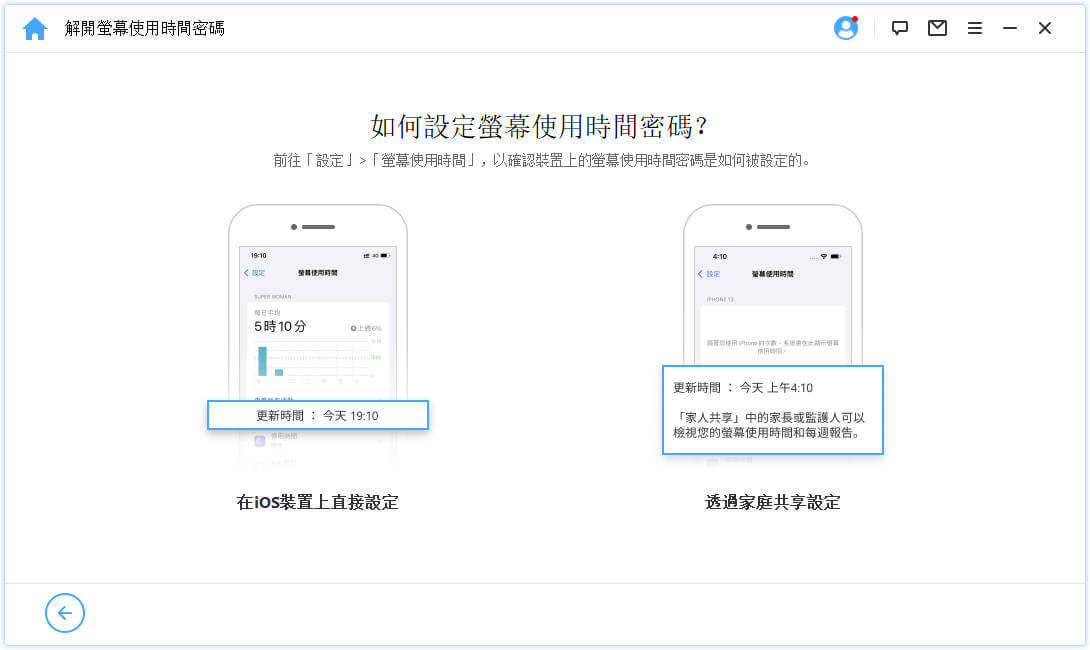
情況 1:在 iOS 裝置上直接設定
點擊「開始」按鈕以進入開鎖畫面。
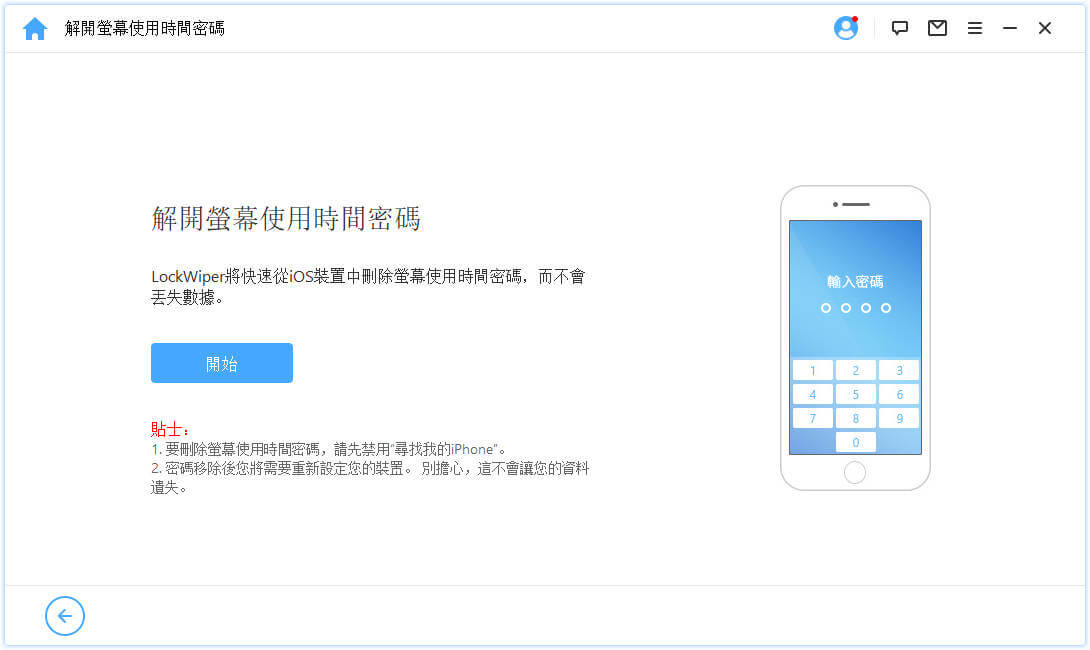
解鎖螢幕時間密碼需要停用「尋找」 App 。如果您的裝置上啟用了「尋找」 App ,請按照螢幕上的指示停用「尋找」 App ,然後點擊「繼續」。
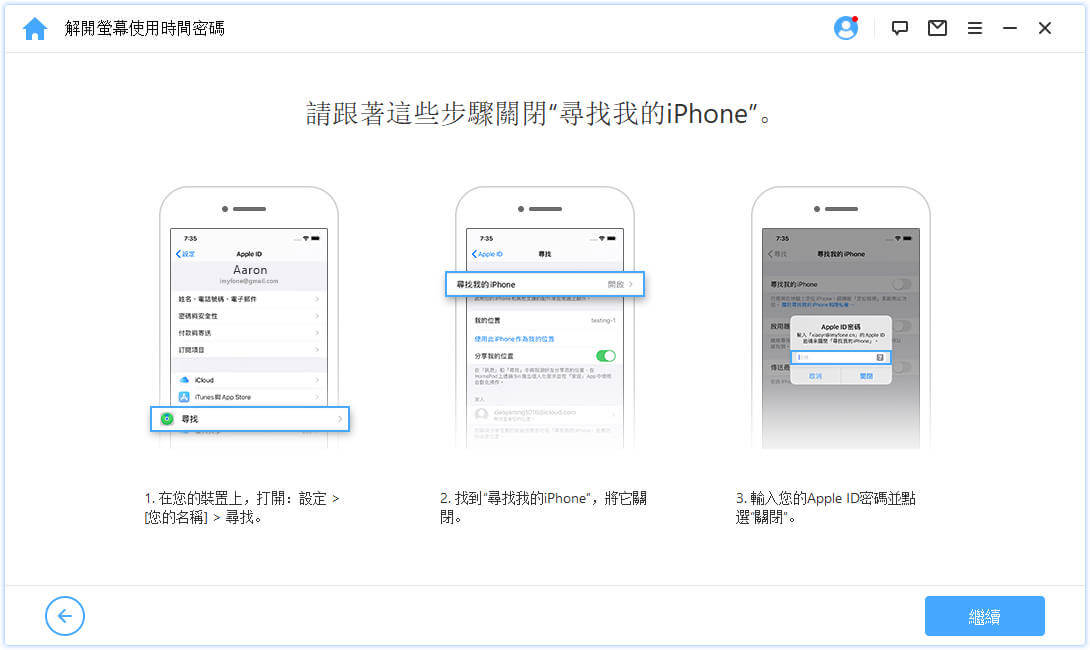
如果裝置上「尋找」 App 是關閉的,LockWiper 就會立刻啟動開始在您的裝置上移除螢幕使用時間密碼。
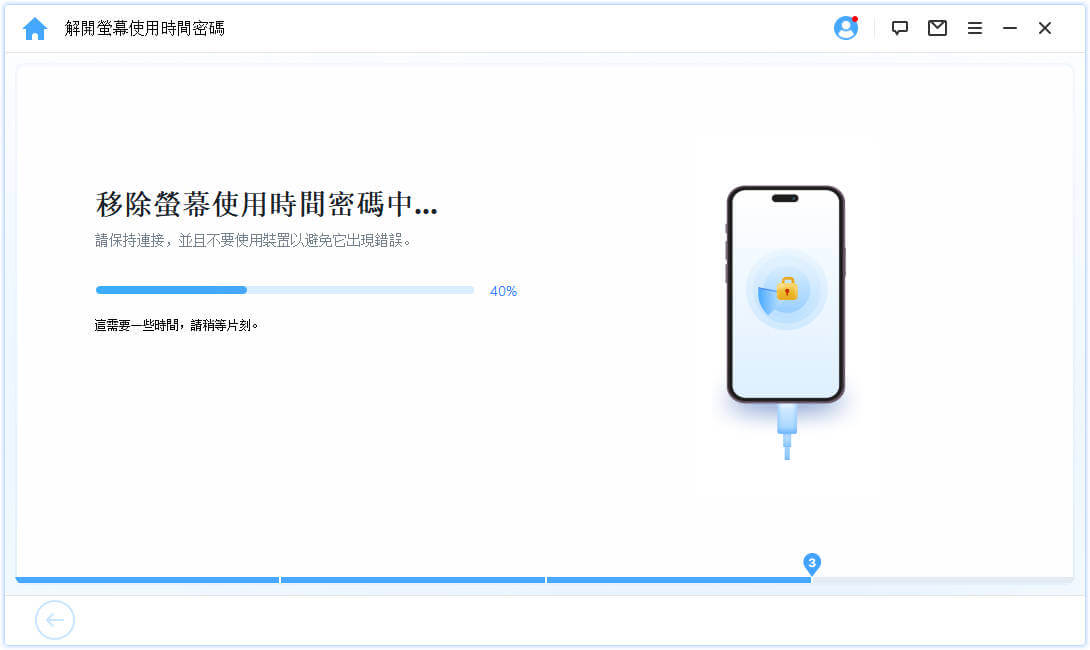
該過程不會花費很長時間,大約需要幾分鐘的時間,LockWiper 就會為您成功刪除螢幕使用時間密碼。
刪除後您需要重新設定裝置,在設定裝置時請按照屏幕上的說明進行操作,以確保完全刪除了螢幕使用時間密碼。
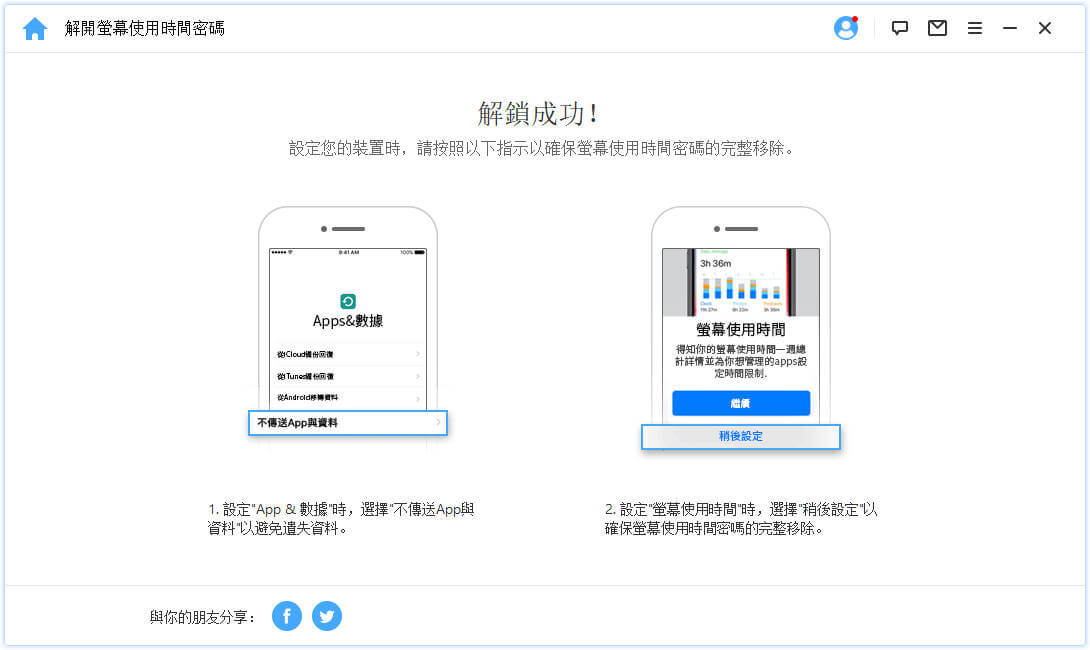
情況 2:透過家庭共享設定
點擊「開始」按鈕以進入刪除螢幕時間密碼的畫面。
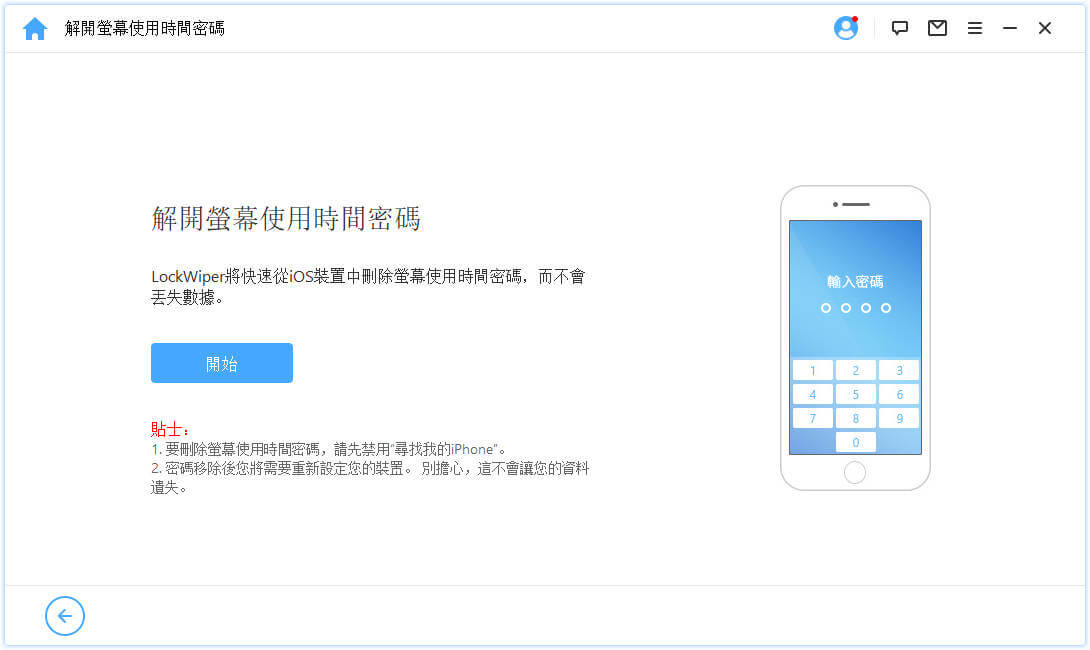
在家庭共享模式下刪除螢幕使用時間密碼也會分為兩種情況,一種是停用了「尋找」App,另外一種是啟用雙重認證的情況,您可以根據實際情況閱讀指南進行操作。
情況 ①:如果「尋找」 App 被停用
如果您的裝置停用了「尋找」App,則無需其他操作,Lockwiper 會為您自動進行解除螢幕使用時間密碼。
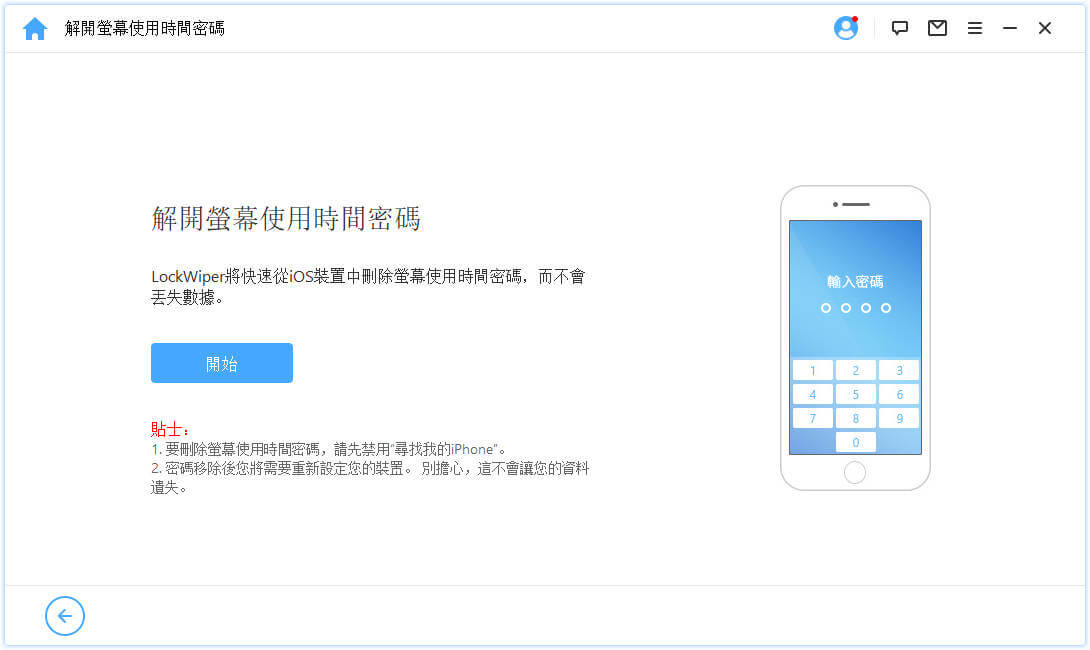
只需等待幾分鐘,LockWiper 為您刪除密碼成功後您會看到以下畫面。
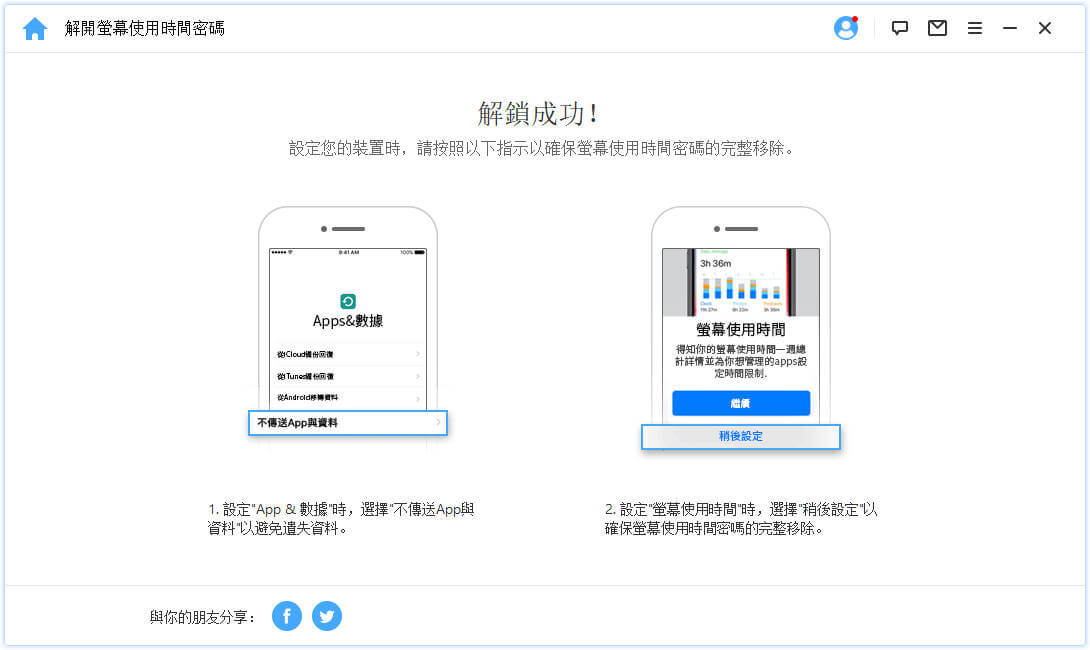
情況 ②:如果啟用了雙重認證
步驟1. 檢查並確認裝置狀態
確保螢幕密碼和雙重認證已開啟。檢查完成後,請點擊「解鎖」。
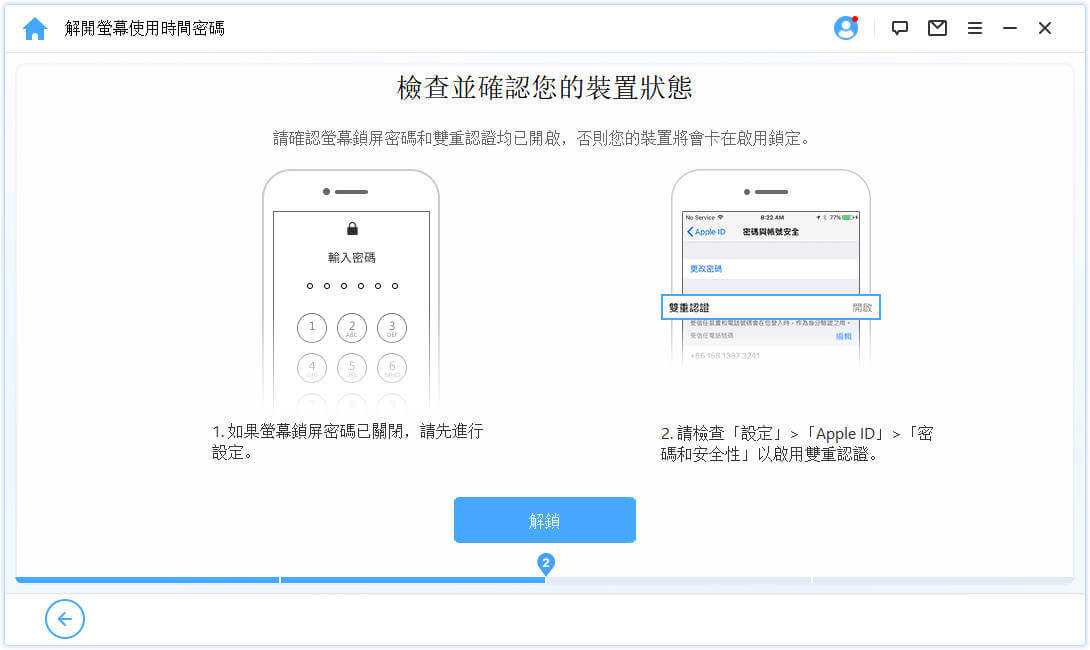
點擊「解鎖」後,您將會看到彈出的視窗需要您再次確認。最後輸入「000000」並點擊「解鎖」以繼續。
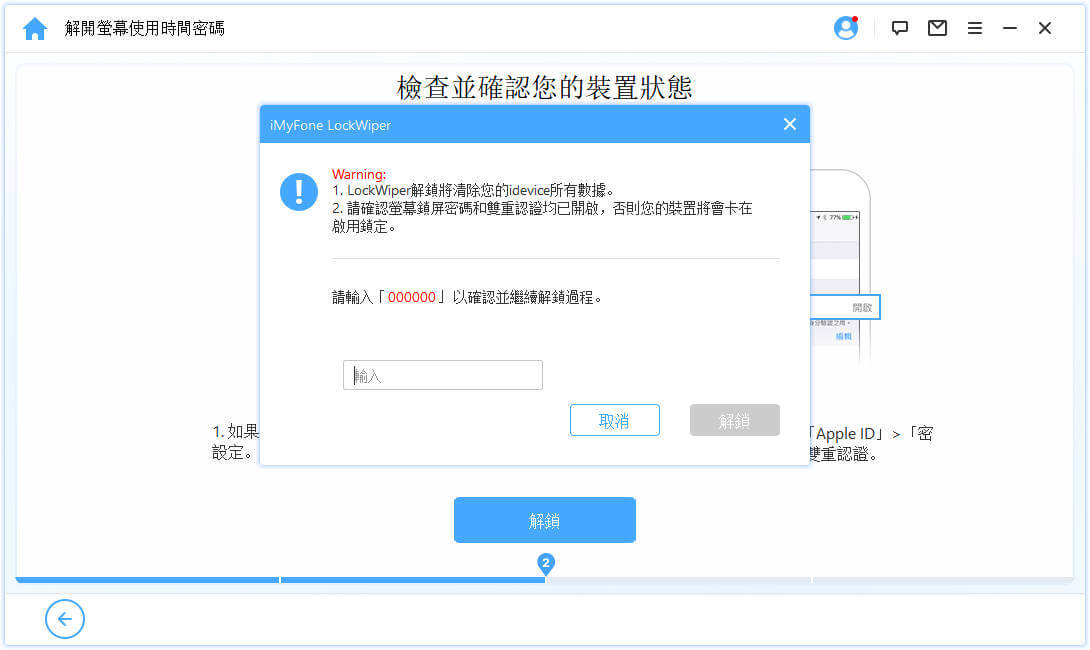
步驟2. 解鎖並設定您的裝置
點擊「解鎖」後,LockWiper 將開始刪除 iPhone 上的螢幕時間密碼,並立即重新啟動。在完成後您需要對您的裝置進行重新設定。
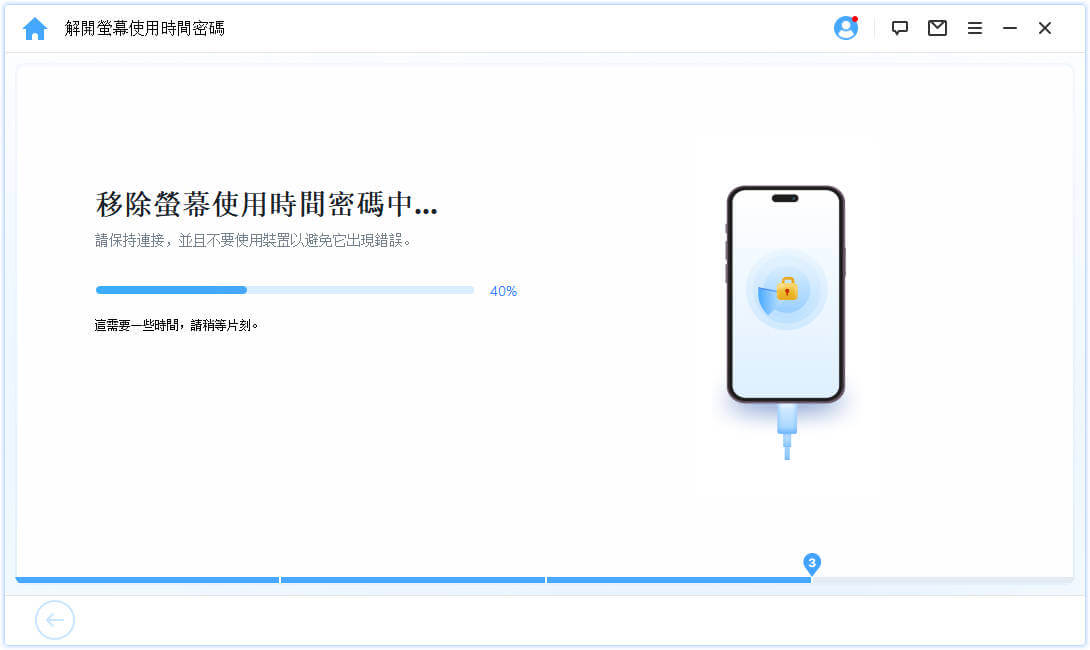
當頁面出現時,點選「使用裝置密碼解鎖」。然後選擇「使用裝置密碼」並輸入您的螢幕密碼。之後,您可以使用新的 Apple ID(無需螢幕使用時間密碼)並享受裝置上的所有功能。
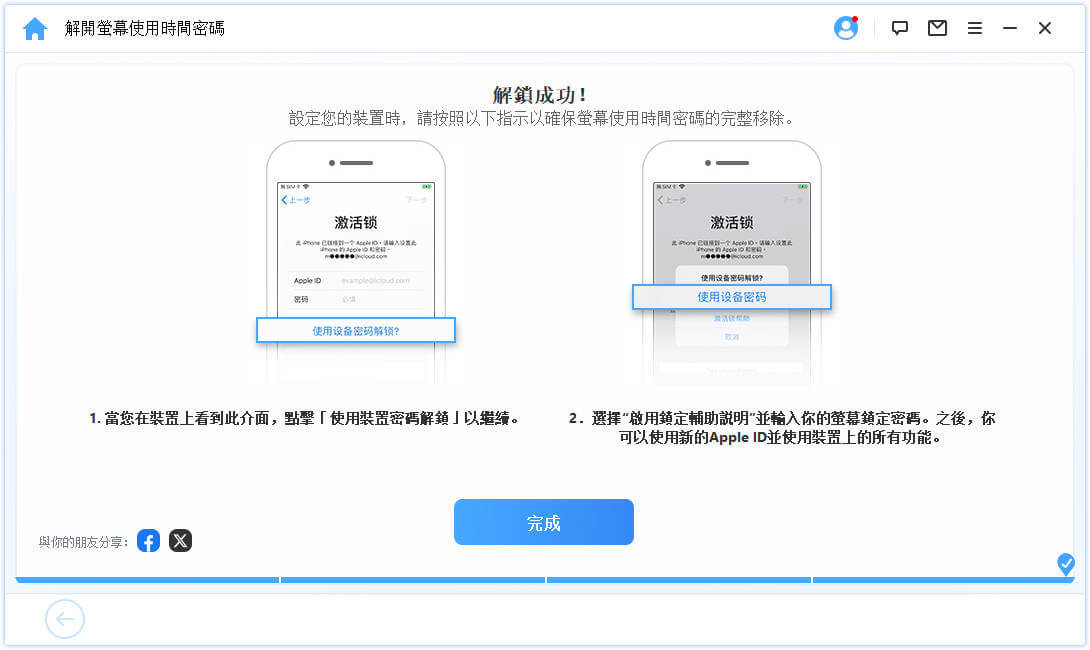
案例2:在 iOS 11 及更早的版本上移除使用限制密碼
請點擊「開始」按鈕後進入流程。
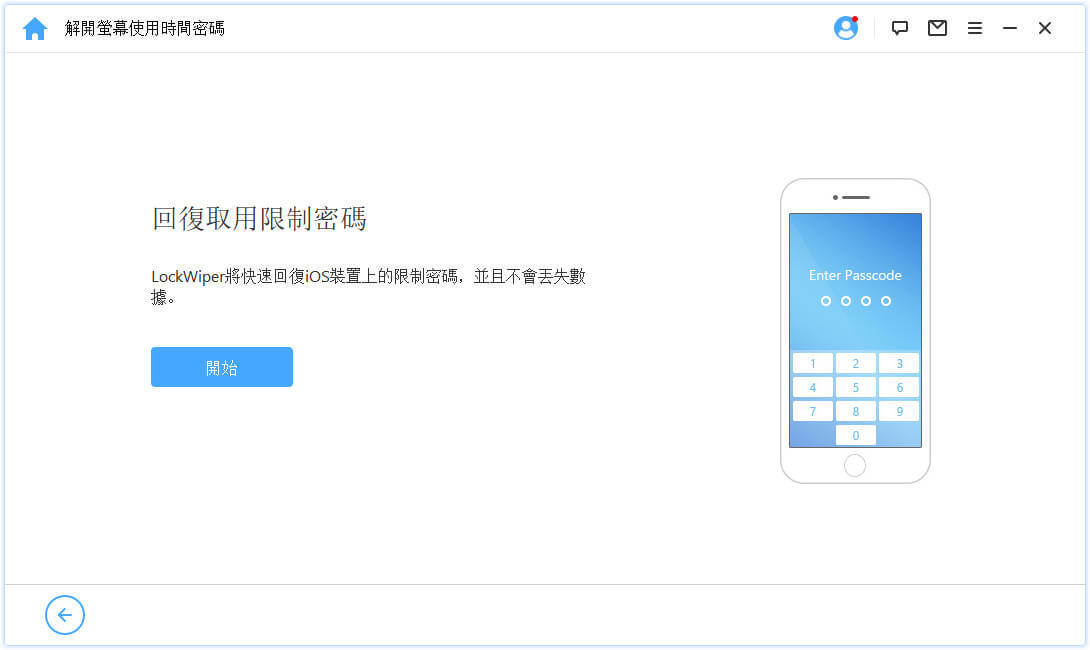
LockWiper 會開始載入您裝置的資訊。請確保過程中您的裝置與電腦保持連接。
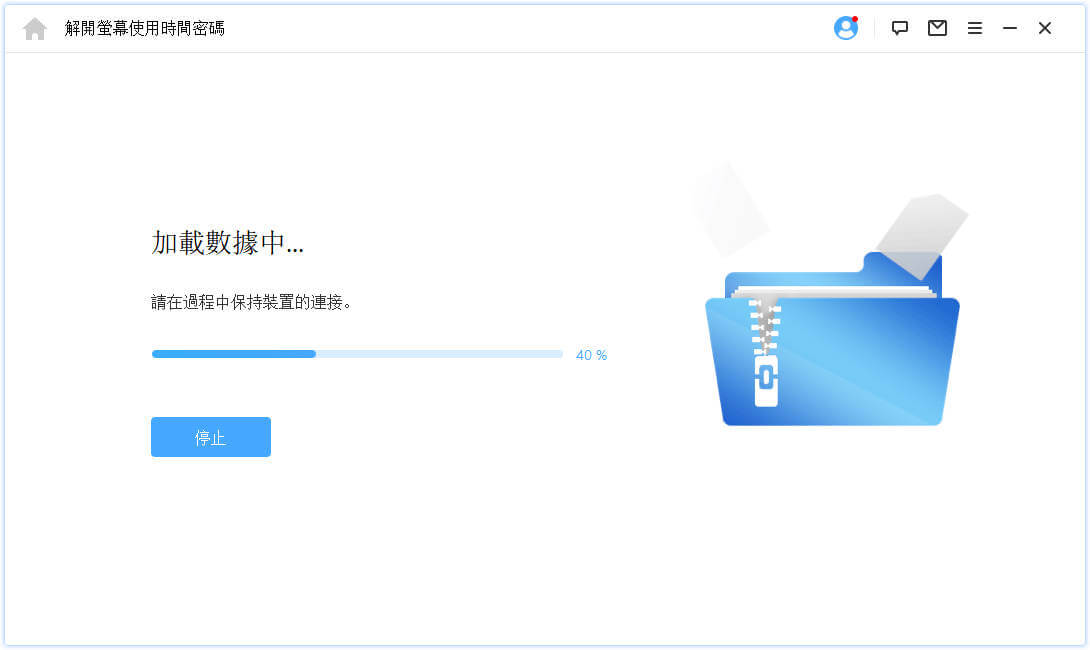
提示:
如果您的 iTunes 備份有加密,請輸入密碼將備份解密以進行流程。如果您忘記正確的密碼,請按「按這裡」,用另一種方式回復限制使用的密碼。
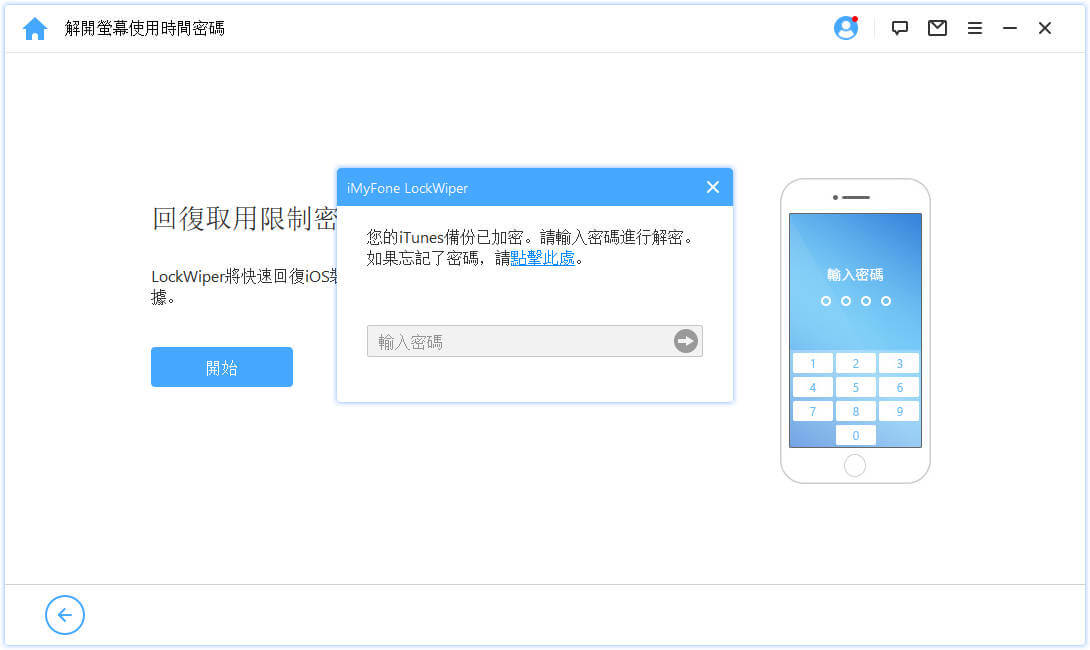
當裝置成功地被載入後,LockWiper 就會開始在您的裝置上回復限制使用密碼。回復過程需要一點時間,請耐心等候。
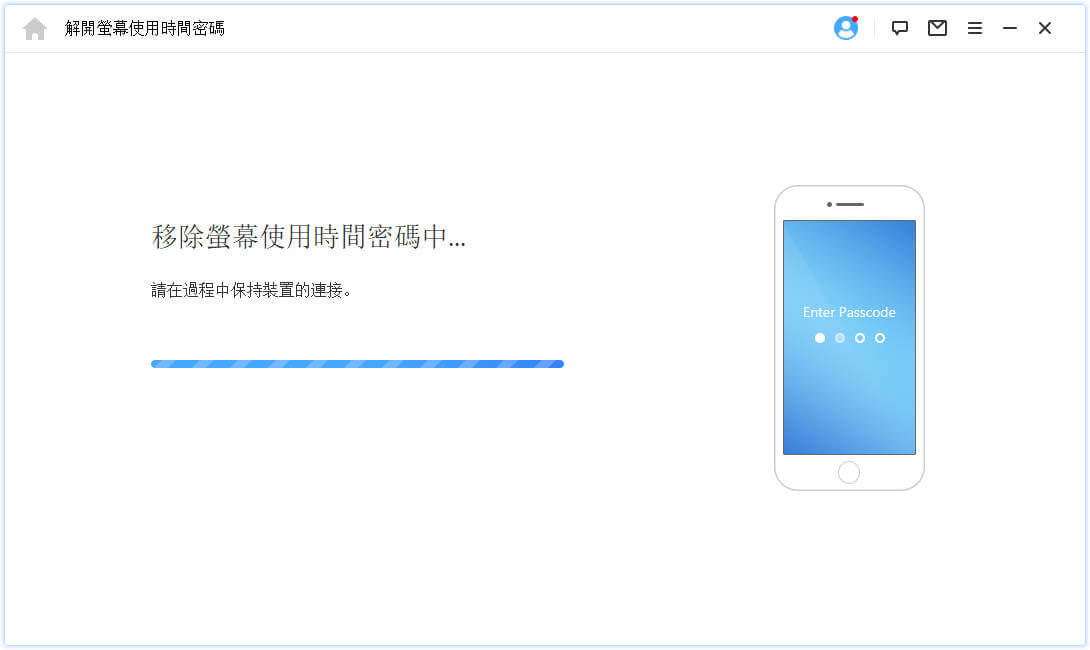
當 LockWiper 完成密碼移除後,畫面上會顯示裝置現在的限制使用密碼。您可以透過當前的密碼進行設定密碼解除,然後到 iPhone 上的「設定」>「一般」>「限制使用」進行更改設定。
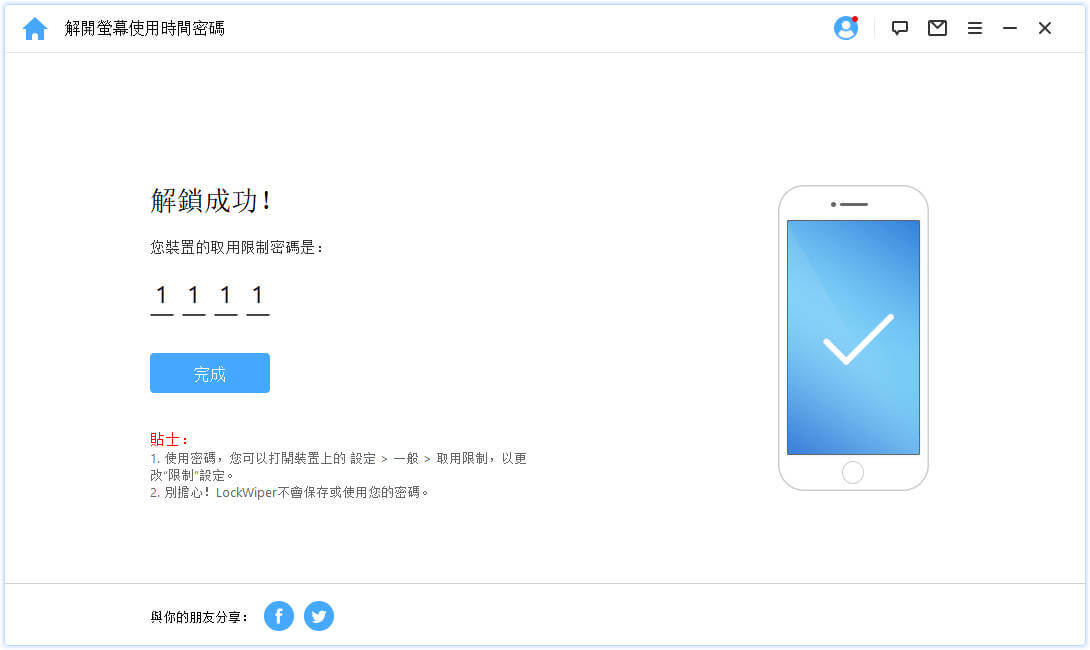
第四部份:繞道行動裝置管理(MDM)
裝置被行動裝置管理(MDM)螢幕鎖住?或者您的裝置上有 MDM 限制?別擔心! iMyFone LockWiper,只要 3 個簡單步驟,30 秒內就幫您解除裝置上的 MDM,重新完全掌握您的裝置。
步驟1. 開啟 iMyFone LockWiper
在電腦上開啟 LockWiper,選擇「繞過 MDM」功能。
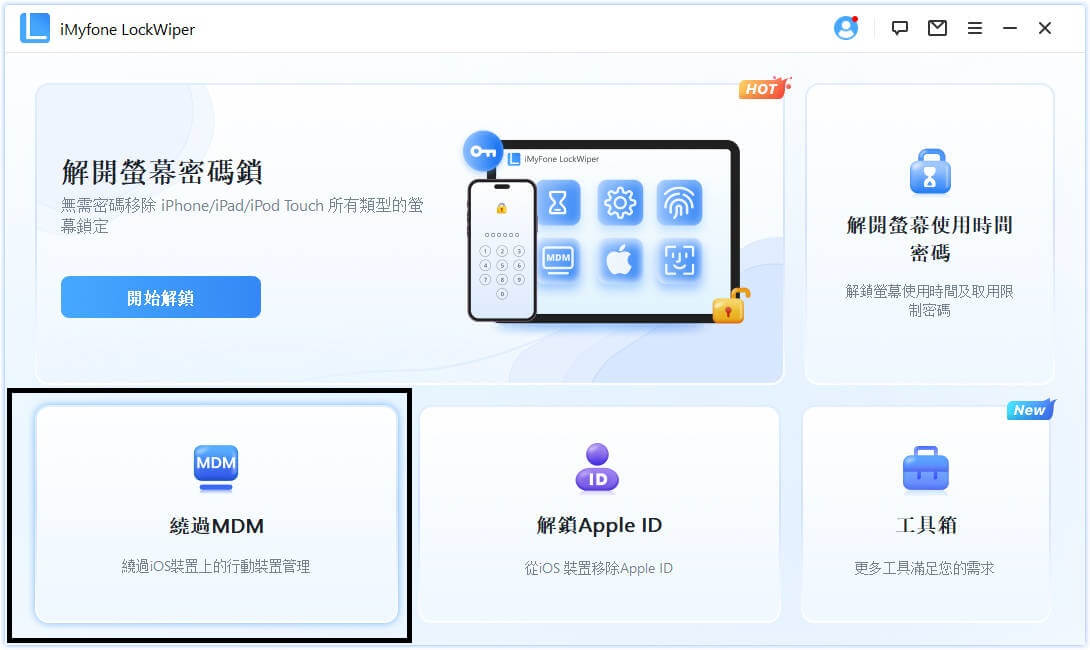
步驟2. 將您的裝置與電腦連接
請用 USB 線將您的 iPhone/iPad/iPod Touch 與電腦連接。
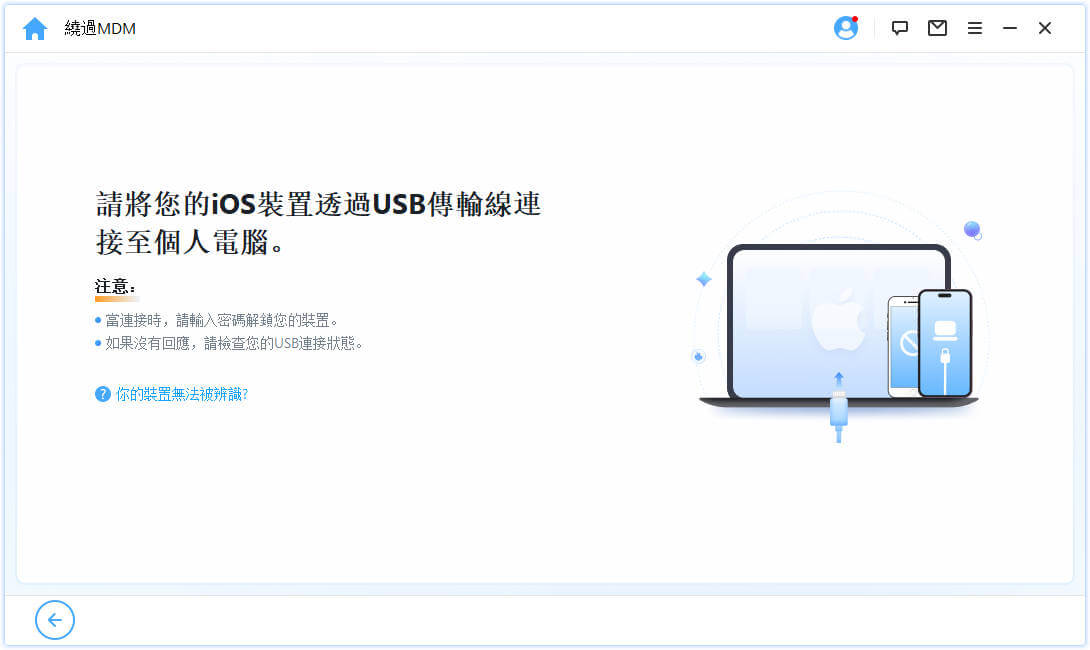
請根據裝置進行選擇:如果您的裝置卡在 MDM 畫面上,請選擇「繞過 MDM」。
如果您的裝置受到 MDM 限制無法使用某些功能,請選擇「移除 MDM 限制」。
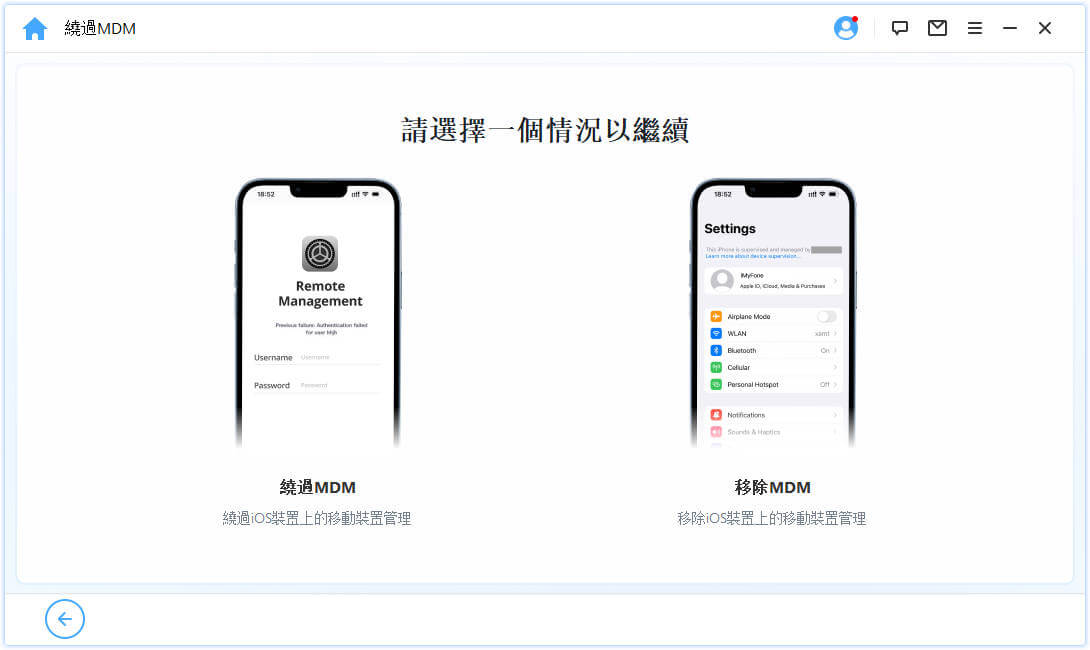
注意:請確保您的裝置上的「尋找」 App 已停用。
情況 1:卡在 MDM 畫面
如果您的裝置被 MDM 鎖定,因為需要輸入管理密碼而無法進入 iPhone 螢幕,請選擇「繞過 MDM」繼續。
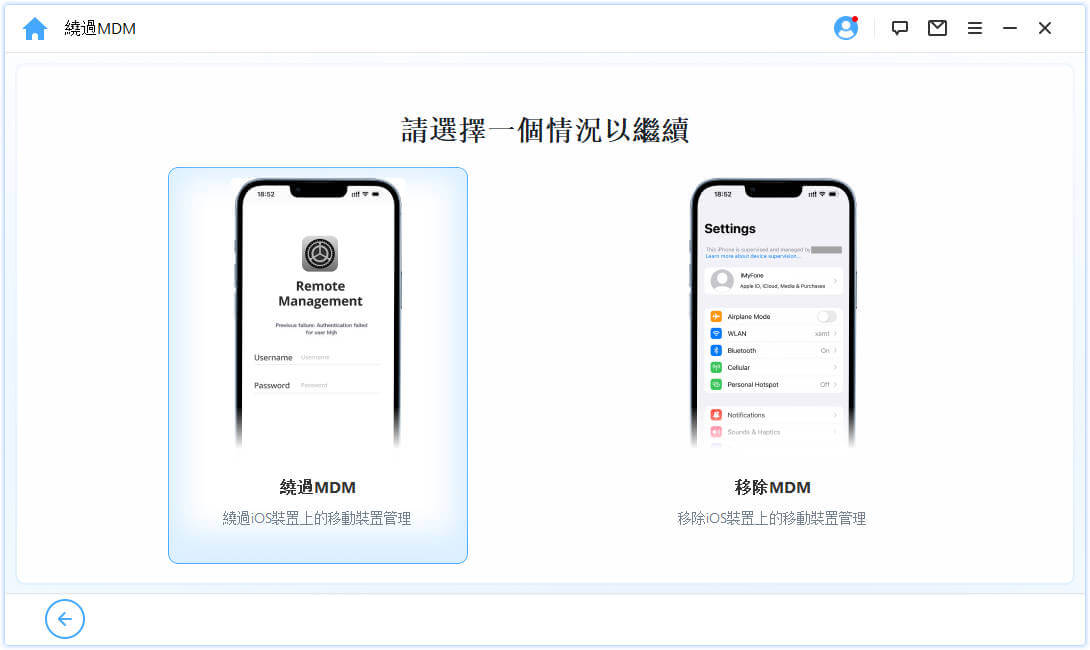
然後直接按下「開始」按鈕開始該過程。
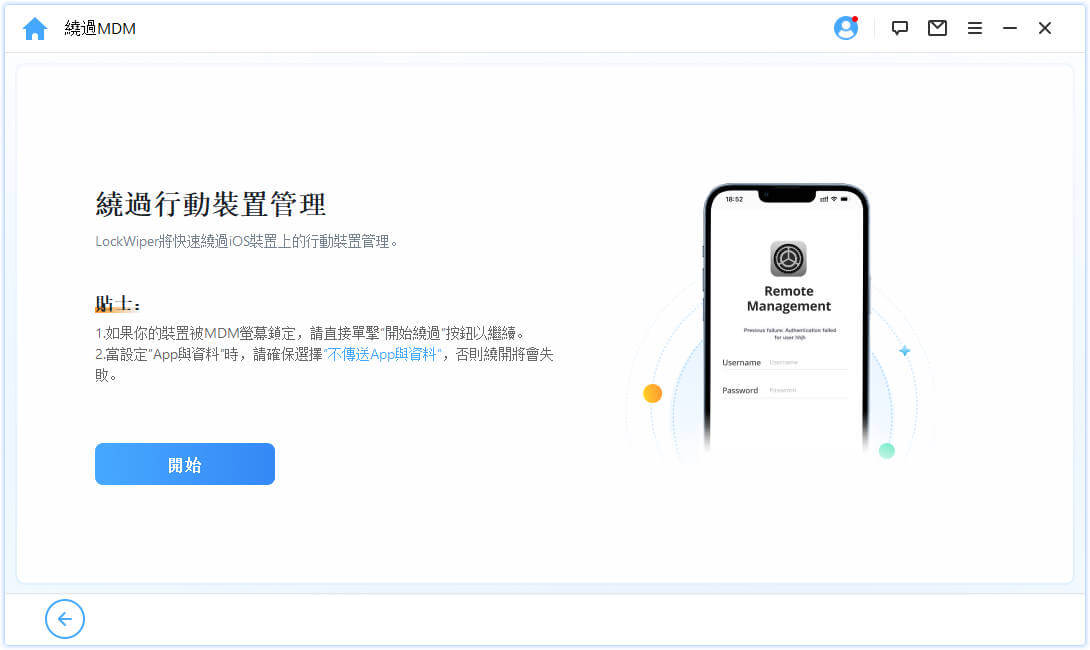
注意:請確保您的裝置處於 MDM 鎖定畫面。
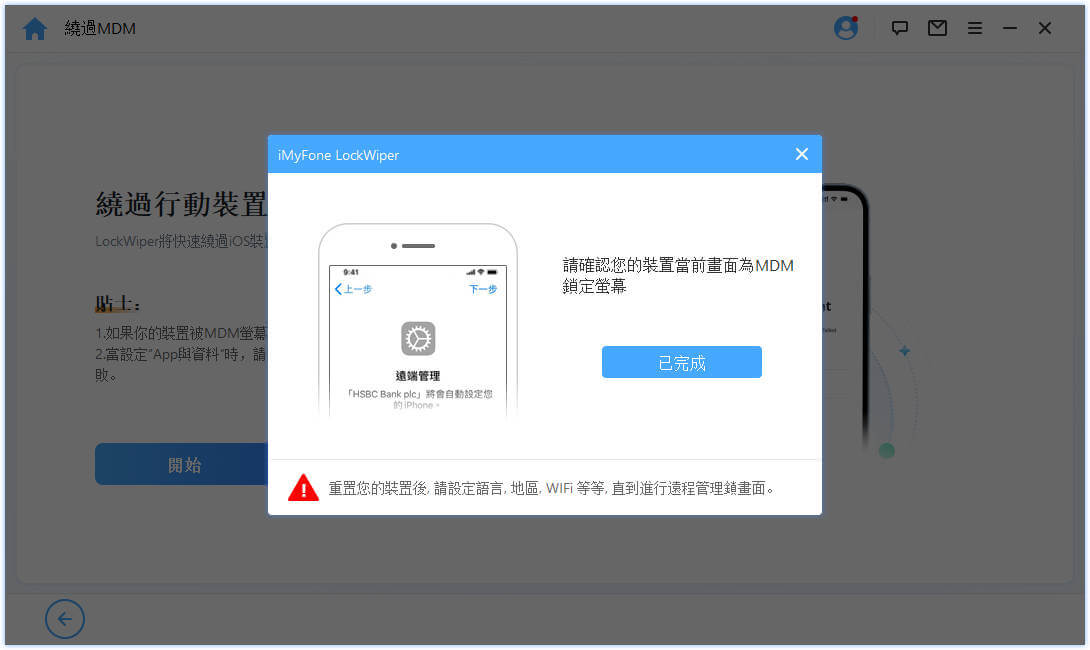
點擊「開始」後 Lockwiper 會為您自動繞過 MDM 鎖定。
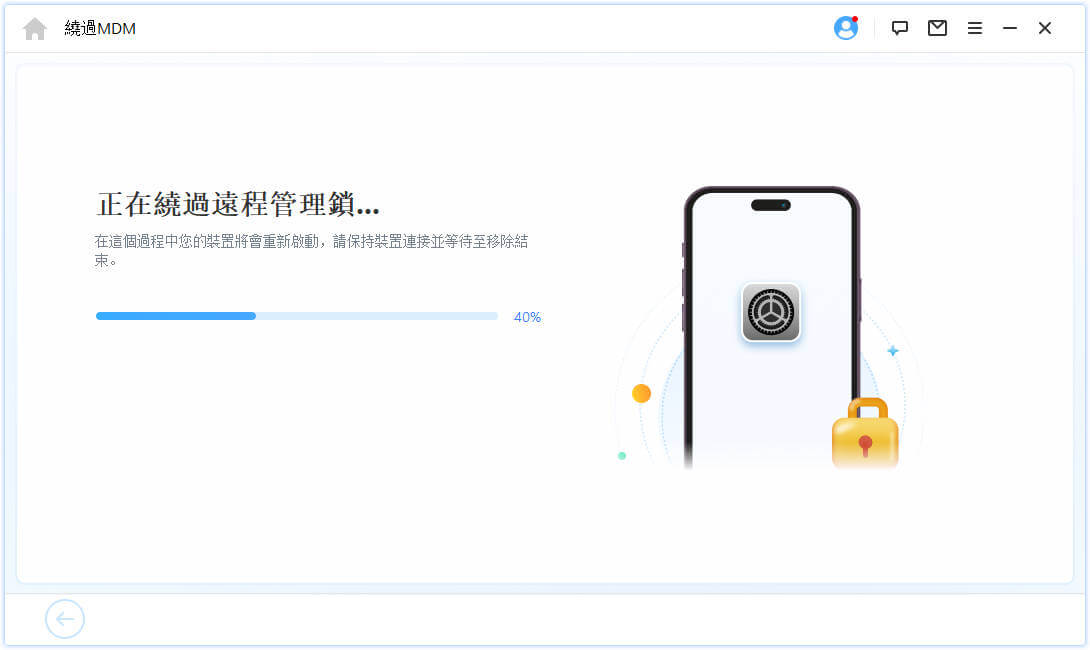
等待幾分鐘後 MDM 鎖將會解除完成。
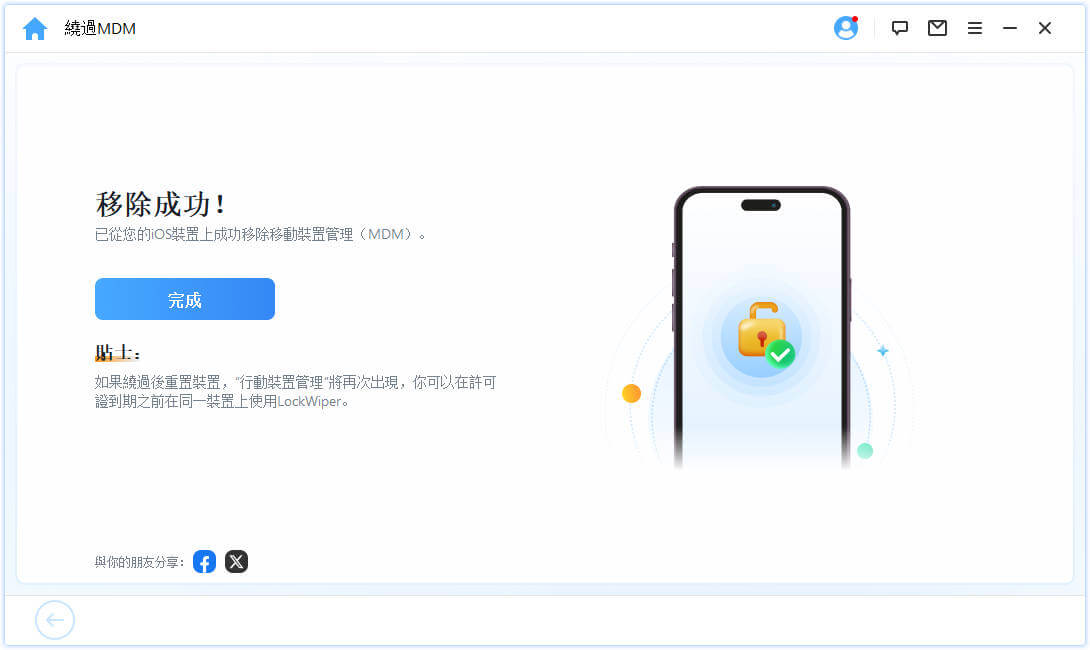
情況 2:移除 MDM
如果您的裝置由其他組織監管和管理,請選擇「刪除 MDM」。
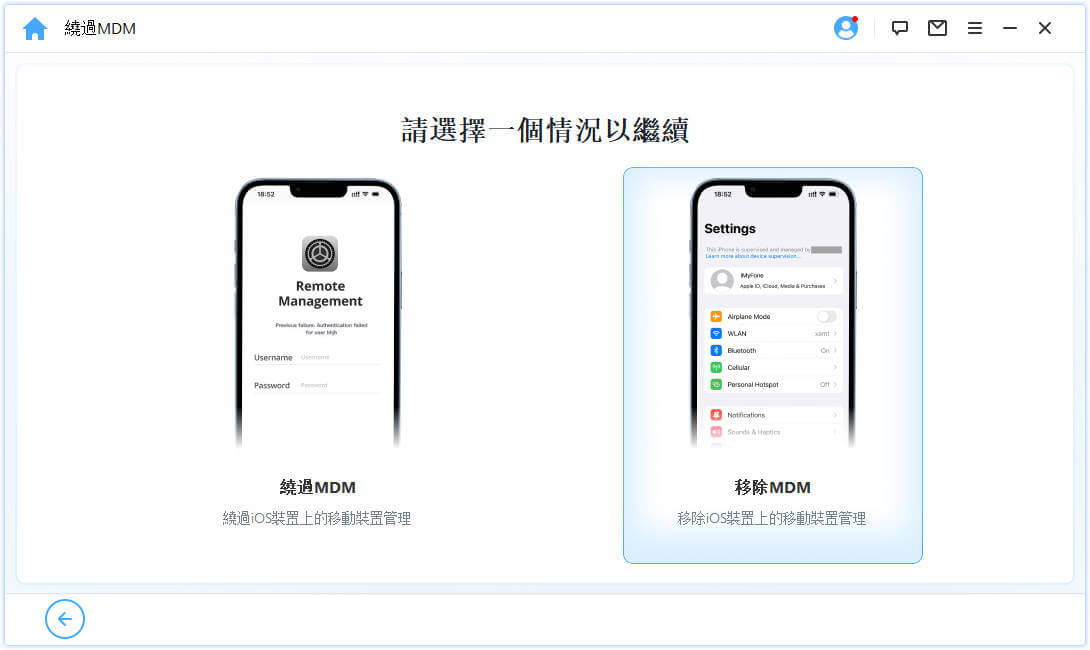
請按下「開始」Lockwiper 會為您啟動 MDM 解鎖功能。
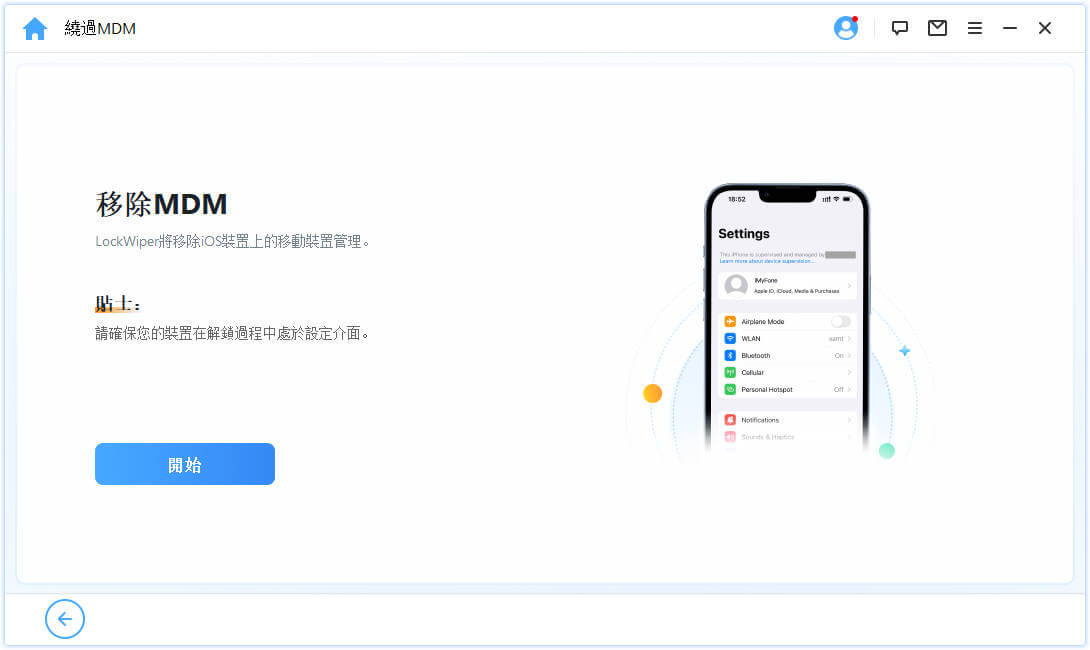
之後,LockWiper會立刻在您的iOS裝置上解除行動裝置管理(MDM)。
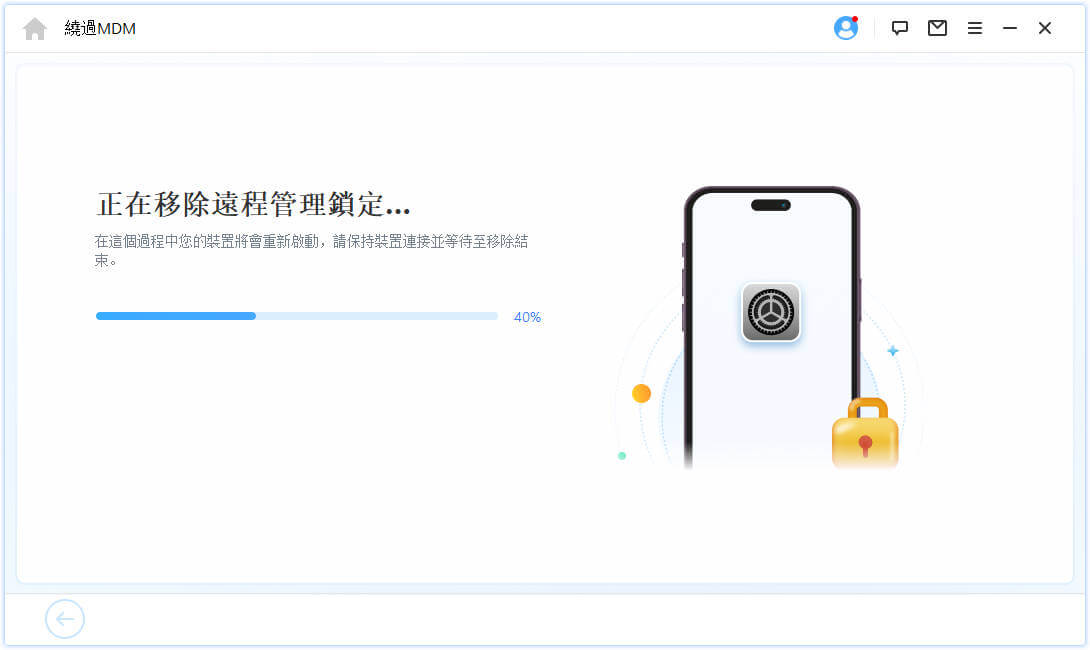
過程完成後,您裝置上的 MDM 已成功繞過。
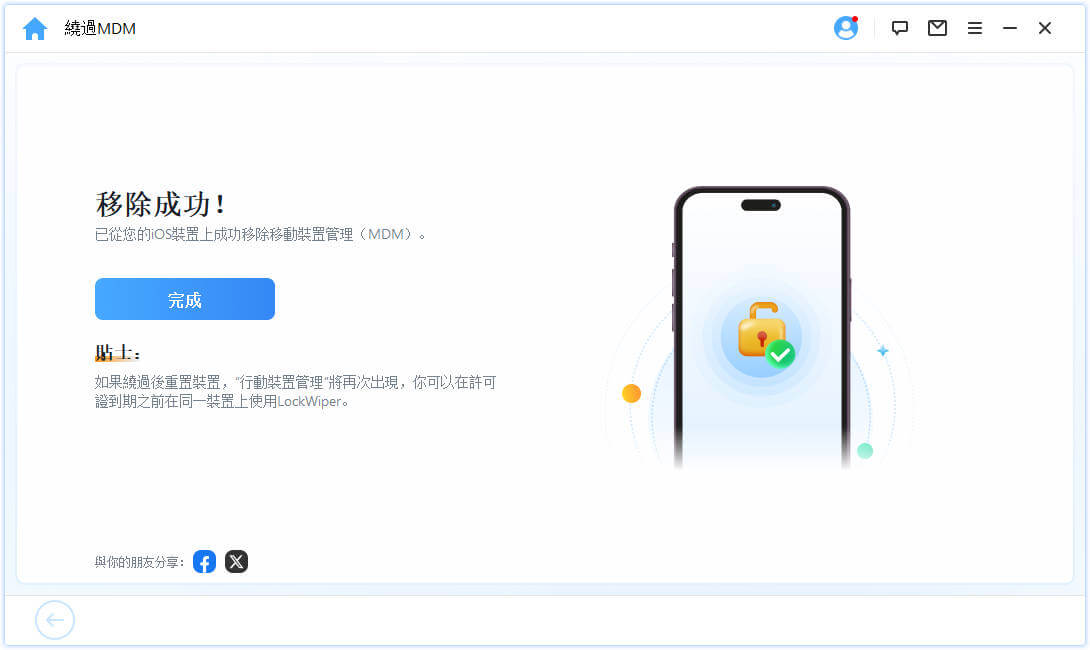
提示:
解除後當您重新設定裝置時,行動裝置管理(MDM)會再出現。在軟體授權到期前,您可以在同一台裝置使用 LockWiper。
需要更多協助嗎?
轉至支援中心 >




