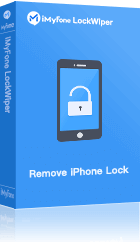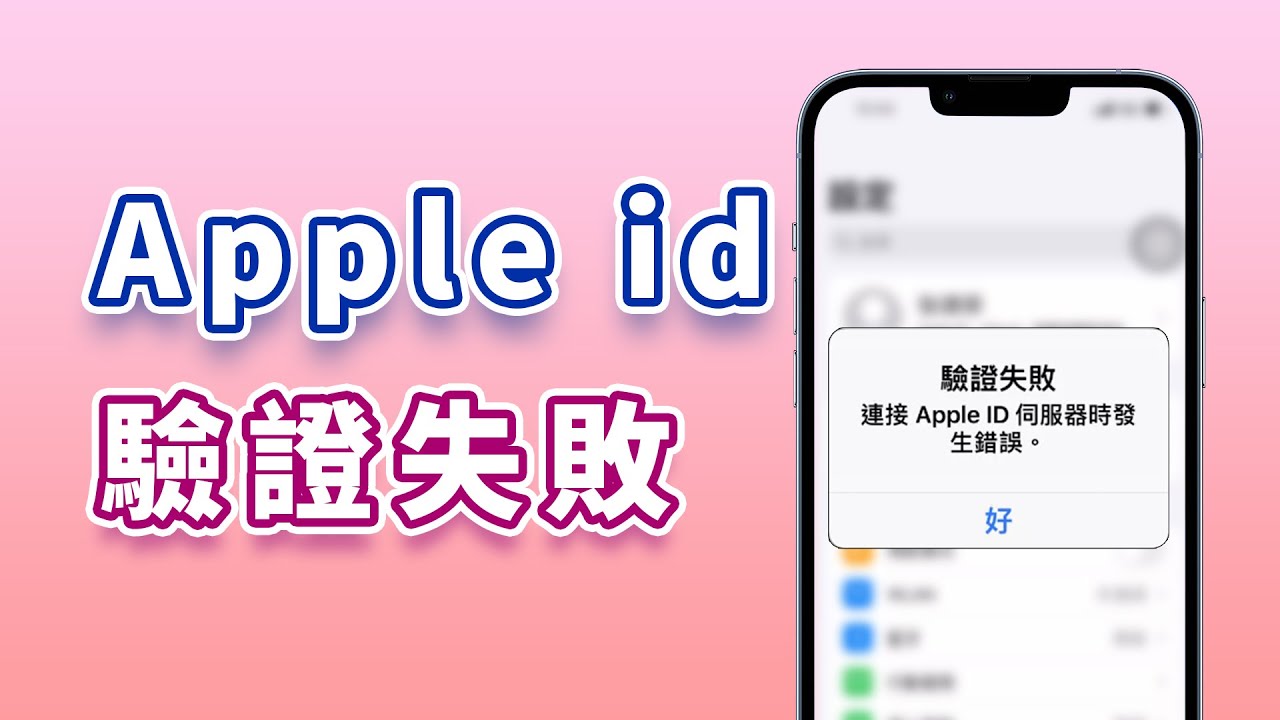專業解鎖 Apple ID,輕鬆解決連接 Apple ID 伺服器時發生錯誤的問題。支援 iPhone 14/15/16/17 和最新的 iOS 16/17/18/26 版本。
想在 App Store 下載軟體時,登入 Apple ID 卻顯示錯誤訊息「驗證失敗,連接 Apple ID 伺服器時發生錯誤」,Apple 驗證失敗怎麼辦?
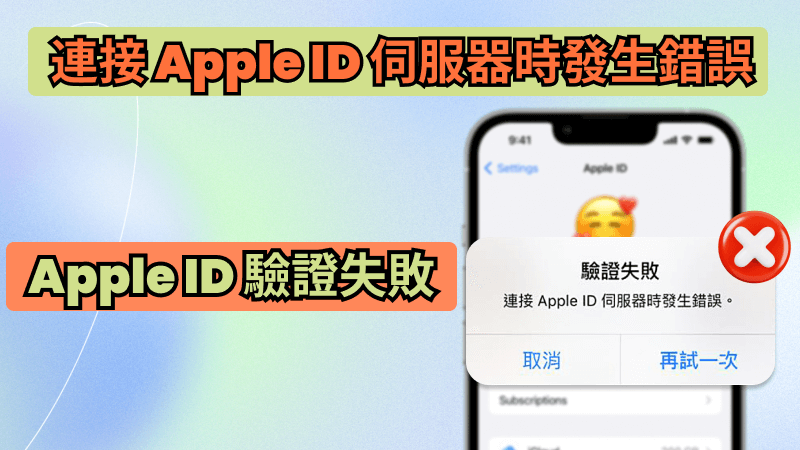
這個問題對 iPhone 和 Mac 用戶來說應該都不陌生,主要原因可能是不良的網路連接狀態、錯誤的鑰匙圈存取途徑和設定憑證,導致 Apple ID 驗證失敗。
這篇文章將針對性介紹以下 9 種方法,幫助你修復 iPad/iPhone 連接伺服器時發生問題。
Apple ID 驗證失敗解決方法
修復「連接 Apple ID 伺服器時發生錯誤」的 4 個精選有效方法
關於 iPhone 無法連接伺服器、更新 Apple ID 設定驗證失敗或是 iPhone 重置驗證失敗時,我們嘗試了很多種方法,挑選出了以下 4 種我們認為最有用的方法可以解決連接 Apple ID 伺服器錯誤。
| Apple ID 驗證失敗修復方案
|
推薦指數
|
成功率
|
特點
|
|---|---|---|---|
     |
100% |
- 不用密碼解決 Apple ID 驗證失敗 - 簡單三步5分鐘完成 |
|
     |
90% |
- 加快手機網路加載速度 - 釋放手機內存空間 |
|
   |
60% |
- 步驟多耗時長 - 無法根源解決問題 |
|
   |
50% |
- 步驟簡單 - CP 值高 |
1 使用 Apple ID 管理工具解決 iPhone 無法連接伺服器
Apple ID 驗證失敗發生未知的錯誤,極有可能是你一直輸入錯誤的 Apple ID 密碼。這時最快速的解決方法就是使用專業工具Apple ID 刪除工具 iMyFone LockWiper 將 iPhone 或 iPad 上的 Apple ID 完全移除。
LockWiper 特點
1. 在 iPhone 無法連接伺服器時,輕鬆解決就 iPhone 伺服器連線失敗
2. 專業解鎖 Apple ID 和 iCloud 帳號。
3. 傻瓜式操作且無需 Apple ID 密碼,一鍵解決 iPhone 無法連接伺服器。
4. 幾步解決「連接 Apple ID 伺服器時發生錯誤」的問題,效率超高。
使用 LockWiper 解決 Apple 驗證失敗的步驟:
步驟 1:在電腦上下載、安裝和啟動 iMyFone LockWiper。當 LockWiper 開啟,從主畫面選擇「解鎖 Apple ID」模式。
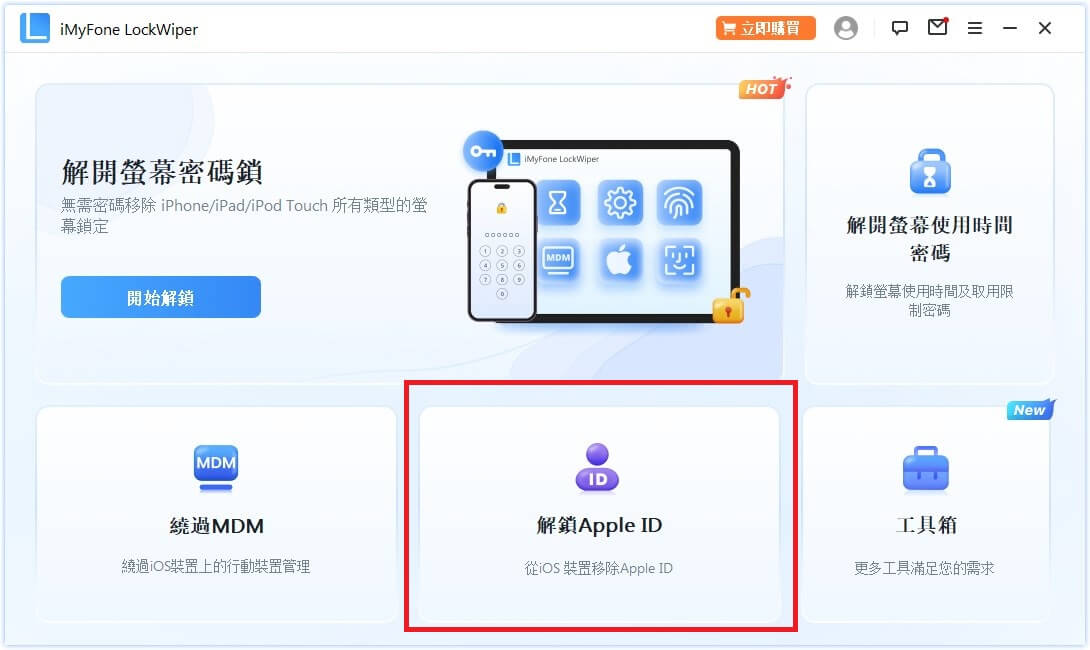
步驟 2:將 Apple ID 驗證失敗的手機連接電腦並信任。
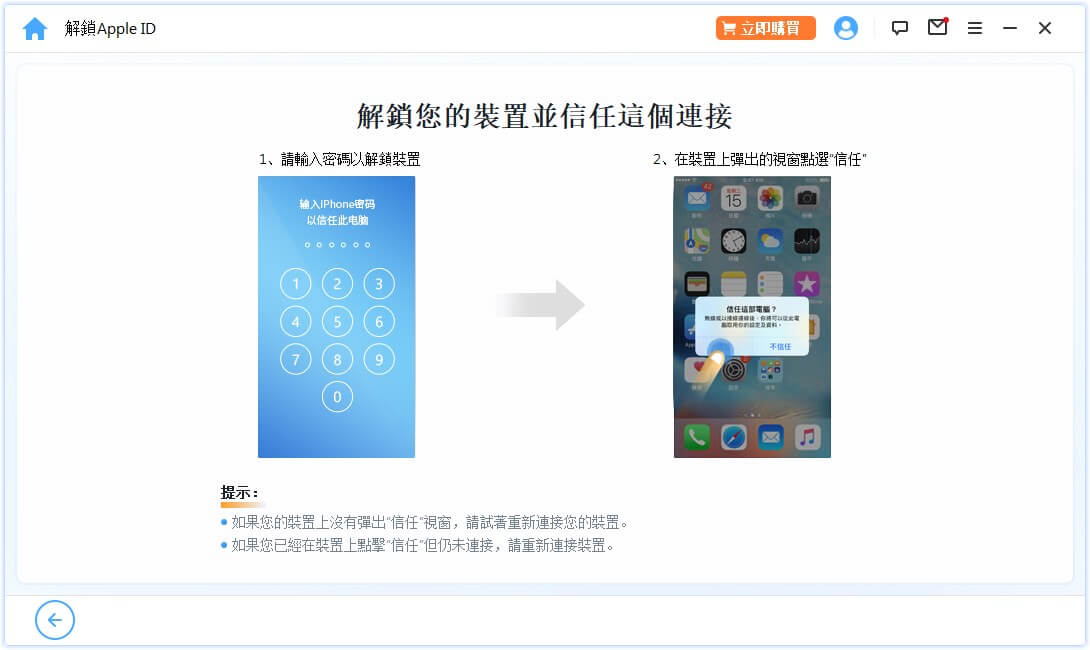
步驟3:請根據是否 iPhone 開啟尋找來確認下一步解鎖方式。
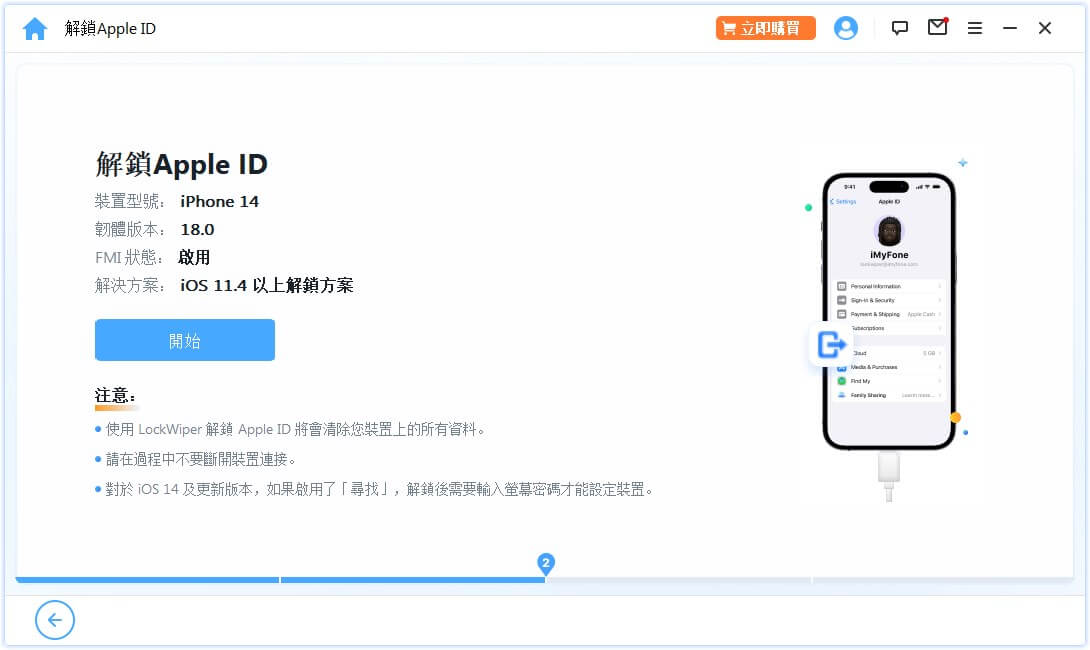
所有過程將會花 5 分鐘。當一切完成,你可以設定你的 iPhone 和再次登入 Apple ID,即使 iPhone 一直出現別人的 ID 也能輕鬆解決。
希望這可以幫你修復 iPhone 連接伺服器時發生問題的錯誤。當然這個方法也同樣適用於 iPad 無法連接伺服器或 iPhone 從您的帳號移除時發生問題的情況。
提示:如何獲得 LockWiper 註冊碼。
這裡也為你準備了影片操作,更加直覺使用 LockWiper 解決 Apple ID 密碼驗證失敗的問題!
2 清除應用程式緩存
存在不完整的私人片段資料和 App 緩存時,也會導致連接 iCloud 或 Apple ID 時發生錯誤,進而出現 iPhone 或 iPad 無法連接伺服器。
你可以使用數據清除工具 iMyFone Umate Pro 清理你 iPhone 裡的檔案和數據來修復「連接 Apple ID 伺服器時發生錯誤」。它也高度被 MacWorld、iPhoneinCanada、APPKED 等等媒體推薦。
- 完全免費清除 iPhone 裡所有垃圾檔案像是崩潰日誌、照片緩存等等。
- 所有 iPhone 暫存檔案也會完全被清除以加速你的裝置速度。
- 清除由第三方 Apps 產生的片段數據資料比如 WhatsApp、Snapchat、LINE 以保護你的隱私。
- 不論現在或之前被刪除的所有數據和檔案都可以完全被抹除以保護你的隱私。
步驟 1:點擊上方藍色按鈕在你的電腦下載、安裝和開啟 Umate Pro,用 USB 線連接你的 iPhone 和你的電腦,選擇「碎片擦除」模式後開始「掃描」。
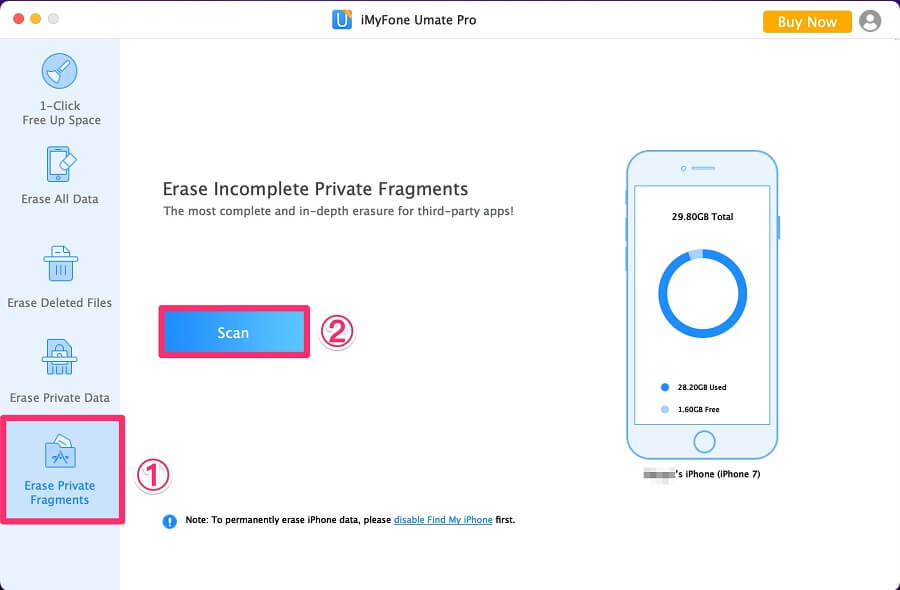
步驟 2:等待掃描進度條跑完。
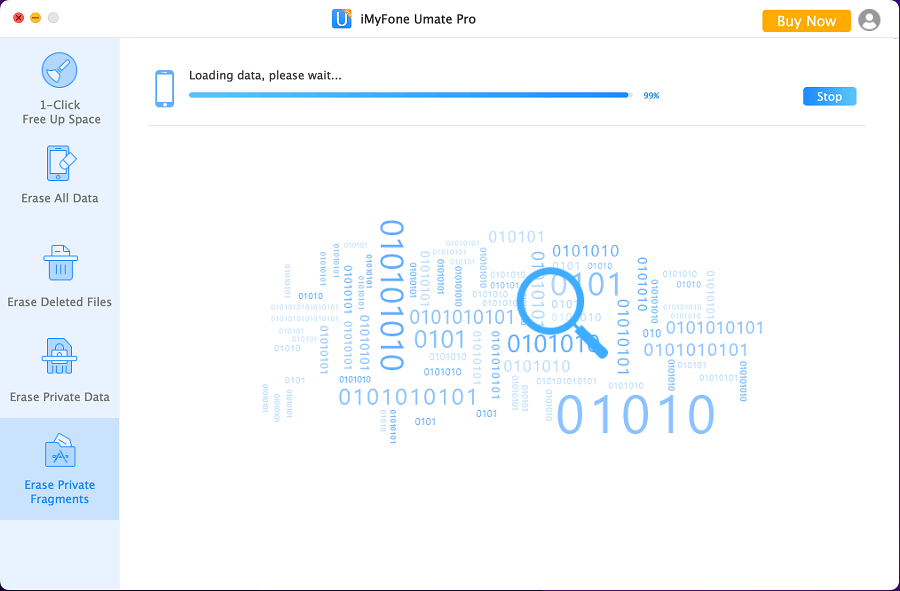
步驟 3: 選擇檔案,安全層級和點選「立即清除」清除資料,待清除完成後 iPhone 伺服器連線失敗問題也就能輕鬆解決了
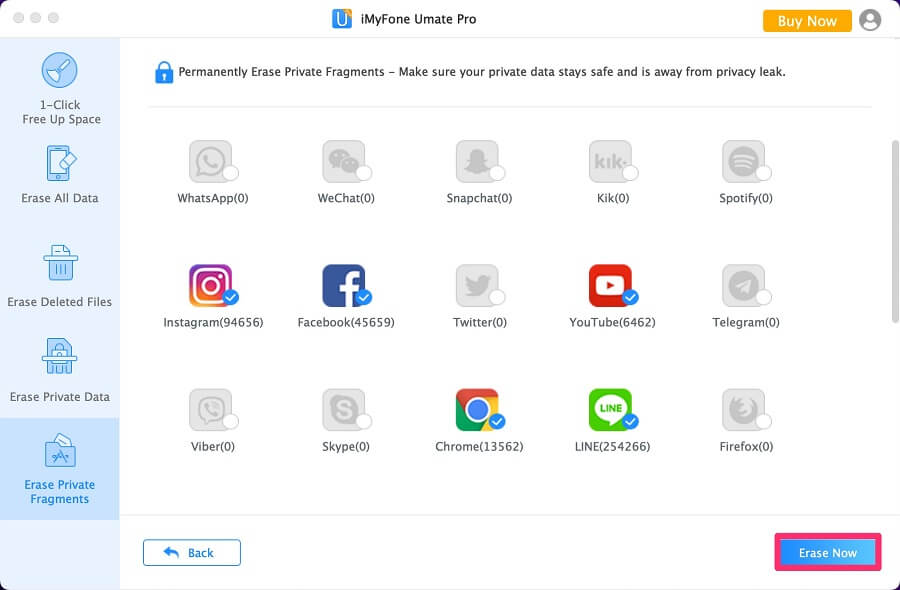
3 更新到最新版的 iOS 26/18 系統
更新 iPhone 到最新 iOS 26/18/17 版本也是解決「Apple ID 驗證失敗 連接伺服器時發生錯誤」的常見方法之一。
以下說明如何將你的 iPhone 更新到最新版 iOS 系統。
步驟 1:確保你的手機電量充足,然後連接穩定的 Wi-Fi 網路。
步驟 2:點選「設定」>「一般」>「軟體更新」。
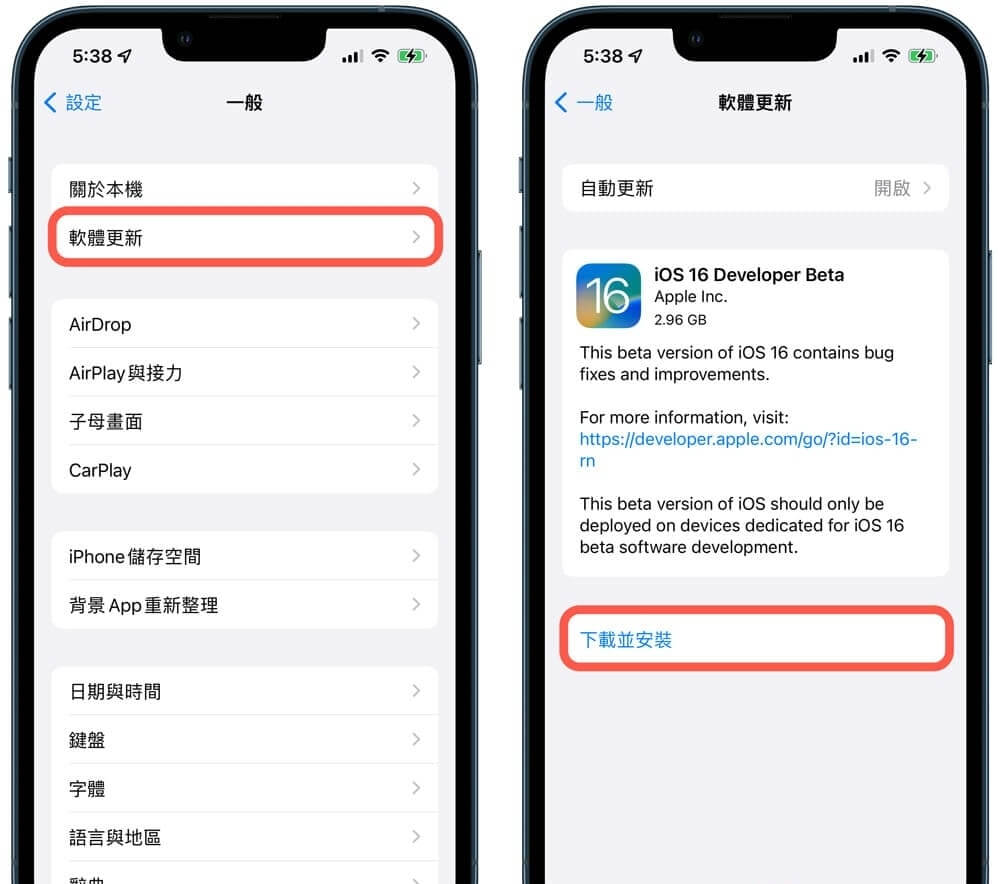
步驟 3:點選「下載並安裝」,你可以選擇現在安裝或稍後。
你也可以查看如何將 iPhone 更新到最新 iOS 26 的教學。
如果你想快速查看如何利用工具解決連接 Apple ID 伺服器時發生錯誤的問題可以前往文章的第一部分查看。
4 重置網路設定
iPhone 伺服器連線失敗,可能是手機網路不穩定造成,可以透過重置手機網路設定,看看 Apple ID 驗證失敗的問題能否解決。
重置網路設定操作步驟可參考以下。
步驟 1:前往「設定」>「一般」>「重置」。
步驟 2:點選「重置網路設定」,輸入手機螢幕密碼並確認。
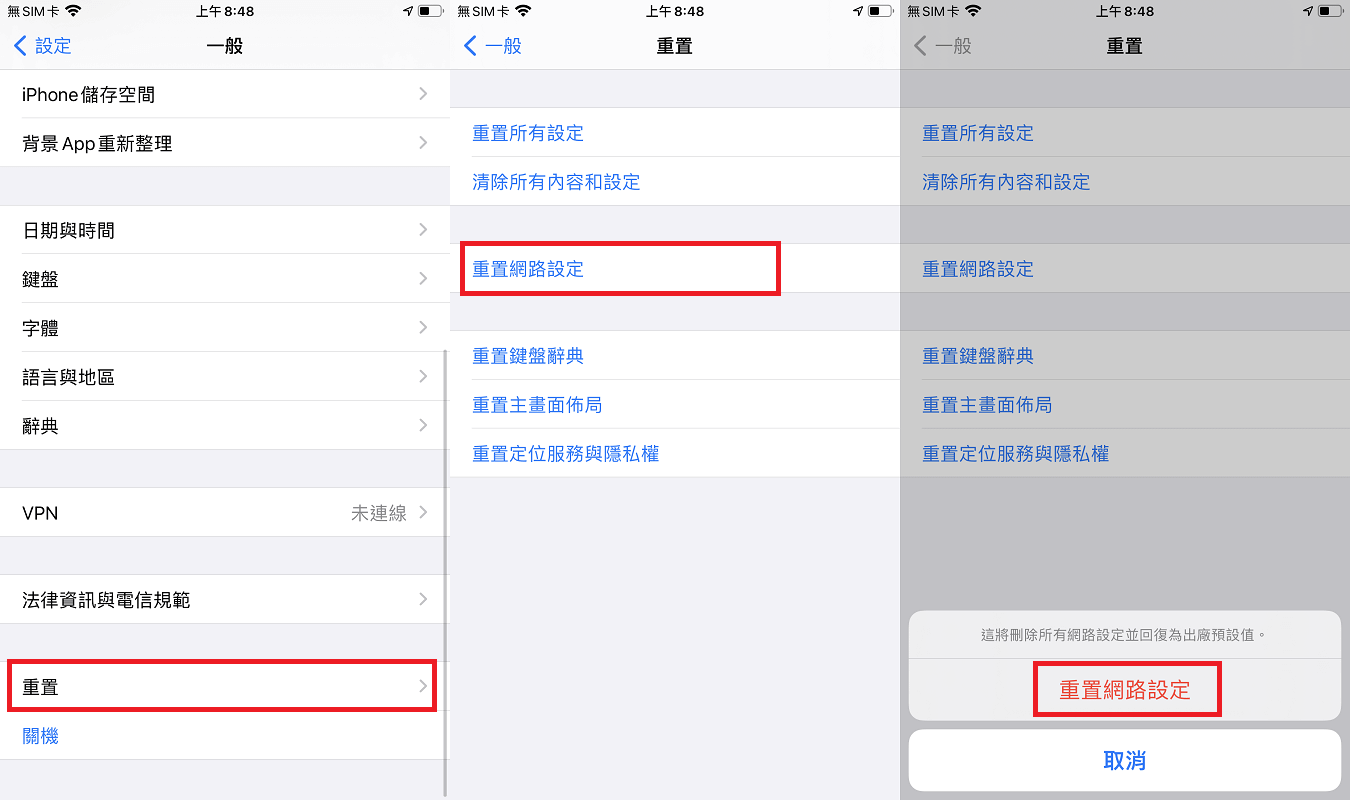
重置完成後,重啟手機,再嘗試連接 Apple ID 查看伺服器錯誤是否已修復。
出現 iPhone 連接伺服器時發生問題——5 個基本檢查方法
收到 iPhone 連接伺服器時發生問題的提示時,你也可以使用以下 5 種簡單的方法檢查裝置設定是否有問題。
但需要提醒的是,這些方法成功率可能不高。如果您想要確保高效解決 Apple ID 伺服器錯誤問題,可以直接查看本文第一部分。
01 檢查 Apple 伺服器是否中斷
當你在 App Store 登入 Apple 帳號並顯示「驗證失敗」時,第一件事你應該做的是檢查 Apple 伺服器是否中斷。
以下是檢查 Apple 伺服器是否發生錯誤的步驟。
步驟 1:打開蘋果官方網站,點選「支援服務」,在搜尋欄輸入「系統狀態」。
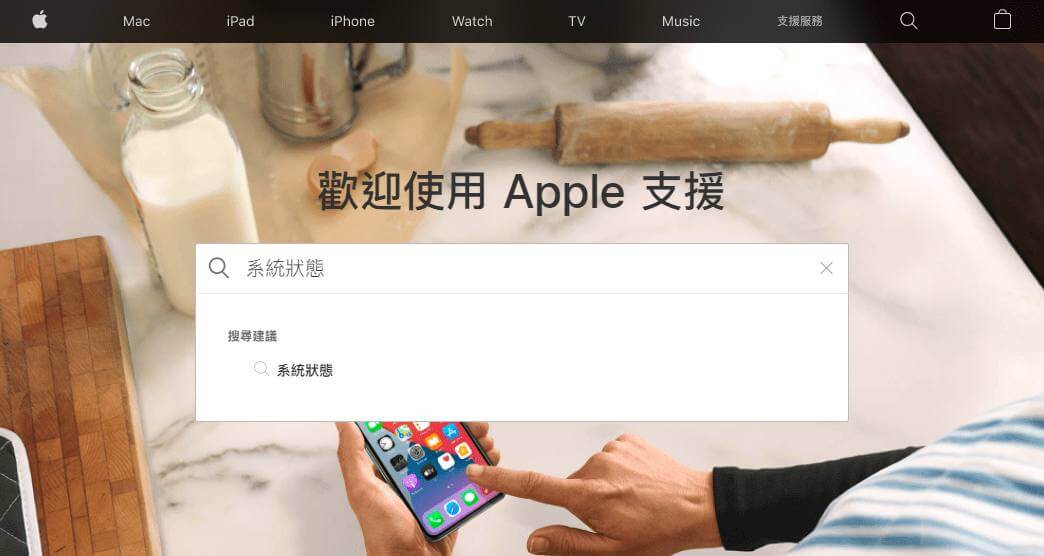
步驟 2:在搜尋結果中點選第一個選項下的連結,頁面會顯示蘋果所有伺服器狀態:顯示綠燈表示服務正常,如果顏色是紅燈、黃燈或橘燈就表示服務中斷,只能等待 Apple 修復 Apple ID 連接錯誤的問題了。
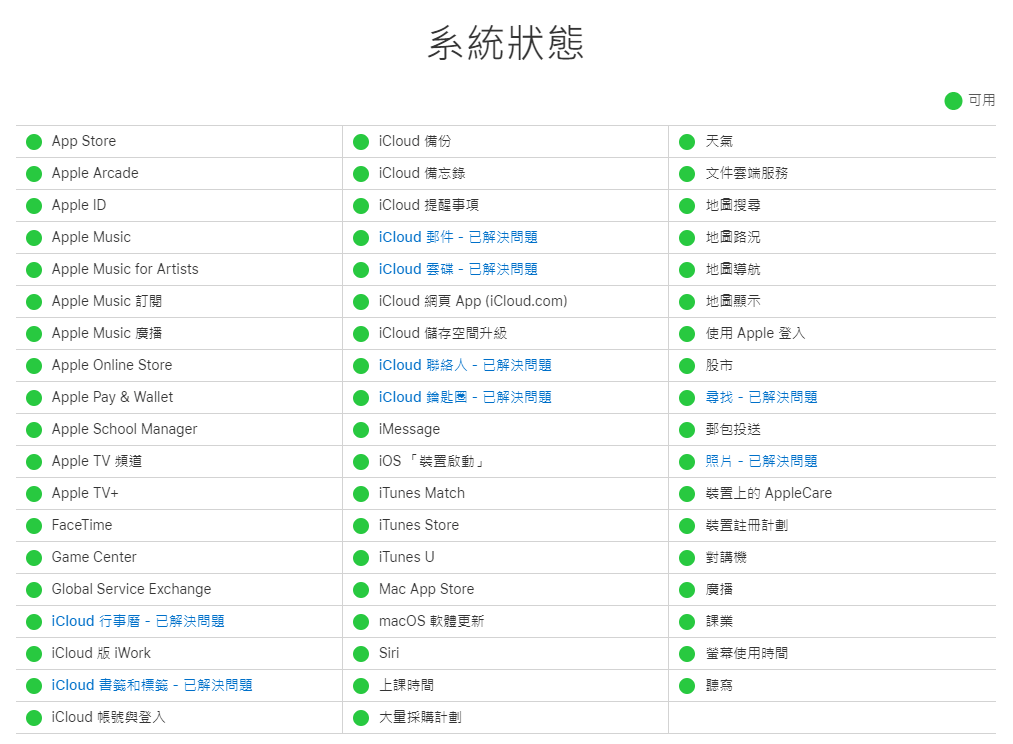
02 檢查和嘗試其他網路連接
不穩定的網路連接會提高連接 Apple ID 伺服器時發生錯誤的機會。因此,你可以嘗試連接到其他 Wi-Fi 網路檢查網路連線狀態。
以下是連接 Wi-Fi 的步驟。
步驟 1:從主畫面進入「設定」>「Wi-Fi」。
步驟 2:打開 Wi-Fi,你的裝置會自動搜尋可用的 Wi-Fi 網路。
步驟 3:點選可連接的 Wi-Fi,從安全的 Wi-Fi 連線輸入密碼,然後點選「加入」。
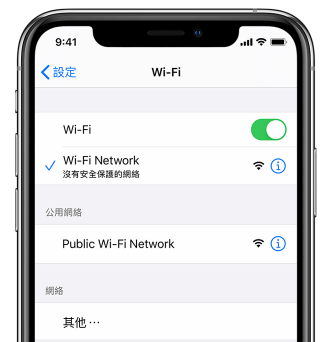
03 登出再登入 Apple ID
如果你試過以上兩個方法還是一直有 Apple 驗證失敗的問題,有可能是一支手機有兩個 Apple ID 而造成的,那麼你可能需要登出再重新登入 Apple 伺服器。
具體步驟如下:
步驟 1:打開「設定」,點選「你的名字」。
步驟 2:最下方點擊「登出」。
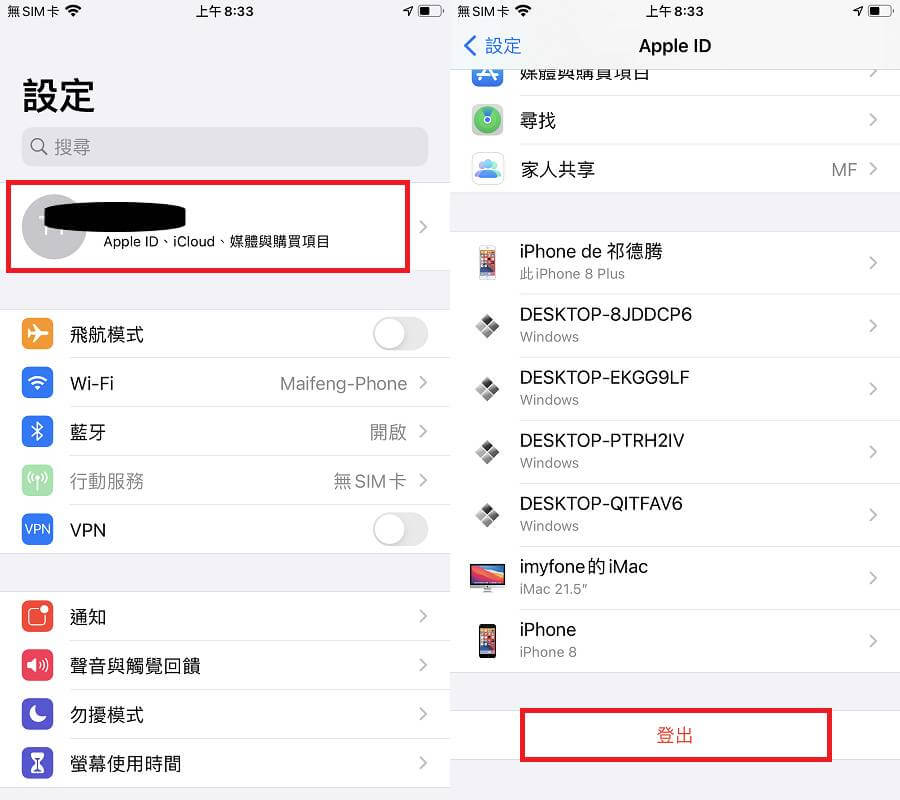
步驟 3:再點選登入並輸入你的 Apple ID 和密碼,以此修正 iPhone 伺服器連線失敗的錯誤。
04 檢查日期和時間設定
當較老機型的 iPhone 或 iPad 更新到最新版本的 iOS 時,系統的日期和時間可能會出錯,因此會出現更新 Apple ID 設定驗證失敗。你可以透過以下方式解決此問題。
步驟 1:前往 iOS 裝置「設定」>「一般」>「日期和時間」。
步驟 2:開啟「自動設定」並重啟裝置。
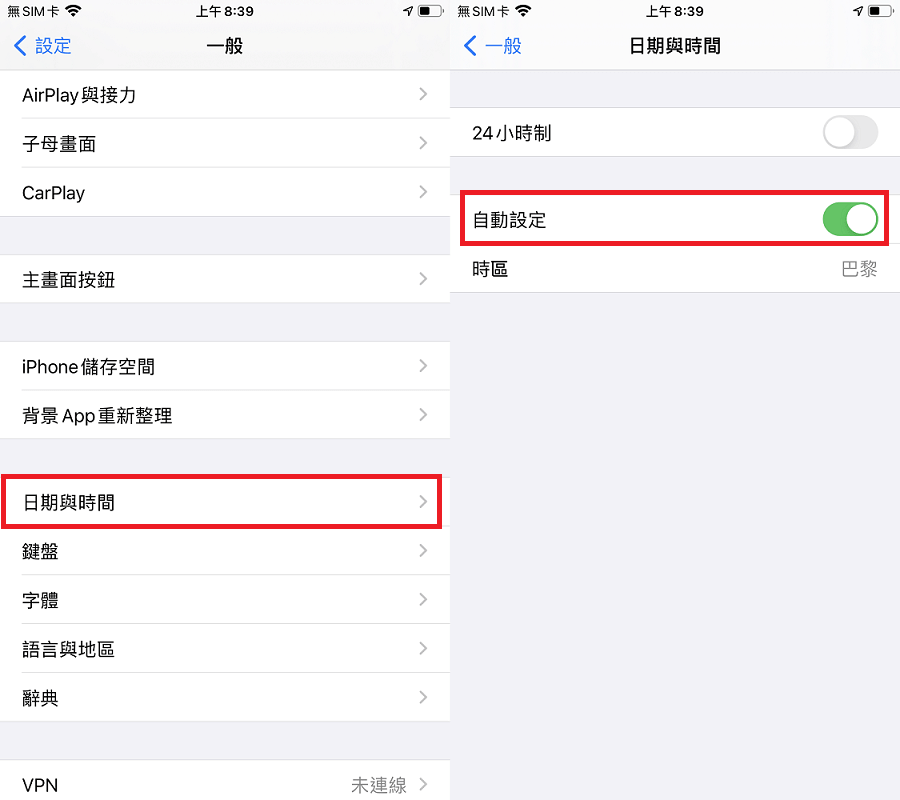
05 強制重啟 iOS 裝置
強制重新啟動 iPhone 或 iPad,或許也能解決連接 iCloud 時發生錯誤的困惱。
以下是強制重啟 iPhone 的說明步驟:
①. 強制重啟 iPhone 8/8 Plus、iPhone X/11/12/13/14/15/16/17 系列
- 按下並釋放音量調高按鈕
- 按下並釋放音量調低按鈕
- 按住側面按鈕,直到出現 Apple 徽標
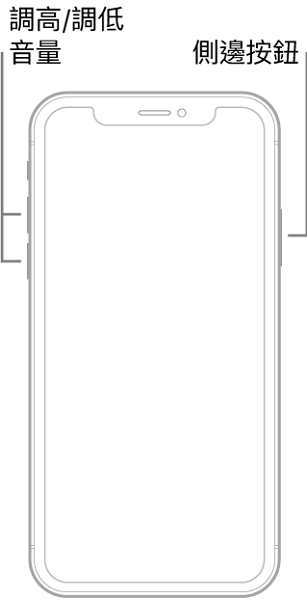
②. 強制重啟 iPhone 7 或 iPhone 7 Plus
- 按住音量調低按鈕和睡眠/喚醒按鈕,直到出現 Apple 徽標
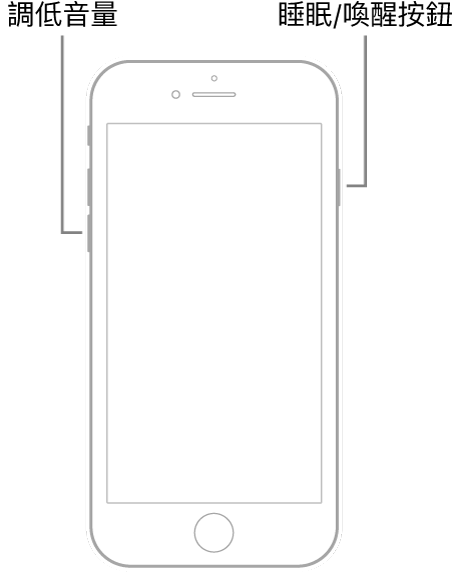
③. 強制重啟 iPhone 6s Plus 或早期版本
- 按住睡眠/喚醒按鈕和 Home 鍵,直到出現 Apple 徽標
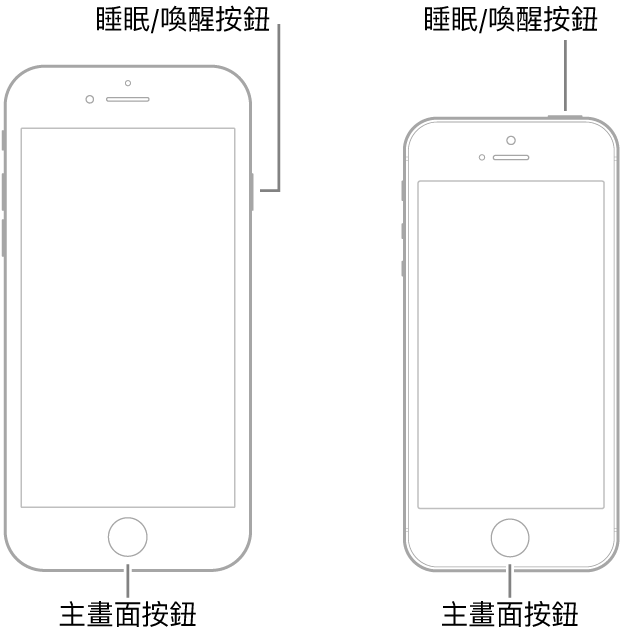
等待 iPhone 重新啟動,開機後可以檢查 Apple ID 驗證失敗是否已解決。
關於 Apple 驗證失敗的常見問答
1 為什麼會出現「驗證失敗。連接 Apple ID 伺服器時發生錯誤」?
可能有以下的原因:
Apple ID 頻繁操作且輸入密碼錯誤、網路連接不良導致 Apple ID 驗證失敗或者 Apple ID 登入超時或者長時期未使用
2 有什麼修復 Apple ID 驗證失敗有效的方法?
你可以嘗試使用 Apple ID 管理工具,比如 LockWiper 或者嘗試清除應用程式緩存,更新到最新版的 iOS 系統以及重置網路設定。
💡 結語
我們根據「連接 Apple ID 伺服器時發生錯誤」,嘗試了許多方法,並在本文總結了 4 種我們認為可行的修復 Apple ID 驗證失敗的方案,以及 5 種基礎的檢查方法。
希望透過這 9 招,在你遇到 iPhone 無法連接伺服器或者登入 iCloud、App Store 時,可以幫你進行故障排除。其中最推薦的方法為 iMyFone LockWiper,一鍵移除 Apple ID,快速解決蘋果帳號的各種疑難雜症!