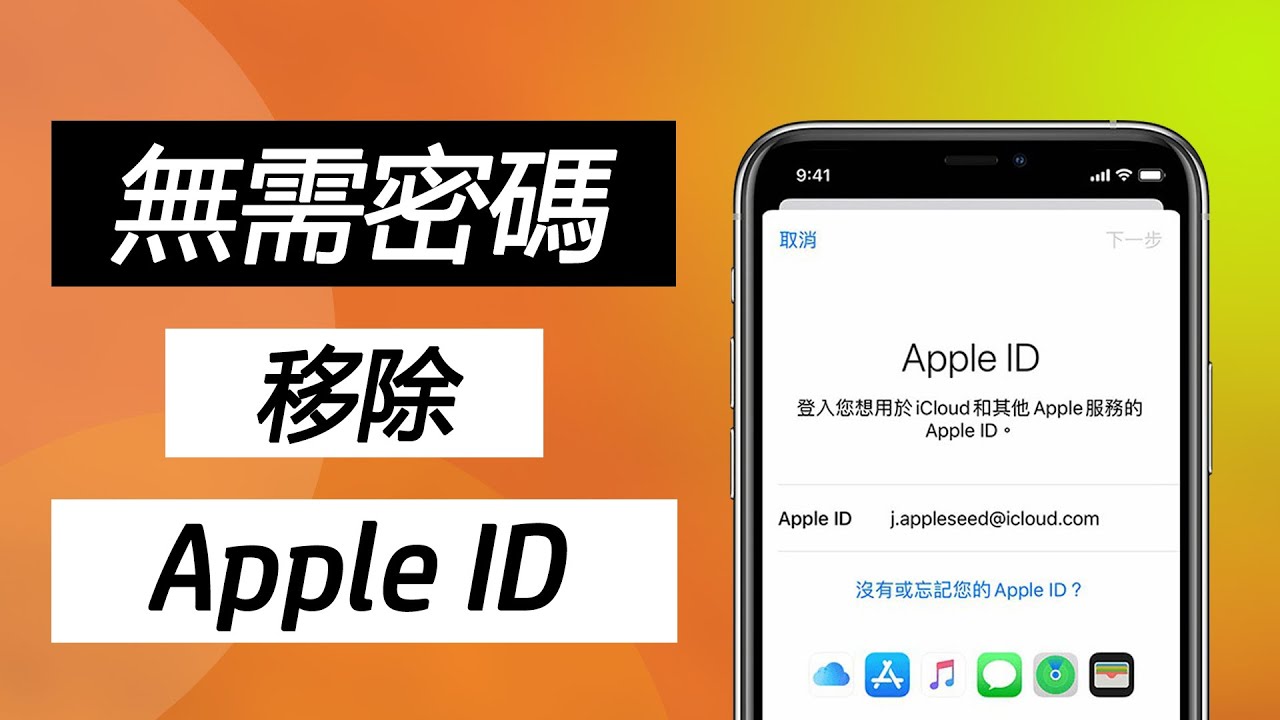你是否曾經試過在登入Apple ID時,介面顯示「無法登入」的錯誤訊息呢?我們都知道Apple ID 無法登入是非常麻煩的事情,因為你將無法使用大部分的功能,例如下載程式、iCloud、iMessage等,並且影響到你的日常生活和工作。
如果你認為你所輸入的帳號密碼無誤,卻面對Apple ID登入失敗的問題,趕緊參考本篇指南的解決辦法,有效修復Apple ID密碼正確無法登入的故障。
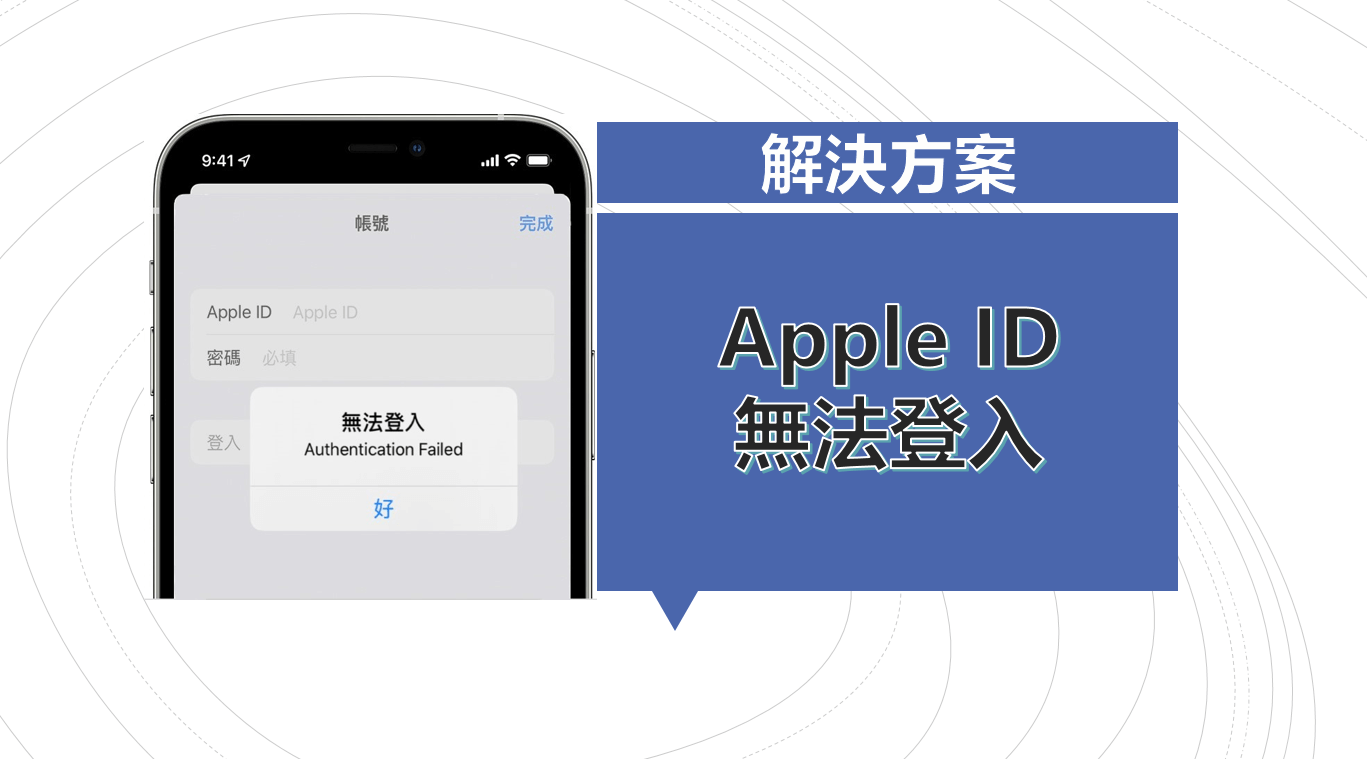
為什麼Apple ID無法登入呢?
事實上,許多人都會不小心忘記Apple ID密碼,導致他在登入時輸出多次的錯誤資料,造成帳戶被鎖定。這樣一來,你就無法使用任何的Apple服務了。
相反的,你也有可能在輸入正確密碼後登入失敗,而我們將在這篇教學中探討這個問題,並提供你對應的解決方案。
在這之前,你可以先從以下常見的場景,找出Apple ID無法登入的原因:
- 網路連線不穩定
- 連續輸入多次的錯誤密碼以進行登入,導致帳號被鎖定
- 對安全提示問題給出多次的錯誤答案
- 為了開啟iCloud功能,在短時間內以多種不同的方法登入同一個Apple ID帳號
- 嘗試在一隻手機登入兩個Apple ID,導致其中一個帳號無法登入
- 手機系統出現故障
如何解決Apple ID無法登入?
接下來,我們將會一一說明Apple ID密碼正確無法登入的修復方法,讓你重新獲取各種蘋果服務的使用權。
1 確保連接上穩定的網路
當你要登入Apple ID時,你需要有網路的連線才能使得操作成功。為此,我們建議你先檢查看看手機的網路狀態,並連接上訊號最強的Wi-Fi,或是使用行動數據以重新登入。
步驟1前往手機的「設定」>「Wi-Fi」,並啟用該功能。
步驟2點擊你的Wi-Fi網路並等待連線完成即可。
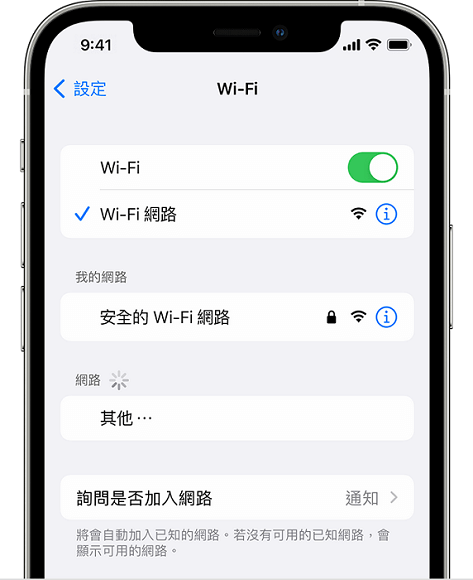
2 檢查蘋果系統狀態
很多時候,可能不只是你一人遇到Apple ID無法登入的問題。如果你發現身邊的親友們都遇到一樣的困擾,那就表示蘋果系統出現了大規模的故障,而你只能夠等待官方完成修復,才能繼續登入蘋果帳號了。
想要檢查蘋果系統狀態的你,可以依據以下的指示進行操作。
步驟1前往以下頁面:https://www.apple.com/tw/support/systemstatus/。
步驟2找出你想要使用的蘋果服務,並檢查旁邊的燈號顏色。綠色表示功能正常,而橘色或紅色標示出現了異常。
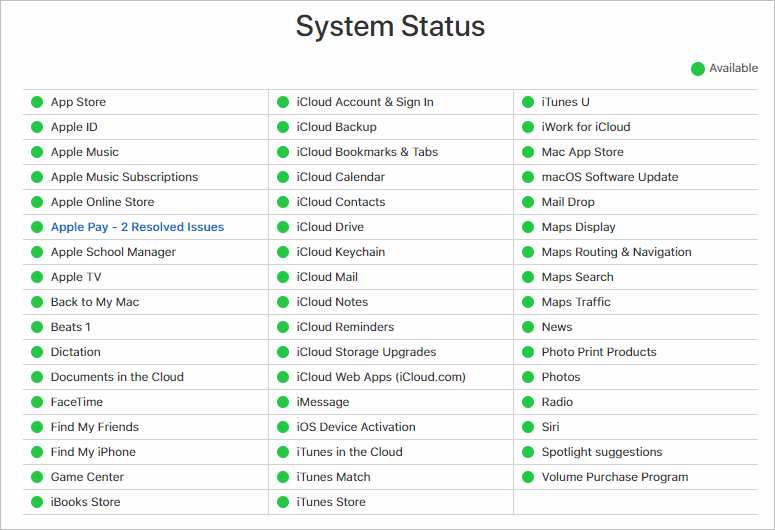
3 重置網路設定
承上所述,我們已經說明了網路的連線會影響Apple ID密碼正確無法登入。因此,若你已經進行以上操作,卻仍不能解決問題,我們建議你嘗試重置裝置網路設定。這個方法並不會造成數據丟失,所以你可放心執行。
步驟1前往「設定」>「一般」>「重置」。
步驟2點擊「重置網路設定」的選項,並輸入手機螢幕密碼以確認動作就可以了。
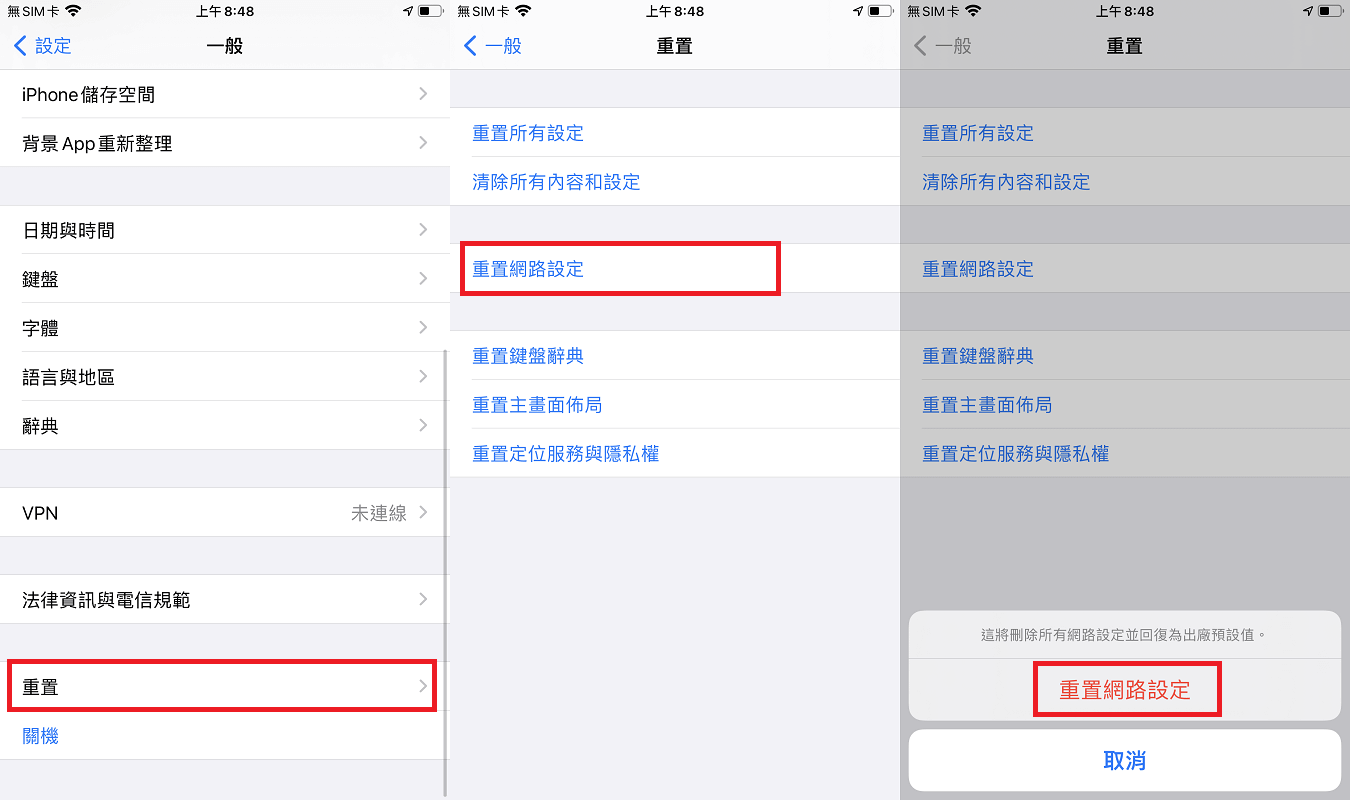
4 在網頁更改Apple ID密碼
你是否忘記了密碼所以導致登入失敗呢?如果你頻頻遇到Apple ID無法登入的情況,我們認為重設密碼是相對快速的解決方案。使用這個方法的前提是,你需要記得曾經所設定的電子郵件或是安全提示問題與答案,以免再次被鎖定。
步驟1前往以下頁面 https://iforgot.apple.com/password/verify/appleid。
步驟2輸入你的Apple ID帳號並點擊繼續。
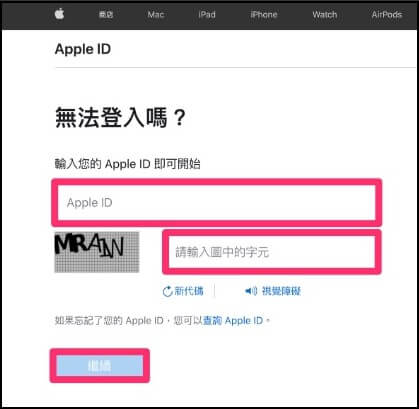
步驟3接著, 你就可以選擇透過「接收電子郵件」或「回答安全提示問題」以重置密碼。勾選後點擊「繼續」。
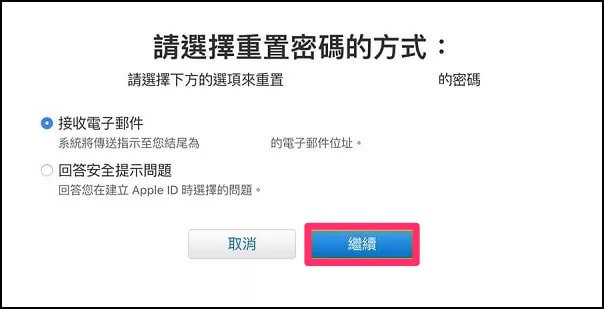
步驟4最後,你就會收到一則電子郵件,其中附有一個重置密碼的連結。你只需要根據信上的指示完成操作就可以了。
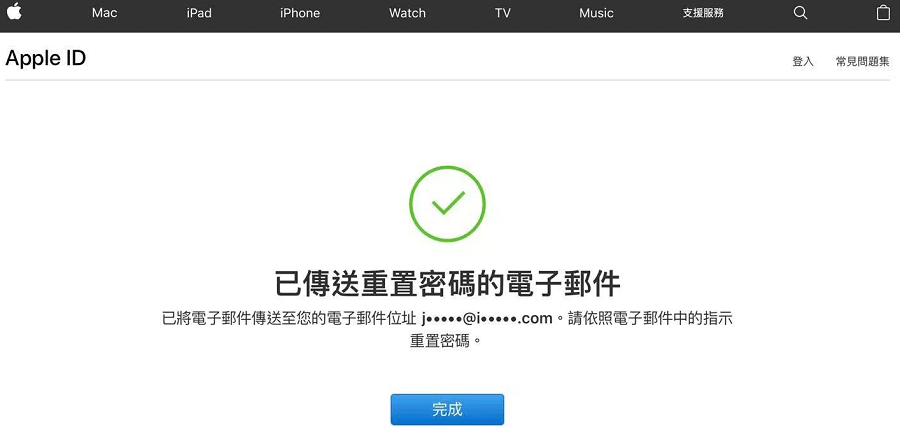
步驟5重置Apple ID後,重新在iOS裝置上登入Apple帳號即可。
5 更新iOS系統
過舊的iOS系統不僅會無法支援新的程式、工具,也經常會出現一些微小的故障。如果你一直無法登入蘋果帳號,那你可以先檢查手機是否有可更新的系統版本,並進行升級後再嘗試登入。很多時候,這個簡單的操作都可以有效解決以上問題。
步驟1前往「設定」>「一般」>「軟體更新」。
步驟2若介面顯示可更新版本,點擊「下載並安裝」即可。
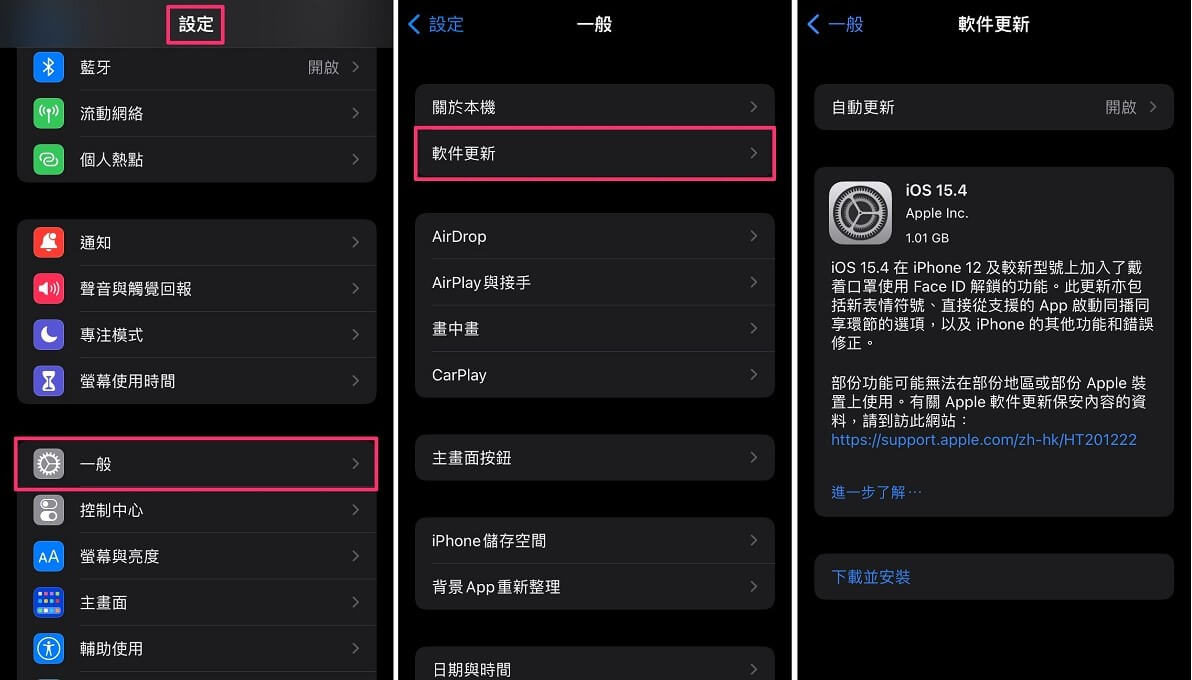
6 移除Apple ID
如果以上方法都幫不了你,抑或是你剛向他人購入二手iPhone,那最簡單的解決方法就是將Apple ID移除,以重新設定新的帳號。我們推薦你使用iMyFone LockWiper以無痛、快速地刪除Apple ID,即使沒有密碼也可以做到!
iMyFone LockWiper是一款iOS裝置解鎖神器,除了快速解決Apple ID無法登入或登出不了,它也可以輕鬆解鎖螢幕密碼、MDM鎖、螢幕使用時間限制密碼等等。
最重要的是,它支援所有iOS版本和裝置,包括最新的iOS 26/18/17和iPhone 16/15。
想要知道如何移除Apple ID以修復登入失敗的問題嗎?以下是完整的修復指南。
步驟1下載並安裝iMyFone LockWiper後,點擊主介面的「解鎖Apple」選項。
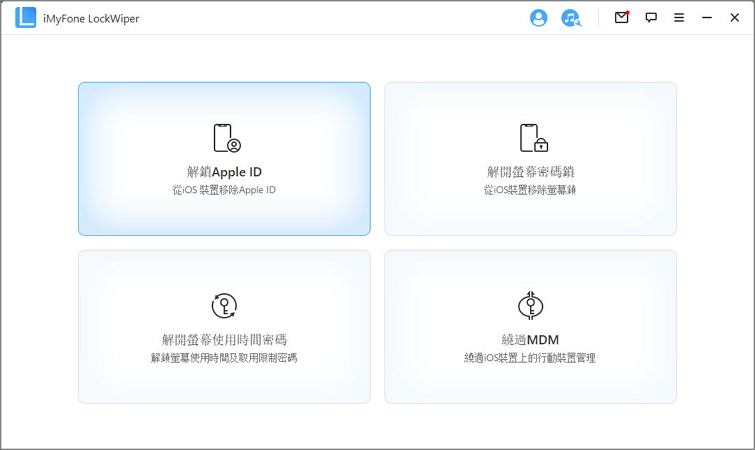
步驟2將你的裝置連接至電腦後,點擊「開始解鎖」,並依照你的手機情況進行不同的操作。
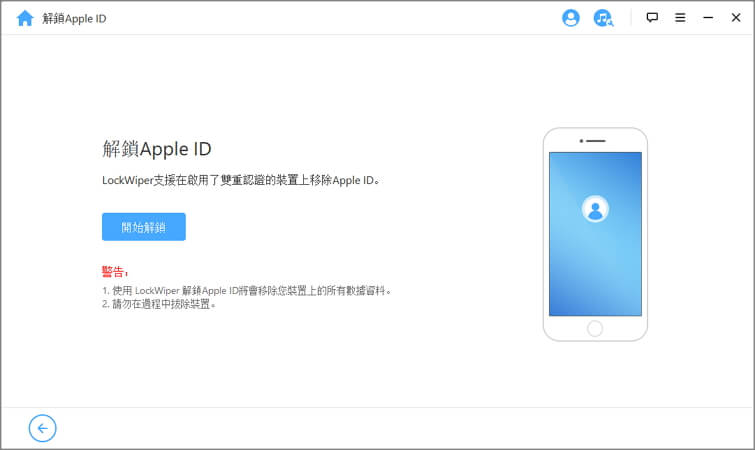
情境1:已關閉「尋找我的iPhone」功能(支援所有iOS系統版本)
你的手機將開始進行解鎖動作,並在數分鐘後顯示成功介面,而你也可以重新使用手機了。
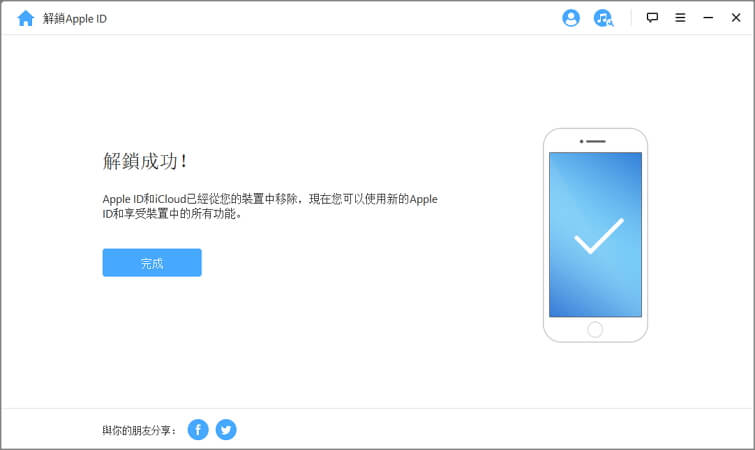
情境2:已啟用「尋找我的iPhone」功能(支援iOS 11.4以下的系統版本)
你需要先前往手機的「設定」>「一般」>「重置」,並點選「重置所有設定」。完成後,你的裝置會自動重啟,隨後軟體就可以開始進行解鎖了。
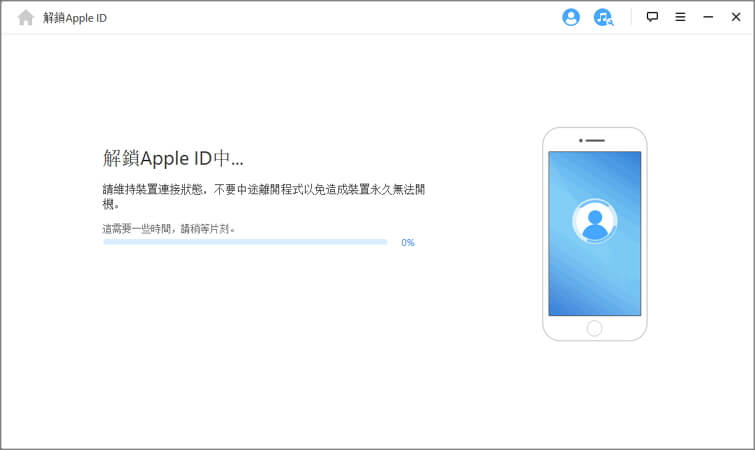
情境3:已啟用雙重認證(支援iOS 11.4及以上的版本)
若你在手機的「設定」>「Apple ID」>「密碼與安全」看見「雙重認證」功能已啟用,那你就可以在軟體介面點擊「是」以繼續。
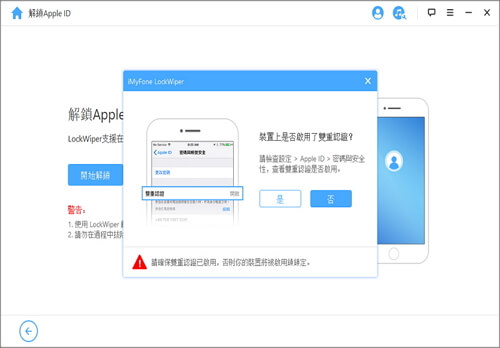
隨後,點擊「下一步」以移除Apple ID。輸入「000000」以確認執行解鎖動作。
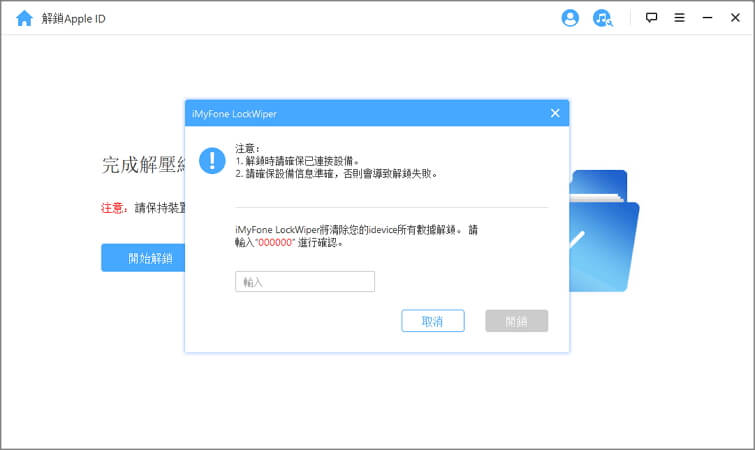
耐心等待數分鐘後,Apple ID就成功被移除了。在手機點擊「密碼解鎖」>「使用裝置密碼」的選項,並輸入螢幕密碼。完成後,你就可以重新設定新的Apple ID並使用所有的蘋果服務了。
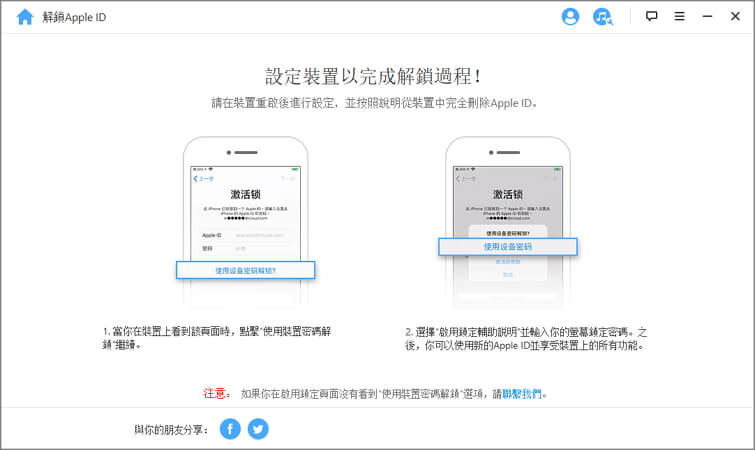
觀看以下影片能更直覺解決問題~
總結
如果你遇到Apple ID無法登入的問題,先別著急~ 你可以根據本篇教學的6個方法進行修復,而其中iMyFone LockWiper這款超強軟體可以替你無條件移除Apple ID。不管你是忘記密碼或是因為任何原因登入失敗,這款軟體都可以有效解決你的困難,今天就下載試用吧!