僅需幾步快速刪除 iCloud 帳號,無需擔憂隱私洩漏。支援 iPhone 17/16/15/14 和最新的 iOS 26/18/17/16 版本。
如果要轉移裝置時,例如您把 iPhone 賣出了、送人了、或進行換購的時候,為了確保個人資料不被下一個使用者取用,就需要在裝置上將 iCloud 帳號刪除。這篇文章將為您介紹如何刪除 iCloud 帳號。現在就一起來看看吧!

為什麼要刪除 iCloud 帳號
iCloud 是用來登入蘋果服務的必備物,可以讓您同步多台蘋果裝置的最新資料,例如聯絡人和照片,也可以用來使用雲端硬碟。當您要轉移裝置時,您會需要在交付裝置之前將 iCoud 帳號自裝置上永久刪除,才不會讓下一個使用者取用您的資料,以確保您的個資和隱私都安全唷!
iCloud 永久刪除的方法
iCloud 帳號登入後就會維持在該裝置上,但要如何在裝置上刪除 iCloud 帳號,徹底清除裡面的內容保護自己的隱私呢?以下帶您了解四種不同方式來進行刪除。
1 透過專業的 iCloud 管理工具移除 iCloud
想要 iCloud 永久刪除,我們首先推薦的方法是使用專業的 iCloud 管理工具刪除 iCloud,這款名為 iMyFone LockWiper 的軟體不僅確保您的隱私不會洩露,並且五分鐘內就能徹底刪除 iCloud 帳號,非常值得嘗試。
iMyFone LockWiper
新手用家也能立馬操作的刪除 iCloud 工具,讓你的 iCloud 永久刪除,不怕隱私洩漏。
- 只需要簡單點擊幾下,五分鐘刪除 iCloud 帳號。
- 不僅是一款 iCloud 帳戶管理工具還是一款螢幕密碼破解工具,為你解決 iPhone 無法解鎖的煩惱。
- 輕鬆解除 iPhone 各種類型的鎖屏密碼或開機密碼,如4 位數密碼、6 位數密碼、Touch ID、Face ID 等。
- 相容最新的裝置包括 iOS 26/18/17/16 和 iPhone 17/16/15/14 裝置。
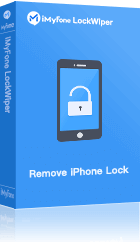
步驟 1. 在你的電腦或 Mac 電腦上下載、安裝和啟動 iMyFone LockWiper,並選擇「解鎖 Apple ID」模式。
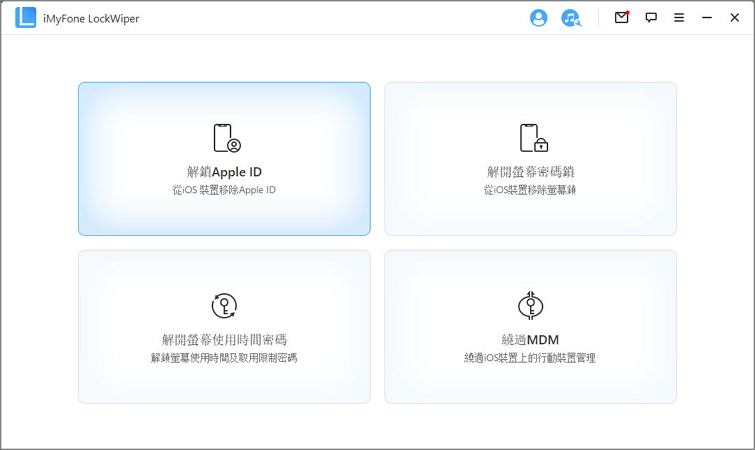
步驟 2. 點擊「開始解鎖」按鈕,即可刪除 iCloud 帳戶。
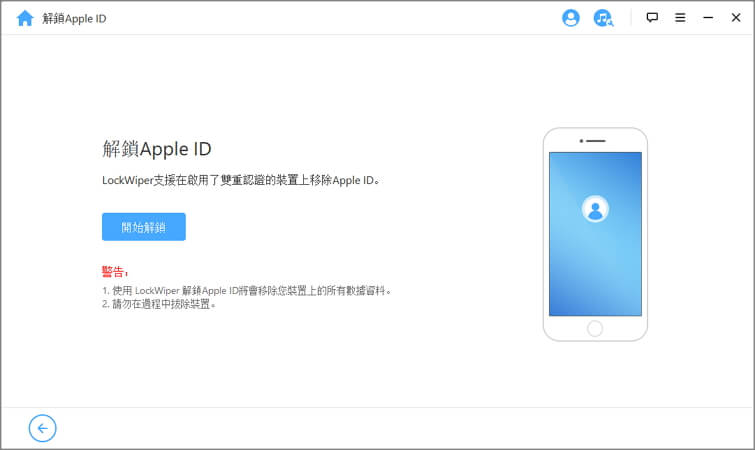
步驟 3. LockWiper 將立即開始解鎖你的裝置,耐心等待幾分鐘後刪除 iCloud 帳戶成功。
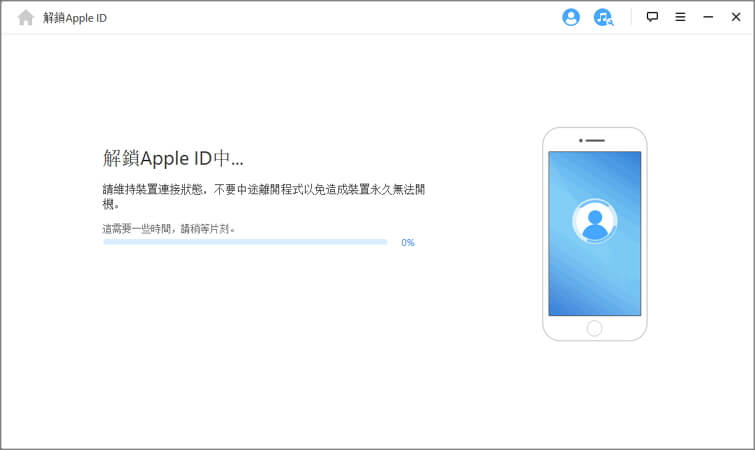
點擊下方影片瞭解更多關於 iMyFone LockWiper 的強大功能。
2 透過 Mac 刪除 iCloud
如果您使用的是 Mac 電腦的話 ,您可以使用 Mac 來移除 iCloud 帳號。步驟非常簡單,有以下兩種方法:
使用 Mac 內建功能
- 在 Mac 點選畫面左上角「蘋果」圖示 > 系統設定 > 點選側邊欄中的「使用者與群組」。
- 從左側面板中選擇需刪除 iCloud 帳號的裝置,選擇「從帳戶中刪除」。
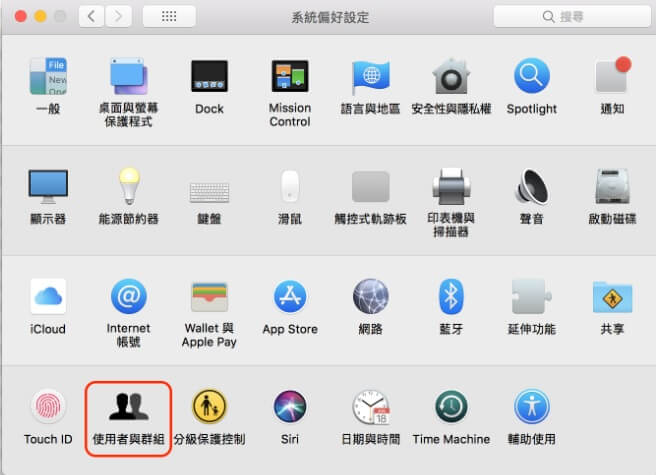
使用 iTunes
- 在 Mac 上打開 iTunes > 點選「帳戶」> 查看帳戶。
- 點選「管理裝置」> 找到您的裝置 > 點擊「移除」。
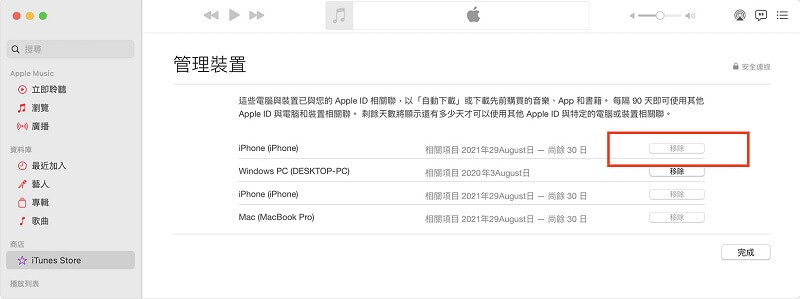
3 透過 iPhone 移除 iCloud
您在 iPhone 上也可以直接永久刪除 iCloud 的登入。有以下兩種方法:
方法一
- 請前往「設定」> 點選最上面的個人大頭貼。
- 捲到最下面,點選「登出」後確認登出。
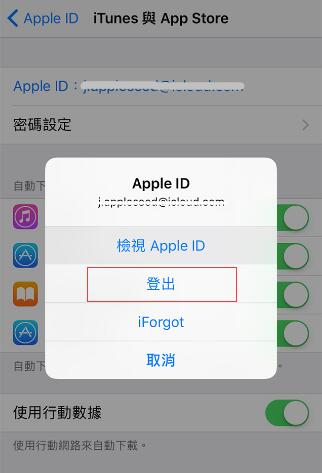
方法二
- 請前往「設定」> 點選最上面的個人大頭貼 >「媒體與購買項目」。
- 點選「檢視帳號」後輸入您的密碼。
- 向下捲動,點選「移除此裝置」。
4 透過蘋果隱私頁面解除 iCloud
如果您的裝置已經不在身邊了,且因故無法使用上述方法,可以試試看使用蘋果官網的服務來移除 iCloud 帳號。
- 先要求裝置的新擁有者依照上面步驟清除所有內容和設定。
- 請用其它裝置連上 iCloud.com, 或使用「尋找」App > 點選「清除」。
- 完成裝置清除之後,點選「從帳號中移除」。
結語
以上為您介紹了四種在裝置上刪除 iCloud 帳號的方法。當您要賣掉裝置或轉移裝置時,記得使用 iMyFone LockWiper 先將上面的 iCloud 永久刪除,才能確保資料不被下一個使用者取用喔!








