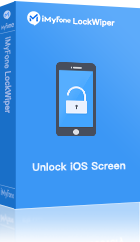一鍵取消螢幕鎖定,適用各種 iPhone 解鎖方式(如 Touch ID、Face ID 等),五分鐘輕鬆將 iOS 鎖定畫面解除,支援最新 iPhone 14/15/16 和 iOS 26/18。
iPhone 發佈至今已經推出了多個型號, iPhone 螢幕鎖定方式也一直在更新,從最初的 iPhone 4/4s/5/6 系列的滑動解鎖,到帶有 Touch ID 的 iPhone 按下主畫面按鈕來解鎖,再到現在最新的 iPhone 15/16 Face ID 解鎖直接進入。但在某種情況下為了更加便利,你可能想要 將 iPhone 螢幕鎖定解除來使用。
這篇文章將針對不同機型和 iOS 版本,介紹 iPhone 取消密碼鎖定的方法,並且提供一種快速方式,讓你在無法使用或忘記密碼時,快速將 iPhone 螢幕鎖定解除,把 iPhone 解鎖主畫面設定更改成你所想要的 iPhone鎖定螢幕設定!

iPhone 鎖定畫面設定的方法
正如前面所述,iPhone 解鎖主畫面多種多樣,你可以在「設定」更改 iPhone 鎖屏設定或者在 iPhone 取消螢幕鎖定。
更改 iPhone 鎖定螢幕設定
如果你使用的是帶有主畫面按鈕的 iPhone 手機,很有可能常常會有按 Home 鍵多了會不會壞掉的擔心,特別是在 iOS 10 更新之後需要「按下主畫面按鈕來解鎖」更是多此一舉的步驟。那麼是否可以關閉透過按 Home 鍵進入 iPhone 的解鎖方式呢?
當然有!對於 iOS 10 以上的裝置,雖然無法進行 iPhone 滑動解鎖設定,但是你可以將 iPhone 螢幕鎖定設定為使用 Touch ID 解鎖,只需按照以下步驟即可關閉主畫面按鈕,不需要重複按兩次 Home 鍵,只要透過 Touch ID 即可輕鬆打開 iPhone 螢幕鎖定。
按照以下步驟進行 iPhone 6/6s/7/8 鎖定螢幕設定:
步驟1.進入 iPhone「設定」應用程式 > 選擇「一般」。
步驟2.點選「輔助使用」> 選擇「主畫面按鈕」。
步驟3.打開「輕觸按鈕來打開」。
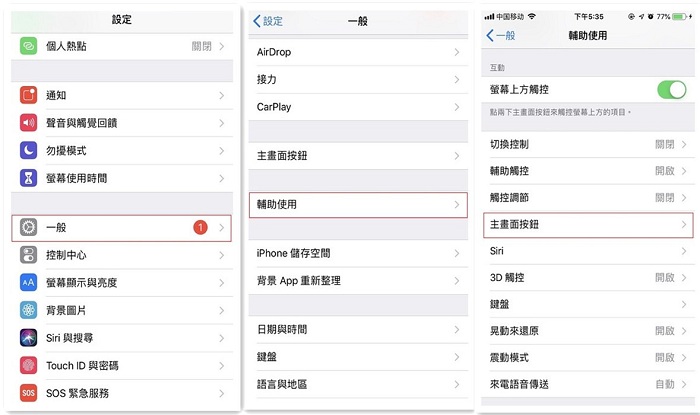
現在你可以不用按下主畫面按鈕解 iPhone 螢幕鎖,而是免按 Home 鍵利用指紋解鎖就可以將 iPhone 螢幕鎖定解除。
iPhone 取消密碼鎖定
如果你想在蘋果手機取消密碼或改密碼,無需任何 iPhone 鎖屏設定即可打開主畫面,可以根據以下指導將帶有 Touch ID 或 Face ID 的 iPhone 螢幕鎖定解除。
小貼士:
如果你想知道無需密碼快速取消螢幕鎖定密碼,可直接前往文章的最後一部分查看一鍵將蘋果鎖定螢幕解除的方法。
關閉 Touch ID 的 iPhone 解鎖方式
對於 iPhone 8/7/6 或更老舊的機型,可以按照以下方法將 Touch ID 關閉以取消 iPhone 螢幕鎖定。
步驟1.進入「設定」應用程式 > 選擇「一般」。
步驟2.向下捲動並選擇「Touch ID 與密碼」。
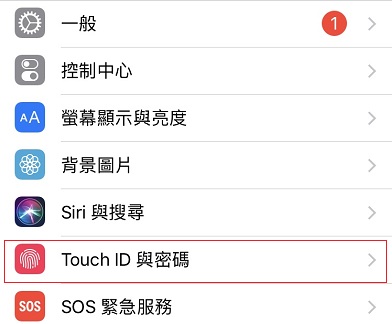
步驟3.輸入4/6位數密碼繼續。
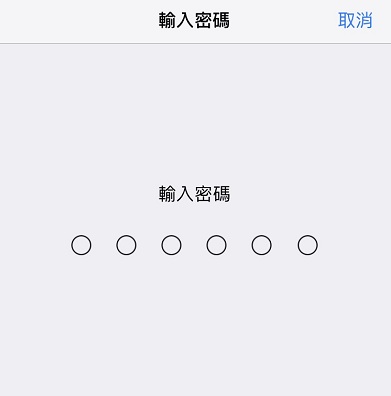
步驟4.然後可在「將 Touch ID 用於」部分看到「解鎖 iPhone」。只要關閉「解鎖 iPhone」即可。
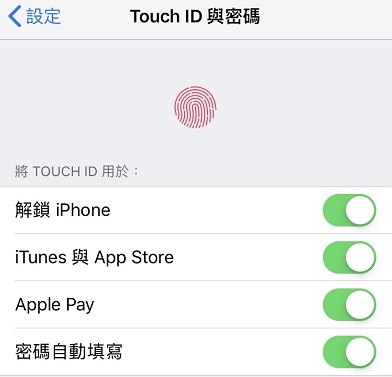
帶有 Face ID 的 iPhone 取消螢幕鎖定密碼
對於 iPhone 15/14/13/12/11/X 系列,手機螢幕鎖定解除需要先使用 Face ID 解鎖,同樣你可以按照以下方法關閉 Face ID 解鎖主畫面。
步驟1.前往 iPhone「設定」> 點選「Face ID 與密碼」後,輸入當前的密碼。
步驟2.在「將 Face ID 用於」的選項中,關閉「解鎖 iPhone」,就可以在你的手機上取消 Face ID 解鎖 iPhone 了。
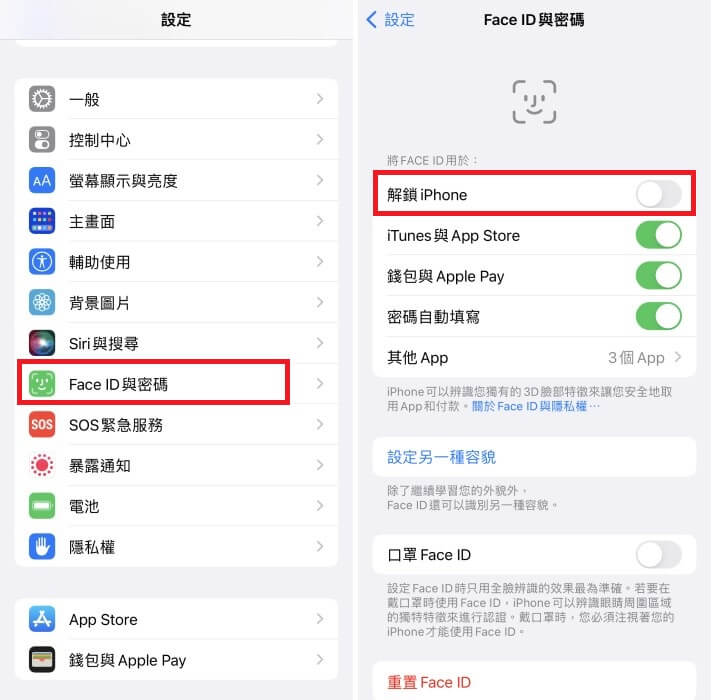
如何快速將 iPhone 手機螢幕鎖定解除?
舊手機很久沒用,忘記了密碼的 iPhone 如何解除螢幕鎖定呢?使用 iMyFone LockWiper iPhone 密碼解鎖器是一種經過驗證的 iPhoone 螢幕鎖定解除有效方法,可以在最短時間幫助你快速取消螢幕鎖定密碼。
LockWiper 無需密碼解除螢幕鎖定 iPhone
- 強大的解鎖功能和易於使用的設計,智慧化在 iPhone 取消密碼鎖定。
- 輕鬆將 iPhone 螢幕鎖定解除,包括 4 位數、6 位數密碼、Touch ID、Face ID 等選項。
- 忘記密碼、裝置停用或者螢幕損毀,均可快速將 iPhone 螢幕鎖定解除。
- 支援最新 iOS 26/18/17 和 iPhone 16/15/14 解鎖主畫面。
- 它还可以破解 iPhone 遺失模式,解決忘記 Apple ID 問題等等。
使用 LockWiper 在 iPhone 取消密碼鎖定
步驟1.點擊上方藍色按鈕下載安裝並打開 iMyFone LockWiper 軟體,在主螢幕選擇「解開螢幕密碼鎖」模式 > 點擊「開始」。
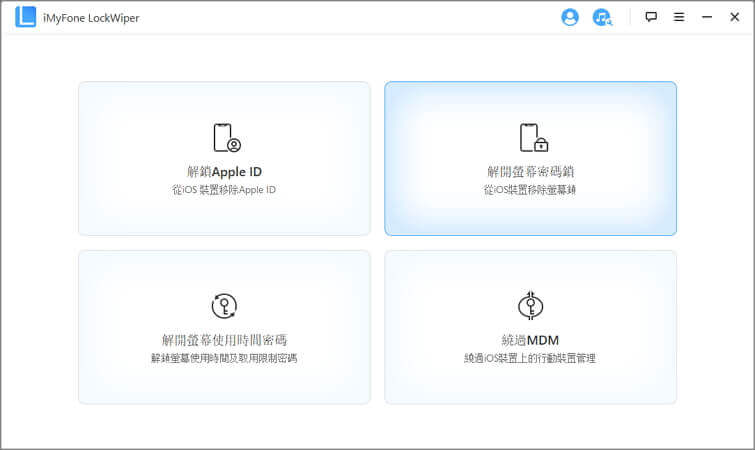
步驟2.將螢幕鎖定 iPhone 裝置連接到電腦。
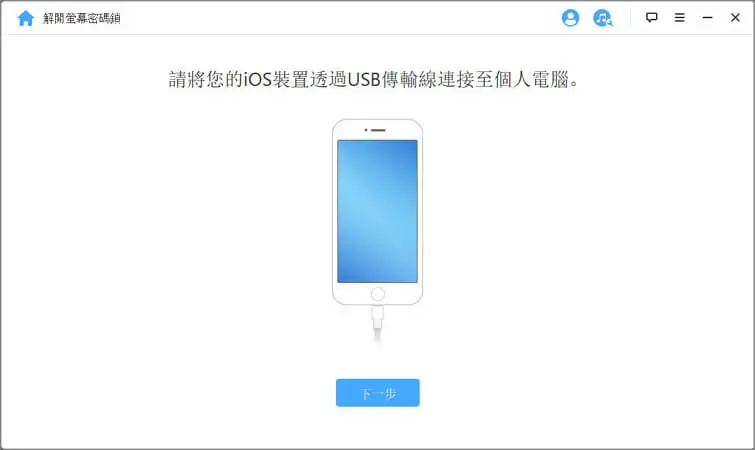
步驟3.按照介面指導,軟體會自動偵測你的裝置,並下載對應版本的韌體包。
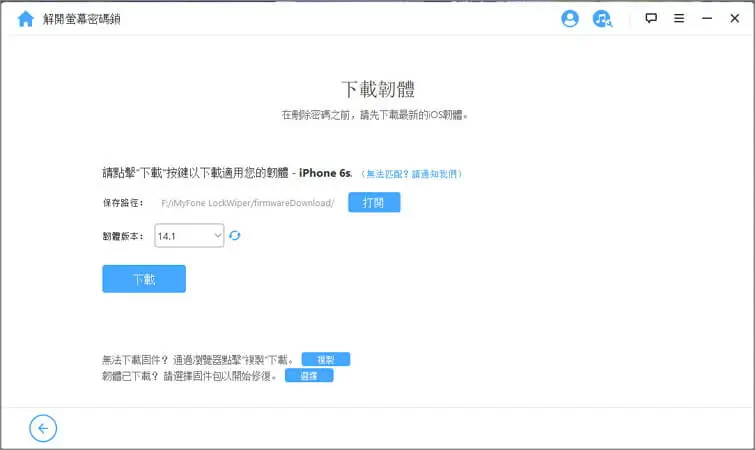
步驟4.韌體包下載並解壓縮完成後,點擊「開始解鎖」,等待 LockWiper 將已停用 iPhone 解鎖。
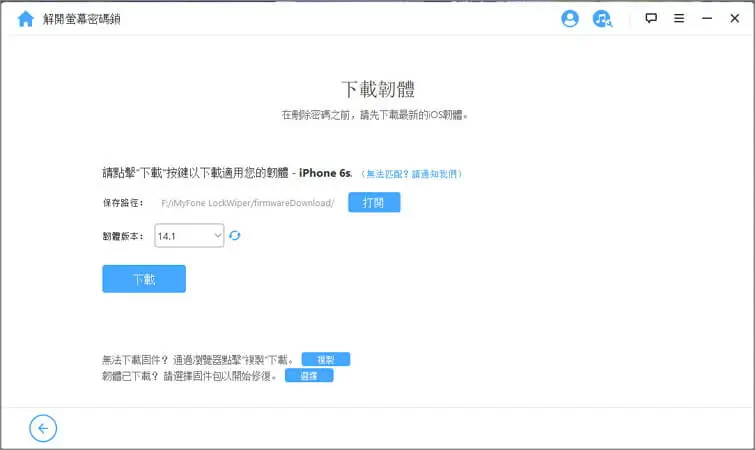
步驟5.等待幾分鐘後,裝置將自動重啟,iPhone 螢幕鎖定解除就成功啦!
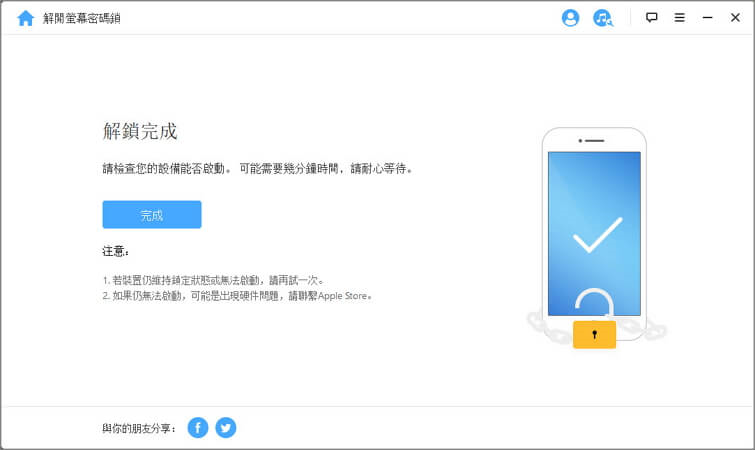
觀看以下影片,瞭解沒有密碼或 iTunes 情況下如何在 iPhone 取消密碼鎖定。
關於 iPhone 螢幕鎖定的常見問答
1 按三下鎖定 iPhone 畫面是什麼 iPhone 鎖屏設定?
按三下 Home 鍵其實是「輔助使用」下的「引導使用模式」,啟用「引導使用模式」後 iPhone 在鎖定期間只能固定停留在某個 App 或者畫面並且可以將其他按鍵聽停止使用,十分有利於專心工作和學習,或者可以在外借手機時保護自己的隱私。
2 如何不按鍵就可以將 iPhone 螢幕鎖定?
你可以嘗試進行 iPhone 小白點設定將實現不按按鍵將 iPhone 螢幕鎖定。
根據以下步驟進行操作 iPhone 鎖屏設定:
「設定」>「輔助使用」>「觸控」>「自訂最上層選單」>「+」>「螢幕鎖定」。
💡 結語
以上就是 iPhone 螢幕鎖定解除的教學,希望可以幫助你有效進行 iPhone 鎖定畫面設定。如果想要隨時在 iPhone 取消密碼鎖定,有了 iMyFone LockWiper 也可以一次性幫助你解決問題!
如果你也覺得這篇文章有用,記得收藏並分享給需要取消 iPhone 螢幕鎖定密碼的朋友喔~