簡單幾個點擊就可以為你排解手機顯示「無法使用 iPhone 1 小時後再試一次」,無需提供任何帳號密碼,在家就能輕鬆解鎖 iPhone 鎖住無法使用,適用 iPhone/iPad 所有機型和系統!
「無法使用 iPhone」是每位蘋果用戶都可能遇到的問題,無論是因為忘記密碼、螢幕顯示錯誤還是其他原因,出現這種狀況都讓人十分煩惱。幸運的是,iPhone 顯示無法使用是可以解決的!
本文將分析 iPhone 無法使用原因,並提供四種有效方法迅速移除無法使用 iPhone 畫面,讓我們一起深入探索,重新獲得你寶貴 iPhone 的使用權限吧!
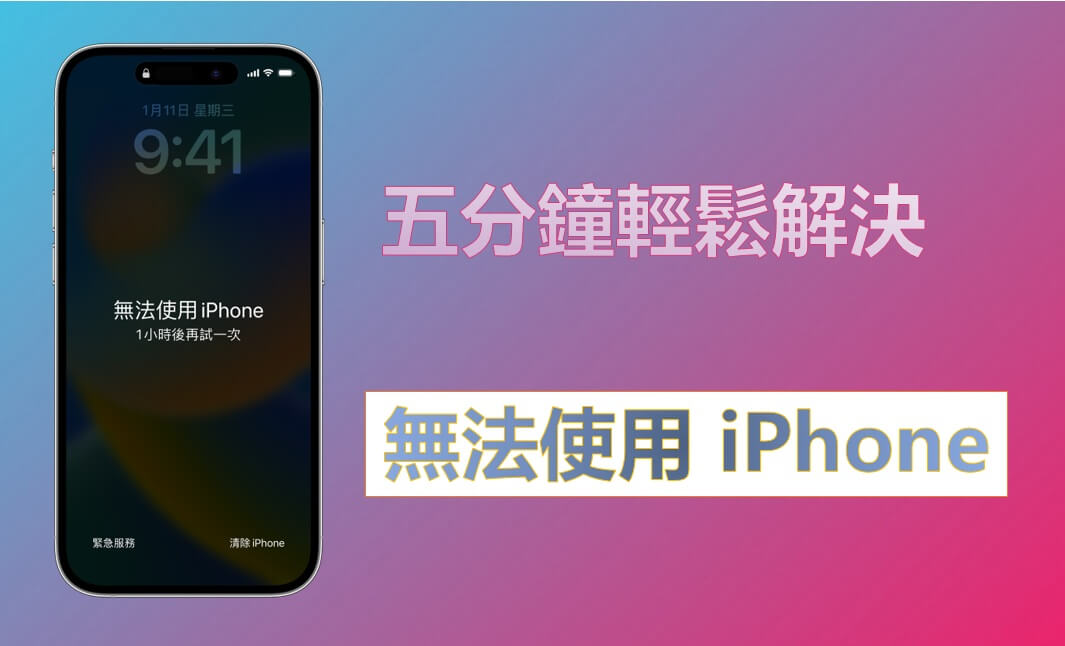
iPhone 無法使用原因
Apple 出於安全保護考量,當用戶連續多次輸入錯誤密碼、長時間不使用裝置時,就可能會出現手機顯示無法使用 iPhone 的狀況。
一般而言,當你設定了 iPhone 鎖定螢幕密碼,通常有五次機會輸入正確的密碼,而連續輸入錯誤超過五次之後,iPhone 將關閉一分鐘,對於 iOS 15.2 以上的版本,會出現「無法使用 iPhone,1 分鐘後再試一次」的提示。隨著失敗的次數越多,iPhone 的鎖定時間越長,目前最長可顯示「無法使用 iPhone,3 小時後再試一次」。
無法使用 iPhone 怎麼辦?
如果 iPhone 出現無法使用 iPhone,並且有等待的倒計時,那只需要在時間結束後輸入正確的密碼即可解鎖 iPhone。但如果手機螢幕只顯示無法使用 iPhone,卻沒有任何時間,說明 iPhone 已被完全禁用,這時候你可以參考以下 4 種方法,將 iPhone 無法使用解鎖。詳細介紹每個方法之前,你可以先快速瀏覽一下不同解決方案的比較表格。
先決條件/適用方法 |
||||
|---|---|---|---|---|
| 開啟「尋找我的iPhone」 | 否 | 否 | 是 | 否 |
| 關閉「尋找我的iPhone」 | 否 | 否 | 否 | 是 |
| 提供 Apple ID 密碼 | 否 | 是 | 是 | 是 |
| 操作難易度 | 最簡單 | 簡單 | 一般 | 困難 |
| 解鎖時間 | 10 分鐘 | 10 分鐘 | 20 分鐘 | 50 分鐘 |
| 其他 | 無需任何密碼 | 僅適用 iOS 15.2 以上 | iPhone 已連接網路 | 需用 iTunes |
| 綜合推薦指數 | ⭐⭐⭐⭐⭐ | ⭐⭐⭐⭐ | ⭐⭐⭐ | ⭐⭐ |
1 使用 LockWiper 移除無法使用 iPhone 畫面
iPhone 無法使用怎麼辦!不知道如何進一步處理這個難題?那就讓 iPhone 無法使用解鎖工具 iMyFone LockWiper 幫助你吧,無需任何密碼就可以解除鎖住的 iPhone!
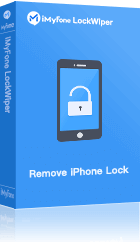
- 不用 iTunes 或 Apple ID 等任何密碼,輕鬆解決手機顯示無法使用 iPhone。
- 幾個點擊即可破解 iPhone 鎖住無法使用,小白用家友好,無需送修保障隱私安全。
- 適用各種 iPhone 無法解鎖的密碼類型,包括 Face ID/Touch ID 失效等。
- 支援所有機型和作業系統,包括 iPhone 17/16/15 無法使用。
▼ 如何使用 LockWiper 解鎖「無法使用 iPhone,X 分鐘後再試一次」?
步驟1.在電腦下載並安裝 iMyFone LockWiper,啟用程式後點選「解鎖螢幕密碼鎖」,然後將 iPhone 連接至電腦。
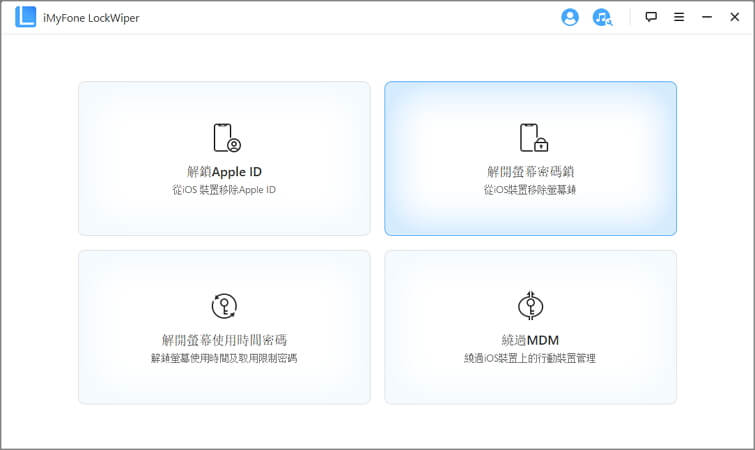
步驟2.軟體開始偵測 iPhone 資訊並提供可下載的韌體版本,等待下載完成並解壓縮韌體包。
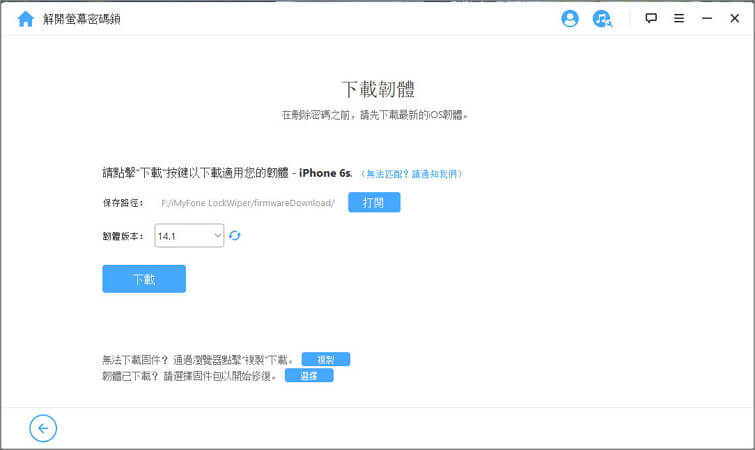
步驟3.點擊「開始解鎖」進入 iPhone 無法使用解鎖的程序。
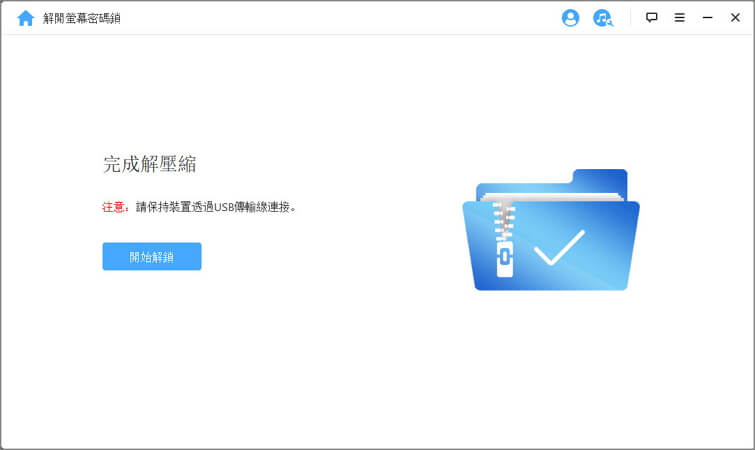
步驟4.等待進度條跑完後,裝置自動重啟,此時可以看到無法使用 iPhone 畫面將自動被移除。
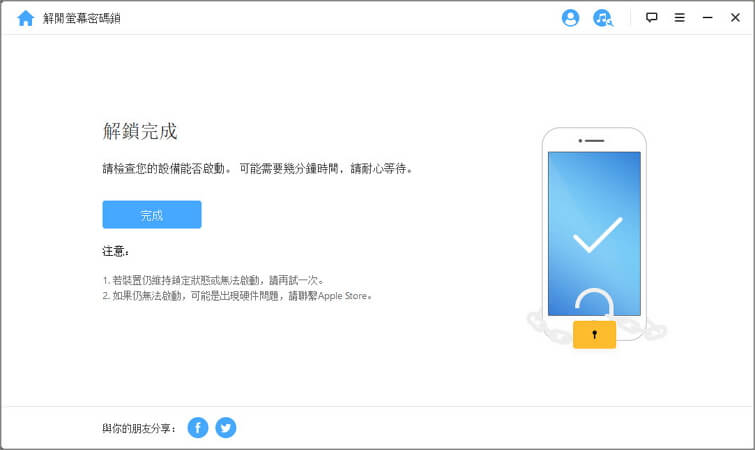
你還可以觀看影片,更加詳細的展示 iPhone 鎖住無法使用的操作步驟喔!
2 透過「清除 iPhone」解決 iPhone 顯示無法使用
對於 iOS 15.2 以後的版本,當用戶錯誤輸入解鎖密碼多次以上就會出現「無法使用 iPhone 1 小時後再試一次」的訊息,此時螢幕畫面的右下角會出現清除 iPhone 的選項。
這其實是 iPhone 安全鎖定模式,可以利用此功能,無需 iTunes 或 iCloud,也可以快速解除 iPhone 顯示無法使用。但這個方法僅支援 iOS 15.2 或更新系統,對於舊版本還是需要使用其他解鎖方案。
步驟1.確認 iPhone 停用之前已登入 Apple ID 並連上穩定的網路。
步驟2.輸入第 7 次錯誤密碼後,點選螢幕右下方「清除 iPhone」選項。

步驟3.此時彈出登出 Apple ID 的指引,請輸入你的 Apple ID 密碼。
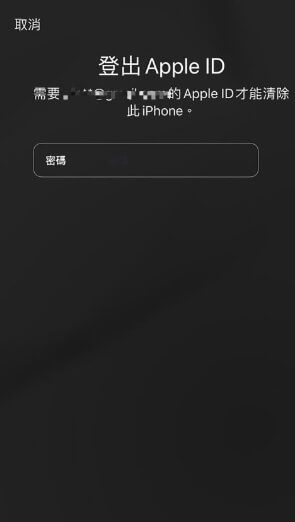
步驟4.確認後將清除 iPhone 上所有的資料,回到出廠預設值的狀態,iPhone 不再顯示無法使用 iPhone,此時需要按照引導一步步重新設定 iPhone。

3 藉助 iCloud 解除 iPhone 鎖住無法使用
無法使用 iPhone 1小時/3小時,又不想等待?如果你在 iPhone 被鎖住之前啟用了「尋找我的 iPhone」,那你可以前往 iCloud 官網刪除並解鎖 iPhone 無法使用。
步驟1.在電腦或其他手機上打開 icloud.com,登入 iCloud 帳號後,點擊「尋找我的iPhone」。
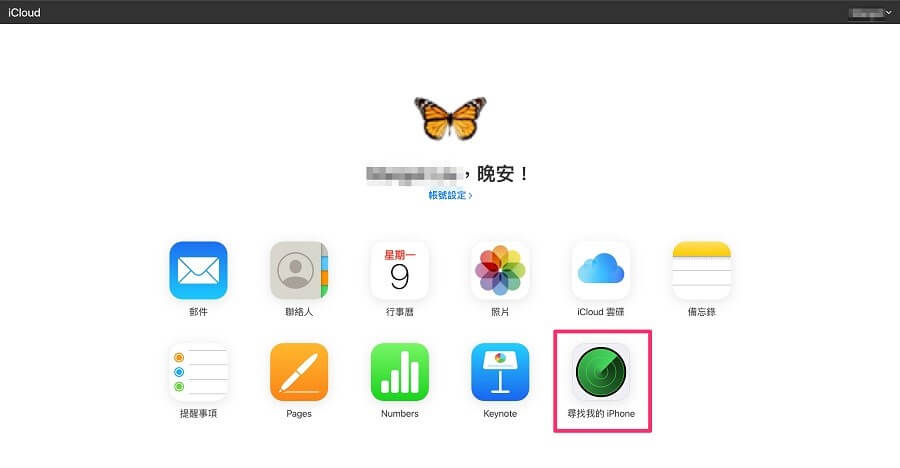
步驟2.等待尋找載入所有裝置資訊,在「所有裝置」列表裡找到無法使用的 iPhone 並點擊它。
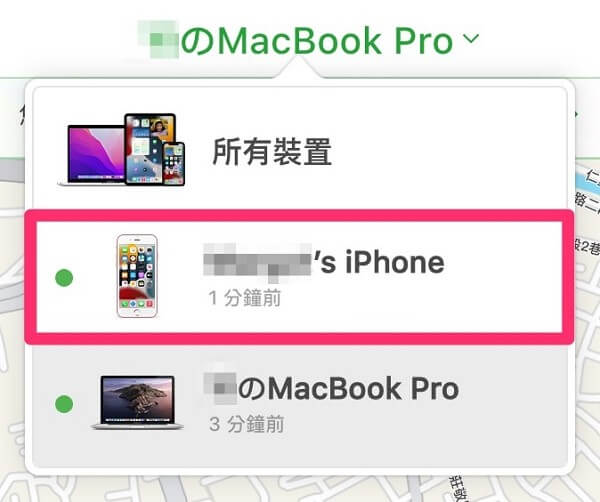
步驟3.然後在右方功能欄選擇「清除 iPhone」,輸入密碼確認後即可遠端刪除 iPhone 顯示無法使用的錯誤提示。
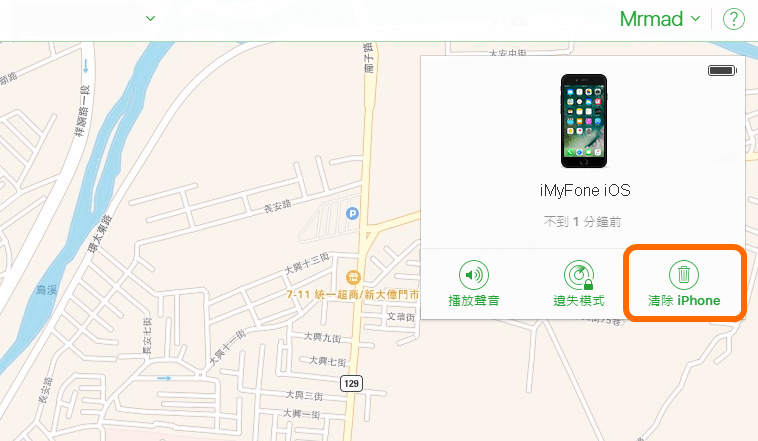
步驟4.等待裝置重啟後,即可進入 iPhone 的設定介面。
注意:
- 此功能要求 iPhone 連結至穩定的網路,即處於線上狀態,否則 iCloud 無法辨識離線 iPhone,就不能解鎖。
- 解鎖之後可能會出現「iPhone 已為擁有者鎖定」的介面,需要再次輸入 Apple ID 帳號和密碼才能重新使用 iPhone。
4 進入復原模式將 iPhone 無法使用解鎖
手機螢幕顯示無法使用 iPhone 怎麼辦,也沒有任何等待時間,此時你只能將 iPhone 進入復原模式以解鎖裝置。
以下步驟較為複雜,需要時間較長,如果你想省時省力的把 iPhone 無法使用解鎖,可以直接查看方法1。
步驟1.將無法使用 iPhone 關機,然後按照機型選擇適用的方式把 iPhone 進入復原模式。
- 對於 iPhone 8 及更新型號:按一下音量調高鍵,再按一下音量調低鍵,然後一直按住側邊按鈕,直到 iPhone 出現復原模式畫面。
- 對於 iPhone 7/7Plus:同時按住頂部按鈕(或側邊按鈕)和音量調低鍵,直到 iPhone 出現復原模式畫面。
- 對於 iPhone 6/6Plus 或更早型號:同時按住 Home 鍵和頂部按鈕(或側邊按鈕),直到 iPhone 出現復原模式畫面。
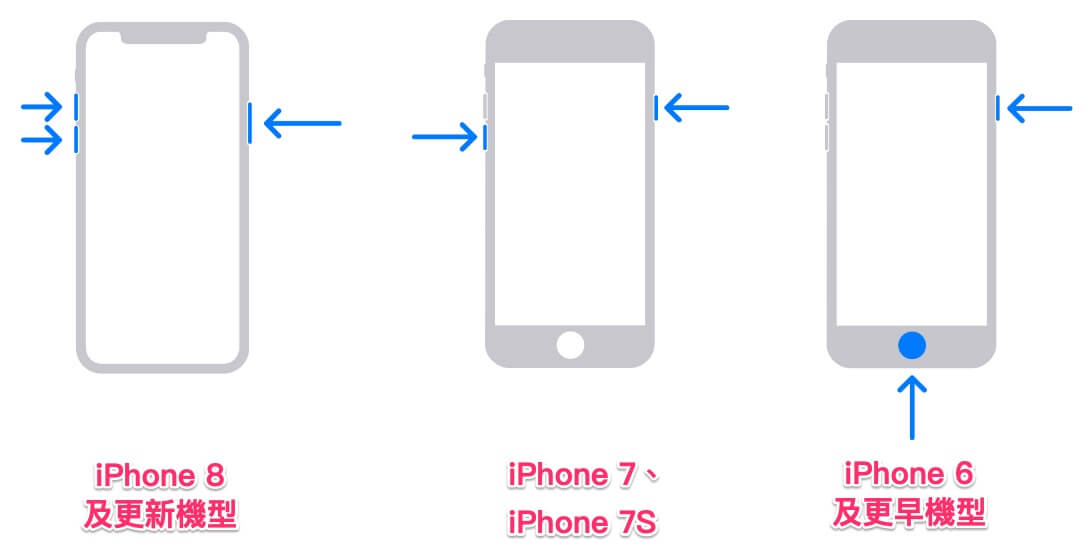
步驟2.將 iPhone 連接 iTunes/Finder,然後鬆開所有按鈕,此時在電腦上找到你的 iPhone 並點擊,將彈出「iPhone 發生問題,需要更新或回復」的提示窗口。
步驟3.點擊「回復」按鈕,此時 iTunes/Finder 將下載 iPhone 可用的版本。
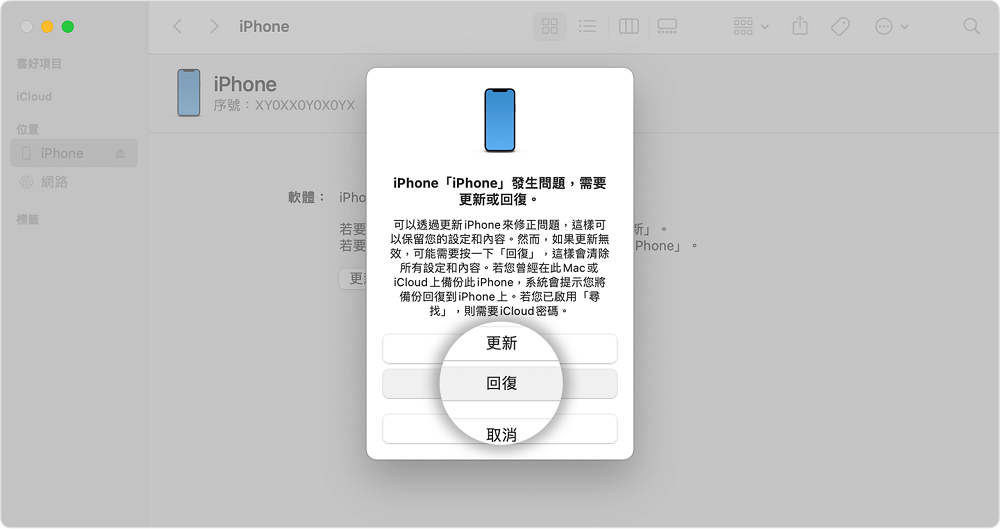
步驟4.下載完成後,將自動進入 iPhone 回復程序,直到 iPhone 重新啟動,則說明無法使用 iPhone 的問題已經解決。
注意:
如何避免「無法使用 iPhone 15 分鐘後再試一次」的錯誤提示?
相信出現 iPhone 無法使用都會讓人十分困擾,如果可以避免這個問題出現,一定能幫助我們更順暢的使用 iPhone。以下一些建議可以盡量不讓 iPhone 顯示無法使用:
- 設定簡單易記的密碼並且確保易於輸入。
- 對於長期不用的 iPhone,提前記錄好相關密碼。
- 一直使用 Face ID 或 Touch ID 解鎖 iPhone 的話,也要偶爾輸入密碼。
- 將 iPhone 放在口袋等地方要注意,可能不小心觸碰到數字就會認為是錯誤密碼在嘗試解鎖。
顯示無法使用 iPhone 的常見問答
1 iPhone 螢幕顯示「無法使用 iPhone」會停留多久?
無法使用此 iPhone 停留的時間取決於你連續輸入錯誤密碼的次數。根據 iPhone 的設定,錯誤輸入密碼的次數增加,停留的時間也會隨之增加。具體可參考如下:
- 6 次錯誤輸入密碼:無法使用 iPhone,1 分鐘後再試一次;
- 第 7 次錯誤輸入密碼:無法使用 iPhone,5 分鐘後再試一次;
- 第 8 次錯誤輸入密碼:無法使用 iPhone,15 分鐘後再試一次;
- 第 10/11 次錯誤輸入密碼:無法使用 iPhone,1 小時後再試一次;
在 iOS 15 版本裡,iPhone 無法使用的最長時間為一小時,而 iOS 26/18 版本開始,iPhone 無法使用的最長時間高達 8 小時,其中介面會顯示「無法使用 iPhone 3 小時後再試一次」和「無法使用 iPhone 8 小時後再試一次」。
2 無法使用此 iPhone 時解鎖費用高嗎?
解鎖無法使用 iPhone 的費用取決於具體的情況和選擇的方法。如果你選擇官方服務提供商解鎖,那一般解鎖費用是比較高昂的。市面上也有很多 iPhone 無法使用解鎖的軟體服務商,這種可能會性價比更改。當然你也可以藉助 iCloud 或 iTunes 進行解鎖,這種一般都是 iPhone 鎖住無法使用的免費方法。








