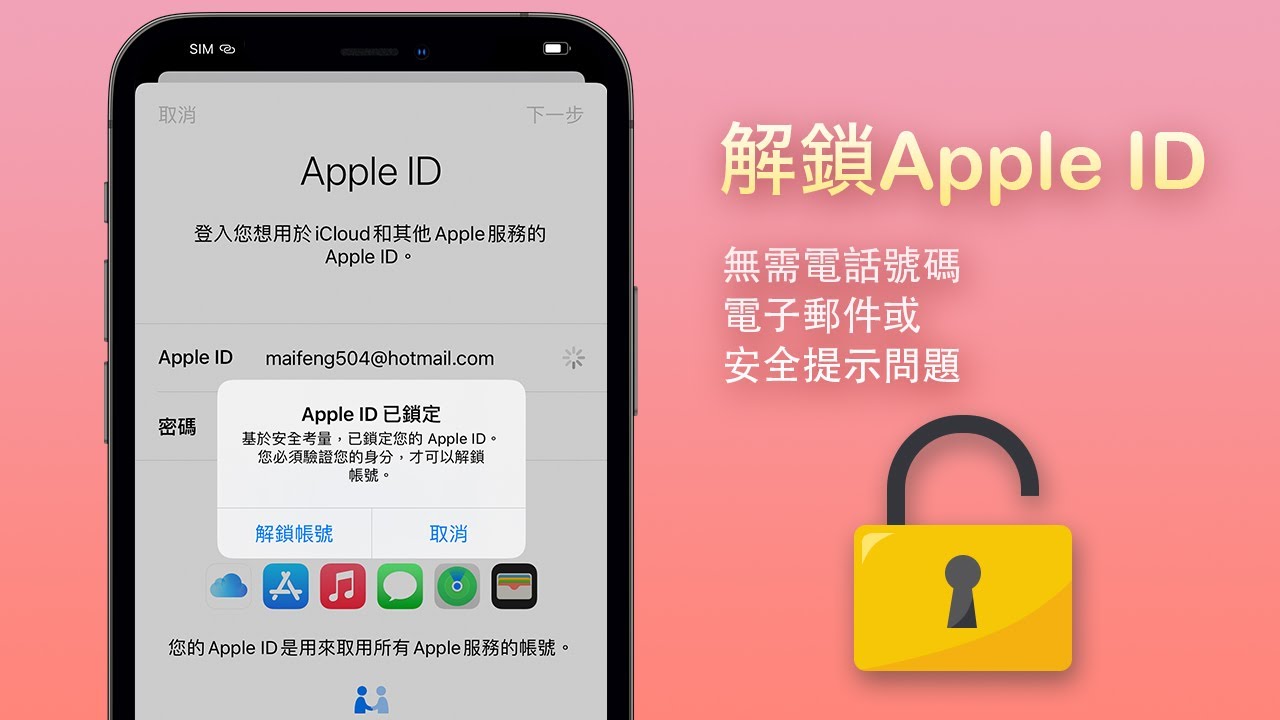你的 iPhone 是否也出現「更新 Apple ID 設定 部分帳號服務需要您再次登入」的提示呢?
為了保障用戶數據安全,如果你曾經在手機登入不同的帳號,蘋果官方就需要進行認證才允許你繼續使用各服務了。那麼,問題來了:許多人反映遇到更新 Apple ID 設定驗證失敗的問題,該怎麼辦呢?
本篇教學將會說明 iPhone 更新 Apple ID 設定的操作步驟,並且教你如何解決卡住的情況。

為什麼 iPhone 會出現「更新 Apple ID 設定」的視窗?
究竟「更新 Apple ID 設定」是什麼意思呢?事實上,當你看到這個提示時,你只需要再次輸入已經登入的 Apple ID 密碼。
我們在上面已有簡單說明,如果你曾在 iPhone 登入不同的 Apple ID,那系統可能會先自動登出你的帳號,然後再要求你重新登入。只有帳號主人會知道相關的密碼,所以這樣的操作可以避免不法之徒隨意使用你的裝置與其服務。
除了以上情況,以下幾個情境也會導致你的 iPhone 需要更新 Apple ID 設定:
- 輸入錯誤的 Apple ID 密碼
- 你修改了 Apple ID 密碼
- Apple ID 帳號資訊不完整或長期未更新
- 你修改了綁定該 Apple ID 的裝置螢幕密碼
- 你在 iOS 裝置上新增了新的螢幕密碼、指紋辨識或臉部解鎖
- 網路連線不穩定
- 軟體故障或 iOS 系統錯誤
如何更新 Apple ID 設定?
其實在 iPhone 更新 Apple ID 設定並不困難,而且可以在幾分鐘甚至幾秒鐘內完成。
想要撤除「更新 Apple ID 設定 部分帳號服務需要您再次登入」的提示,你只需要到設定輸入相關密碼就可以了。有需要的你可以參考以下的指示執行操作。
輸入 Apple ID 和密碼以完成認證
步驟1.前往 iPhone 的「設定」,然後點擊「更新 Apple ID 設定」的選項。
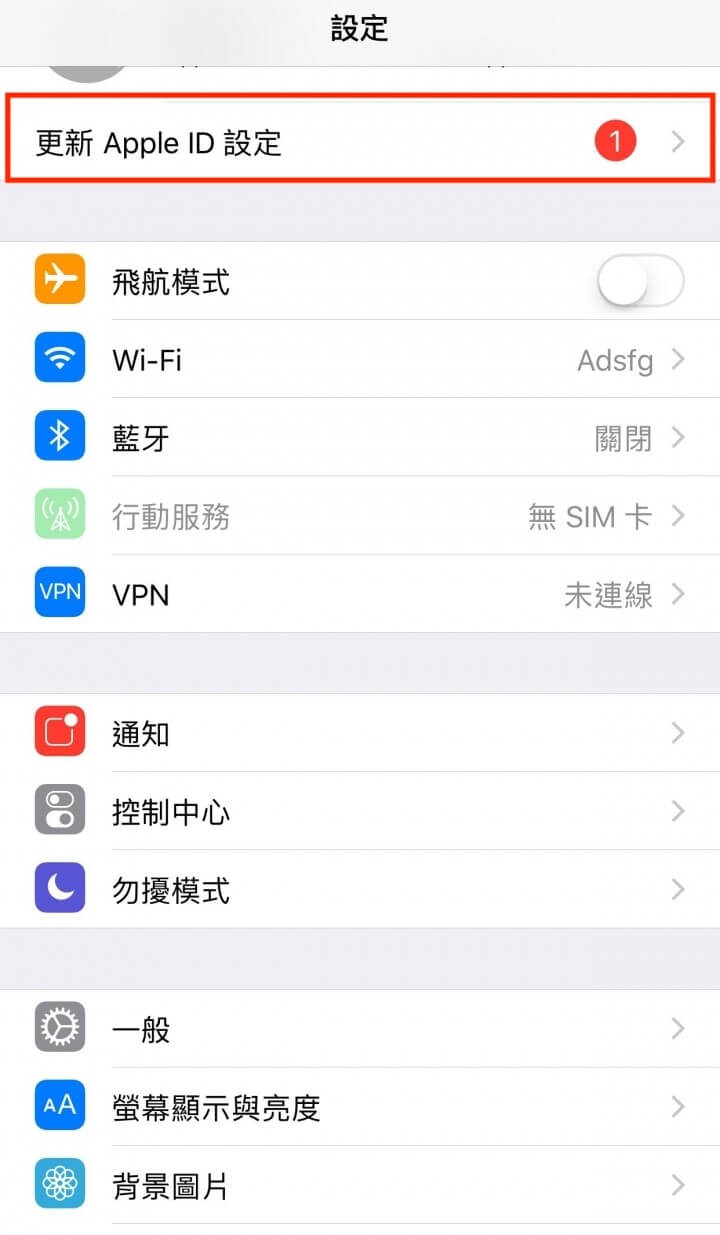
步驟2.在正常的情況下,你的 Apple ID 已被記載,而你只需要點擊「設定」以填寫密碼即可。如果你沒有看到介面顯示 Apple ID,那你輸入相關資訊就可以了。
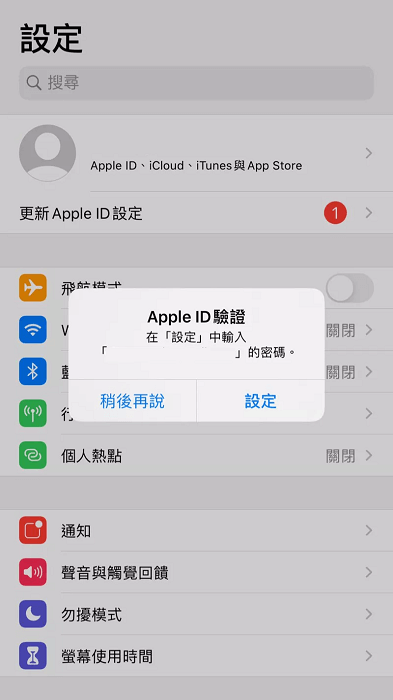
更新 Apple ID 相關資訊
如果以上的操作無法解除「更新 Apple ID 設定」的提示,那你應該同步更新相關的 Apple ID 資訊。
當你太久沒有更新與 Apple ID 連結的服務,如付款方式,那你可能就會遇到更新 Apple ID 設定卡住的問題了。
步驟1.前往iPhone的「設定」>「你的名字」>「付款與寄送」。
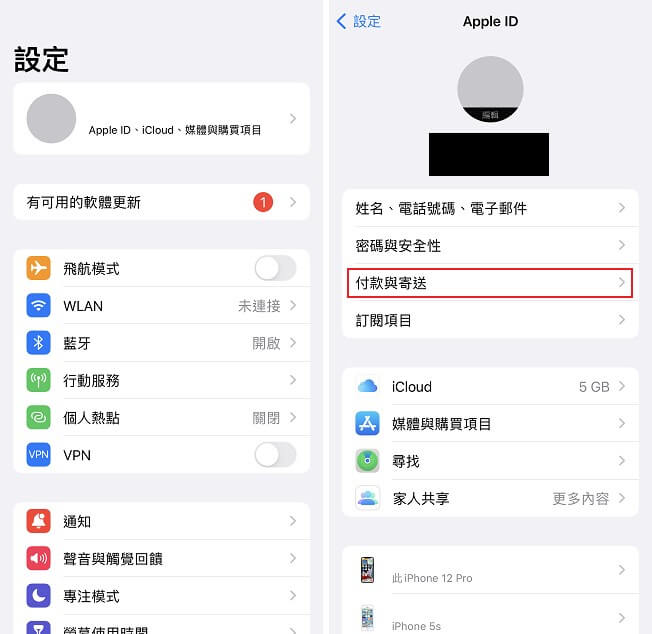
步驟2.如果你的 Apple ID 已登出,那你就需要重新輸入帳號和密碼了。
步驟3.找出無效的付款方式或新增寄送地址,以編輯相關資訊即可。
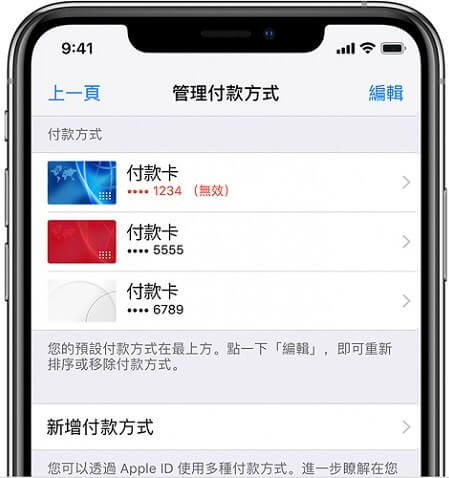
如果更新 Apple ID 設定卡住該怎麼辦?
雖然我們已經說明了 iPhone 更新 Apple ID 設定的操作,但有些人依然會卡在更新提示。為了不影響所有蘋果服務的使用,你可以選擇以下其中一個修復方法來解決驗證失敗的問題。
方法1 移除 Apple ID
如果該視窗一直彈出並且影響到你的使用,那你可以先將 Apple ID 登出。隨後,你可以重新登入或是建立新的 Apple ID,以享受完整的蘋果服務。使用這個方法的前提是,你需要記得 Apple ID 密碼,否則你將會無法順利移除帳號。
步驟1.前往iPhone的「設定」>「你的名字」。
步驟2.向下滑動至介面底部,點擊「登出」按鈕就可以了。
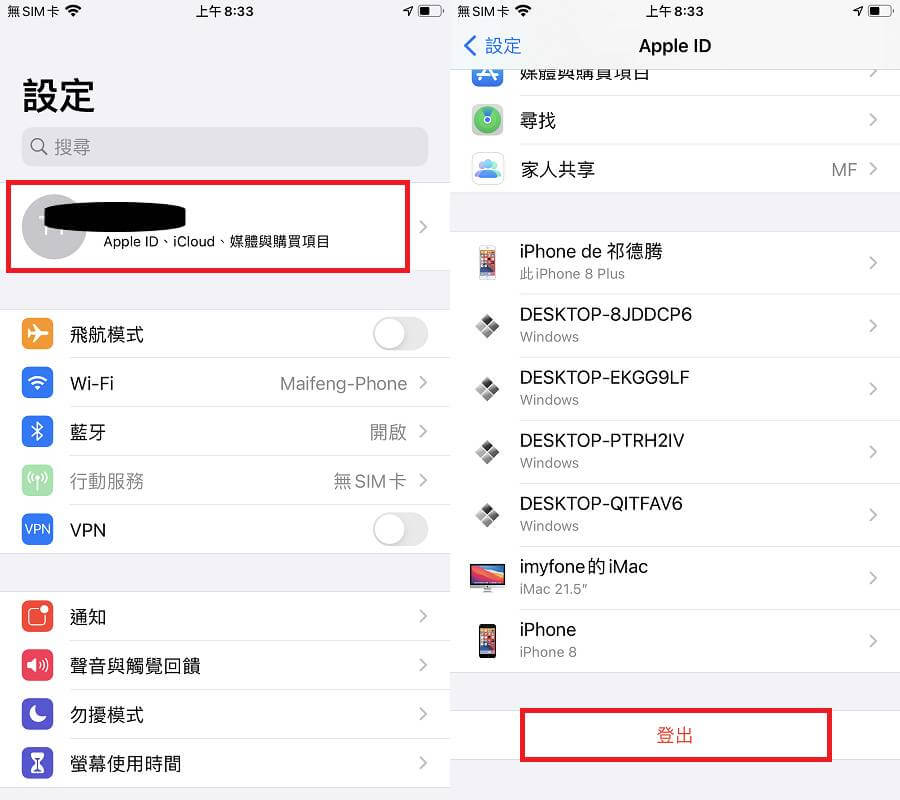
如果你有多個裝置已連動同一個Apple ID帳號,那你也可以先將遇到問題的裝置移除。執行上方的步驟1後,點擊想要移除的裝置名稱,然後點擊「從帳號移除」的按鈕即可。
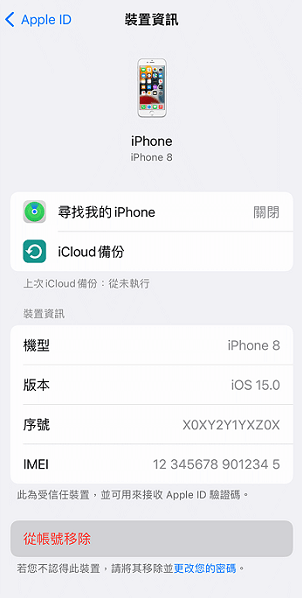
提示:
提示:如果你忘了 Apple ID 密碼,我們推薦你使用 iMyFone LockWiper Apple 解鎖工具輕鬆刪除帳號。只需要一分鐘與幾個簡單點擊,它都可以快速解鎖 Apple ID,即使「尋找我的 iPhone」功能與雙重認證已開啟都難不倒它!
方法2 重置 Apple ID 密碼
你也可以更換新的 Apple ID 密碼,以解決更新 Apple ID 設定驗證失敗的情況。
對於已經忘記密碼的用戶而言,這個方法可以有效根治以上錯誤提示一直彈出的問題。
步驟1.前往 Apple ID 重置密碼的網址以更換已忘記的 Apple ID 密碼。
步驟2.輸入你的 Apple ID 帳號,然後點擊「繼續」。
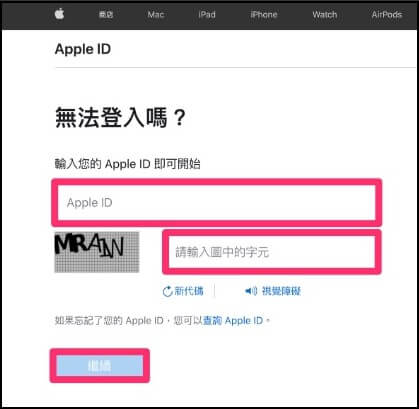
步驟3.接著,你可以選擇「接受電子郵件」或是「回答安全提示問題」以重置密碼。我們以「接受電子郵件」為例子做說明。
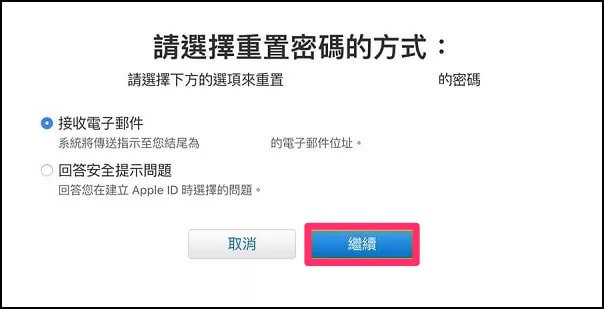
步驟4.最後,你就會收一封電子郵件,其中包含重置密碼的連結。你只需要根據上方的指示重新設定新的密碼就可以了。
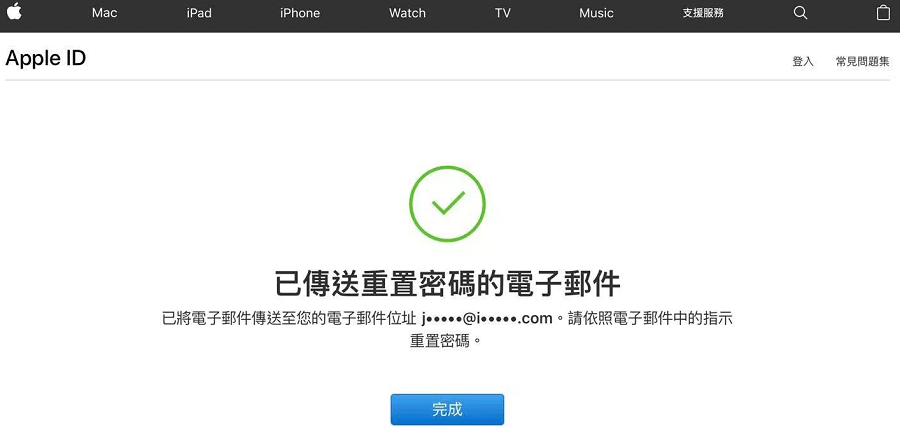
步驟5.完成後,你就可以回到「設定」點擊「更新 Apple ID 設定」的按鈕,並且輸入你的心密碼。此時,這個通知應該就可以被清除了。
方法3 強制重啟 iPhone
如果你仍然面對更新 Apple ID 設定卡住的問題,那你也可以選擇強制重啟裝置。這個方法雖然簡單,卻有別於一般的關機,因為它會切斷電源並快速刷新所有正在運行的程式與系統。這就表示,它可能可以移除卡住的錯誤提示與故障。
不同的機型會有不同的操作,你可以參考以下的教學執行修復。
iPhone 8、iPhone SE 2代和 iPhone X/XS/11/12/13/14/15/16(配有Face ID)的機型
按一下「調高音量」鍵,再按一下「調低音量」鍵,最後按住「電源」鍵,直到手機重新出現蘋果標誌才放手。
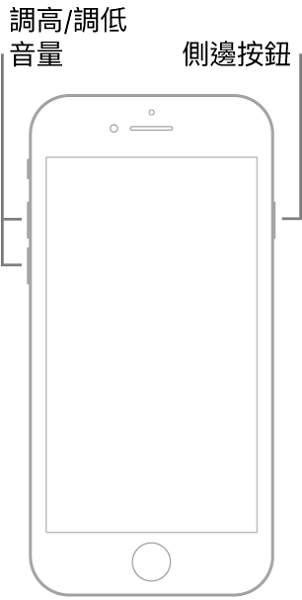
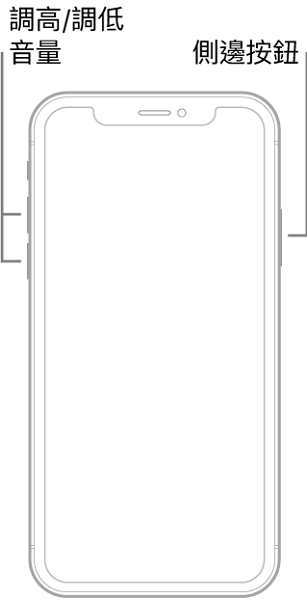
iPhone 7 系列的機型:
同時按住「調低音量」鍵和「電源」鍵,直到手機重新出現蘋果標誌才放手。
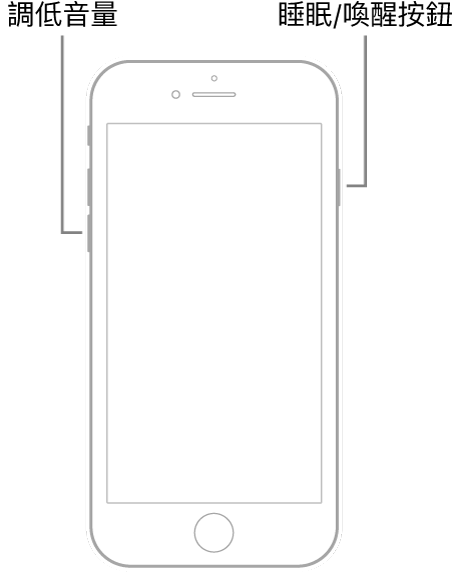
iPhone 6s、iPhone SE 1代
同時按住「Home」鍵和「電源」鍵,直到手機重新出現蘋果標誌才放手。
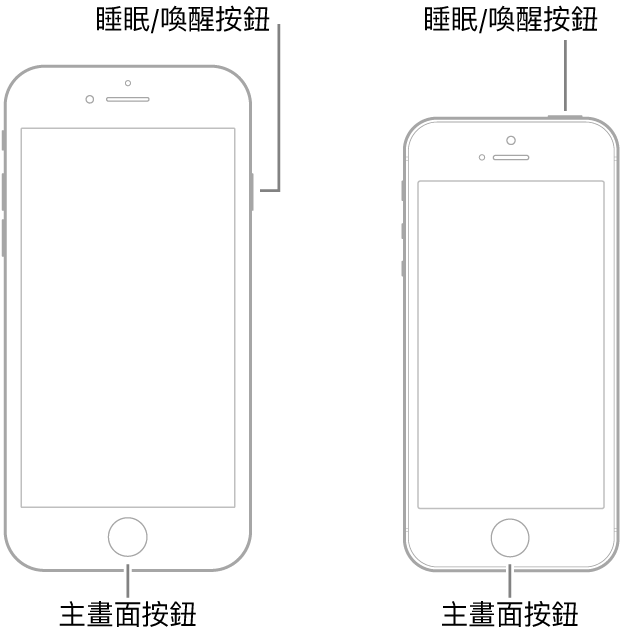
方法4 更新 iOS 系統至最新版本
蘋果官方一直都在改進與增強所有的功能與服務,而且在推出新的系統版本時,他們也會一併解決各種 iOS 系統相關的故障與錯誤。因此,當你卡在更新 Apple ID 設定,那你也可以嘗試升級系統。
步驟1.前往 iPhone 的「設定」>「一般」>「軟體更新」。
步驟2.檢查看看系統是否已經釋出新版本。若有,點擊「下載並安裝」就可以了。
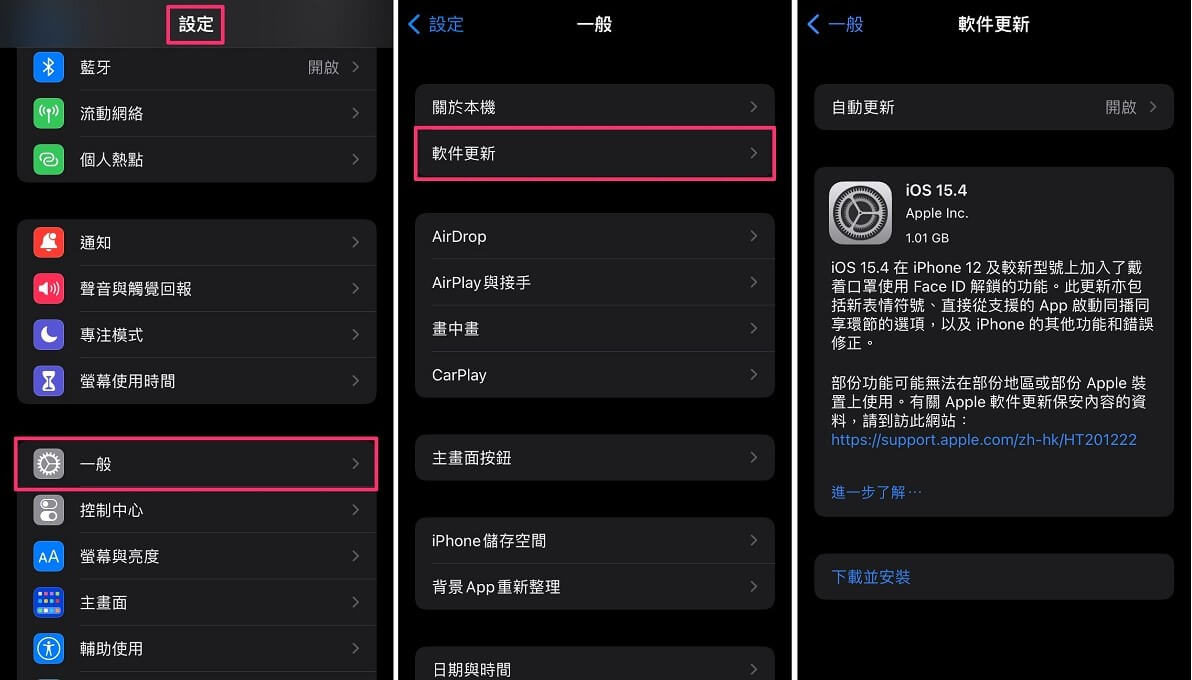
總結
我們都知道頻繁跳出「更新Apple ID設定 部分帳號服務需要您再次登入」的通知與提示真的很擾人,所以以上我們提供了移除的方法。如果過程中遇到更新Apple ID設定驗證失敗或者卡住了,也可以嘗試本教學提供的4種修復方案,希望可以有效幫助你擺脫難題。