很多影片剪輯新手都會遇到一個問題,如何在 Adobe Premiere 倒轉影片?其實倒轉影片和旋轉影片並不一樣,倒轉相當於是把原始影片水平或垂直鏡像翻轉,而旋轉影片是將現有影片轉至一定的角度。
看上去覺得很複雜?沒關係,我們將在內文一步步教學如何使用 PR 鏡像影片或旋轉影片,趕緊學起來吧!
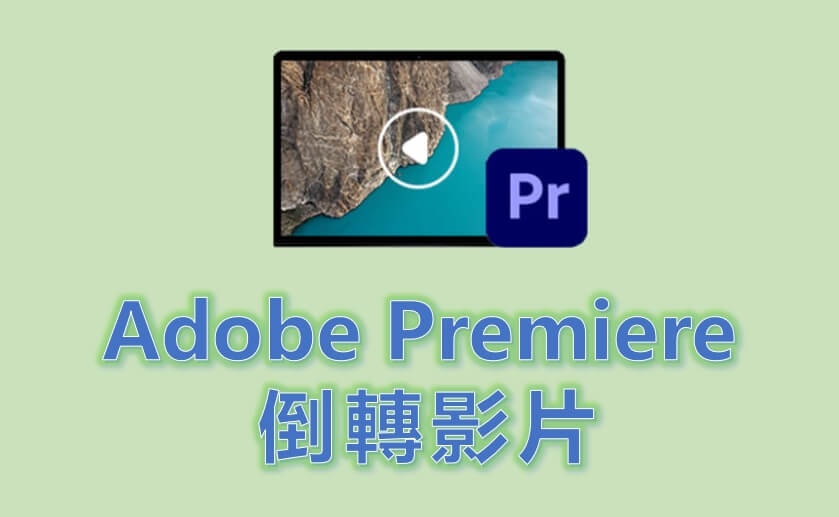
如何在 PR 影片倒轉?
在 Adobe Premiere 鏡像影片其實很簡單,透過以下兩種方法,可以水平或垂直翻轉影片。
方法1 – 較快速且簡單
步驟 1.在 Premiere 點擊「檔案」>「匯入」,添加想要 PR 翻轉的影片,然後將它拖曳到時間軸。
步驟 2.選擇時間軸裡你想要 PR 鏡射的影片片段。
步驟 3.選擇「特效」的面板並找到跳出來的「轉換」鍵。
步驟 4.從下面的選單中選取你想要水平或垂直翻轉影片,並將它拖曳到你的影片片段中,此時可以在 PR 中看到影片按照所選的方向鏡像。
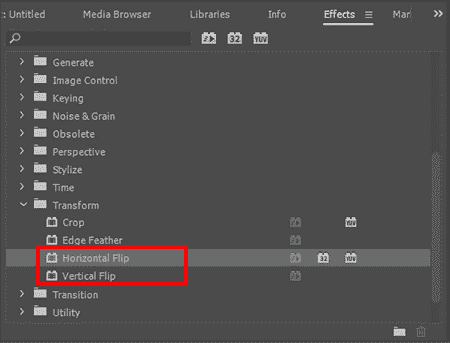
方法2 - 手動調整掌控更多細節
步驟 1.匯入 PR 反轉的影片,並將它拖曳到時間軸中。
步驟 2.接著在時間軸裡選擇想要 PR 鏡像的片段。
步驟 3.點選「特效」>「扭曲」>「轉換」並拖曳此特效到影片上。
步驟 4.然後選擇「特效控制」>「轉換」並取消勾選「鎖定比例」的方塊。
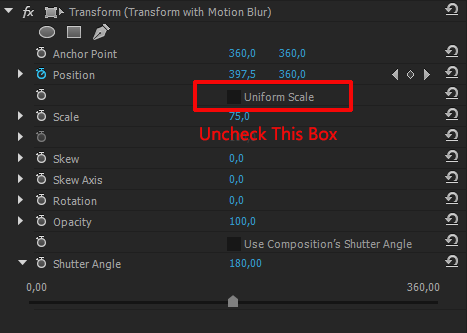
步驟 5.接著你可以輸入不同的 PR 翻轉值,比如想要水平翻轉影片,只要將「畫面寬度」更改為-100。若要垂直翻轉,只須將「縮放高度」更改為-100 即可。
如何在 PR 旋轉影片?
Adobe Premiere Pro 強大的功能也支援將影片旋轉,不管是用 PR 旋轉影片至任意角度,或者把直式影片轉橫式,都可以參考以下的步驟。
步驟 1.啟動 Adobe Premiere Pro。點擊「檔案」>「匯入」選項,將你的影片匯入到軟體中。一旦影片匯入完成,將它拖曳到時間軸。
步驟 2.選取需要 Premiere 旋轉的影片片段。
步驟 3.接著前往「特效控制面板」並再次檢查確保你有選名為「主要部分[影片名称] 」的標籤。它將會保持空白直到你完成拖曳特效。
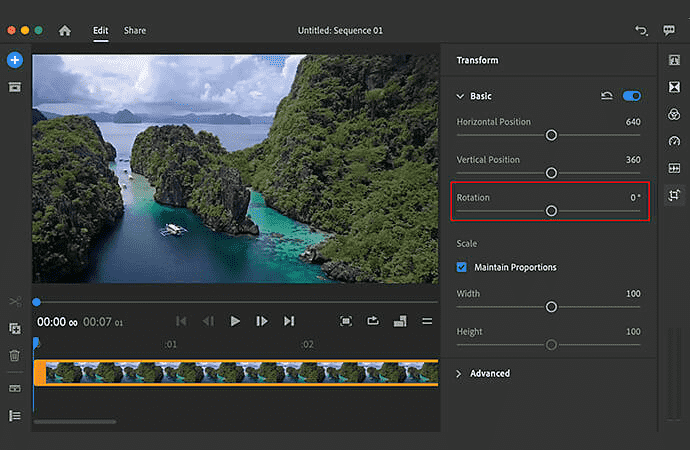
步驟 4.若選取完成,前往「特效」的面板。在面板的最上方尋找搜尋欄,並輸入「轉換」。接著會出現轉換特效,你可以將它拖曳到空白的「特效控制面板」。此時會出現一個控制清單,像是「定位點」、「歪斜」和「旋轉」。
步驟 5.點擊「旋轉」,並直接輸入 PR 旋轉影片的角度。同時你還可以做一些編輯,像是在影片中增加文字、調整亮度等等。
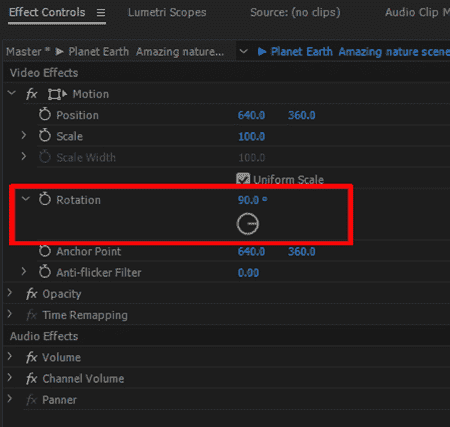
步驟 6.編輯完成後,點擊「儲存」即可把 PR 畫面旋轉好的影片匯出。
PR 鏡像的最佳替代工具
Adobe Premiere 是許多專業的影片剪輯者的首選,但對於剛接手專案的新用家來說,它的廣泛綜合功能顯得很複雜,也很難快速完成影片鏡射或旋轉。所以,我們將為你介紹一款簡單好用的影片剪輯工具 iMyFone Filme,高效率替代 PR 影片倒轉!
- 簡易快速:在幾秒內就可以一鍵完成影片倒轉、旋轉、鏡射。
- 最佳品質:以高品質旋轉和翻轉你的影片。
- 可調整長寬比:按照需求來調整影片長寬比。
- 即刻預覽:編輯影片時隨時預覽,不需要浪費時間匯出影片。
- 編輯功能:可以做基礎編輯如加快/放慢影片速度、剪裁、修剪影片等。
- 酷炫的特效和資源:豐富的特效和濾鏡可用,讓你的影片更有特色。
如何使用 iMyFone Filme 旋轉/倒轉影片?
相比 PR 旋轉影片,Filme 操作起來更加便利,特別是一些平台如 YouTube 影片轉向,都可以使用以下兩種方法,輕鬆實現影片直變橫、翻轉、鏡像等。
方法 1.下載並安裝 Filme後,啟用軟體,然後匯入想要編輯的影片,直接點擊影片,右側出現的介面,可以調整「旋轉」的滑塊或直接輸入數字。
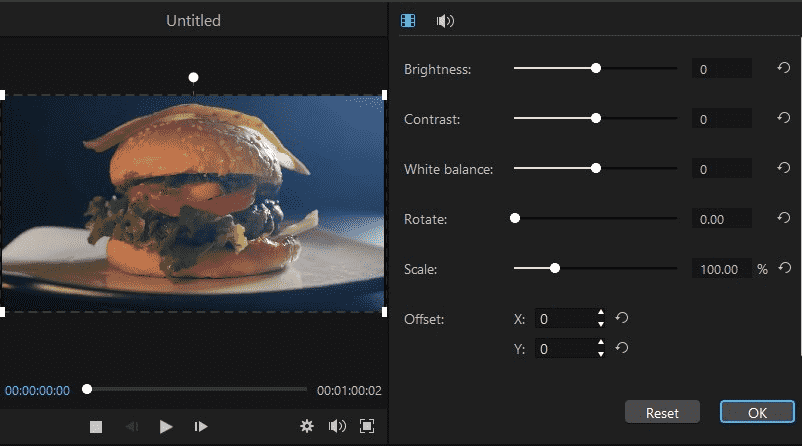
方法 2.同樣在匯入影片之後,滑鼠點擊兩次想要編輯的影片,可以直接在預覽視窗中旋轉或翻轉影片,移動游標直到你取得滿意的新角度。
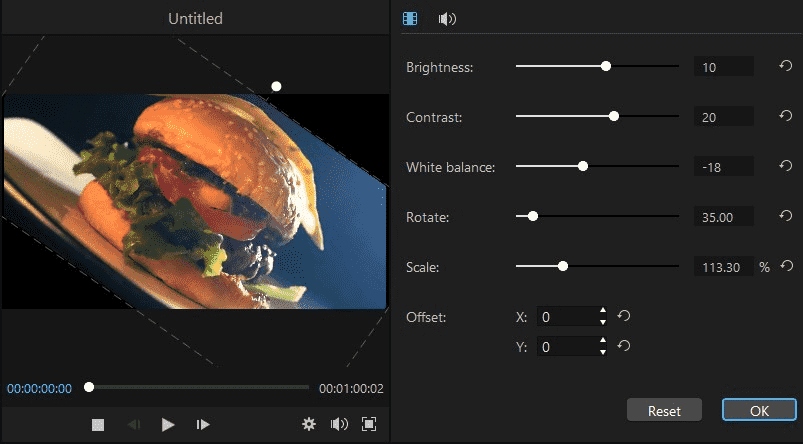
相比 Premiere 旋轉影片或鏡像,Filme 操作起來是不是更簡單呢?趕緊下載免費試試吧!
結語
上述就是 PR 倒轉的詳細資訊啦,希望可以幫助你了解到 PR 怎麼旋轉影片或反轉影片。然而,如果你希望以更加簡單的方式將影片畫面旋轉,那 iMyFone Filme 小白式的操作,一定能滿足你的各種剪輯需求!


