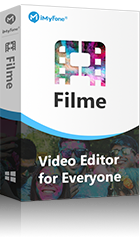簡單三步將 YouTube 影片旋轉 90 度、180 度等,還可以翻轉,操作簡單,無需專業技術,小白都可以上手!
你是否也有這樣的困擾:在頻道上傳影片時,發現螢幕比例和錄製不一致,怎麼在 YouTube 旋轉影片呢?又或者是有時候在 YouTube 觀看影片,發現影片方向和螢幕不一致,要怎麼將 YouTube 畫面旋轉?
在這篇文章中,我們將提供一些 YouTube 旋轉的技巧,不管是作為影片創作者還是觀眾,都可以一鍵實現 YouTube 影片翻轉,提升觀感體驗!
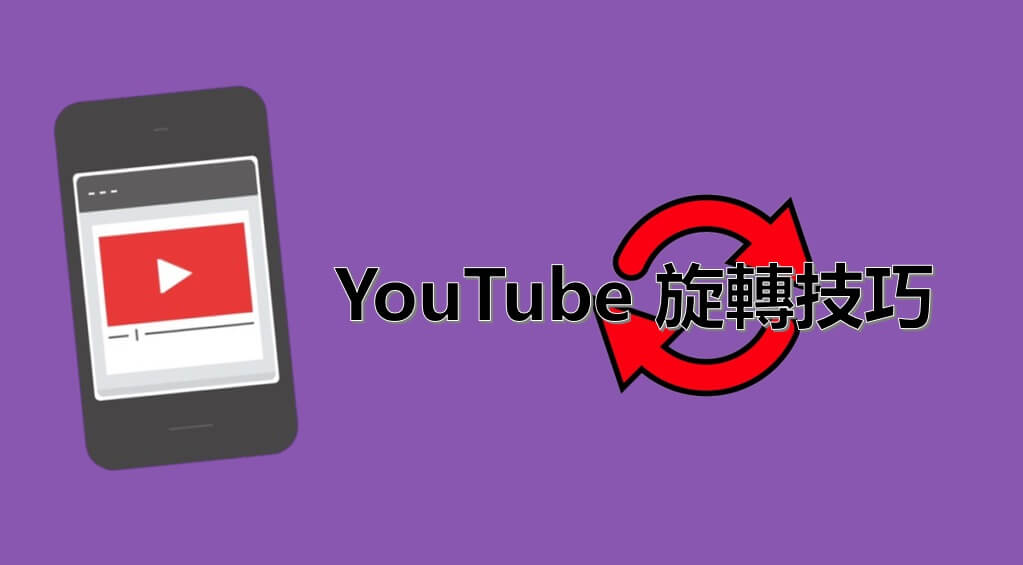
影片創作者將 YouTube 影片旋轉
如果你想要傳達獨特的藝術感,需要將拍攝的 YouTube 影片轉 90 度或水平翻轉,那不如試試以下三種方法吧!
1 使用 YouTube 影片製作軟體將影片轉向
如果想要將 YouTube 直式影片旋轉、或者全螢幕翻轉,不如試試 iMyFone Filme 專業的影片製作軟體!它的功能全面性、操作高效性、編輯靈活性特點,受到了許多影片製作小白和專業人士的喜愛,不僅可以在 PC 上旋轉 YouTube 影片,還可以提供剪輯、音軌分離、轉場效果、亮度調整等各種功能!
- 一鍵將 YouTube 影片旋轉 90 度、180 度、360度等任意角度。
- 不同方向的 YouTube 影片翻轉,編輯過程可隨時預覽。
- 提供多種特效和資源,提高 YouTube 影片品質。
- YouTube 影片轉向設定後,能以不同形式匯出並儲存影片。
- 可以直接將影片分享到 YouTube、Facebook、LINE 等。
如何在 PC 上旋轉 YouTube 影片?
使用 Filme 把 YouTube 影片翻轉,可以參考以下兩種不同的方式,趕緊下載並安裝軟體,並跟著下方步驟操作吧。
方法 1
- 啟用 YouTube 影片製作軟體 Filme,然後將需要旋轉的影片匯入軟體。
- 滑鼠點擊兩次影片,然後在工具列中點擊「編輯」選項。
- 在「旋轉」欄位中,根據需要 YouTube 影片轉向的角度,拖動滑桿。
- 預覽影片旋轉的效果,然後點選「確定」以儲存影片。
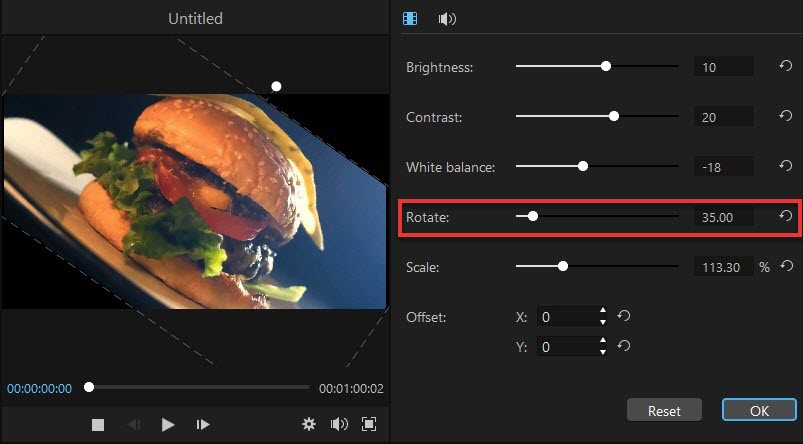
方法 2
- 啟用 Filme 軟體,然後將需要旋轉的 YouTube 影片匯入軟體。
- 點擊影片並拖動時間軸。
- 此時影片上有出現一個小白點,自由旋轉影片到所需的角度。
- 然後點選「確定」即可把 YouTube 旋轉影片儲存。
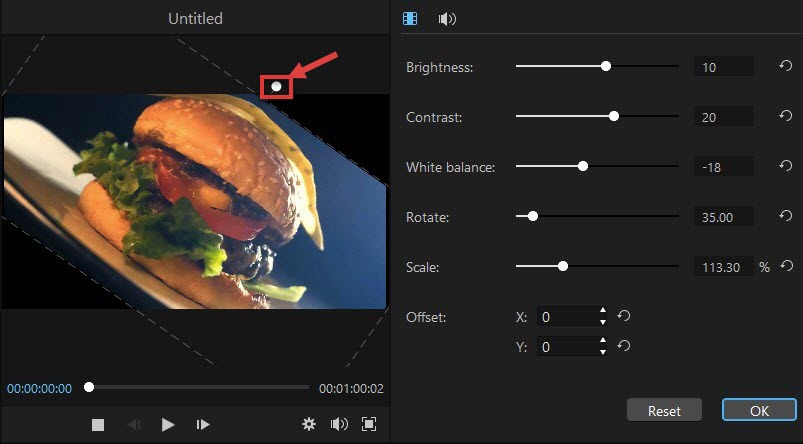
2 透過原始碼在電腦 YouTube 旋轉螢幕
作為影片創作者,要將影片上傳 YouTube,那一定離不開 YouTube 工作室。我們可以在上傳影片的時候,編輯工作室的網頁原始碼,這樣就能讓 YouTube 自動旋轉影片啦。
步驟 1.前往你的 YouTube 頻道,在左側選單中選擇「你的影片」。
步驟 2.點選想要 YouTube 旋轉的影片,然後點擊「編輯器」的選項。
步驟 3.滑鼠右鍵點擊「對影片中的部分內容進行點擊處理」並點選「檢閱」。
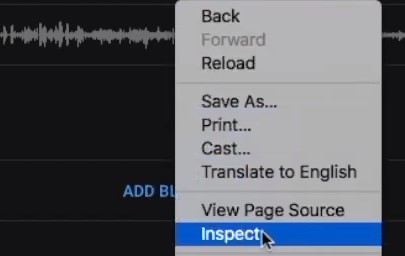
步驟 4.然後點擊「剪輯」>「檢閱」,此時會出現一個 HTML 的編碼框,按住「Control+F」或「Command+F」來打開搜尋框,然後尋找「enhance-rotate-buttons」。
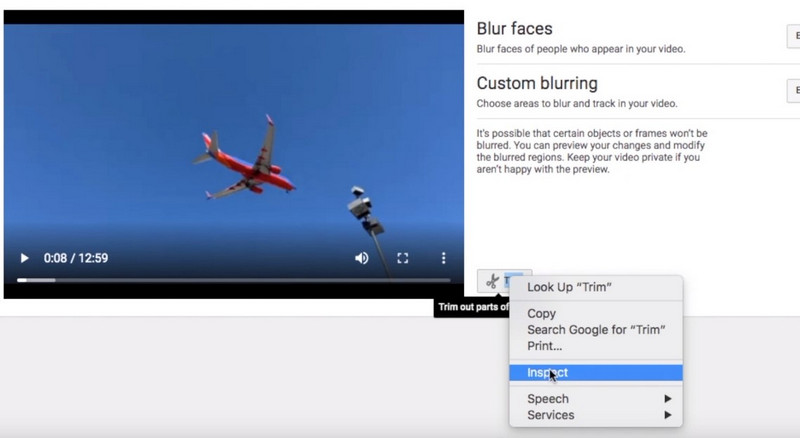
步驟 5.編輯這行文字並刪除「hidden="true"」。
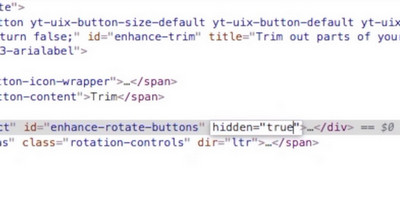
步驟 6.然後按住「Control+S」或「Command+S」儲存後,旋轉選項就會自動出現在影片編輯清單上。
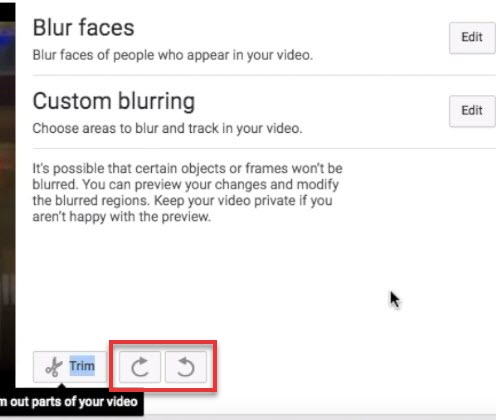
步驟 7.關掉 HTML 編碼框,然後開始將 YouTube 影片轉向到你想要的效果,之後儲存影片即可。
3 使用 App 在手機旋轉 YouTube 影片
如果你想要在自己手機上旋轉 YouTube 影片,你可以使用一些 YouTube 影片翻轉工具。這裡提供了兩個可以分別在 iPhone 和 Android 手機上使用的 App。
在 iPhone 上使用 iMovie 在 YouTube 旋轉影片
步驟 1.在 iPhone 下載 iMovie,點選「+」選項上傳 YouTube 影片。
步驟 2.上傳你想要旋轉的影片後,點選編輯選項,你可以滑一下時間軸,然後讓影片片段在檢視裡面出現。
步驟 3.現在你可以用兩隻手指去旋轉到想要的程度,比如將 YouTube 影片旋轉 90 度或者直接水平翻轉,也可以順時針或逆時針方向轉。
步驟 4.點選「完成」選項就可以儲存 YouTube 影片了。
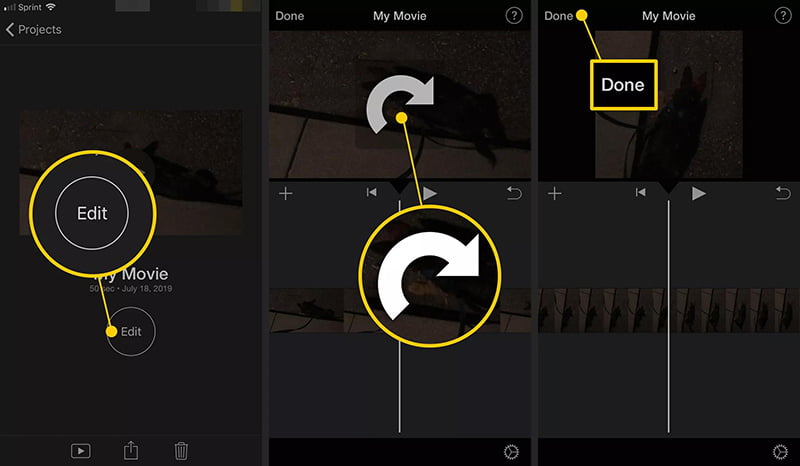
在 Android 上使用 Google Photos 旋轉 YouTube 方向
步驟 1.在 Android 手機上先下載 Google Photos,然後把想要旋轉的 YouTube 影片放上去並打開它。
步驟 2.點選螢幕上的「編輯」選項,並點選「旋轉」選項,現在你可以把 YouTube 影片轉到你想要的角度。
步驟 3.全部都完成後,點選「儲存」選項來儲存變更。
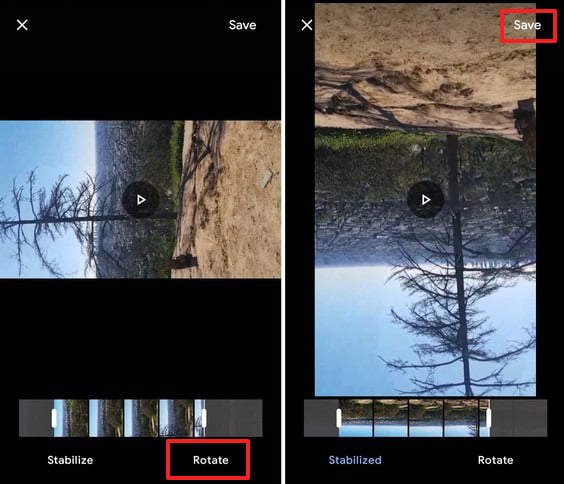
觀看影片時將 YouTube 畫面旋轉
有時候在看影片時,你可能希望 YouTube 自動旋轉,以便獲得更好的觀影效果,以下分別介紹使用瀏覽器擴充功能和線上工具將 YouTube 全螢幕旋轉。
1 使用擴充功能將 YouTube 轉向
在電腦上看 YouTube 影片時,可以藉助「Rotate that Video Player」旋轉影片。
這個擴充功能可以在 Chrome 或 Firefox 添加,支援 YouTube 90 度、180 度、270 度等旋轉,具體步驟如下。
步驟 1.在 Chrome 瀏覽器打開 Rotate that Video Player 連結,並點擊「加到 Chrome」,完成擴充功能安裝。
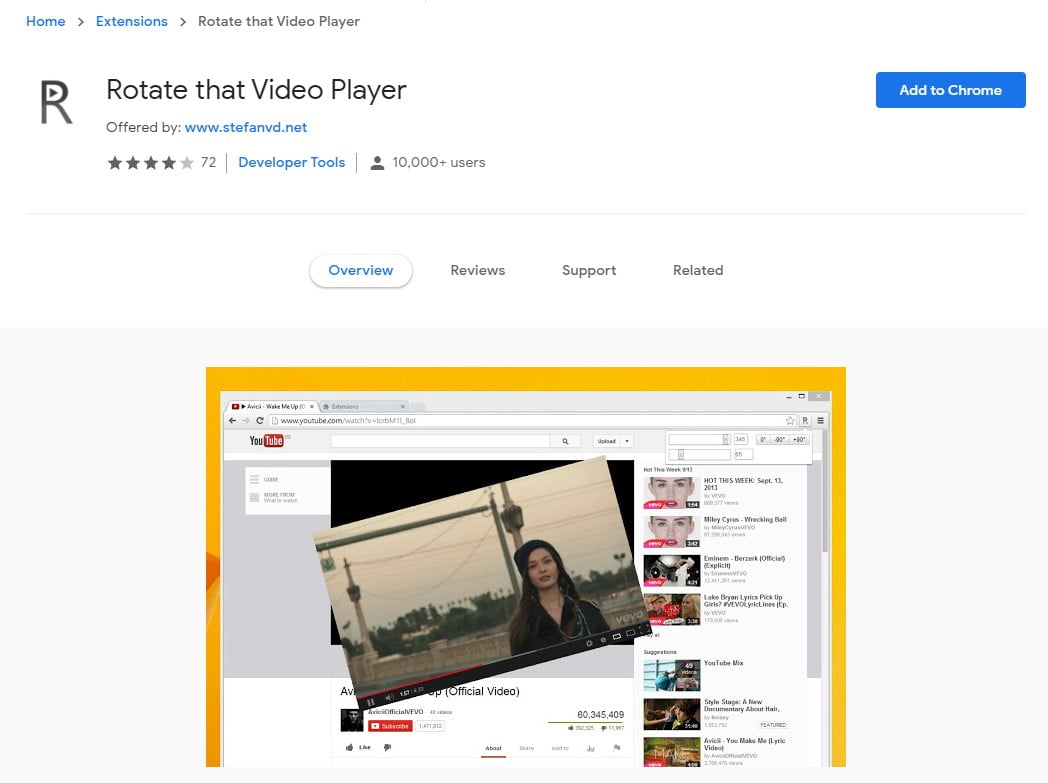
步驟 2.前往 YouTube 影片,擴充功能應該會自動出現在 YouTube 清單上的「訂閱」選項旁邊。
步驟 3.使用 ctrl+shift+9 或 ctrl+shift+/shortcode,即可在電腦 YouTube 旋轉螢幕。你也可以使用擴充功能來縮放、移動或是鏡像輸出。
2 線上工具將 YouTube 螢幕旋轉
把 YouTube 畫面旋轉,也可以使用線上工具 Clideo 來實現。這是一個多功能的影片行銷平台,它有編輯、製作、壓縮和影片套組,能傳遞給所有的網絡用戶。
提示:這種方法需要事先將要旋轉的 YouTube 影片下載下來,你可以使用高效實用的影片下載工具 iMyFone Topclipper,提供 PC 軟體、App、線上版本,僅需輸入一個影片連結,多種方式輕鬆下載 YouTube 影片。
步驟 1.前往 Clideo Rotation 官方網站,然後上傳需要的 YouTube 影片。
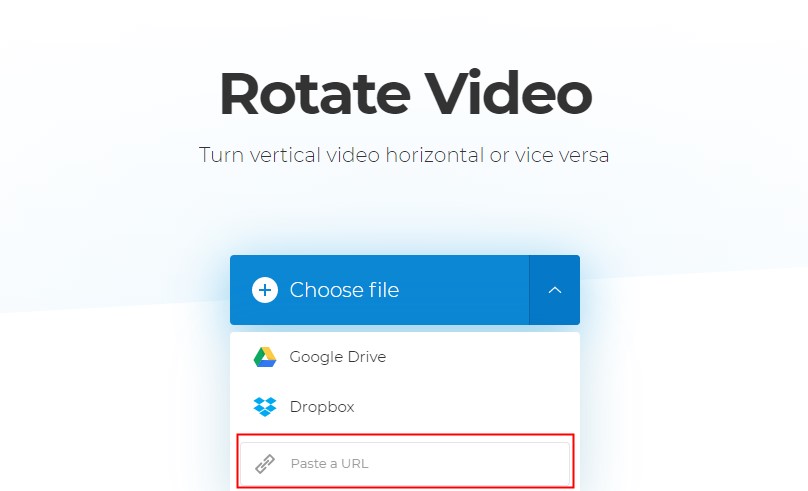
步驟 2.點選旋轉箭頭,每點一次 YouTube 影片轉90度。
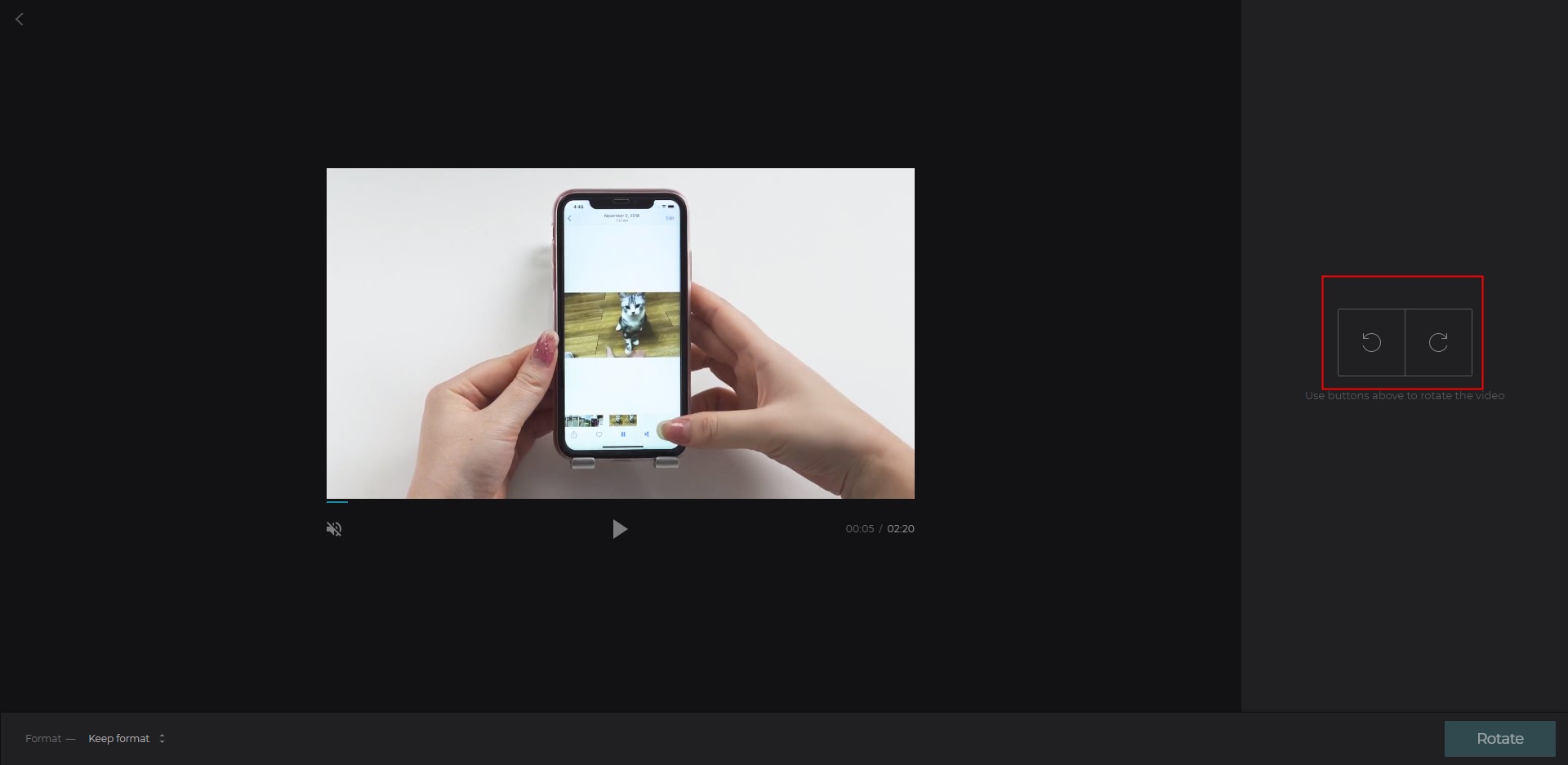
步驟 3.預覽影片旋轉效果後,點擊下載即可。
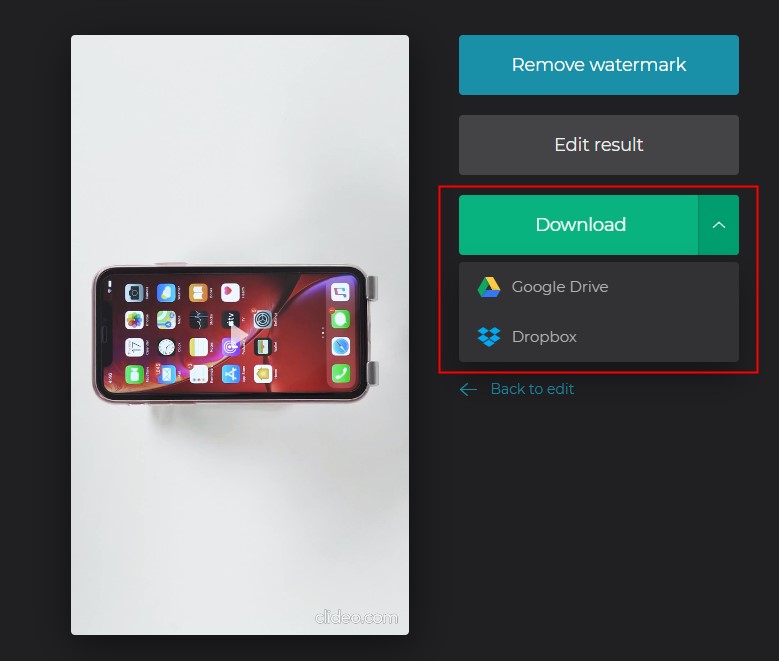
結語
一般 YouTube 直式影片上傳後,用電腦看兩邊會有白色的色塊,那麼就可以使用上面提到的五種 YouTube 旋轉方法解決啦!其中,iMyFone Filme 使用直覺,操作簡單,不管是想要將 YouTube 影片翻轉還是編輯更多效果,它絕對是不二之選!趕緊免費下載試試吧。