iMyFone Filme用戶指南
Filme是iMyFone最新的视频剪輯軟體。 这是一款适合视频剪輯初学者使用的軟體,可滿足從基础到高级的视频编辑任务,非常適合為家人及親友、在社群平台分享或是工作所需的影片製作。
Filme使視頻剪輯比以往更容易。使用此軟體,您可以:
-
使用精美的模板幾秒鐘內即可使用製作精彩的幻燈片。
-
分享您的獨特時刻:生日,婚禮,旅行,節日等。
-
無需技術知識即可輕鬆編輯視頻:剪切/修剪,裁剪,分割,旋轉,調整速度,畫中畫效果等等。
-
豐富的效果資源供您添加濾鏡和動畫,以創建生動精緻的數字故事。
-
在視頻中添加各種轉場效果,並打動您的社交媒體受眾。
-
快速創建具有各種字體和顏色可供選擇的電影標題和文本。
-
輕鬆更改視頻或對象的音軌和顏色,以實現風格或氛圍效果。
-
達到在錄音室混合室的效果。同時播放8個或更多音軌。
-
對視頻,音頻,文本,圖像,過渡,動畫和疊加進行多層處理。
-
輕鬆添加和完善音樂和聲音,以錄製和分享視頻中的珍貴時刻。
-
快速創建具有各種字體和顏色可供選擇的電影標題和文本。
如何註冊Filme
您可以不用申請帳戶就能使用Filme,但當您匯出影片時上面會有浮水印。除非您註冊並登入iMyFone帳戶使用Filme。
您可以直接在軟體界面按下"立刻購買",或是到我們首頁按下"立刻購買",就能申請註冊Filme。完成註冊手續後,您沒多久就會收到一組註冊序號。
有了註冊序號,在軟體界面的右上角按下帳戶的圖標,就會跳出登入的標示。請使用您註冊過的email以及註冊序號登入,就完成您的iMyFone帳戶登入。
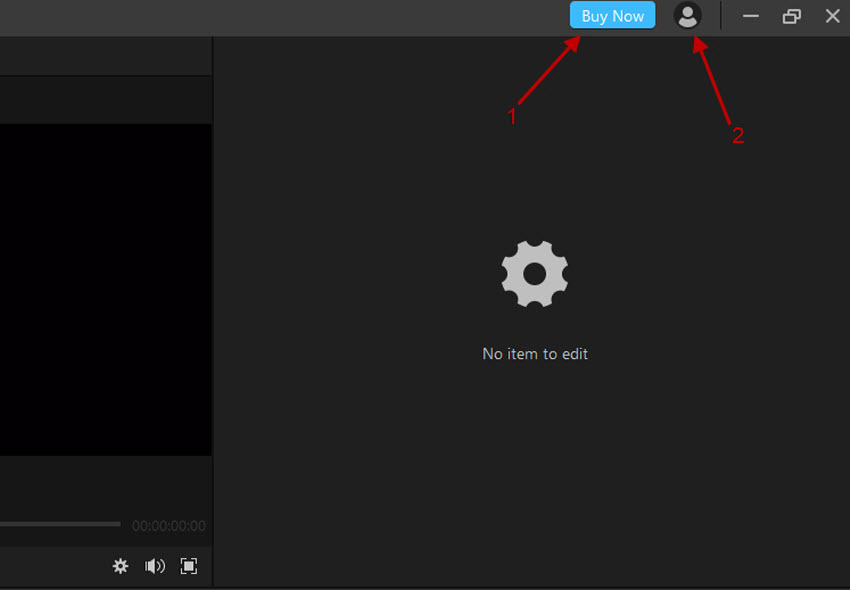
如何更新Filme
當您想更新Filme版本時,請至我們的協助單元選擇"更新檢查"手動檢查是否有更新版本。您也可以選擇當Filme自動跳出視窗詢問您是否要更新軟體時再更新。
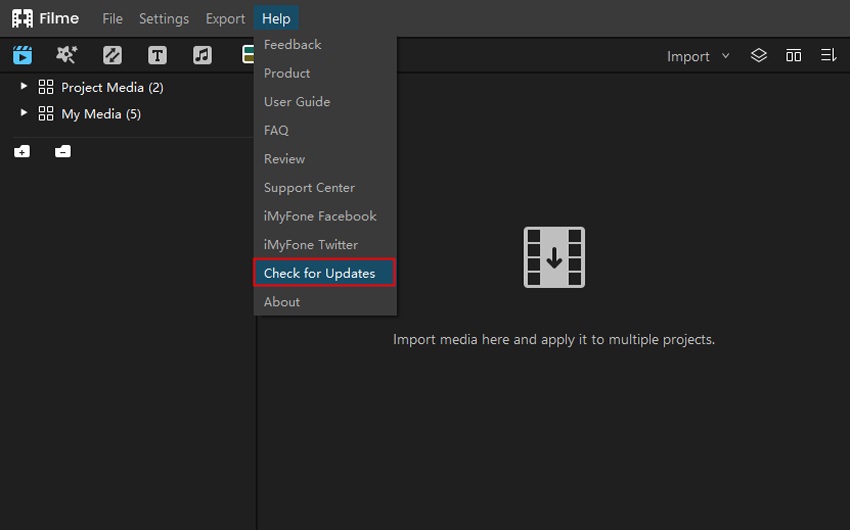
小技巧:為確保不會遺失您的作品,建議在更新Filme版本前請先手動儲存您的檔案。
Filme介面導覽
當您開啟iMyFone Filme,會呈現這樣的介面:
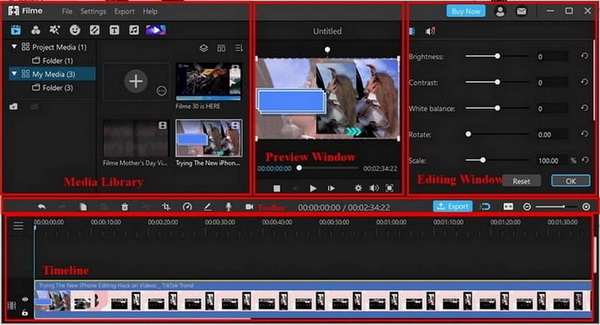
1.媒體資料庫:媒體資料庫在介面的左上方,您可以匯入各種媒體如影片、圖像與音訊。這裡也提供一些特效範例使用,包括濾鏡、動畫、文本(字幕、人員名單等)及音訊片段。您也可以使用快速製片模式選擇其中一個範本,快速創作出高水準的影片。
2. 預覽視窗:預覽視窗能讓您在時間軸上快速預覽專案。您也可以先完成基本編輯,然後設定預覽,如比例、解析度及播映速度。
3.功能列:這裡您可以在時間軸上找到刪除、分開及裁剪任何媒體片段的工具,或是改變速度、調整氛圍、旋轉/調整比例/偏移它。當您完成編輯,按下"匯出"即可將您的影片匯出到電腦或您所選擇的其他裝置上。
4. 時間軸:時間軸可讓您替影片專案彙整媒體檔案及特效。您可以在這裡安排及編輯片段。
5.編輯視窗:編輯視窗是有個輪軸圖像的控制板。當您開啟軟體時,編輯視窗不會自動啟動。您必須要先上傳一片段、將它拖曳到時間軸上然後按兩下,編輯視窗就會出現讓您能調整氛圍、速度、位置等。
產生新專案
在"檔案"按"新專案"鍵就可產生一個新的專案。在此處可以為您的專案選擇長寬比。
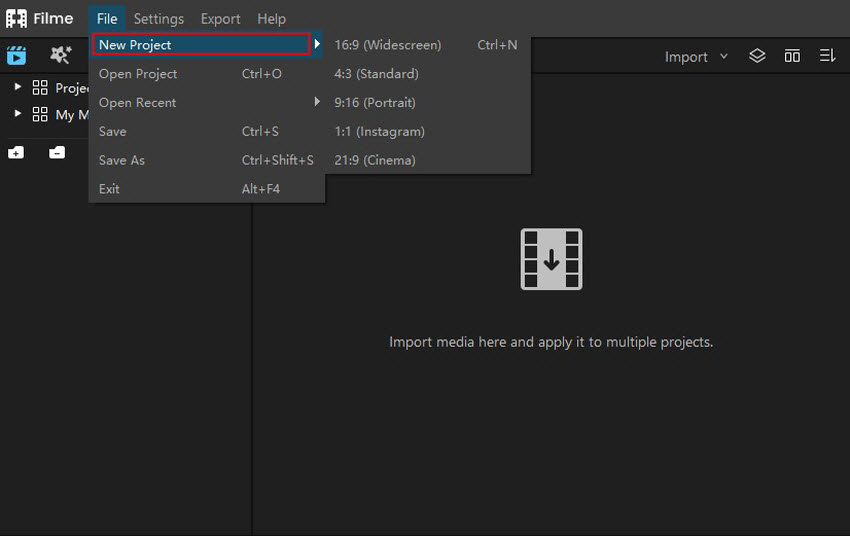
開啟專案
您可以選擇"打開最近"去打開最新編輯的專案,或按"打開專案"就能打開您電腦上已存放的專案。
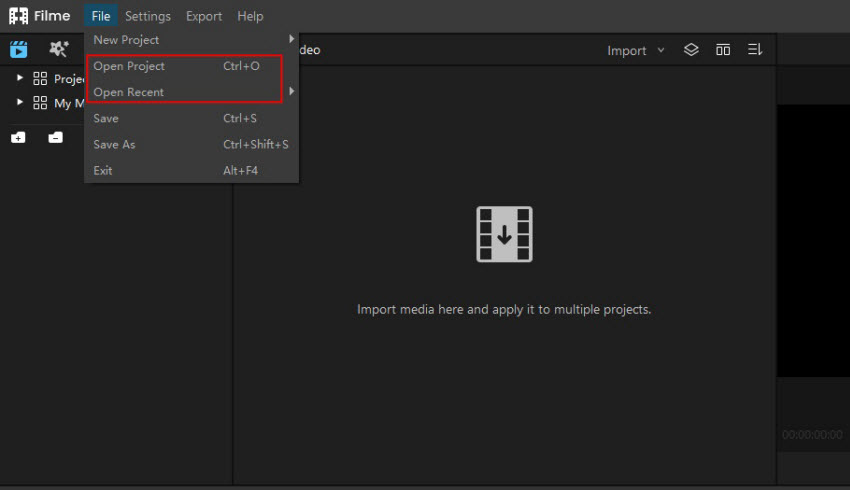
儲存專案
在"檔案"項下按下"保存專案"或"另存為",就可在您的電腦裡的Filme檔案夾中儲存專案。
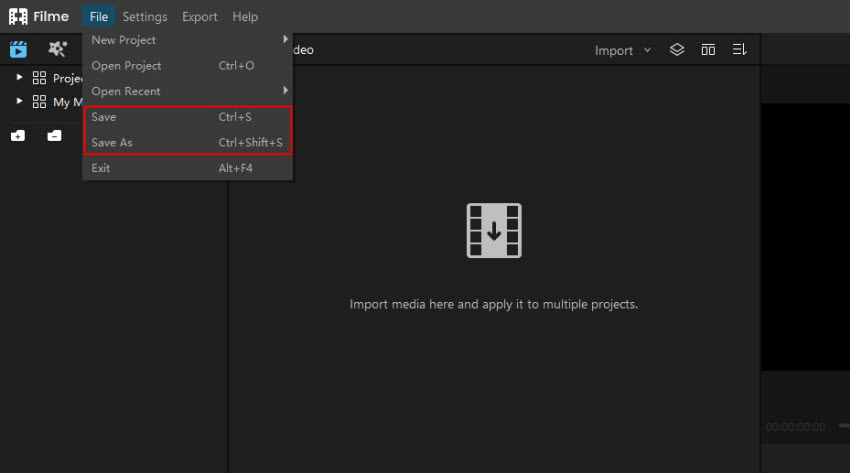
匯入媒體
Filme提供三種方法匯入媒體檔案(影片、圖像及音訊):
方法1:在媒體資料庫按下"導入"的選項。有兩種選擇:"檔案"或"檔案夾"。匯入檔案選擇"檔案",若想匯入整個檔案夾,請選擇"檔案夾"。
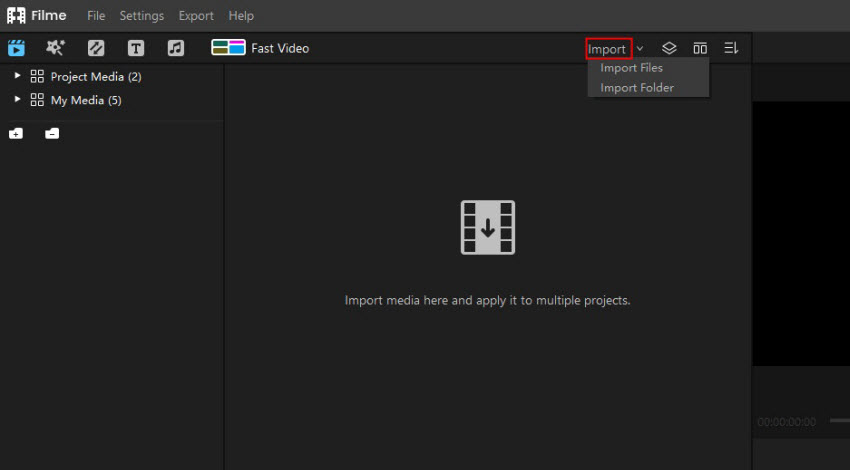
方法2:按一下媒體資料庫控制板
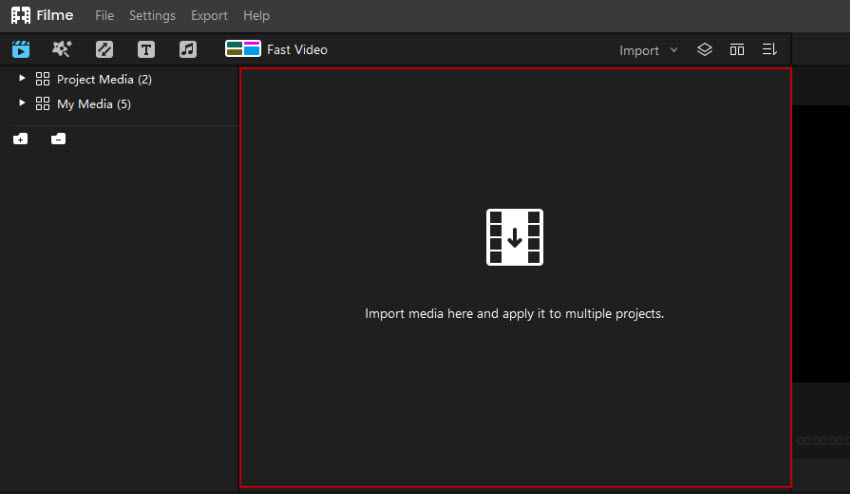
方法3:將檔案或檔案夾拖放到媒體資料庫中。
1. 用影片、音訊及圖片篩選媒體
您可以在此依據檔案的類型區分匯入的媒體檔案。
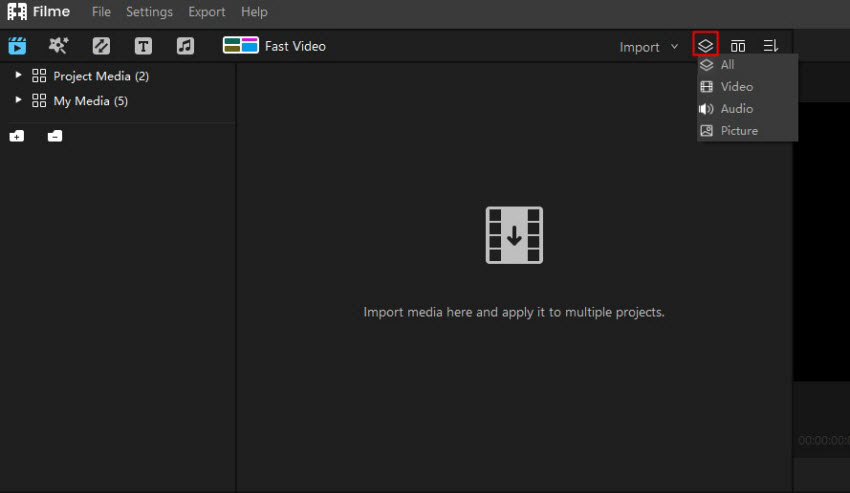
2. 整理媒體庫的媒體
您可以整理在媒體資料庫裡匯入的媒體檔案。
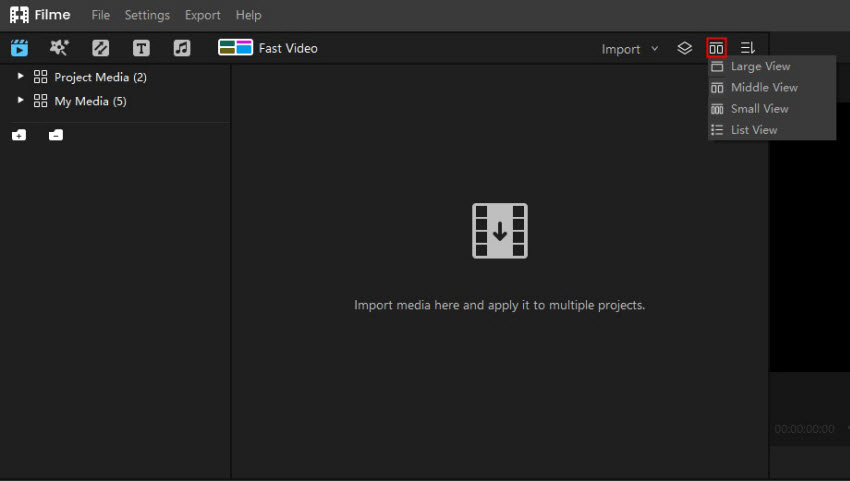
3. 用檔案名稱、類型、長度或創作時間來篩選媒體
您可以根據檔案名稱、類型、長度及創作時間來篩選匯入的媒體,以遞增或遞減方式排序。
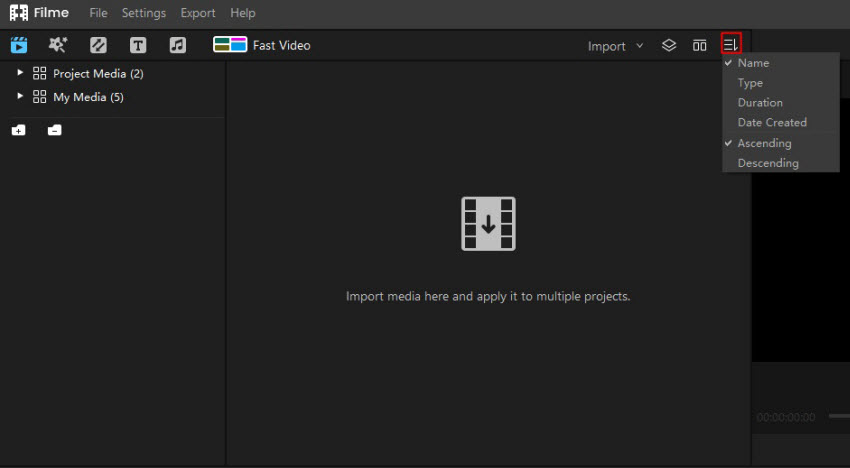
管理媒體與檔案夾
"專案媒體"是指您用Filme正在編輯的此專案媒體。當您建立一個新專案,或是開啟一個最近或已存在的專案,所涵蓋的媒體檔案數字會呈現在此。
"我的媒體"是您在任何一個專案當中所使用媒體的資料庫。一但檔案被加入,只要您每次開啟Filme,它們都可被使用。
想在此管理媒體,只要按下左邊的小三角形就可展開檔案夾。如果您想在"專案媒體/我的媒體"項下新增檔案夾,就按"+"的圖像。想刪除檔案夾,按下該檔案夾後再按"-"的圖像。只要按此圖像兩次,您就可重新命名檔案夾。
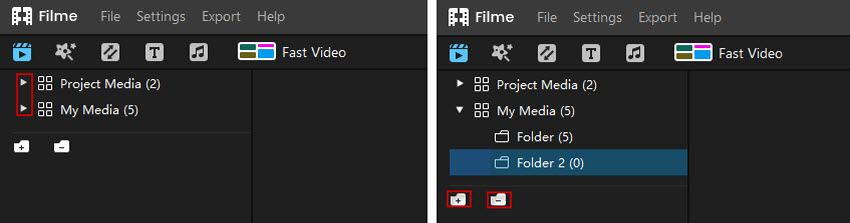
鍵盤快速鍵列表
您可以依照此列表使用鍵盤快速鍵。
- Windows系統
- Mac系統
| 類別 | 功能 | Windows快速鍵 |
|---|---|---|
| 檔案 | 建立新的專案 | Ctrl+N |
| 檔案 | 開啟現有的專案 | Ctrl+O |
| 檔案 | 儲存專案 | Ctrl+S |
| 檔案 | 另存專案 | Ctrl+Shift+S |
| 檔案 | 匯入媒體檔案 | Ctrl+I |
| 檔案 | 參數設定 | Ctrl+逗號(,) |
| 檔案 | 退出 | Alt+F4 |
| 剪輯 | 還原 | Ctrl+Z |
| 剪輯 | 重作 | Ctrl+Y |
| 剪輯 | 剪下 | Ctrl+X |
| 剪輯 | 複製 | Ctrl+C |
| 剪輯 | 貼上 | Ctrl+V |
| 剪輯 | 刪除 | Del |
| 剪輯 | 刪除空白縫隙 | Shift+Del |
| 剪輯 | 複製特效 | Ctrl+Alt+C |
| 剪輯 | 貼上特效 | Ctrl+Alt+V |
| 剪輯 | 顯示資訊 | Alt+E |
| 剪輯 | 分開 | Alt+S |
| 剪輯 | 裁剪 | Alt+C |
| 剪輯 | 刪除 | Del |
| 剪輯 | 速度 | Ctrl+R |
| 剪輯 | 剪輯 | Ctrl+E |
| 剪輯 | 應用 | Alt+A |
| View | 播放/暫停 | 空白鍵 |
| View | 停止播放 | Ctrl+斜線(/) |
| View | 全螢幕 | Alt+Enter |
| View | 前一格 | 向左鍵 |
| View | 下一格 | 向右鍵 |
| View | 下一秒 | Shift+向右鍵 |
| 時間軸 | 到專案起始點 | Home |
| 時間軸 | 到專案結束點 | End |
| 時間軸 | Go to Selected Clip Start | Shift+Home |
| 時間軸 | Go to Selected Clip End | Shift+End |
| 時間軸 | 放大 | Ctrl+ 向右鍵 |
| 時間軸 | 到適合的時間軸 | Shift+Z |
用快速製片模式迅速創作影片
您是否渴望只要一個按鍵,就可以創作出精彩的影片或幻燈秀?快速製片模式能讓您利用這些已內建的優美模板快速地製作出一個編輯好的影片或已配樂的幻燈秀。此頁會教您如何利用模板創作出屬於您的魅力影片。
在媒體資料庫,選擇"魔力製片",將會帶您進入魔力製片模式。

這裡提供7個模板類型供您選擇,包括婚禮、生日、假日、教育、商業等。選擇一個模板,就可在預覽視窗中預覽。當您確定選擇這個模板,就按"添加素材"按鈕。

在此步驟,您可以有兩種方式匯入您的媒體:
1) 在大視窗隨便一處按一下。
2) 選擇"匯入"選項匯入個別的檔案,或從電腦匯入整個檔案夾。
如果您想從這個視窗裡刪除任何一個檔案,選擇它後按下"刪除選擇的檔案"。如果您想回到前一個視窗去選擇另一個模板,在左下方選擇"返回"鍵。若要在模板裡預覽您的影片或幻燈片,在右下角按下"預覽"鍵。

在您匯入多個檔案後,您可以在介面上看到這些檔案列表。如果您想改變檔案的順序,只要拖放檔案就可簡單地改變檔案的排序。
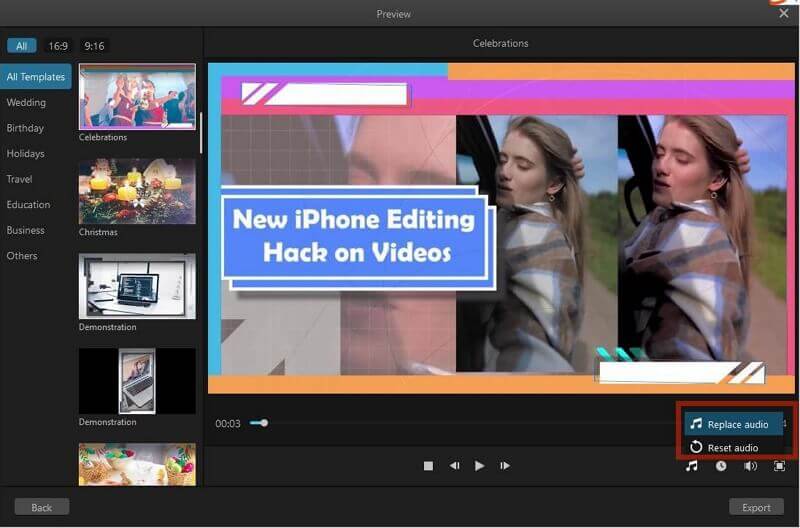
您可以在選擇的模板裡預覽您的影片,點擊時鐘圖標可調整長度。按下"上三角"或"下三角"可以讓它長或短一些,或是直接在欄位裡輸入它的長度。若要最佳效果,我們強烈建議您保留原始長度。您還可以調整聲量,以及選擇從全螢幕預覽它。
如果您已很滿意這影片或幻燈秀,您可以按"匯出"鍵將它匯出。

如何在Filme裡剪輯影片
當您將選擇的媒體檔案(影片、圖片及音訊)匯入媒體資料庫後,您就可以開始創作影片。這些教學步驟將教您如何操作:
在媒體資料庫刪除媒體檔案
當您想在媒體資料庫刪除媒體檔案,請在右邊按一下,在選單上選擇"刪除"。
提醒:在媒體資料庫刪除媒體檔案,同時也會在時間軸被刪除,但不會在您的電腦上刪去原始檔案。
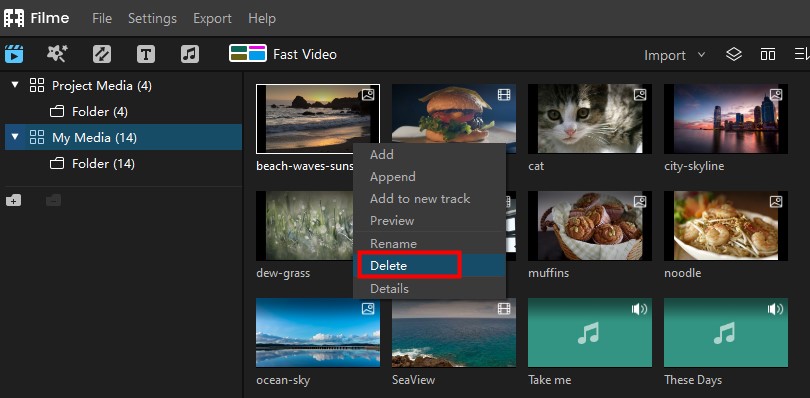
將媒體檔案加入時間軸
有三種方式可以將媒體檔案加入時間軸:
方法 1: 將媒體檔案拖曳放置時間軸上。
方法 2: 將滑鼠移動到媒體資料庫的媒體檔案,按下中間"+"的圖示。
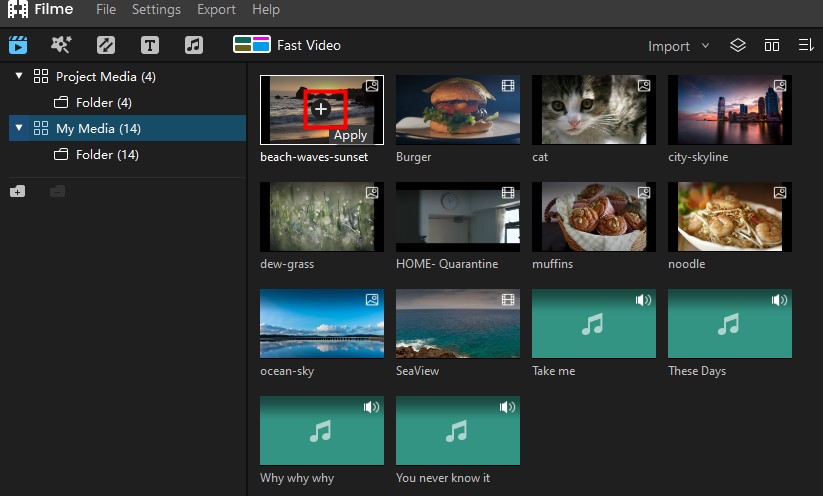
方法 3: 在您想加入時間軸的媒體檔案右邊按一下,以下有幾個選擇:
加入: 將媒體檔案加入時間軸。
附加: 將檔案夾加到選擇的軌道後面。
加入新分軌: 將媒體檔案加到沒有其他媒體檔案的新分軌上。
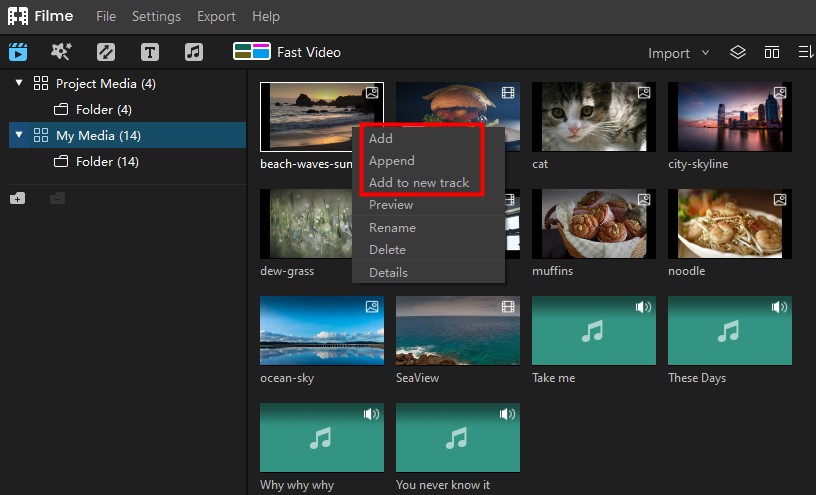
在時間軸複製及貼上媒體檔案
有兩種方法可以在時間軸上複製及貼上媒體檔案。您可以在時間軸最後貼上複製的檔案,或將它們插入到播放頭所在之處。
方法 1:
步驟1. 選擇您想複製的影片片段,在它右邊按一下,然後在選單上選擇"複製"。
步驟2.
將時間軸上的播放頭移到您希望貼上複製影片的點。
步驟3. 在右邊按一下,然後在選單上選"貼上"。
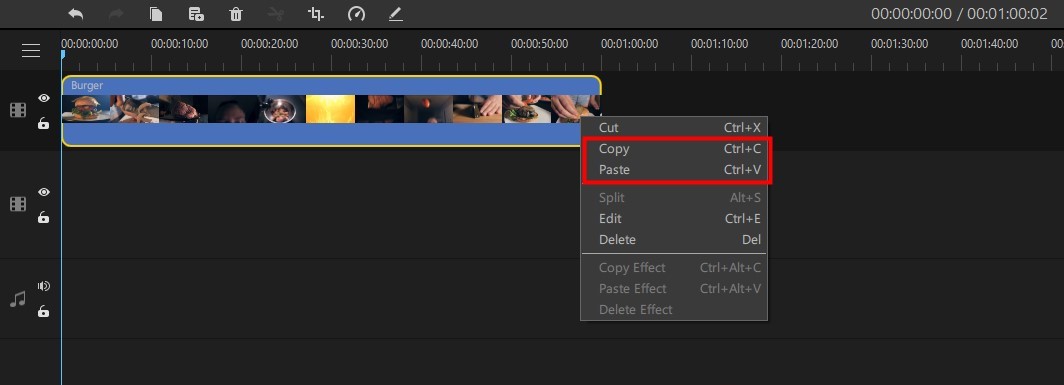
方法 2:
步驟1. 在時間軸上選擇您想複製的影片片段,在工具列按下"複製"的圖示。
步驟2.
將時間軸上的播放頭移到您想貼上複製片段的點。
步驟3. 在工具列按下"複製"的圖示。
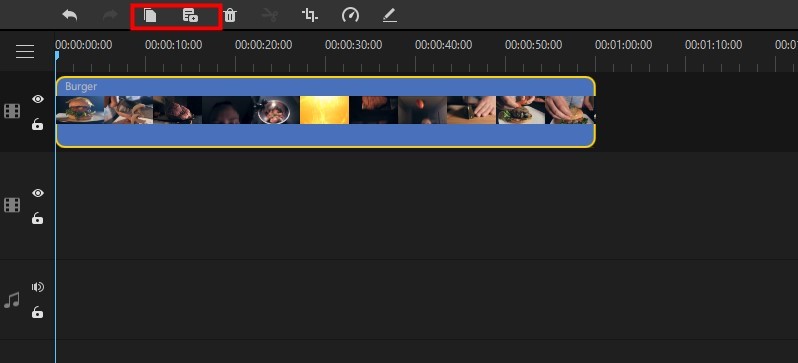
在時間軸上刪除媒體檔案
在時間軸上按下您選擇想刪除的片段,在工具列按下"刪除"的圖示,或在您的鍵盤上按下"刪除"鍵。您就會從時間軸上刪除這片段。
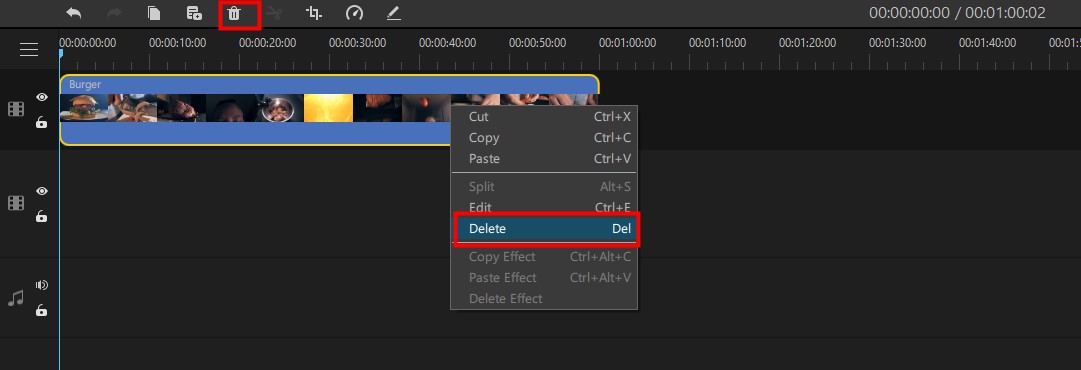
裁切影片片段
如果您想在一開始或結束裁剪片段,將影片拉短到您想裁剪的點。您就會在時間軸上看到長度改變。
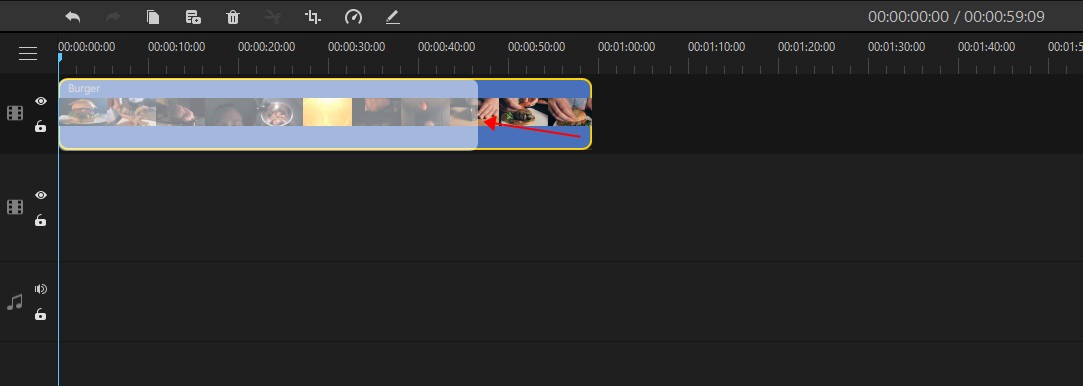
分割影片片段
把播放頭移到您想分割的點上,按下工具列"分割"的圖示(剪刀),或是右邊按一下就可選擇"分割",接著您就可以分割影片片段。
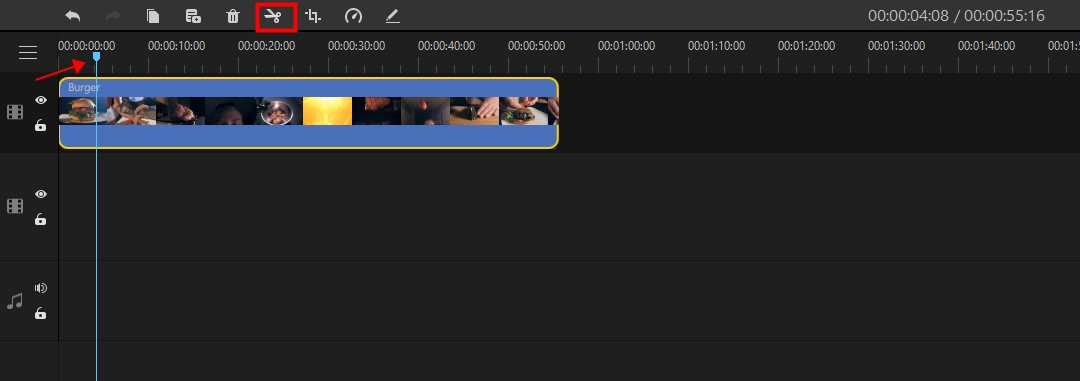
調整/裁剪影片片段
在時間軸上按下選擇的片段,再按下工具列"裁剪"的圖檔,就會開啟裁剪視窗。
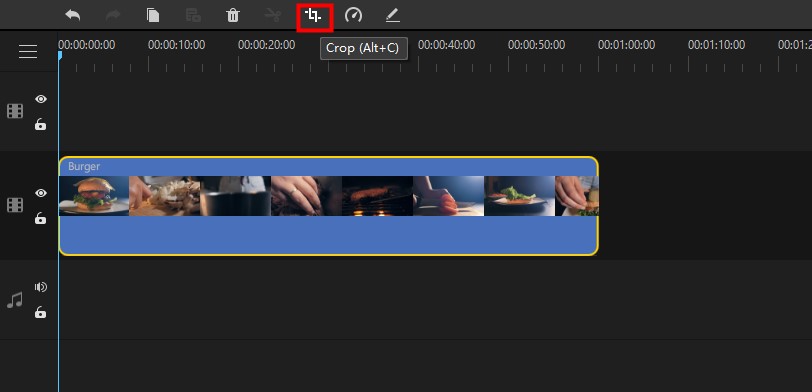
在這視窗裡,您可以移動長方形的角落裁剪影片螢幕及調整比例。在螢幕左下方,您也選擇比例的選項去裁剪。如果您在列表上選擇"客製"選項,您可在下方出現選單的兩個欄位輸入您想要的比例。
裁剪完後,請選擇"OK"確認,關閉裁剪視窗;或者按"取消",終止這個改變後將視窗關閉。

改變影片片段速度
想改變影片播放的速度,按一下選擇的片段,在工具列上按下"速度"圖示,開啟速度的視窗。您可以在速度列上移動滑桿,向右移可加快速度,或向左減低速度。要取消最後的改變,請按下右邊"取消"的圖示。
當您設定好速度後,按"OK"確認,並關閉速度視窗,或按"取消"終止改變並關閉視窗。

影片調整明亮/對比/白平衡與旋轉/調整比例/調校位置
在時間軸上雙擊您想編輯的片段,或按一下選擇工具列上的"編輯"圖示,介面的右上方就會開啟編輯視窗。在這視窗裡,您可以調整明亮度/對比/白平衡去改變影片的氛圍與風格、旋轉改變方向、調整它觀看的大小,以及調正片段的位置。
調整明度、對比與白平衡:簡單移動滑桿或分別輸入一個數字去改變明度/對比/白平衡的數值。
有兩種方法旋轉、調整及校正影片片段:
方法1:移動滑桿或分別輸入數字去旋轉/調整影片。若要調校影片的水平或垂直,按上三角形去增加數值或按下三角降低數值。您也可以分別輸入數字。
若想終止最後的改變,按下右邊的終止箭頭。當您完成想要的改變後,按"OK"確認,關閉編輯視窗,或按"重置"取消所有改變,停留在此視窗上。
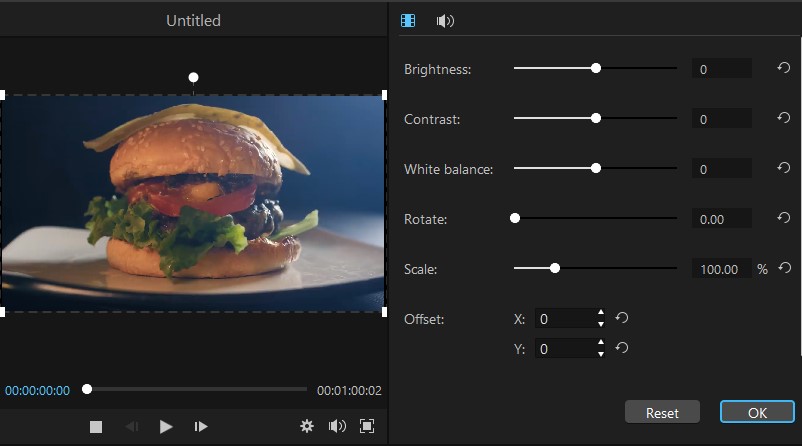
方法2:
在時間軸上您想編輯的片段按兩下,您可以在預覽視窗上直接旋轉/調整/調校影片片段。
想旋轉,在長方形上方的白點移動您的游標,就可以如同畫面一樣去旋轉它。
想調整,移動長方形的其中一個角,就能改變它的長寬。
想調校,在預覽視窗的影片或圖片上移動您的滑鼠,就可水平或垂直調整它。

子母畫面效果
子母畫面的效果可以讓您在同一個螢幕上有兩個影片或圖片,一個影像為主畫面,另外一個則比較小。

想做出子母畫面效果,要在兩個不同分軌上放上兩個媒體檔案(影片或圖片),一個在上、一個在下。選擇您想要呈現較小畫面的檔案在分軌上雙擊,您就可以在預覽視窗或編輯視窗直接編輯它的大小/位置/方向。
時間軸放大/縮小
放大/縮小片段能讓您在時間軸上看到更多/較少的資料。這動作不會影響影片最終的編輯。要放大/縮小,按一下您選擇的片段,並到工具列右邊。按下"+"的圖示就可以放大時間軸上的片段,按"-"的圖示則會縮小。或按"調整"的圖示,會自動將片段調整到適合時間軸框架的大小。

改變影片回放品質
回放品質設定能調整預覽,讓您可享有比較平順的剪輯經驗。
要改變影片回放品質,請到預覽面板右下角按"播放設定"圖示(齒輪),就會開啟播放設定視窗。在下拉式選單上您有三種選擇去做預覽設定:長寬比、解析度及幀率。
當您設定完這些改變後,按"OK"確認,關閉播放設定視窗,或按"取消"鍵取消這些改變,然後關閉視窗。

如何剪輯圖片
現在,您將學會如何用Filme剪輯圖片。所有您可應用在影片剪輯的功能也同樣能應用在圖片剪輯上。
請閱讀下方的操作指南:
在影像分軌上加入圖片
您可以在一段影片中、片段之中、影像分軌最後或新的分軌插入圖片。

在一段影片或片段之間插入圖片:將播放頭放到您希望插入的點上,不論分軌上藥插入的片段或是片段之間,然後到媒體資料庫面板上在圖片右邊按一下,選擇"加入",圖片就會插入在您想要的地方。您也可以直接將圖片拖拉到您想要的點插入。
在分軌結尾加入圖片:按一下選擇分軌,然後到媒體資料庫,在圖片的右邊按一下。選擇"附加",您就可以在分軌的結尾加入圖片。
在新的分軌加入圖片:按一下選擇新的分軌,然後到媒體資料庫,在圖片的右邊按一下。選擇"加到新分軌",或您可以按一下將圖片拖拉到新的分軌裡。
圖片合成應用
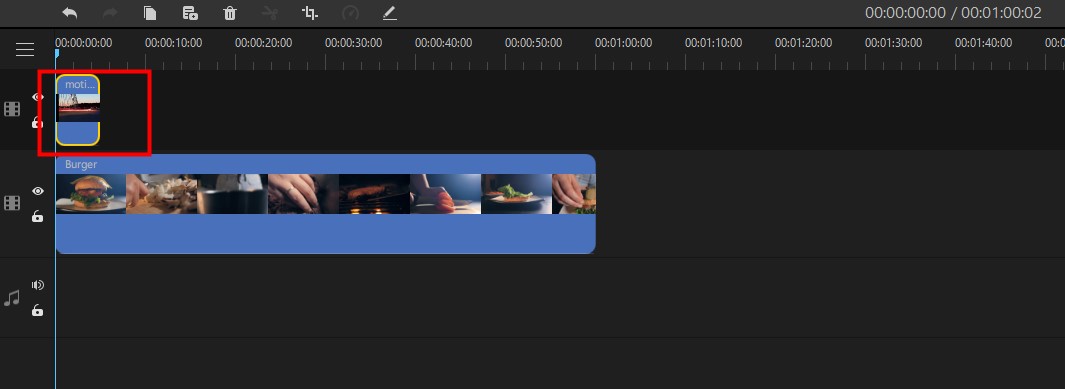
在影片中將圖片合成一點都不難 - 您只要在影片片段上,將圖片拖拉到一個新的分軌上就完成了。
改變圖片長度
在時間軸上將圖片拉長時間或縮短,您可以輕易地改變它的長度。您可以在時間軸上看見時間長度的改變。

編輯您的圖片
您可以編輯圖片,如從時間軸上改變圖片的位置、調整它的氛圍、調整大小而不用改變長寬比例。
改變位置:可輕鬆地將圖片拖拉到您在分軌上想要的點上。
在時間軸上按下圖片的右邊,選擇"編輯",或在時間軸上選擇圖片,然後在工具列按下"編輯"的按鈕,您就可以打開編輯的視窗。在這裡,您可以調整圖片的氛圍以及調整大小而不用改變長寬比例。

調整氛圍:您可以移動滑桿或直接輸入數字,就可以改變明亮度、對比以及白平衡的參數。如果想取消最後一次參數的改變,您可以按下右邊"取消"的箭頭。

調整圖片大小而無須改變長寬比例:您可以旋轉圖片、調整它的大小、改變它的角度而不用改變長寬比例。您可以移動滑桿或輸入一個數字改變參數,就可以旋轉或調整圖片。如果想水平或垂直移動圖片,按上三角形可增加參數,按下三角形可以減少參數,或者直接輸入數字。您也可以在預覽視窗裡調整圖片大小。

若想在編輯視窗取消上述所有的改變,按下"重啟",再按"OK"確認,編輯視窗就會結束。
如何編輯效果
您可以在Filme裡運用濾鏡/動畫讓您的創作精彩又吸睛。只需要按幾個鍵,您影片的樣貌與感覺就會明顯地改變。參考以下步驟就可學會操作:
加入濾鏡/動畫
使用Filme軟體,您有三種方式在影片中加入濾鏡/動畫:
首先,按"效果"鍵,選擇您想在專案中加入的濾鏡或動畫。
方法1:按畫面中間"+"圖示,將效果加入時間軸。
方法2:在濾鏡或動畫按右鍵,選擇"加入",將它加入時間軸上您想要的地方。
方法3:將濾鏡/動畫拖拉到時間軸上您想加入的點。

刪除濾鏡/動畫
您可以有以下幾種方式將濾鏡/動畫從您的專案中刪除:
刪除覆蓋在影片上的濾鏡效果
1) 在時間軸上的濾鏡按右鍵,從下拉選單上選擇"刪除效果"。
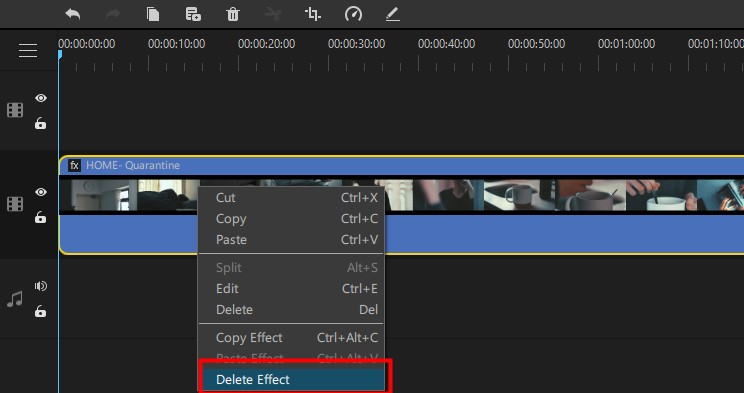
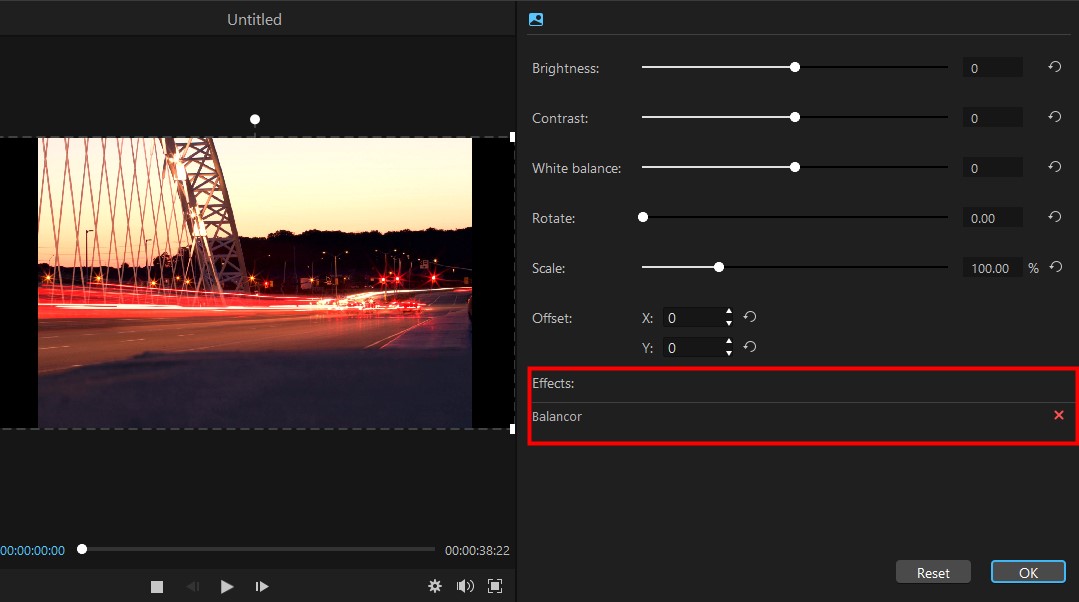
在時間軸上刪除動畫
1) 在時間軸上的動畫,只要按一下,選擇工具列上"垃圾桶"圖示,就可直接刪除。

2) 選擇時間軸上的動畫,在您的鍵盤上按下"刪除"鍵,就可刪除。
3) 在時間軸上的動畫按右鍵,在跳出的選單上選擇"刪除"。

設定最愛的濾鏡/動畫
當您想將一個濾鏡/動畫效果加入"我的最愛",在"效果"選單上按右鍵,選擇"加入我的最愛"。您也可以直接在右上方按下心型圖示,將它加入"我的最愛"。之後您就可以在"我的最愛"分類中找到它。

如何編輯轉場
您可以在影片片段中加入轉場,讓您的影片更為流暢或更有趣。參考以下步驟就可學會操作:
加入轉場
您可以在您製作的影片或圖片中間、在一個影片片段或圖片、在兩個影片片段或圖片間加入轉場,或是在整個專案裡加進同一個轉場效果。
在媒體資料庫按下"轉場"選項,找到您想要的轉場效果,按"+"圖示將轉場加入時間軸。您也可以在該轉場效果按右鍵,選擇"加入"。
每個轉場設定的時間長度為2秒。您能在時間軸上選擇改變,將時間列拖曳至要改變的長度。
提醒:如果一個媒體片段不夠長到加入轉場效果,你可以利用微調方式將轉場效果加入。

刪除轉場
有三種方式可刪除轉場:
1) 在轉場效果上按一下,然後在工具列按下"垃圾桶"圖示。
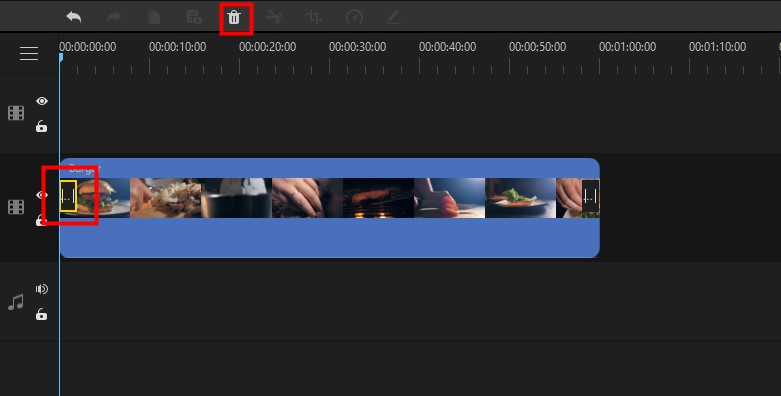
2) 在時間軸上選擇您要刪除的轉場效果,然後在您的鍵盤上按下"刪除"鍵。
設定最愛的轉場
您可以在轉場效果選單裡,直接在轉場效果上按右鍵,選擇"加入我的最愛",將這些轉場加入"我的最愛"。或者在轉場選單的轉場效果上按下心型圖示即可。
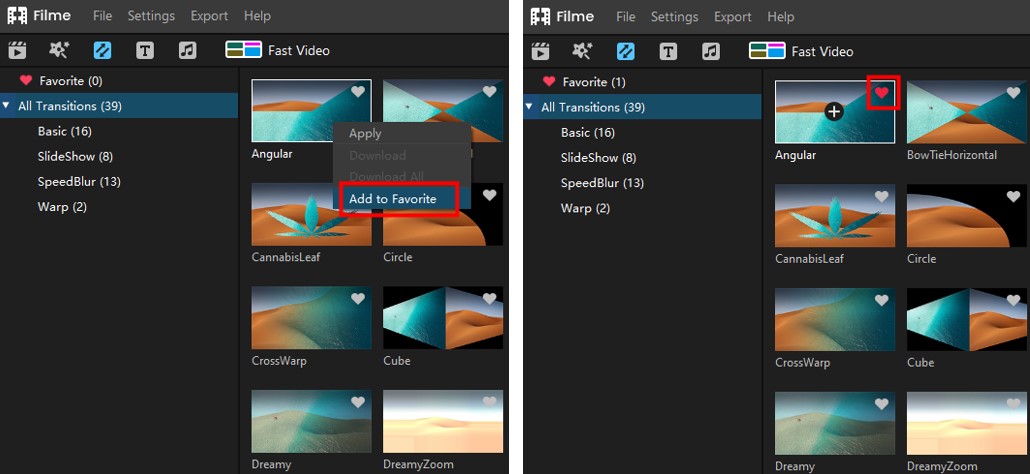
如何編輯文字與標題
您可以輕易地添加、編輯與刪除文字效果,讓您的影片更加容易觀賞。
參考以下步驟就可學會操作:
增加文字
按下"T"鍵開啟文字樣式頁面就可以加入文字。這裡提供標題、字幕以及片尾人員名單供您選擇。要加入,在您喜歡的文字樣式的"+"圖示按一下,將它加入時間軸。您也可以直接在該文字樣式上按右鍵,然後選擇"加入"。
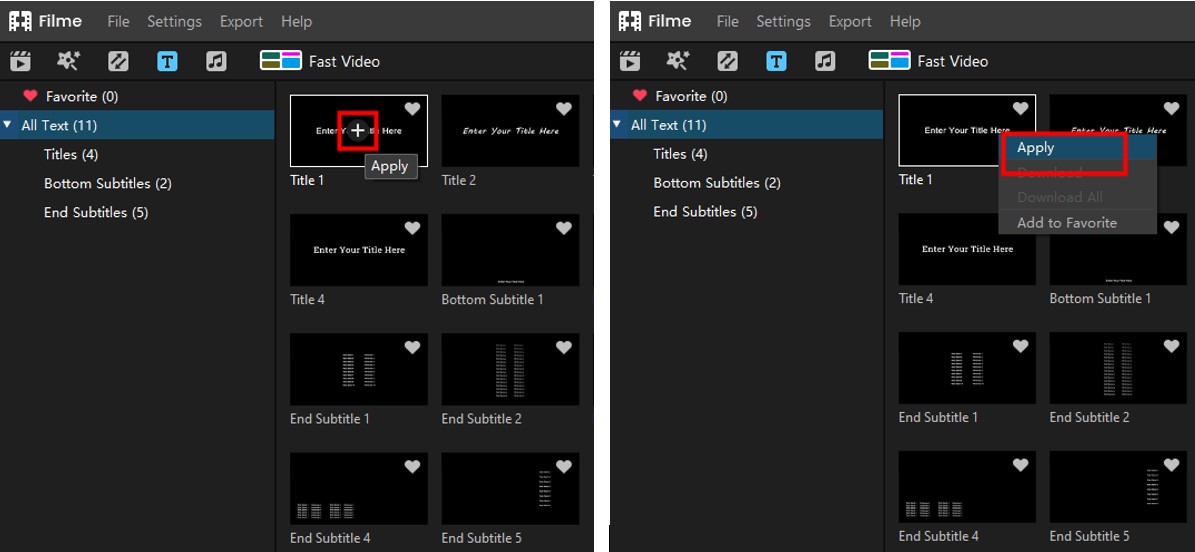
編輯文字效果
在時間軸的文本框上雙擊,開啟在右上方的文字編輯面板;或在時間軸上的文字效果按右鍵,選擇"編輯",開啟文字編輯面板。
這裡您可以輸入文字、改變樣式(字體、大小、排列、顏色等),調整其他設定,如文字間距、行距、暗度及位置。
設定的長度為5秒,您可以拖拉時間軸上的分軌去改變。

刪除文字
有三種方式可刪除文字:
1) 在您想刪除的文字上按右鍵,然後選擇"刪除"。

2) 在文字效果上按一下,然後在工具列上按"垃圾桶"圖示。

3) 在時間軸上選擇您想刪除的文字效果,然後在您的鍵盤上按下"刪除"鍵。
如何剪輯音訊
Filme讓您可以在影片加入及剪輯音訊檔案,讓影片更加生動。請閱讀以下操作指南:
加入背景音樂
有兩種方式可以在您的影片裡加入背景音樂:
(1)使用Filme裡的音樂:按下"音樂"圖像,您就會看到一個免版稅的音訊資料庫。從資料庫裡挑一首您喜歡的歌曲/音效,按"+"的圖像使用它,或在歌曲/音效右邊按一下,在下拉選單按"應用"。
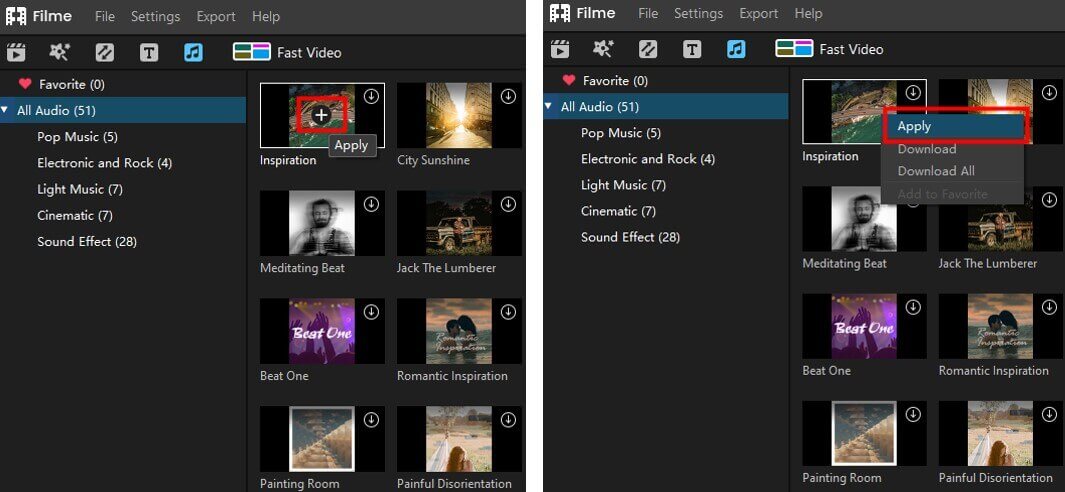
(2)將您自己的音訊檔案匯入到Filme:按"匯入"將您自己的音訊匯入至Filme。在時間軸上將匯入的音訊檔案拖放到音軌上,按下中間的"+"圖像,或按一下右邊後,在下拉選單上選擇"加入"。
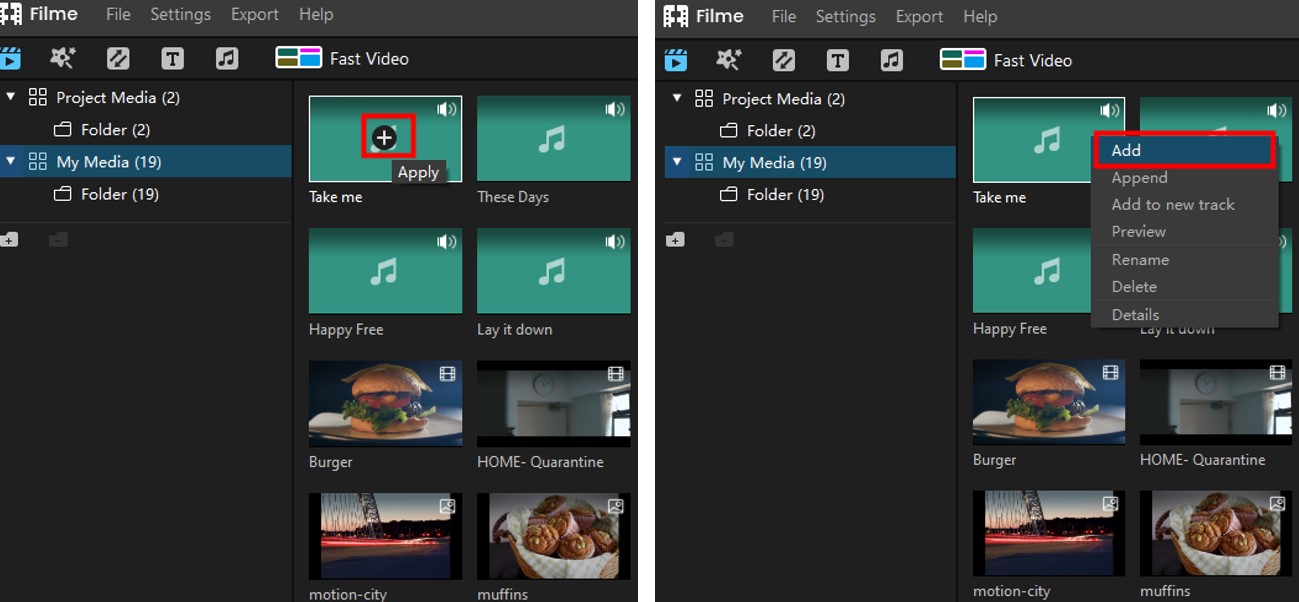
分割音檔
有兩個方法可以分割音檔。
將播放頭移動到您在時間軸上想要分割的點上。然後在片段右方按一下,選擇"分割"。您也可以直接按時間軸上方工具列的"剪刀"按鈕。

調整音量及淡出/淡入
開啟音訊剪輯面板,在時間軸上的音訊片段按兩下,或在右邊按一下選擇"編輯"。在面板上,您會看到音量、淡出及淡入的調整線,您就可以調整淡出/淡入效果的長度。

調整音速
按下"速度"圖像就會開啟速度的面板。您可以直接拉速度列去調整音訊速度,或是直接輸入您想要多快。設定好速度後,按"OK"確認。若按"取消"就會取消速度的調整。

裁剪音訊片段
將音訊片段拉到您想裁剪的點,您就可以在時間軸上看到長度的改變。
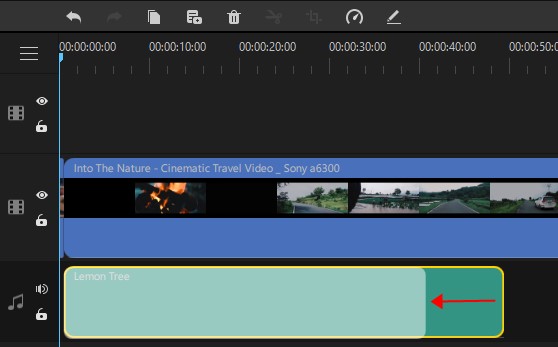
匯出影片/音訊到電腦或其他裝置
現在,您已經完成一個影片/音訊專案的編輯,接著就是您要將此專案匯出到您的電腦或其他裝置 (iPhone, iPad, Apple TV, iPod, Samsung Galaxy, Smart Phone, Android Generic, Google Pixel, Xbox one, PlayStation 4, PSP, Smart TV) 上播放與分享。
匯出影片/音訊的兩個選擇:
1) 在軟體介面左上角按下"導出"。
2) 在螢幕上方的工具列按下"導出"。

上述兩個選擇將會帶您到匯出的視窗。
閱讀下方說明可了解:
如何匯出一個影片/音訊專案到電腦
在匯出的視窗,您可以選擇將專案儲存為任何一個支援的影片格式 (MP4, AVI, MOV,MPEG-1, MPEG-2, MKV, OGV),或任一音訊格式 (MP3, WAV, AAC, FLAC,OGG)。如果您編輯的是音訊檔案,您只能儲存為音訊檔案格式。
您可以在標題列上重新命名影片/音訊專案。若在您的電腦上自行選擇儲存路徑,可在"另存為"按下檔案夾圖標。
如果您要選擇影片的品質,您可以在"好"、"標準"或"最佳"選項上做勾選。
當您完成這些改變後,在右下角按下"導出"鍵。
提醒:檔案大小會視您選擇的品質而改變。品質越好,檔案越大。

如何匯出一個影片/音訊專案到另一個裝置
當您選擇匯出的檔案格式,並設定好您影片/音訊專案的解析度/長度,在匯出的視窗上按下裝置的圖標。這裡支援您所選擇的一個裝置 (iPhone, iPad,Apple TV, iPod, Samsung Galaxy, Smart Phone,Android Generic, Google Pixel, Xbox one, PlayStation 4, PSP, or Smart TV)。
在這頁,您也可為檔案重新命名及選擇影片的品質。最後按下"導出"鍵,影片/音訊專案將會匯出到您選擇的裝置上。
提醒:檔案大小會視您選擇的裝置與匯出的品質而改變。







