YouTube 剪輯片段下載前準備
藉助 iMyFone TopClipper,在 YouTube 片段下載之前成功將完整 YouTube 影片下載到裝置,以便順利下載 YouTube 影片片段!
免費試用在 YouTube 上觀看長影片或直播時,你可能只想要保存其中的精華段落,而不需要整部影片。這不僅能節省裝置的儲存空間,還能讓你更方便地分享檔案給身邊的朋友。事實上,即使你沒有專業的軟體或編輯經驗,也可以輕鬆完成 YouTube 剪輯片段下載。
在這篇指南,我們將教你如何在兩個簡單的步驟中,輕鬆實現 YouTube 片段下載。除了 YouTube 官方內建的方法,你還可以透過工具的輔助,在短時間內從 YouTube 擷取片段。準備好了嗎?讓我們一起開始吧!
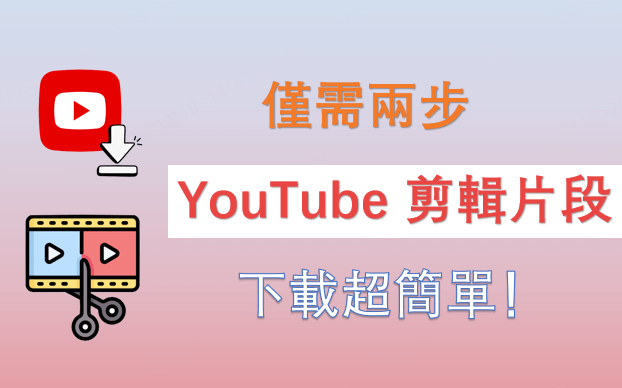
先將 YouTube 影片下載到裝置(電腦&手機)
無論你想要在手機或是電腦保存影片,iMyFone TopClipper 都是一款不可多得的 YouTube 影片片段下載工具。經實測,它的成功率高達 99%,與許多其他工具不同的是,透過 TopClipper 下載 YouTube 影片片段沒有浮水印。
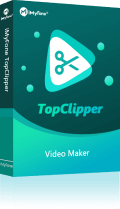
使用 iMyFone TopClipper 的理由:
你可以根據我們的教學進行操作,使用 iMyFone TopClipper 下載內容,然後再進一步地擷取 YouTube 影片。
步驟 1.在電腦下載並安裝軟體後,複製完整的 YouTube 影片連結,然後粘貼到軟體上方欄位,點擊「搜尋」以繼續。
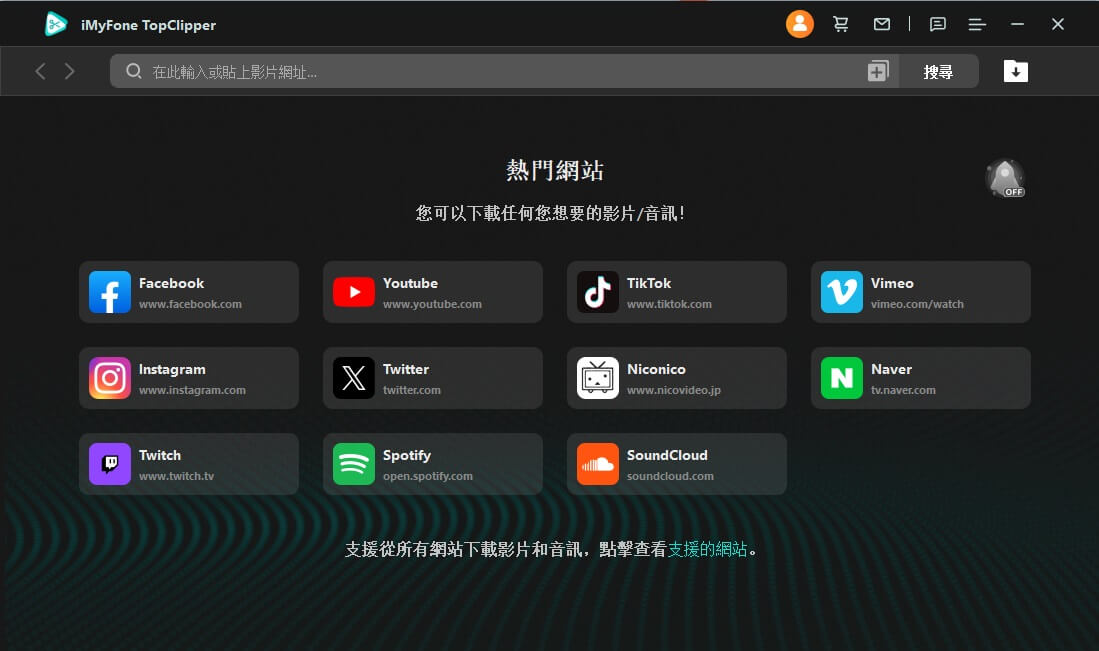
步驟 2.軟體會自動偵測到連結來源,並且跳出偵測到的 YouTube 影片具體資訊畫面。確認無誤後,點擊下方的「下載」按鈕。
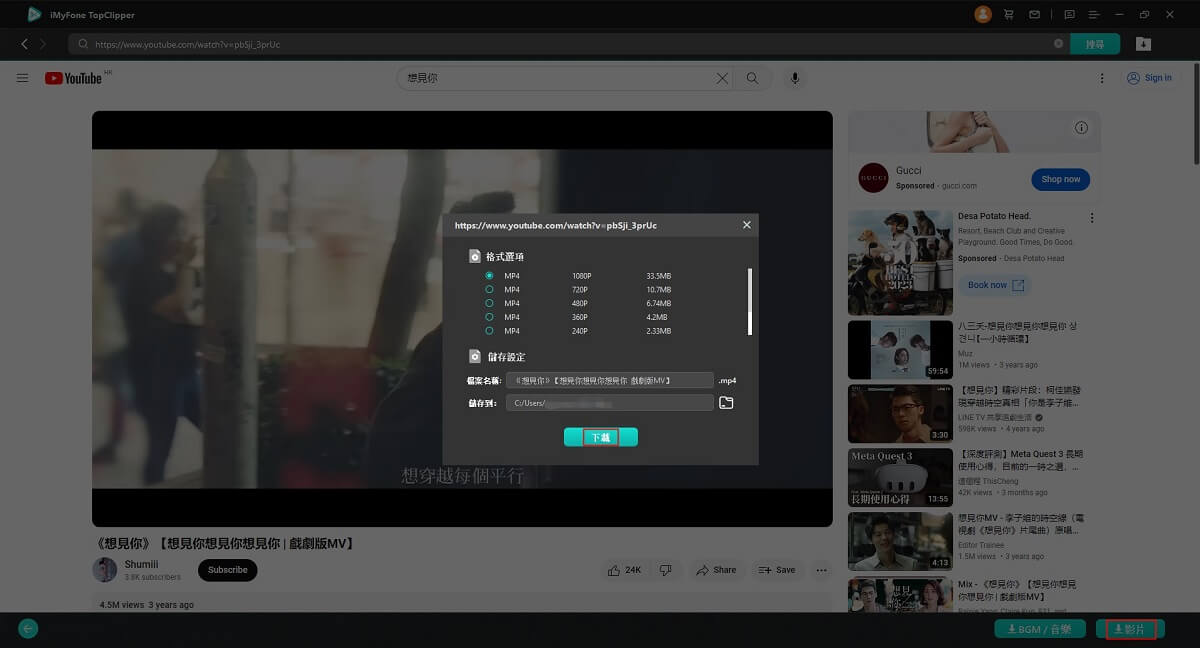
步驟 3.接著,軟體就會開始執行下載任務,等待下載條跑完後就可以開始進行下一步的 YouTube 影片片段下載了。
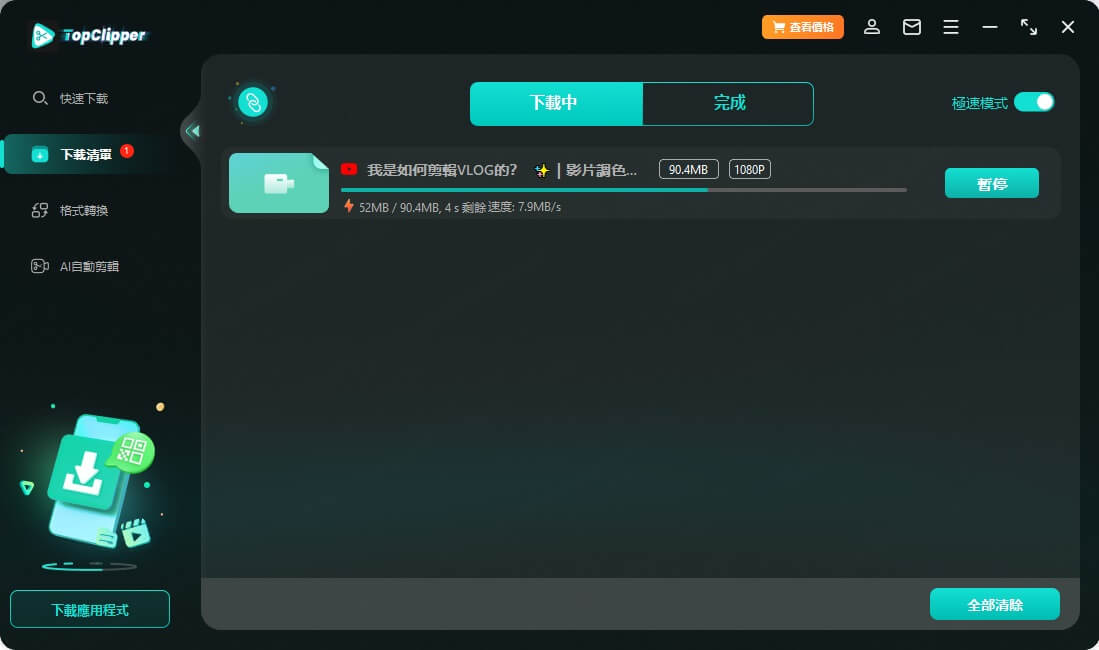
藉助剪輯功能實現 YouTube 片段下載
究竟如何下載及裁剪 YouTube 影片及音樂?如果你已經使用 iMyFone TopClipper 獲取了完整的 YouTube 影片檔案,那你就可以選擇以下的其中一個方法完成 YouTube 擷取片段。這兩個方法分別適用於電腦和手機,所以你可以根據需求作出合適的選擇。
1 在電腦上擷取 YouTube 影片(Windows &Mac)
大部分的電腦都會內建影片編輯程式,而且操作都非常簡單直觀。雖然它們的功能有限,只能做簡單的裁剪,無法添加特效或是合併檔案,但已經可以滿足 YouTube 剪輯片段下載的基本需求了。接下來我們將會分別說明 Windows 和 Mac 電腦的 YouTube 截取影片步驟。
如果你是 Windows 用戶
步驟 1.點選你想要編輯的 YouTube 影片,然後點擊滑鼠右鍵,選擇「開啟檔案」>「相片」。
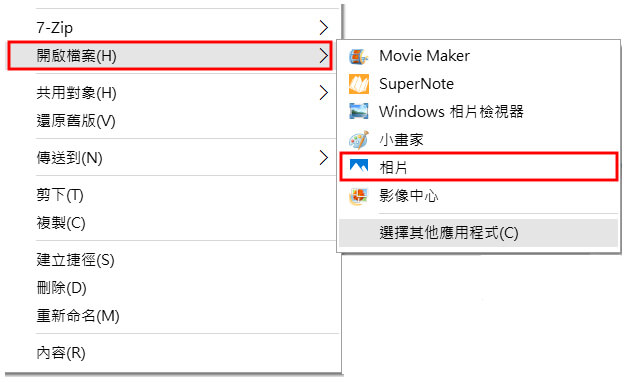
步驟 2.點擊「修剪」按鈕並拖曳至對應的時間軸段落,然後點擊「完成」就成功解決 YouTube 如何下載片段的問題了。
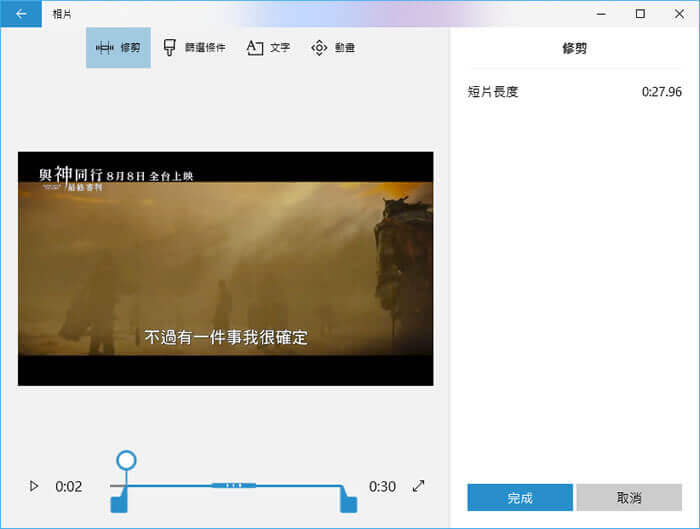
如果你是 Mac 用戶
步驟 1.啟動 iMovie 並開啟你已下載的 YouTube 影片,然後拖曳白色垂直線至你想要裁剪的時間軸上。
步驟 2.按下鍵盤的「Command」和「B」鍵,就可以將影片裁剪成 2 個段落了。完成後,將影片重新儲存到電腦即可下載 YouTube 剪輯。
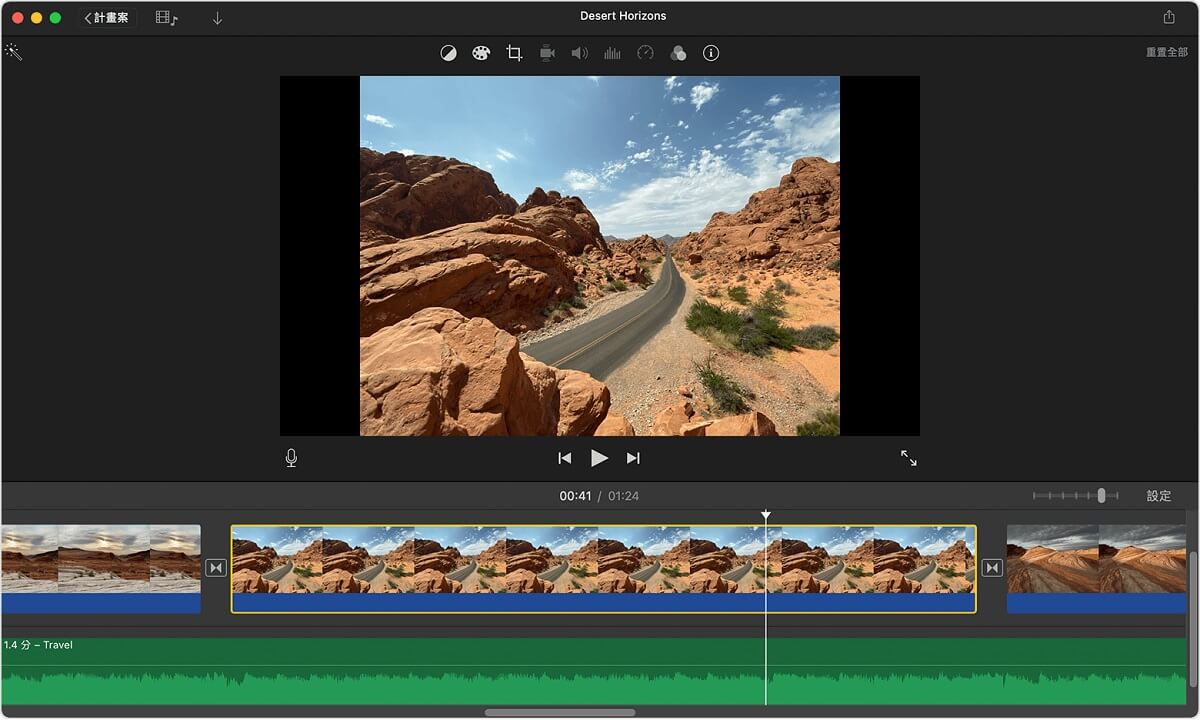
2 在手機上將 YouTube 影片片段下載(iPhone&Android)
雖然手機的螢幕較小,但你還是可以快速地擷取 YouTube 影片,將長篇的內容縮短成想要的 YouTube 片段。當你使用 iMyFone TopClipper 在手機下載影音內容後,這些 YouTube 影片就會被儲存到「媒體瀏覽器」或是「照片」程式。隨後,你就可以直接編輯或是裁剪以達成 YouTube 擷取片段,非常方便。
如果你是 iPhone 用戶
步驟 1.在「照片」程式中找出已下載的 YouTube 影片檔案,然後點擊右上角的「編輯」按鈕。
步驟 2.拖拉時間軸至想要的段落,然後點擊「完成」就可以下載 YouTube 影片片段了。
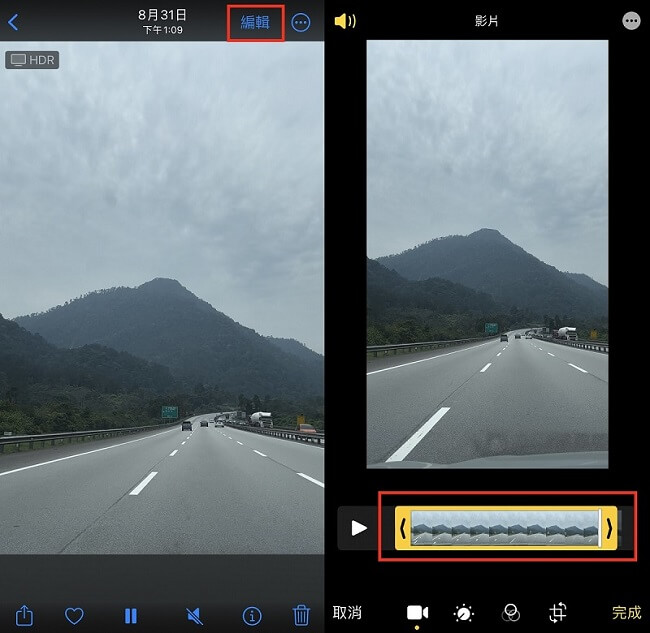
由於 Android 裝置類型非常多種,所以我們將會以三星手機說明如何下載 YouTube 影片剪輯。
如果你是 Android 用戶
步驟 1.開啟「媒體瀏覽器」並點選 YouTube 影片檔案,點擊下方的「編輯」按鈕以繼續。
步驟 2.點擊下方的「修剪(剪刀)」按鈕,然後拖拉白色滑桿以設定時間長度,然後點擊右上角的「儲存」就可以順利將 YouTube 剪輯片段下載。
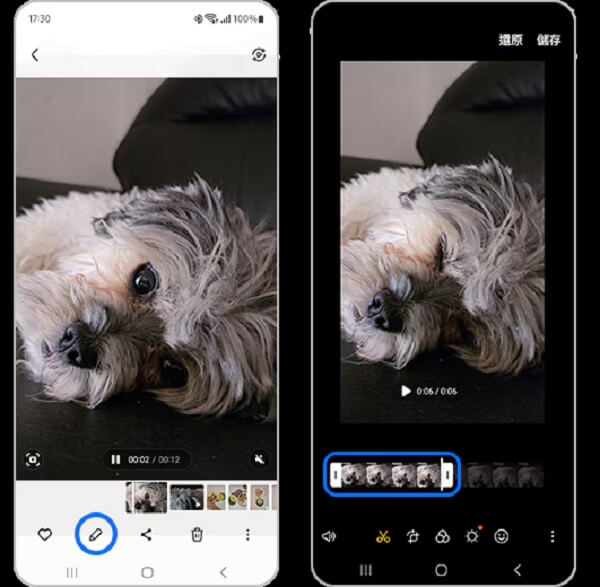
【小貼士】直接在 YouTube 擷取片段的方法說明
其實 YouTube 官方提供了「剪輯」的功能,讓你選取特定的段落並快速生成一個分享連結,進而分享給朋身邊的朋友們。這個 YouTube 擷取影片的方法操作相當簡單,但你不能實際下載 YouTube 影片片段。因此,如果你只是想要快速分享某個 YouTube 影片段落,這就是個很不錯的選擇;相反的,如果你希望將 YouTube 片段下載至你的裝置,那我們還是建議你使用本文所推薦的其他第三方工具來達成。
以下是直接在 YouTube 上擷取 YouTube 影片的過程:
步驟 1.開啟 YouTube 網站或是程式,然後選取你想要的截取的影片內容。
步驟 2.點擊「剪輯片段」按鈕(如果在功能欄位中找不到該功能,那你可以需要先點擊「三個點」圖示)以繼續。
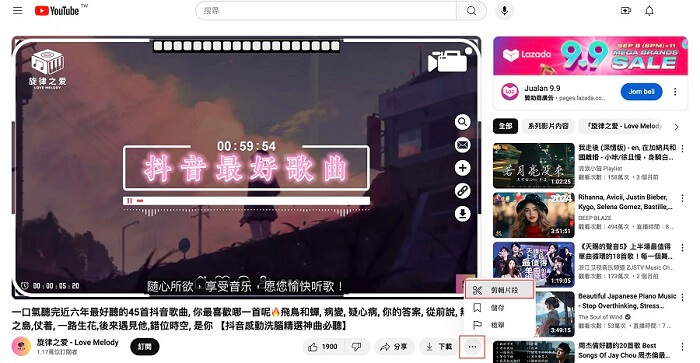
步驟 3.接著,輸入 YouTube 影片標題,並且設定開始和結束的時間點,或是拖拉只想要的時間軸。完成後,點擊「分享剪輯片段」就可以取得相關連結來實現 YouTube 截取影片。
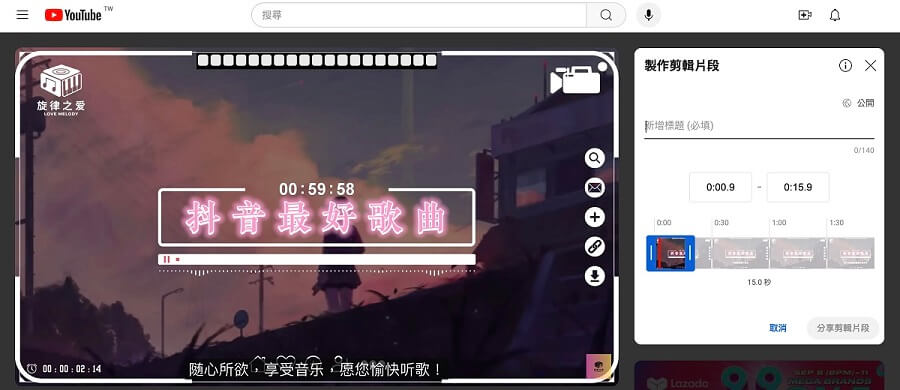
小提醒:
在 YouTube 擷取影片時,也可以採用錄製螢幕的形式達成 YouTube 影片片段下載喔~
結語
如何下載及裁剪 YouTube 影片及音樂?只需要 2 個簡單的步驟就可以輕鬆將 YouTube 剪輯片段下載,你是否已經學會了呢?
只要先透過專業的 YouTube 影片下載工具—— iMyFone TopClipper,確保影片下載到裝置中,再使用裝置內建剪輯功能即可快速達成 YouTube 片段下載! 不再需要擔心 YouTube 影片體積太大而導致傳送速度很慢的問題了。








