iMyFone MagicMic 用戶指南
實時變更您的聲音
步驟1: 啟動 iMyFone MagicMic
安裝並啟動 iMyFone MagicMic。如果這是您第一次使用 MagicMic,請按照設定說明進行操作。
步驟 2: 選擇輸出和輸入裝置
現在您必須選擇輸出和輸入才能使用此聲音轉換器。選擇您的真實麥克風作為輸入裝置。選擇您的耳機作為輸出裝置。
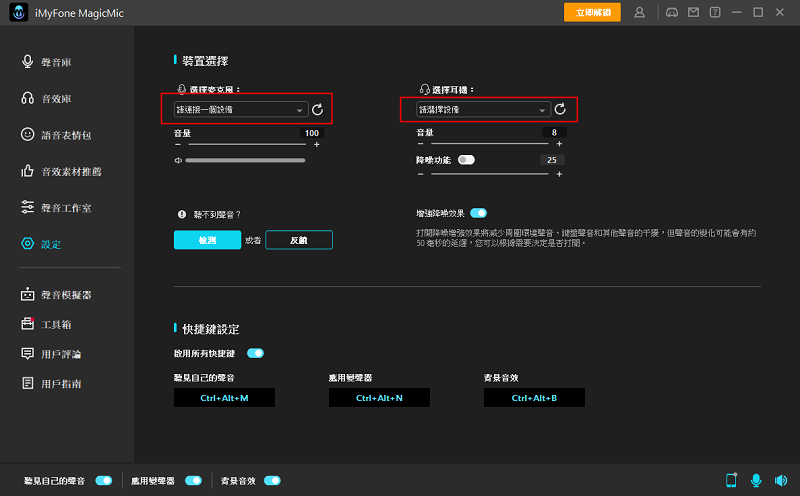
步驟 3: 檢查變聲效果
之後您可以點擊任何聲音濾鏡並對著您的麥克風講話以檢查您的聲音在每個濾鏡上聽起來如何。
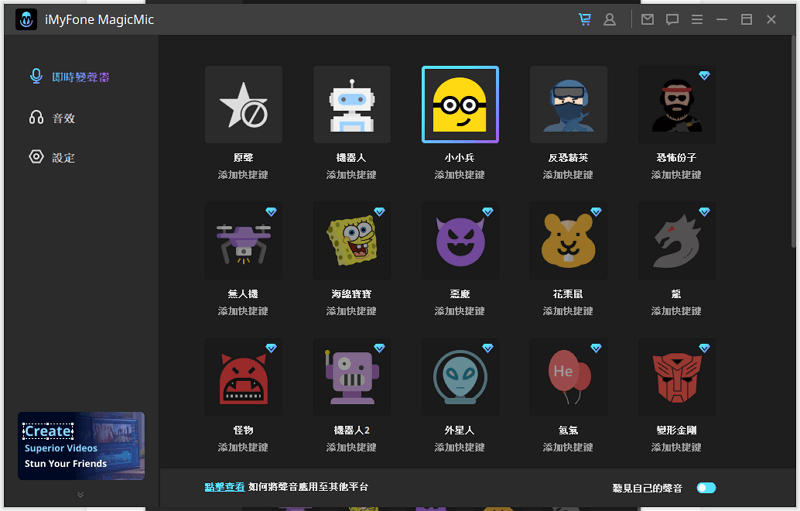
如果 MagicMic 變聲器無法運作的話,這裡有 3 種可以此解決問題的方法。
方法 1:檢查您的 MagicMic 聲頻配置。
1) 在 MagicMic 聲音轉換器上啟動“聽見我自己”選項。
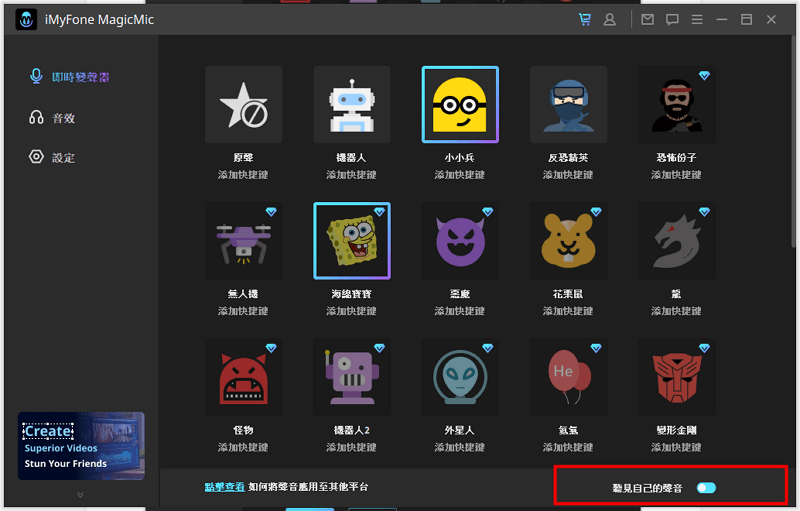
2) 在左側選單中去到設定。
3) 選擇您的真實麥克風作為輸入裝置。並在輸出裝置中選擇您的耳機。
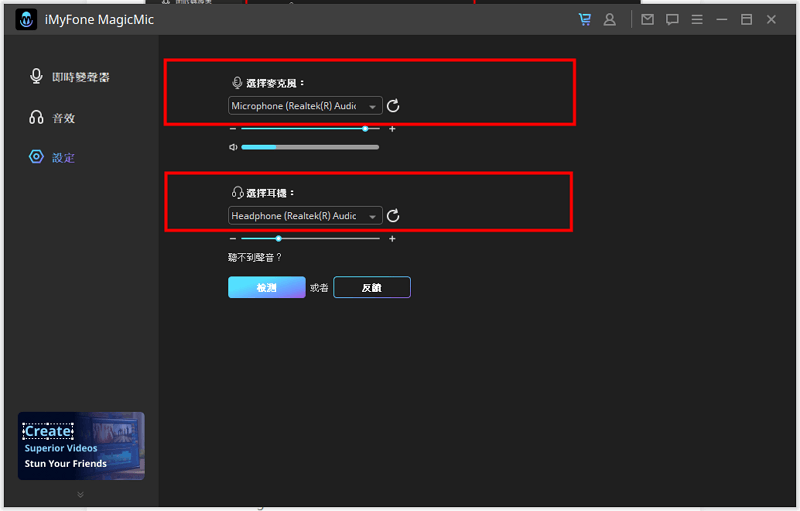
4) 現在對著您的麥克風說話並檢查音量方塊是否是處於動態的。
方法二:點擊偵測選項,讓MagicMic幫助您。
1) 在設定中,點擊偵測按鈕以偵測您的裝置。以下是您將遇到的情況和解決方案。
情況 1:找不到變聲器驅動程式。
在這種情況下,我們建議您點擊安裝選項來安裝變聲器驅動程式。
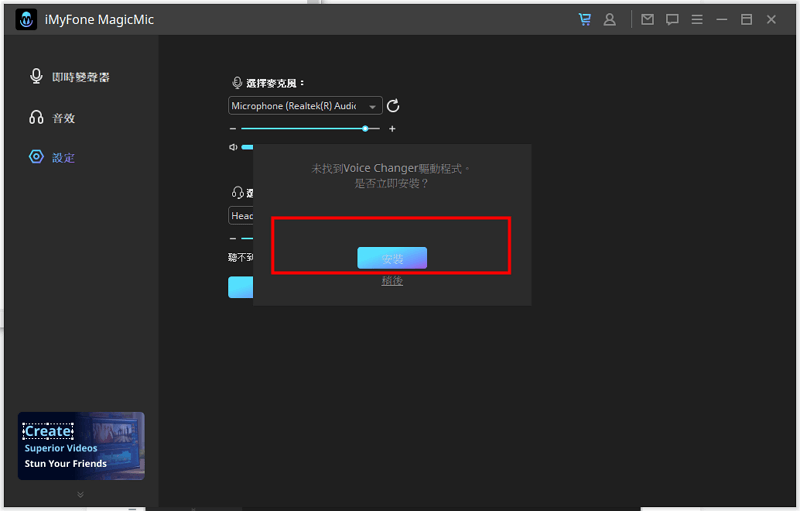
情況 2:找不到麥克風。
在這種情況下,我們建議您連接麥克風並點擊重新整理按鈕。
情況 3:找不到耳機。
在這種情況下,我們建議您連接耳機並點擊重新整理按鈕。
情況 4:變聲器虛擬聲頻裝置被禁用。
在這種情況下,我們建議您在聲音控制面板中啟動它,然後點擊 重新整理按鈕。
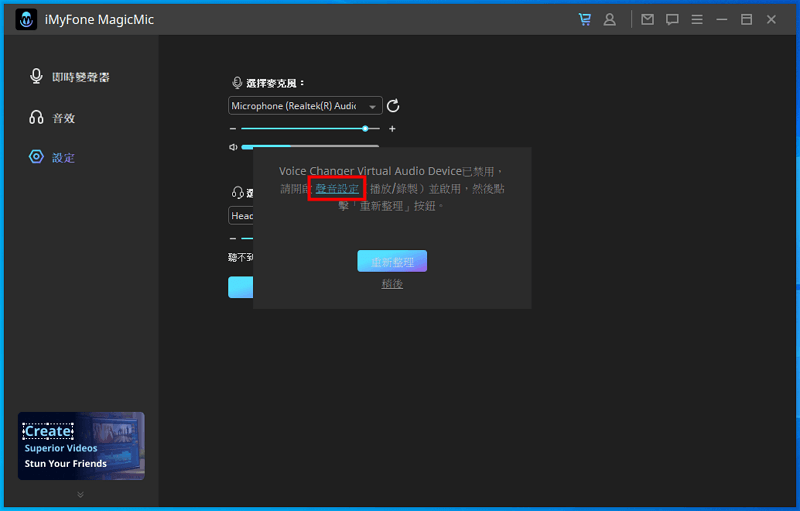
方法 3. 檢查您的 Windows 聲頻配置。
1) 在 Windows 搜索欄上輸入聲音。
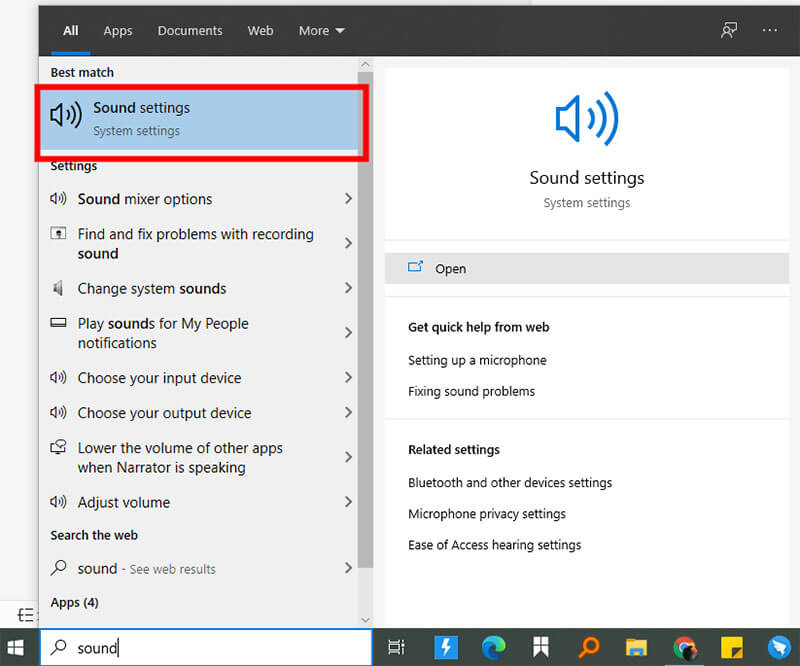
2) 點擊聲音/控制面板。
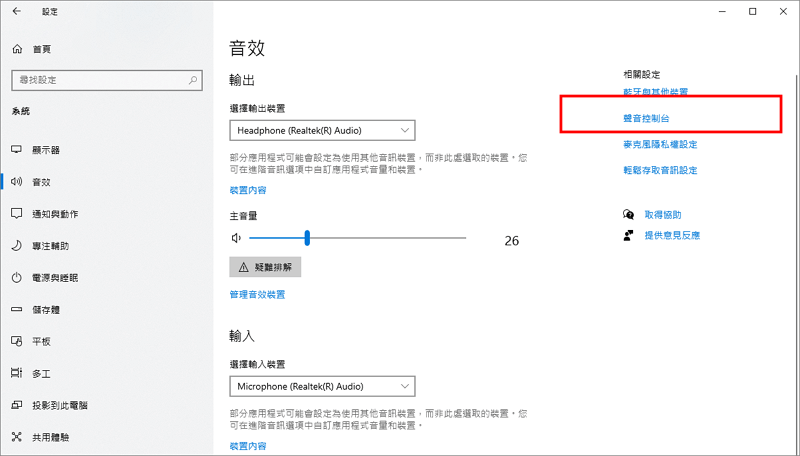
3)在 Windows 的錄音和播放選項卡中,您應該已選擇您的耳機和麥克風作為預設(與您在 MagicMic 設定中選擇的相同)。
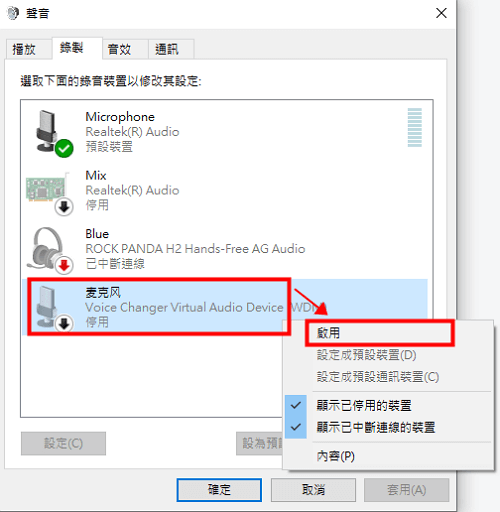
步驟 4:在各種平台上立即改變您的聲音
MagicMic 可用於不同的平台,例如 Fortnite、PUBG、Discord、Skype、Twitch 等。如果您想在這些平台上使用實時語音轉換器,請執行以下步驟。
1. 啟動您要使用 MagicMic 的程式,然後去到其聲音設定。
2. 在輸入裝置選項中,選擇 麥克風(變聲器虛擬聲頻裝置 (WDM))。之後,您可以輕鬆地在您正使用的程式中實時更改聲音。其他用戶也可以聽到您聲音的改變。
使用 MagicMic 音效
步驟 1:啟動 iMyFone MagicMic
安裝並啟動 iMyFone MagicMic。然後您需要選擇您的主麥克風作為輸入裝置。
步驟 2:選擇音效選項卡
點擊左側選單上的音效選項卡並瀏覽所有現有音效。 MagicMic 聲音轉換器帶有 190 多種音效,您可以在遊戲、聊天或直播中使用它們。
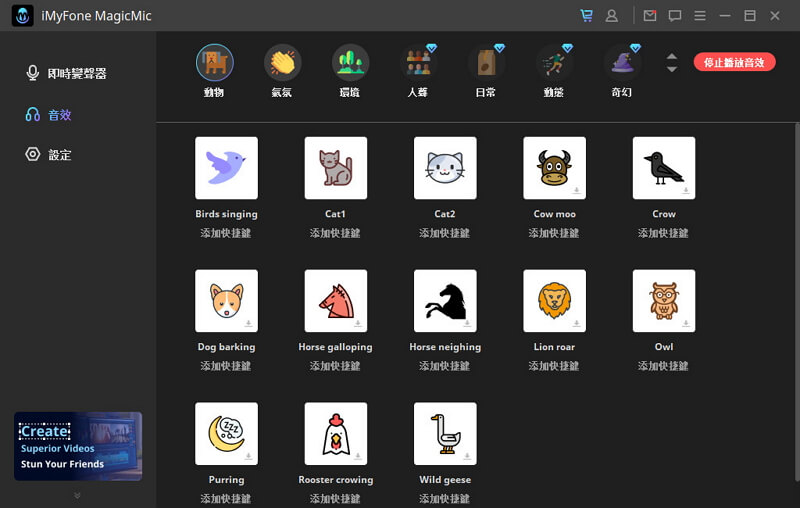
步驟 3:添加按鍵綁定以增加使用的便利性
您可以將您最喜歡的音效給鍵綁定,以便於使用。
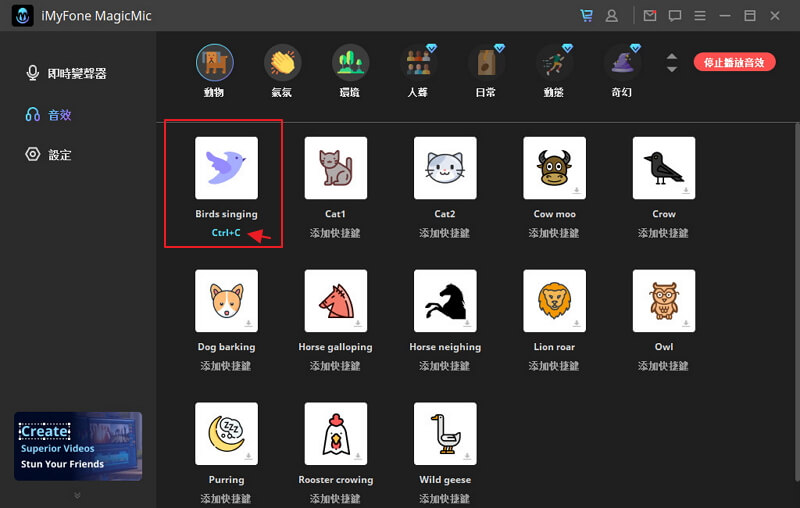
步驟 4:在各種程式中使用 MagicMic 音效
MagicMic 可用於各種程式,例如 Fortnite、PUBG、Discord、Skype、Twitch 等。如果您想在這些程式中使用音效,請執行以下步驟。
1. 啟動要使用 MagicMic 音效的程式,然後去到其聲音設定。
2. 在輸入裝置選項中,選擇 麥克風(變聲器虛擬聲頻裝置 (WDM))。之後,您可以在遊戲、聊天或直播時輕鬆使用 190 多種音效。
