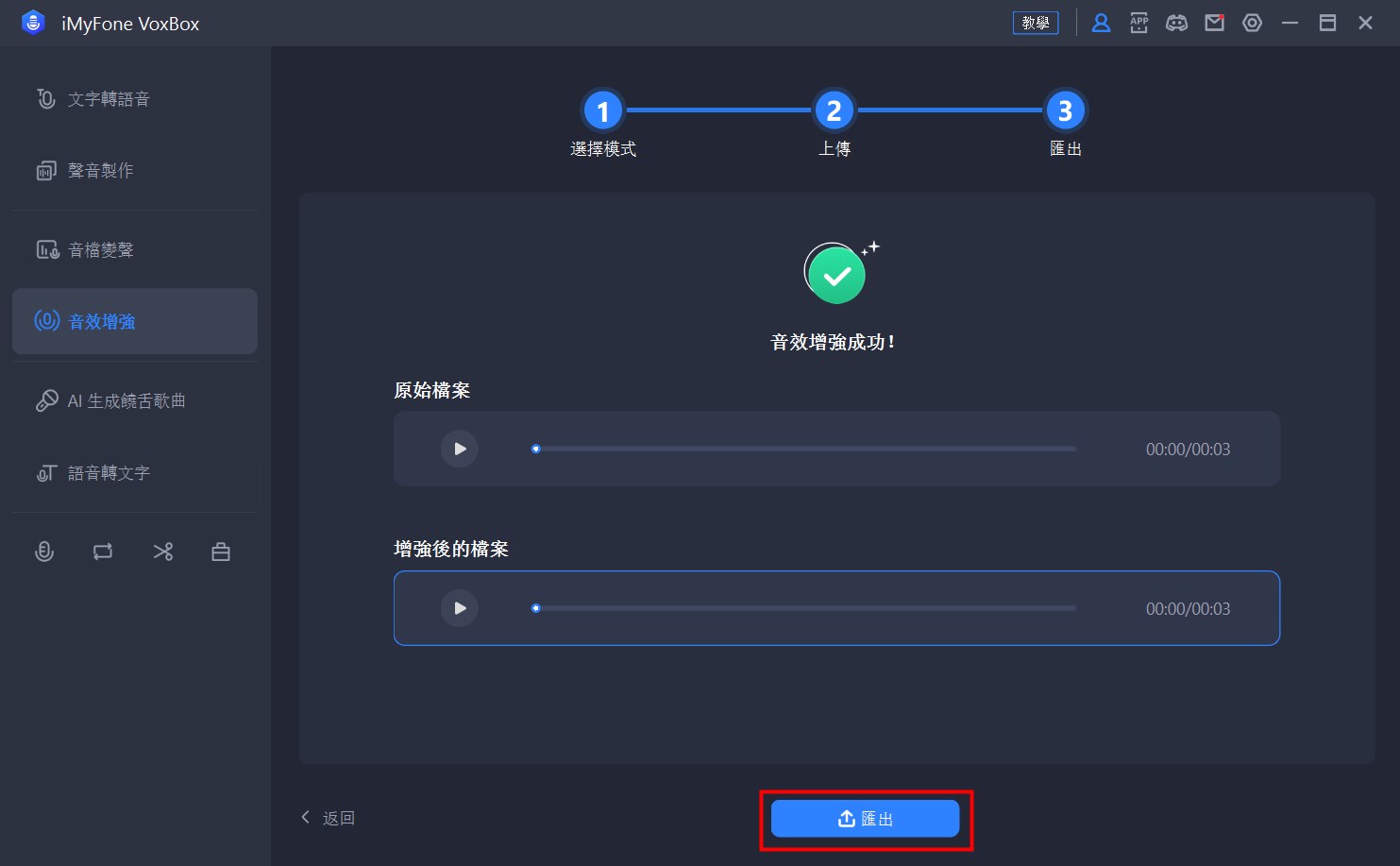請跟著以下步驟開始使用 iMyFone VoxBox
iMyFone VoxBox 是一款功能齊全的音頻工具,包含文字轉語音、语音轉文字、即時錄音、格式轉換和音頻編輯等功能。 文字轉語音功能支援多種語言,您可以自由調整各項參數,讓文字變成您喜歡的聲音。此外,它還可以辨識圖片和 PDF 檔案中的文字,並以聲音的方式進行朗讀。
第一部分:安裝與註冊
步驟1 下載 VoxBox
如果您的電腦尚未安裝 iMyFone VoxBox,請點擊下方按鈕將 VoxBox 免費下載到電腦中吧!
步驟2 啟動 VoxBox
啟動 VoxBox 後點擊右上角的「帳戶」圖示。
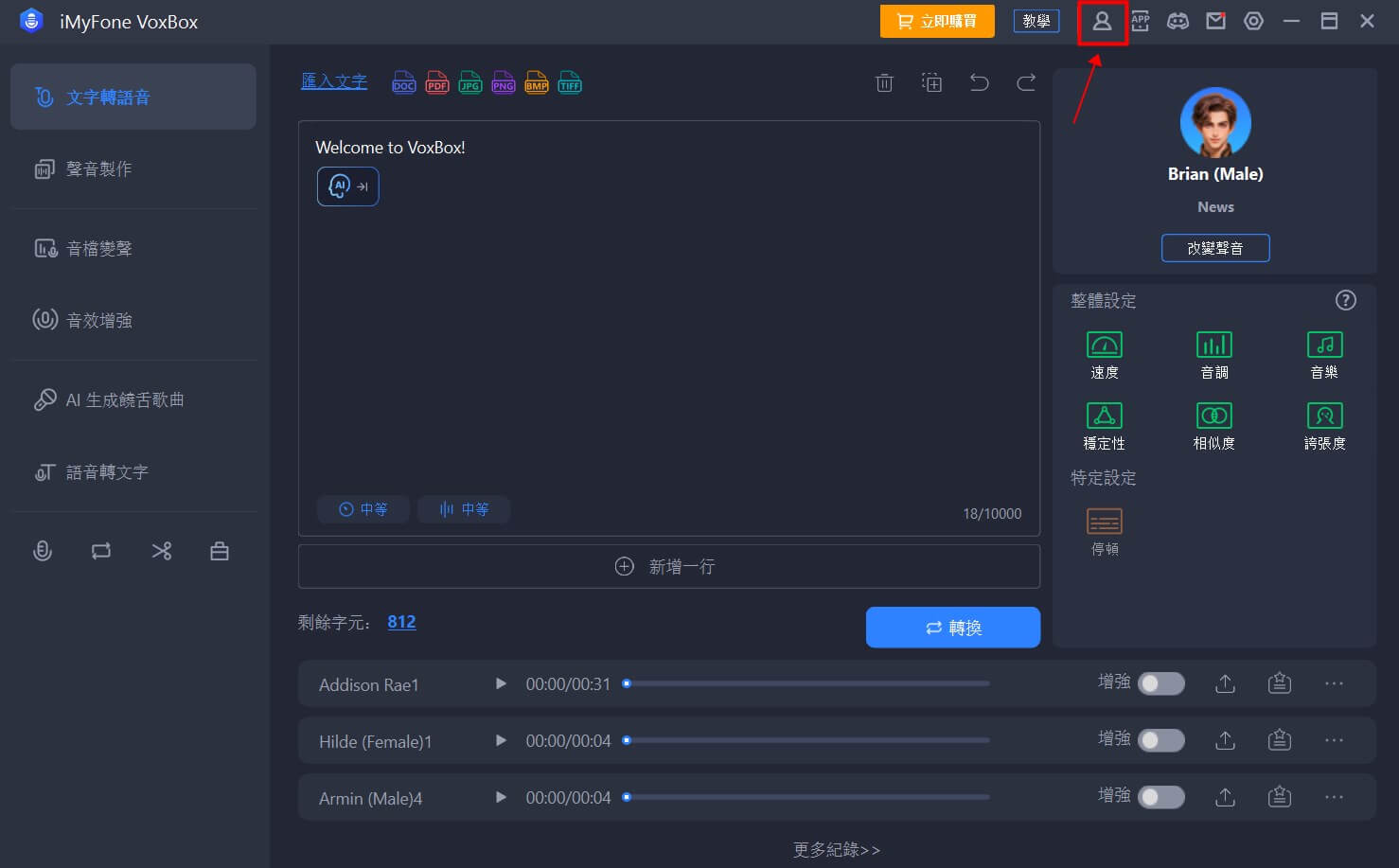
步驟3. 註冊或登入帳戶
根據不同的情況我們將分成 2 種情況操作。
① 如果您在官方網站上購買了權益,系統將會自動創建 iMyFone 帳戶。您只需填寫購買權益使使用的電子郵箱與密碼後點擊「登入」即可。
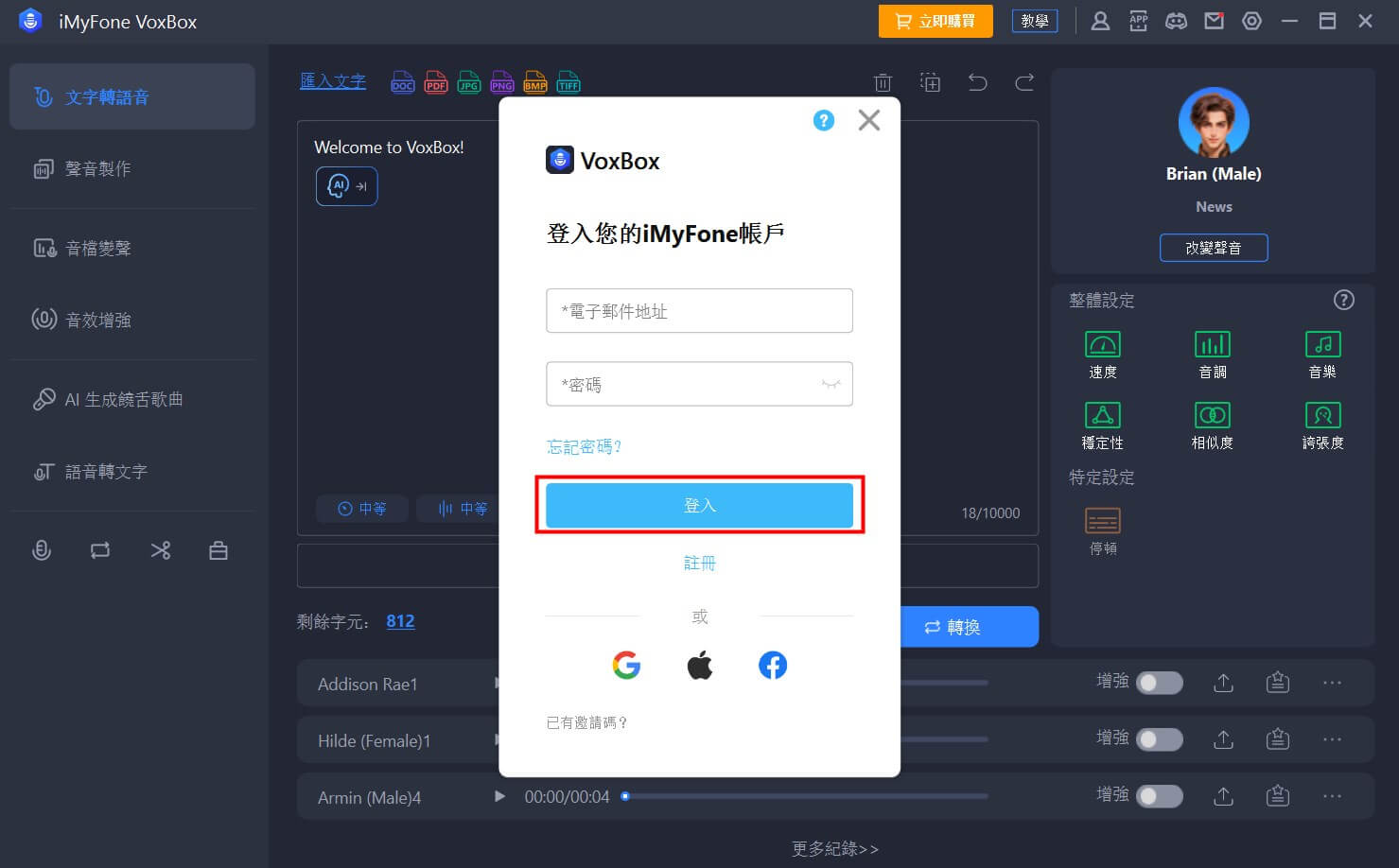
② 如果您暫時沒有 iMyFone 帳戶並在軟體內購買了權益,則需在軟體內註冊成為會員 只需點擊「註冊」,填寫電子郵箱、密碼。完成填寫後點擊「創建帳戶」。
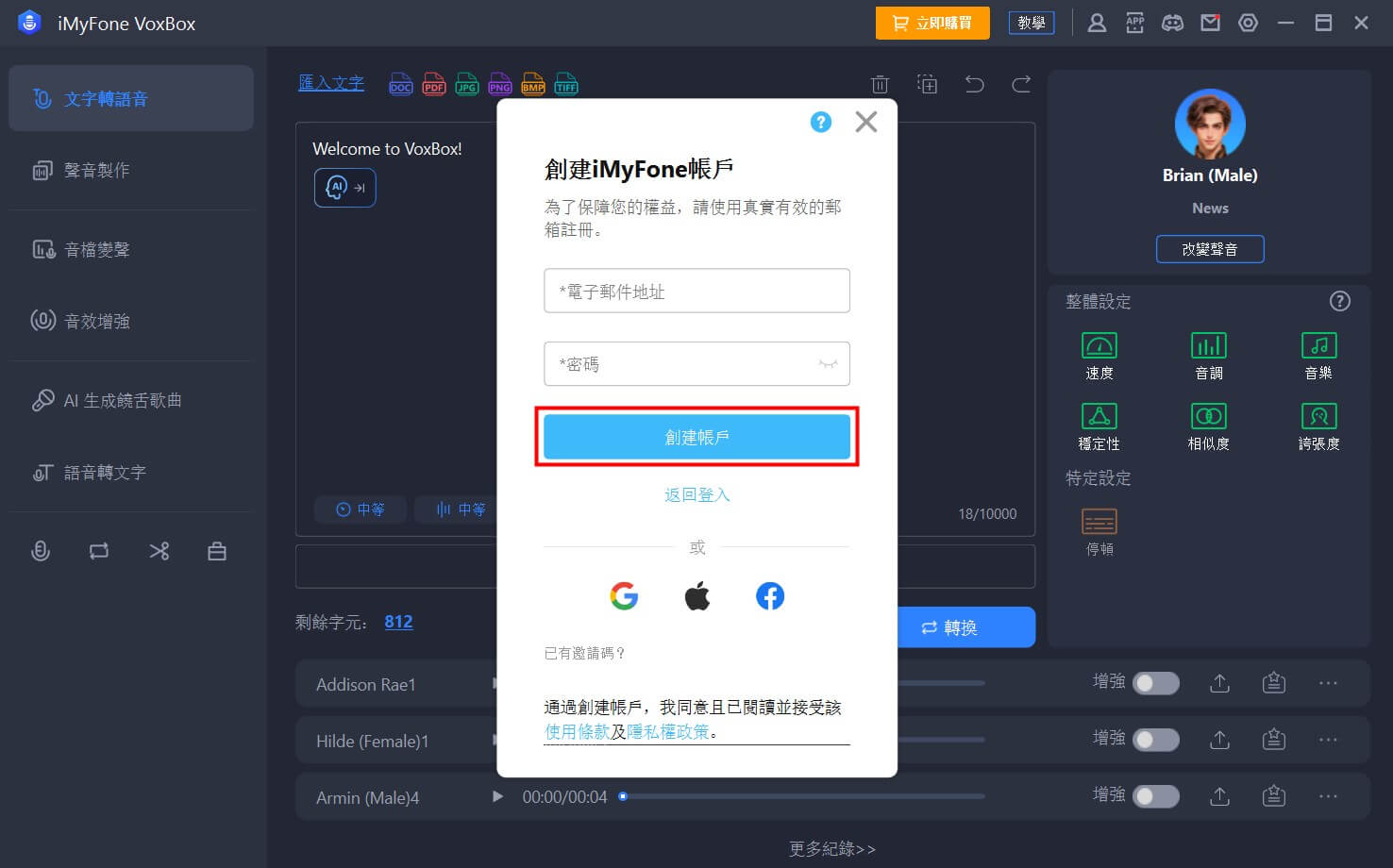
貼士:創建 iMyFone 帳戶後可以用它來註冊其他的產品,更可以在產品內獲取關於產品的最新資訊即各種超實用的文章,更有機會獲取產品優惠券唷!
步驟 4 確認帳戶資訊
創建好帳戶後,瀏覽器將會自動跳轉至 iMyFone 會員中心。您可以查看到已經購買的產品權益。
在登入後您可以點擊右上角的「帳戶」圖示查看您已經購買的權益及收到的優惠券。或者您也可以在此處購買更多其他權益。
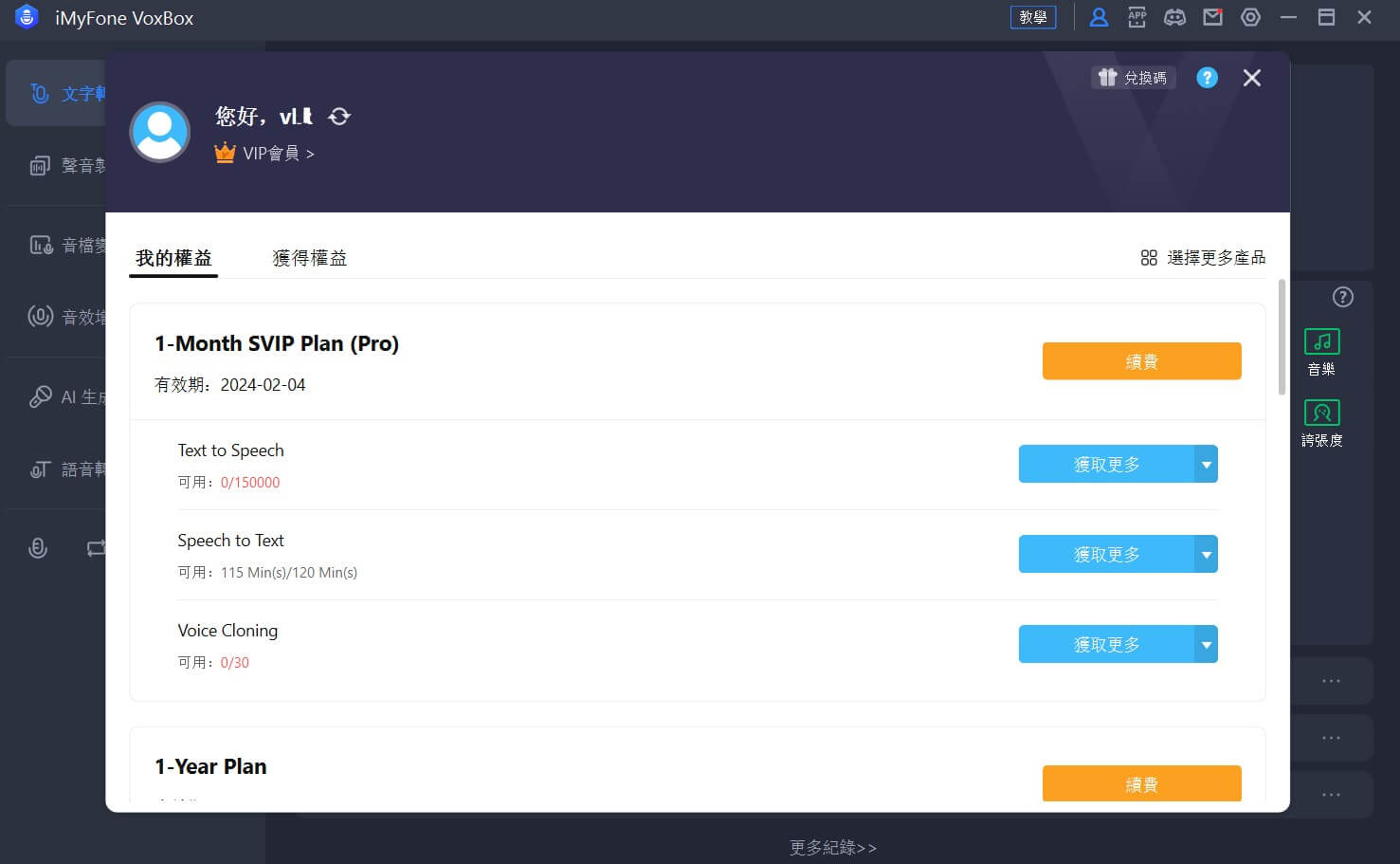
此外,您還可以透過點擊帳戶介面右上方的「?」圖示,即可查詢帳戶登入、註冊、修改密碼等詳情
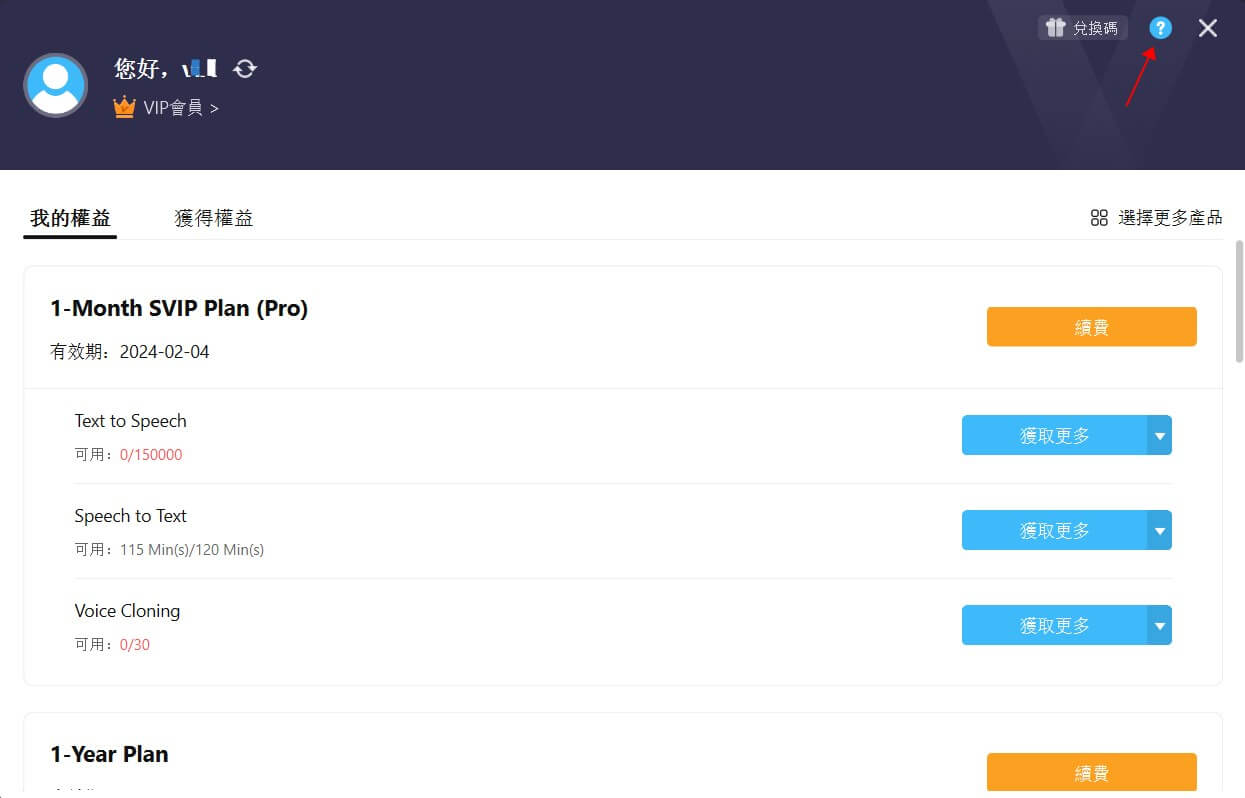
第二部分:文字轉語音
步驟 1 選擇「文字轉語音」功能
選擇「文字轉語音」功能後點擊「改變聲音」後選擇您想要的聲音,或者您可以在「All Voices」中搜尋您喜歡的聲音。
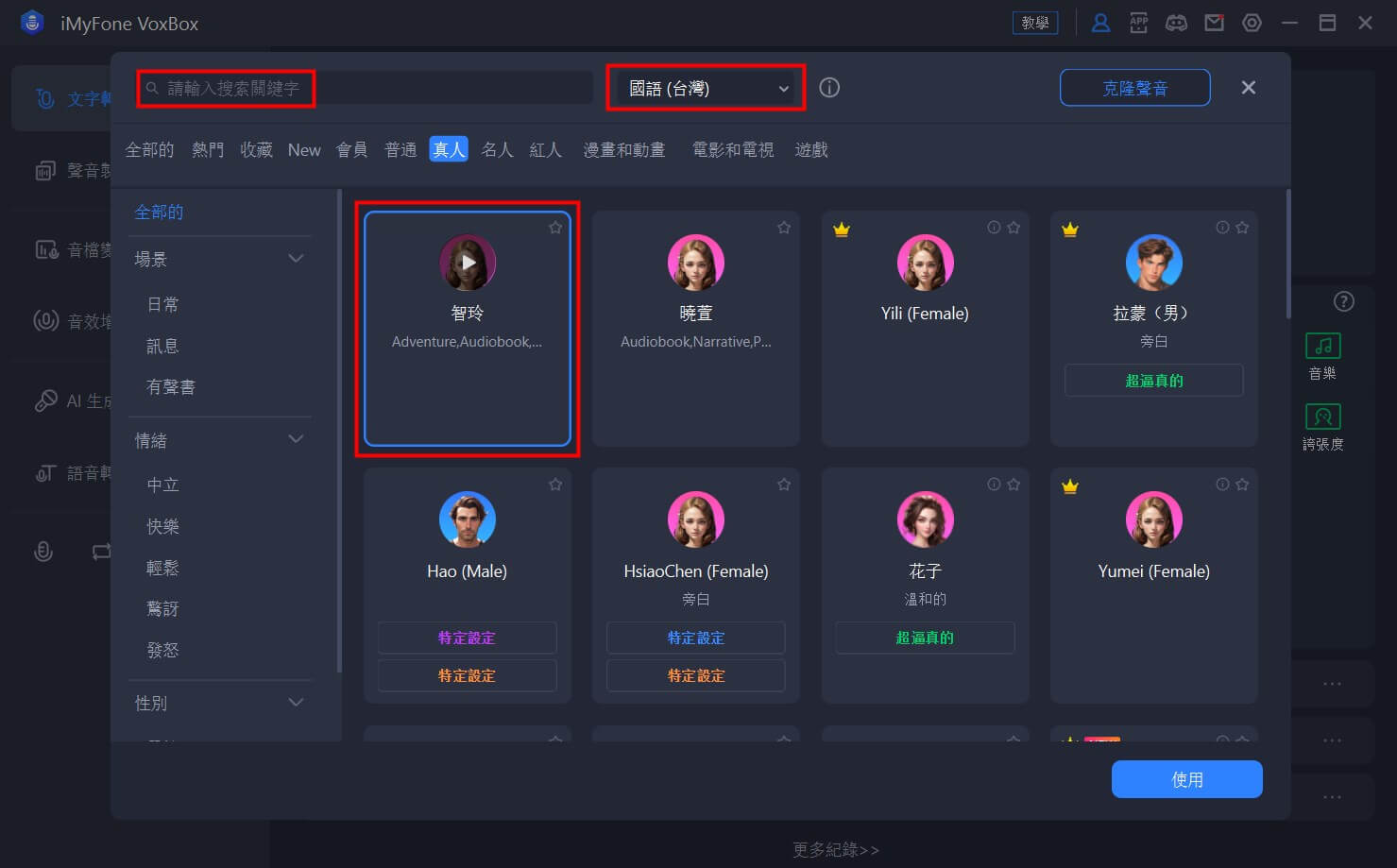
步驟 2 輸入您的文本
請輸入您想要達成文字轉語音的文本。另外您還可以透過「暫停」、「速度」、「重音」「破音詞」等選項來調整您的即將生成的語音。
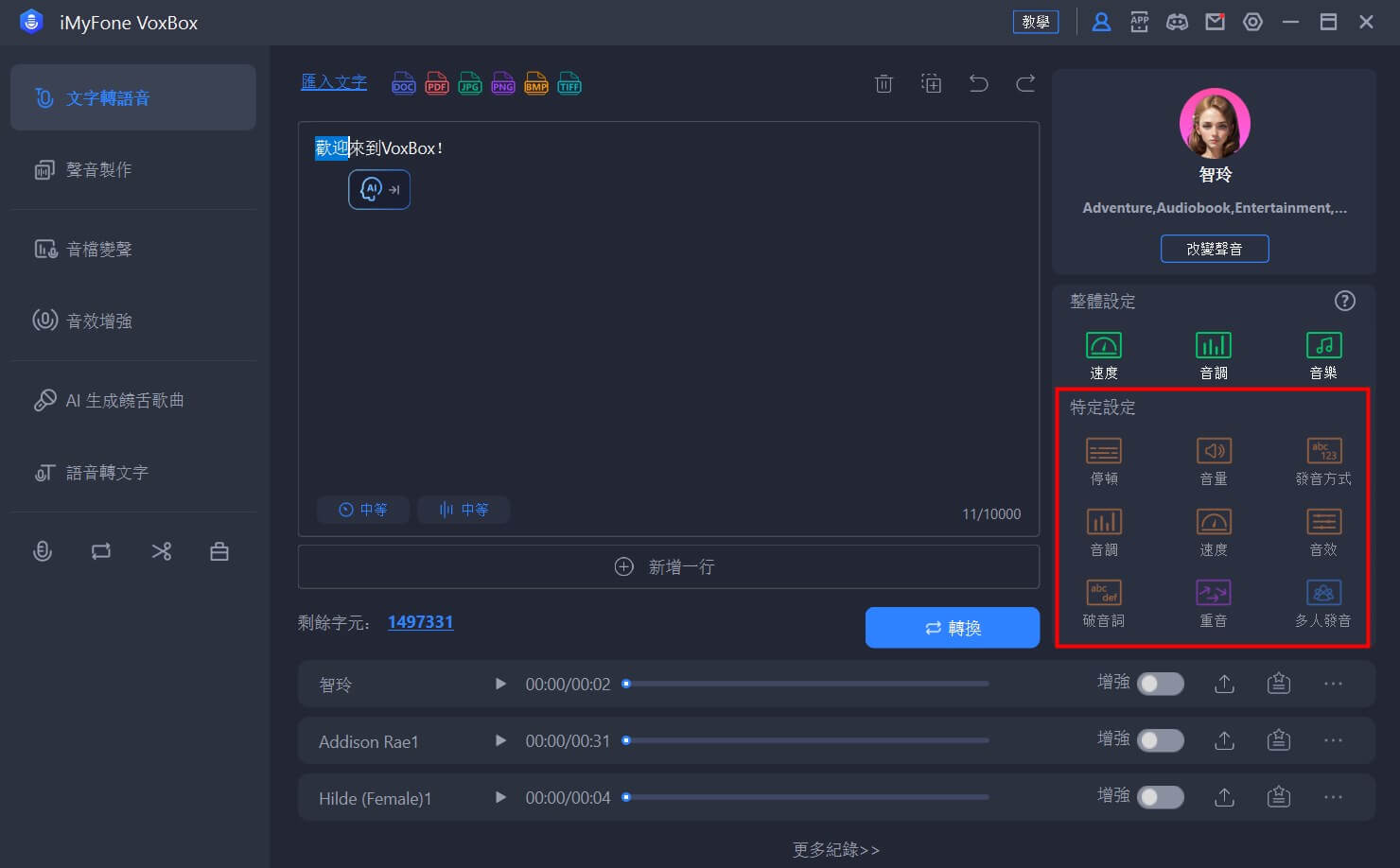
步驟 3 匯出音頻
點擊「轉換」後 VoxBox 會立刻幫助您將文本轉語音。您可以先播放試聽再點擊「匯出」將其儲存在電腦中。
除此之外您還可以對音頻進行編輯或刪除。
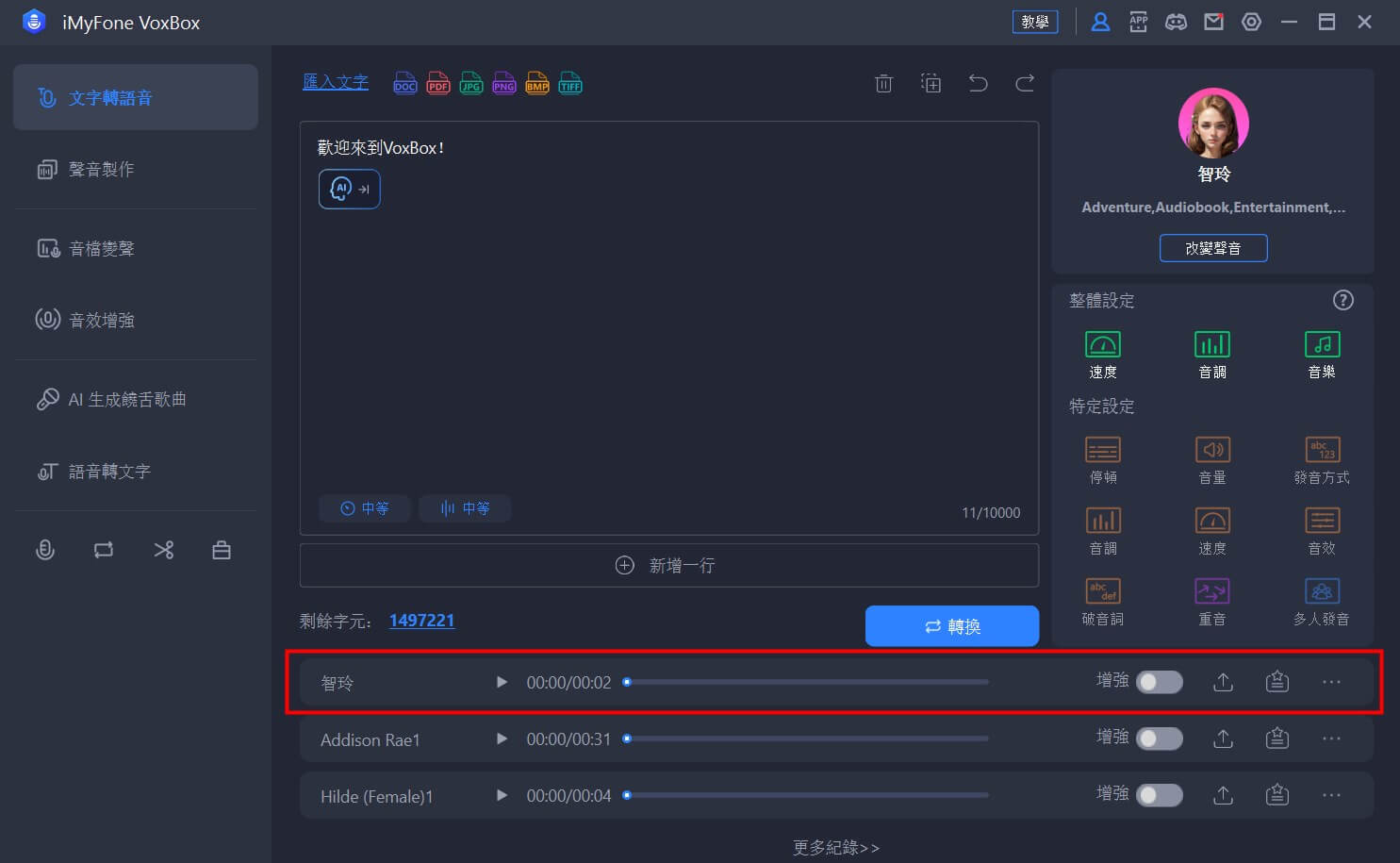
小撇步:如何刪除或新增發言者
步驟 1. 點擊「新增一行」。
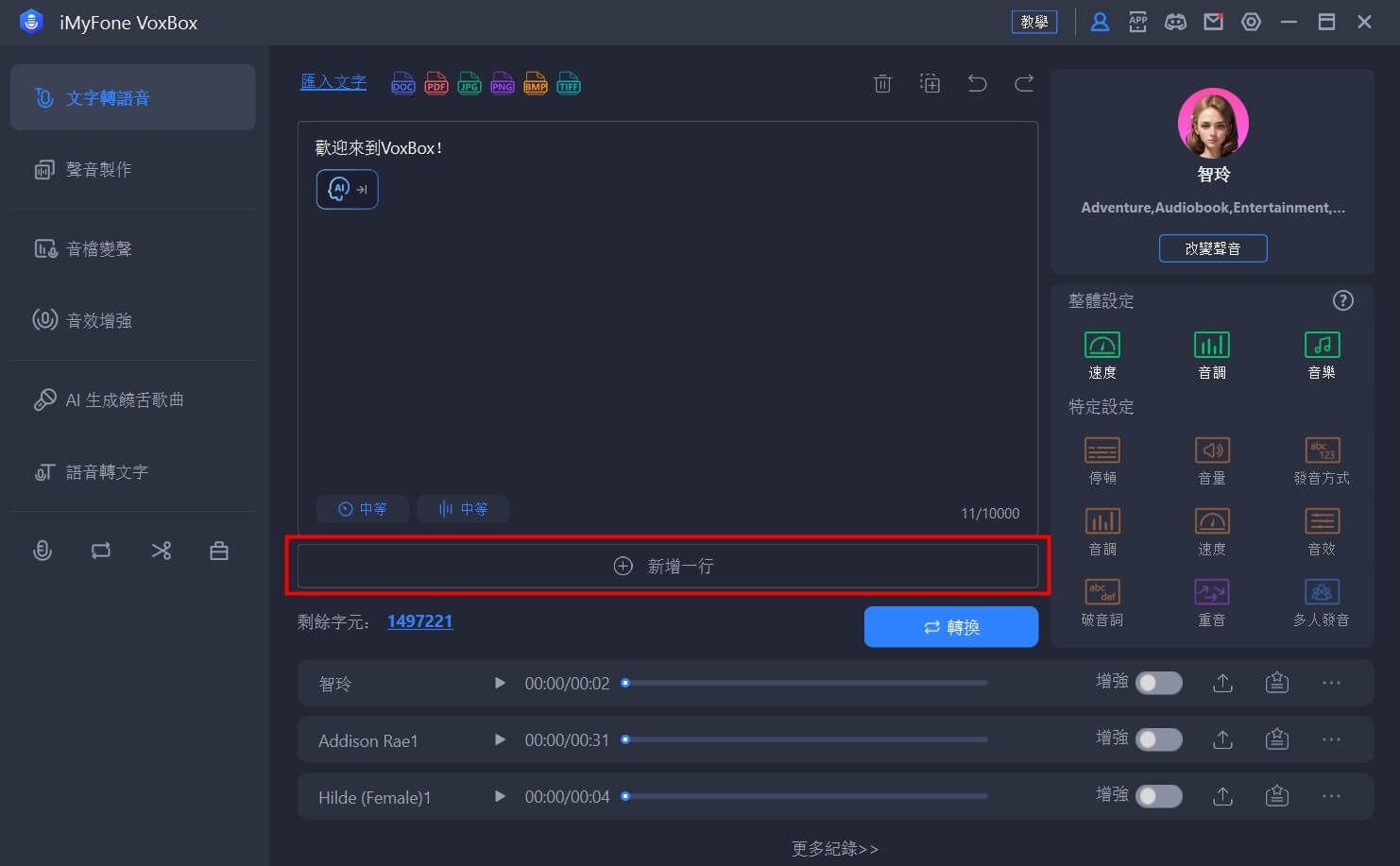
步驟 2. 根據您的需求輸入句子並設定發言者、語言、語速及語調。並且您可以新增更多行或者上下調整位置。
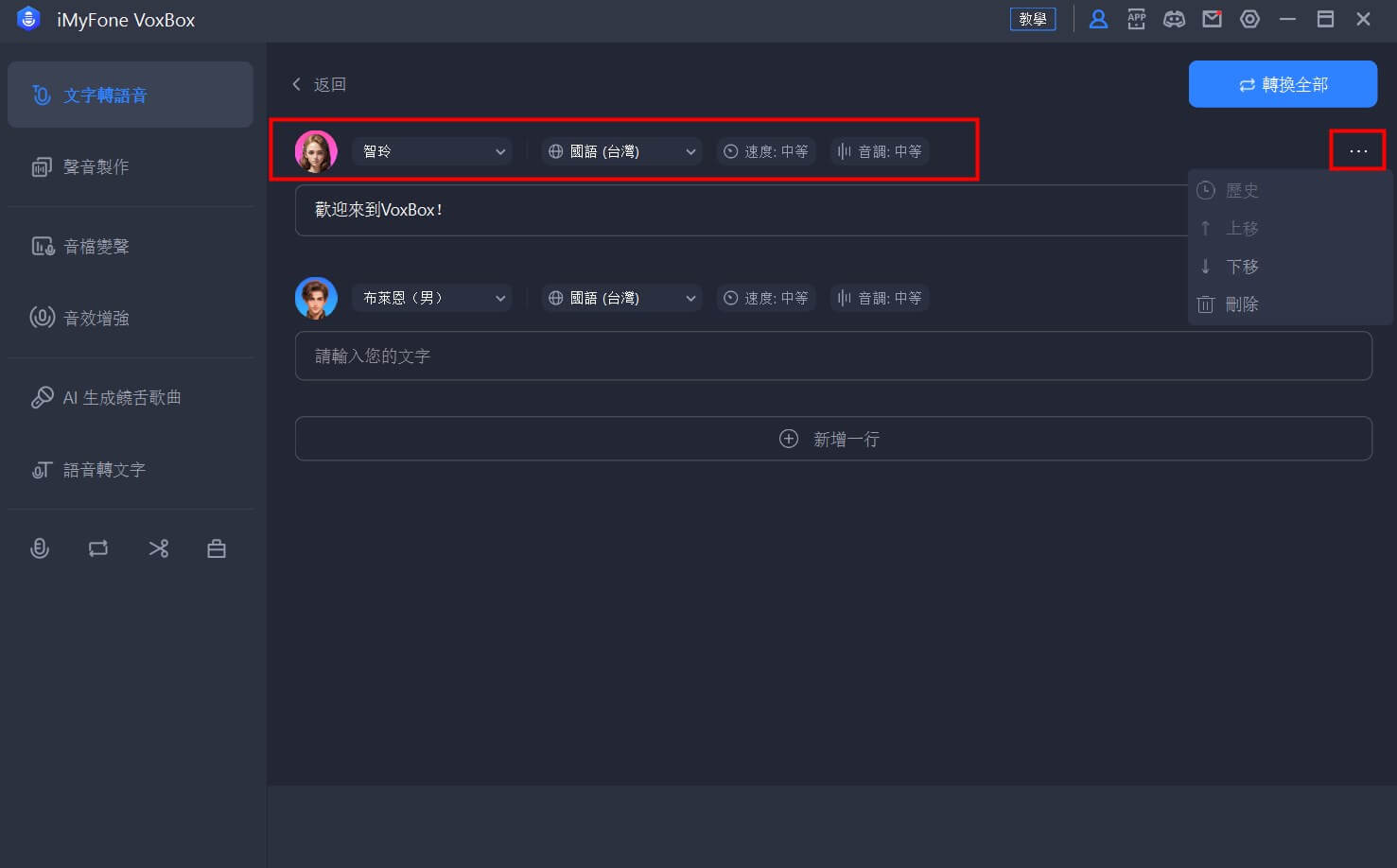
步驟3. 點擊「轉換全部」後生成的語音會自動生成在下方,點擊即可儲存至電腦中。
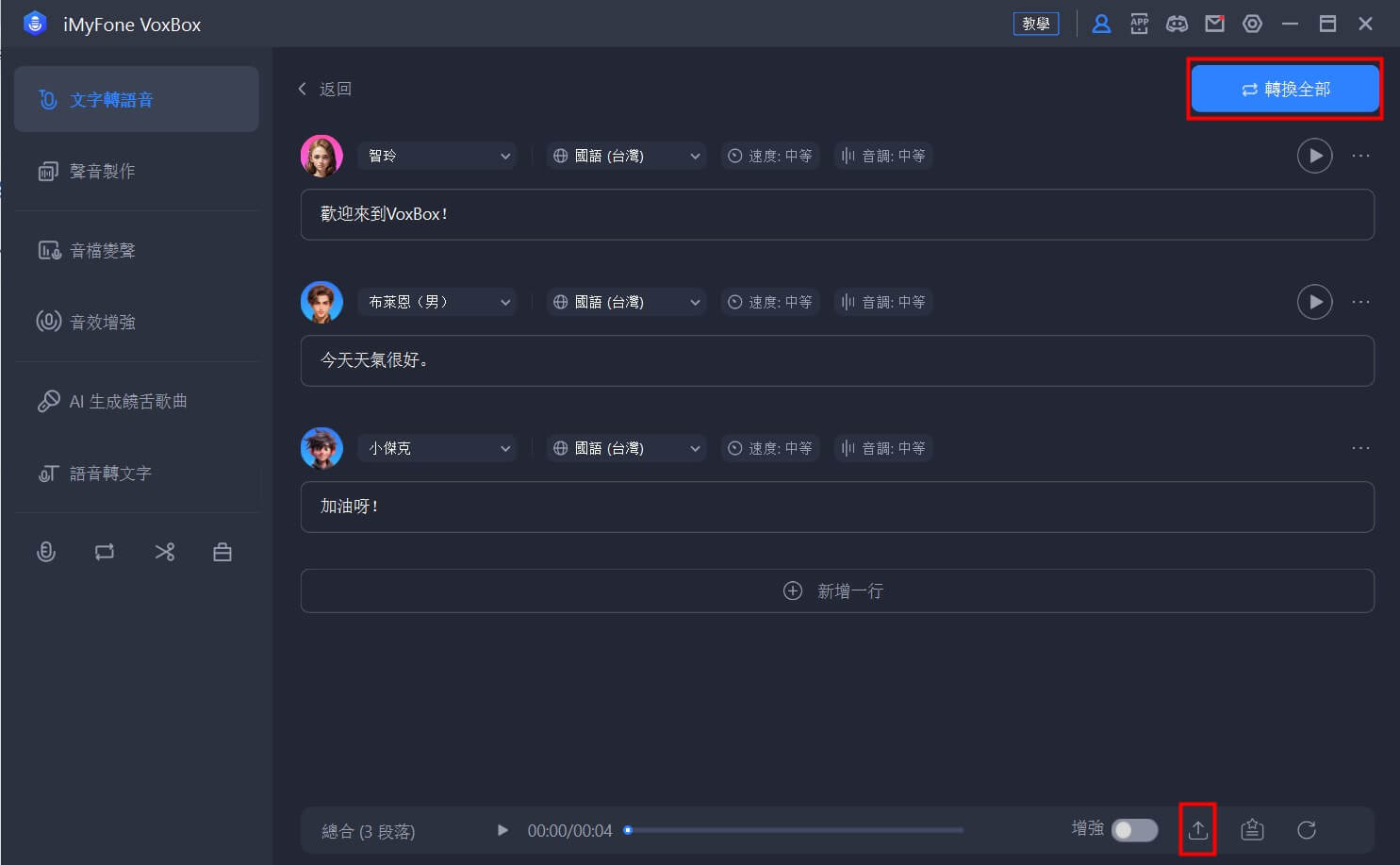
第三部分:文字辨識
VoxBox 支援辨識或朗讀 PDF、DOC、DOCX 等格式檔案中的文字。
步驟 1 匯入文檔
選擇「文字轉語音」功能後點擊左上角「匯入文字」按鈕,選擇您需要將音檔轉文字或需要文字辨識的圖片。
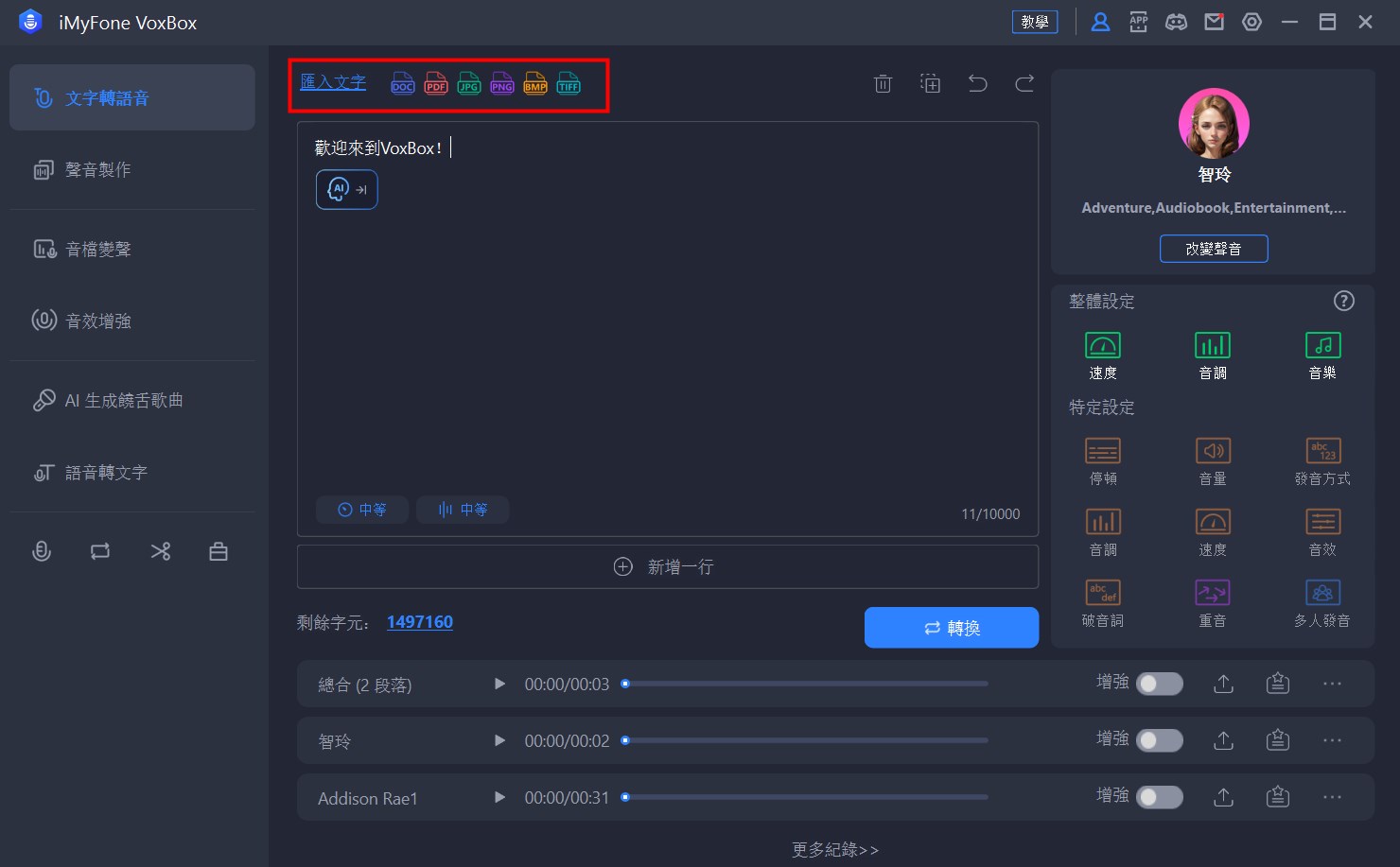
步驟 2 選擇語言及轉換文字
如果您匯入的是圖片,則需要您手動選擇圖片中文字的語言,然後點擊「提取」以讓 VoxBox 執行文字辨識。
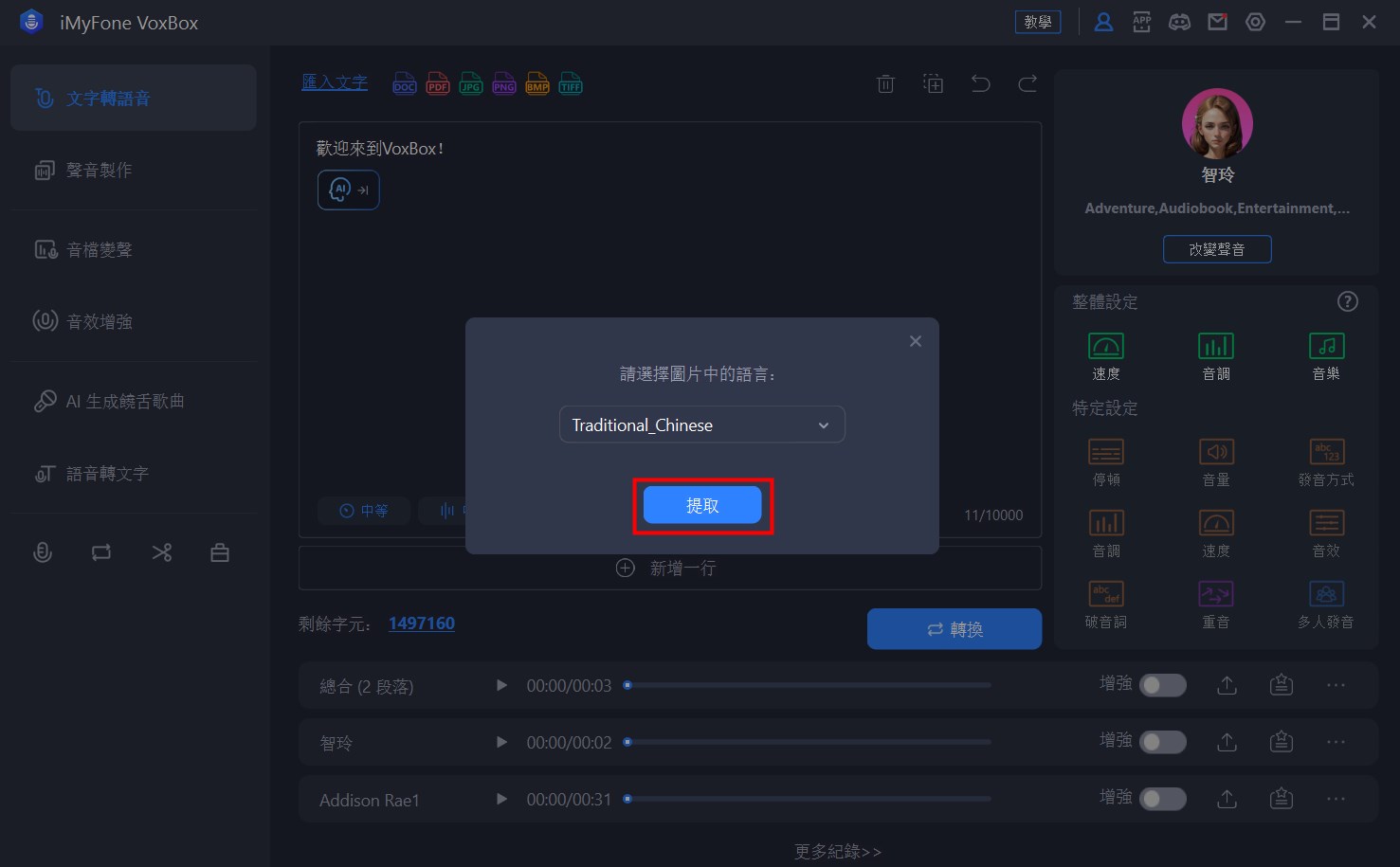
如果您匯入的是檔案,則無需進行任何操作,VoxBox 會自動辨識音檔中的語言。
點擊「匯入腳本」即可匯出辨別後的文字,您還可以在視窗進行二次編輯。
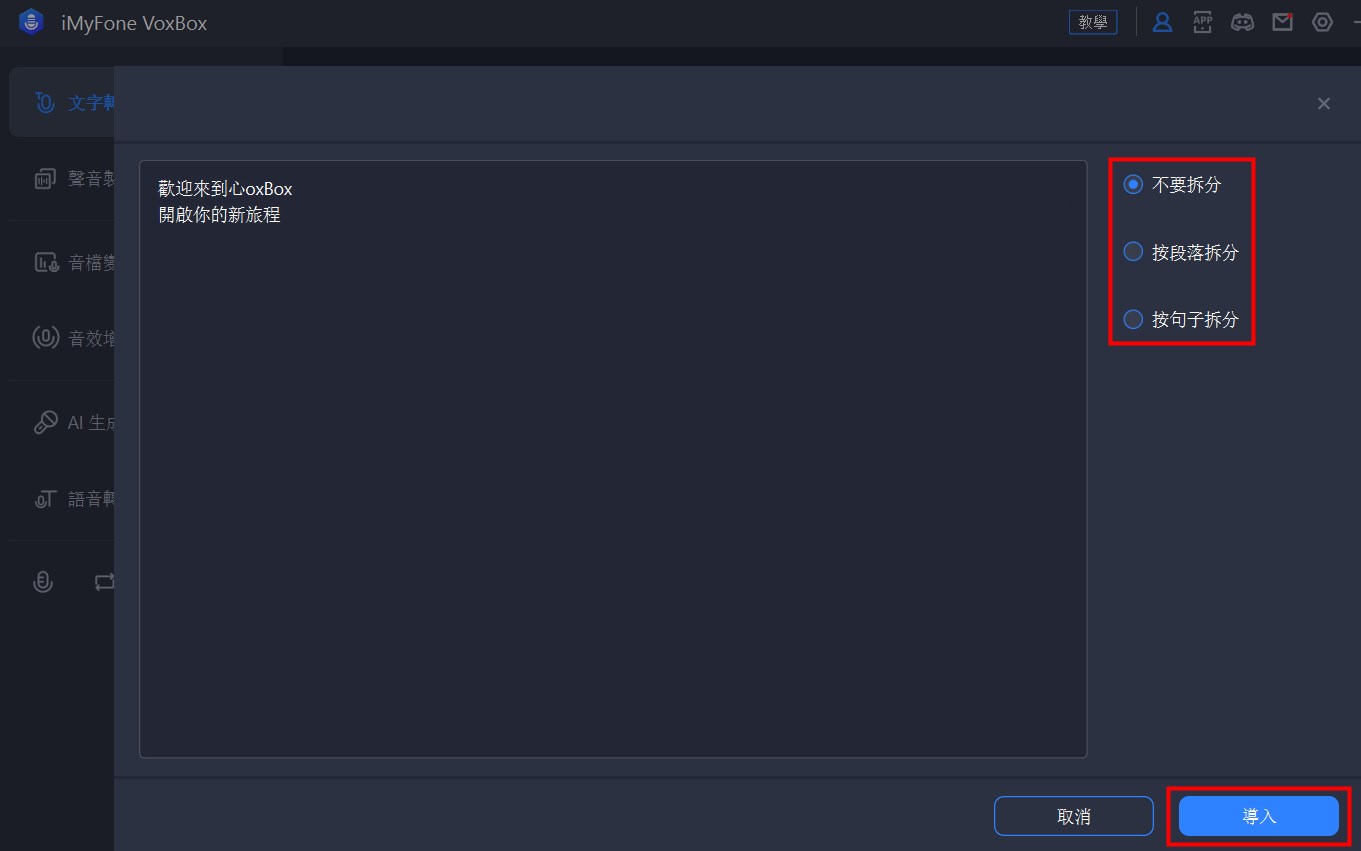
步驟 3 轉換并匯出音頻
如果您需要將辨別文字轉成語音的話,在右側參數調整欄位設定完後點擊「轉換」,您就可以在底部欄看到生成的語音了。
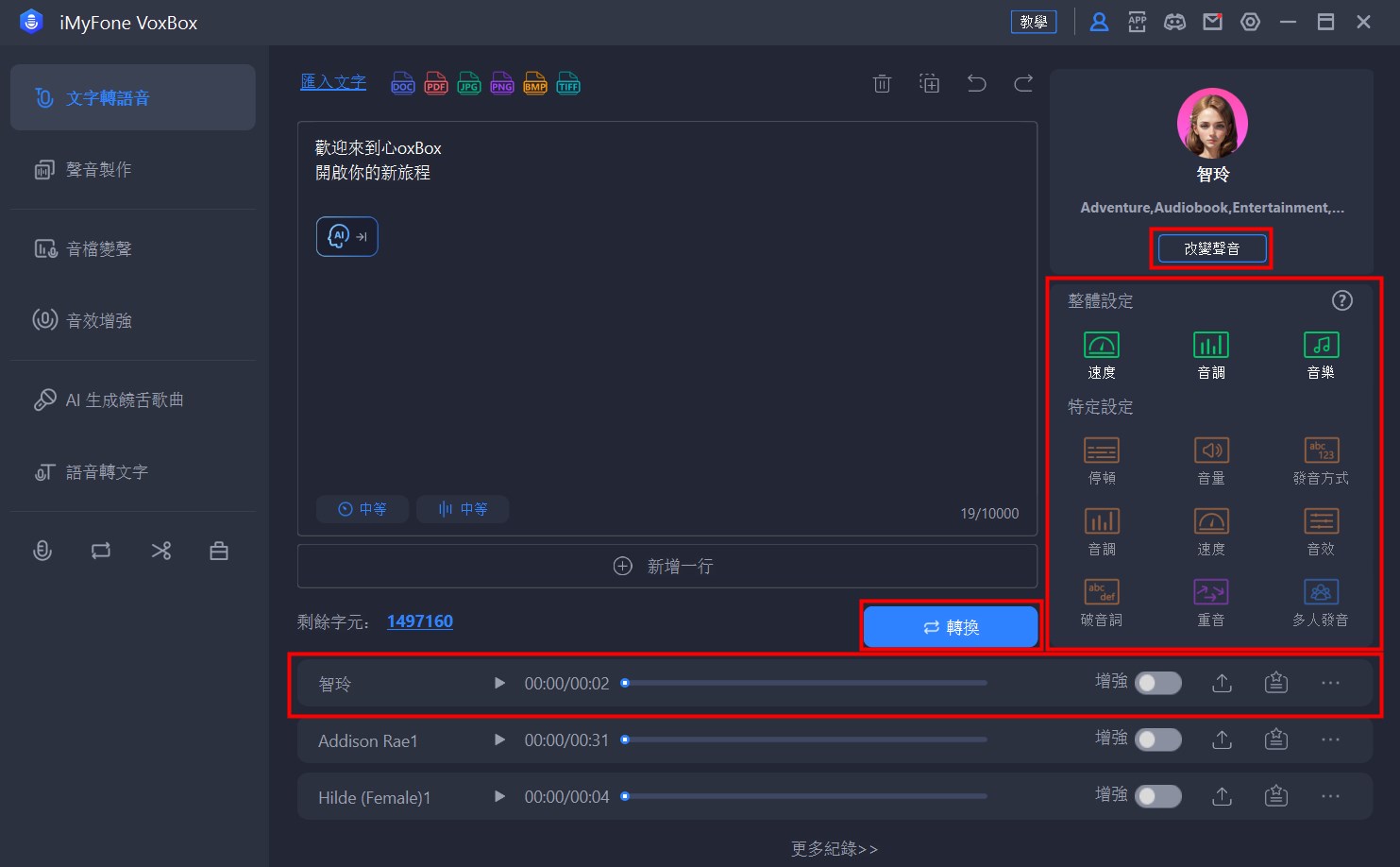
第四部分:聲音製作
如果您購買了 VoxBox 的 SVIP 權益,那麼您可以透過「聲音製作」功能來進行聲音複製,並且可以使用它來進行文字轉語音。
步驟 1 製作語音樣本
在「聲音製作」功能中點擊「複製一個新聲音」
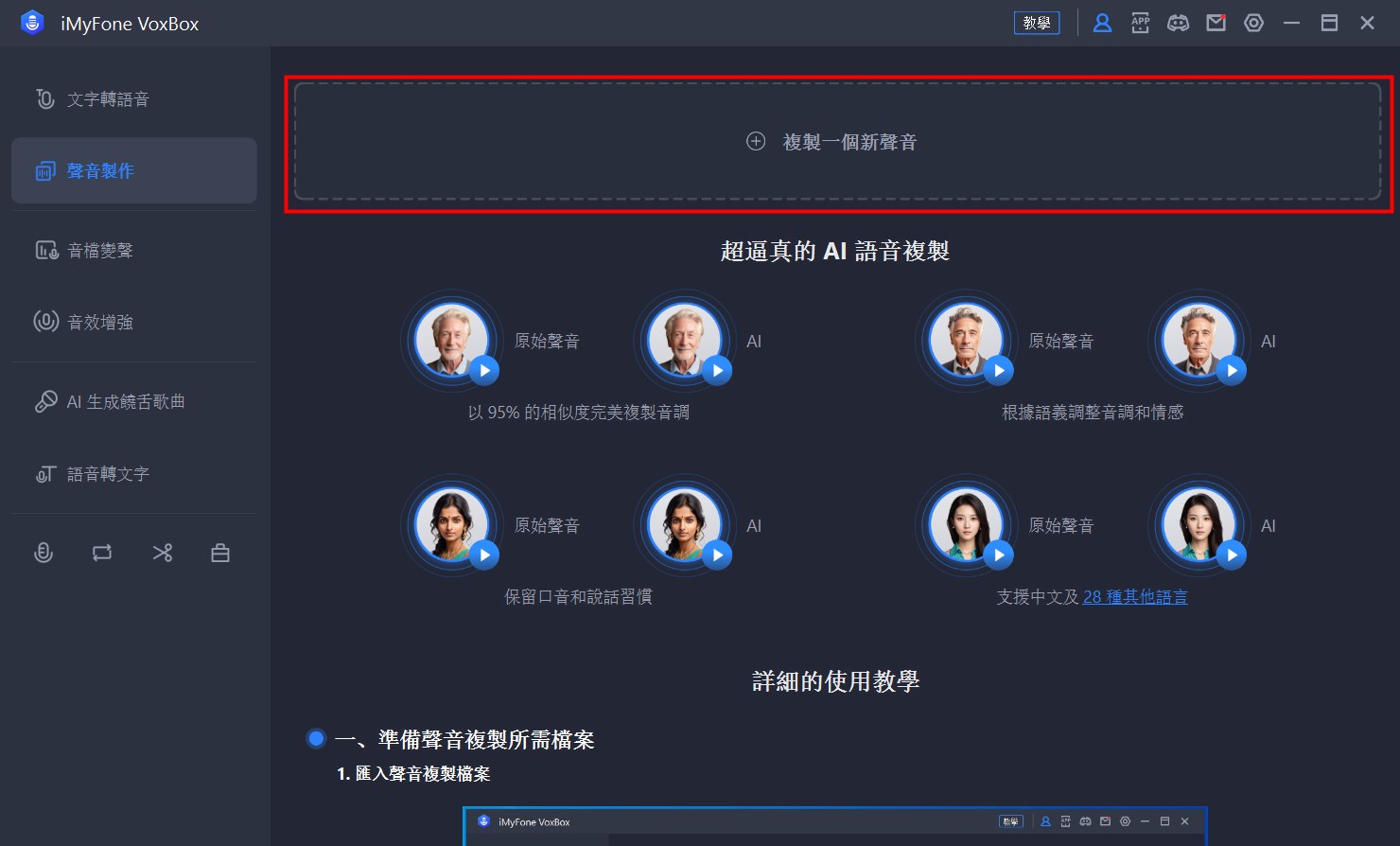
您可以透過上傳影片或音檔或錄音來製作聲音樣本
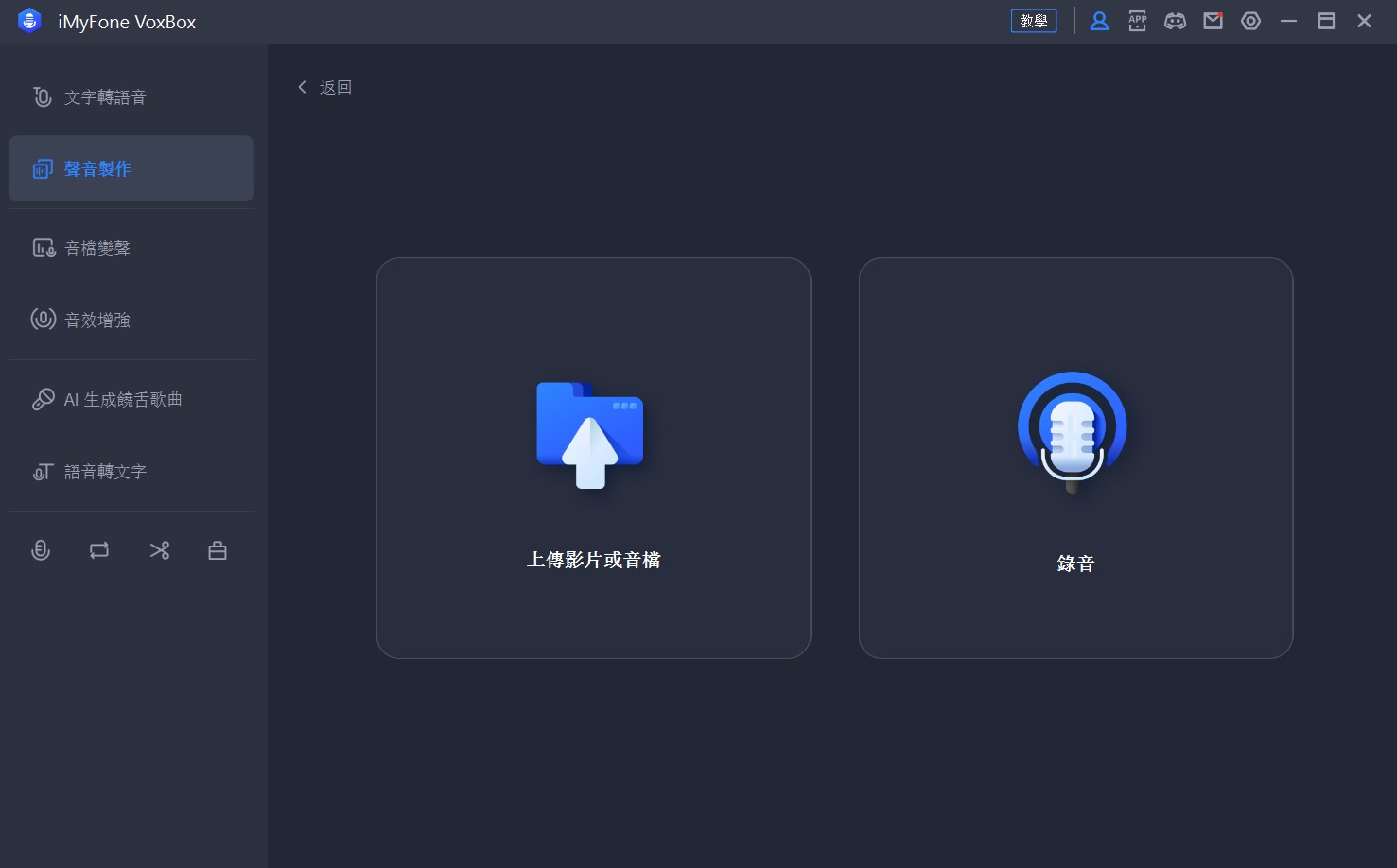
① 如果您選擇了匯入檔案的話,請根據檔案中的語言選擇模型及上傳檔案并點擊「開始克隆」。
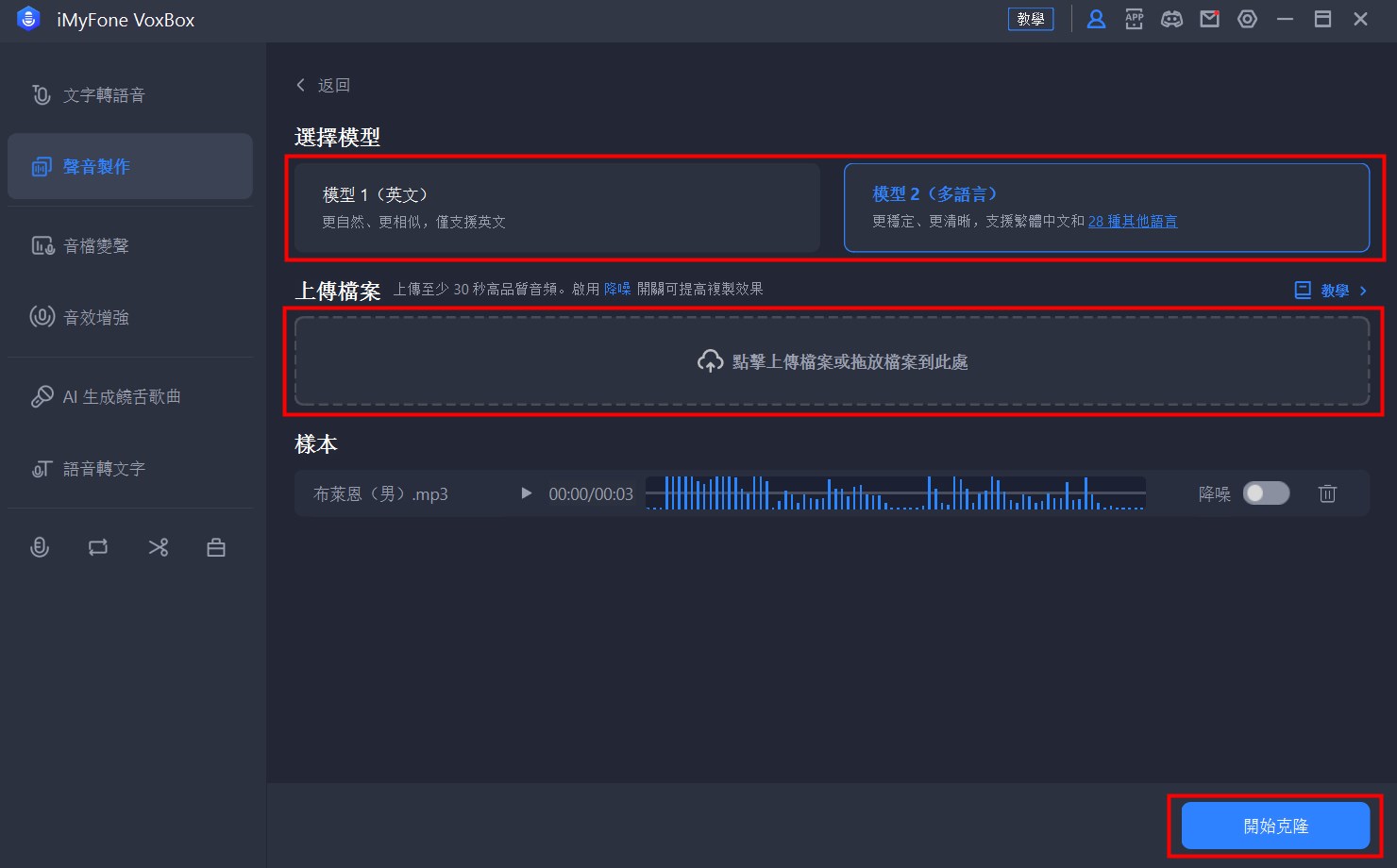
② 如果您選擇的是錄音的話,請點擊「錄音」並且唸出顯示的文案。選擇語言及模型後點擊「開始克隆」。
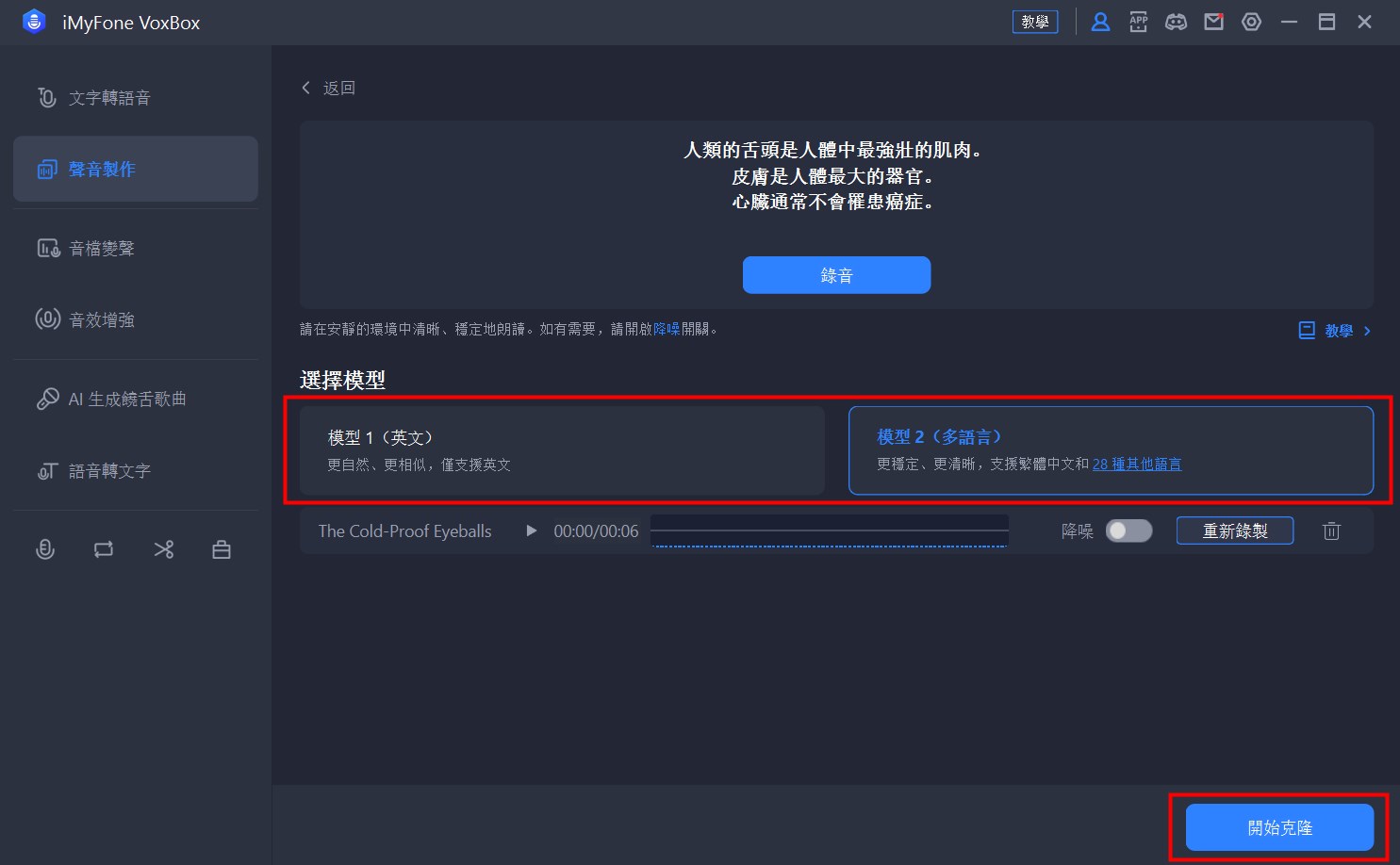
步驟 2使用複製的聲音
克隆完成後,您複製的聲音會顯示在歷史紀錄中,您還可以自定義聲音的名字。
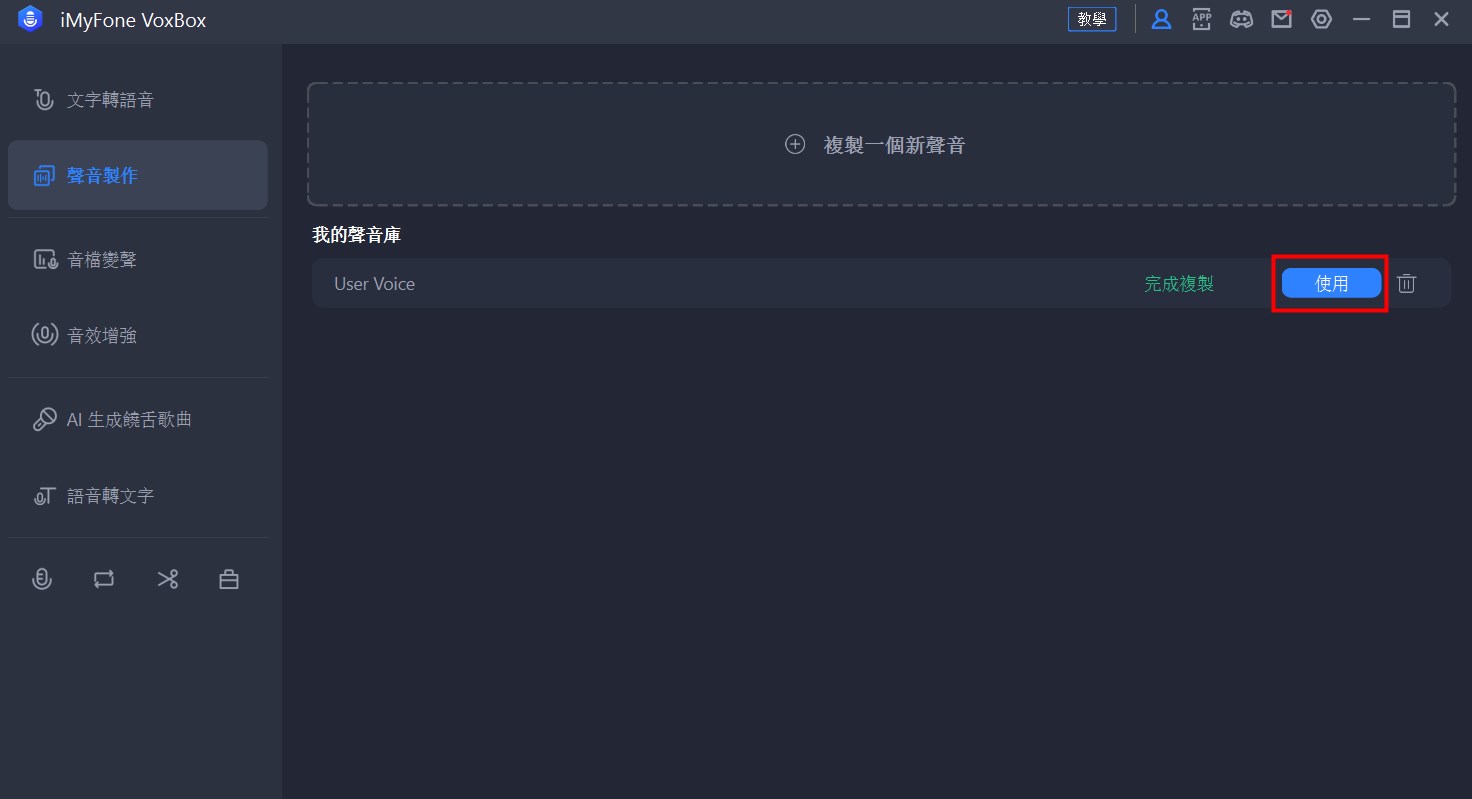
如果您想使用複製聲音進行文字轉文字,您可以在「文字轉語音」模塊的「改變聲音」選擇「My Cloned Voice」中找到它。
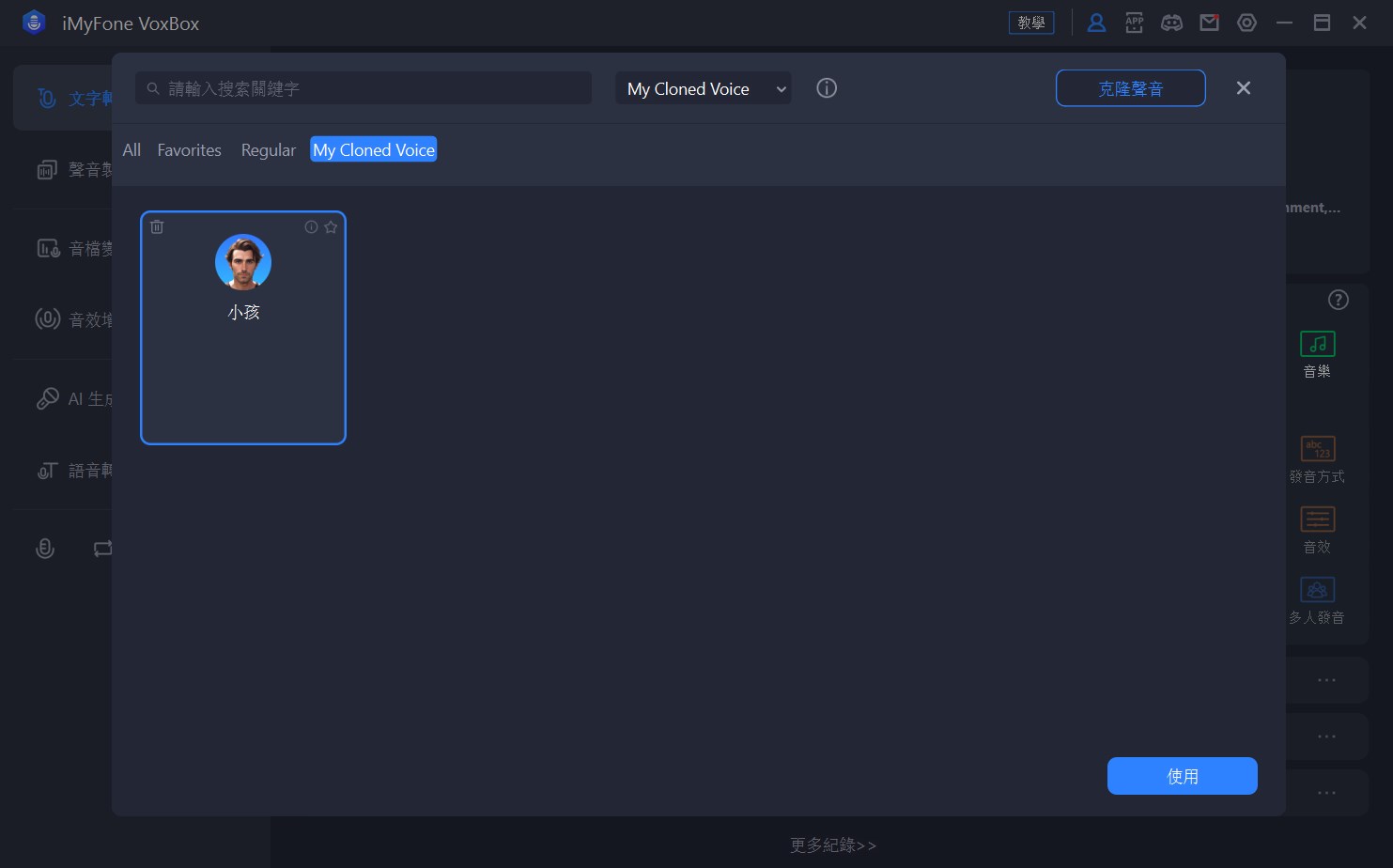
第五部分:音檔變聲
VoxBox 除文字轉語音及音檔轉文字功能外還支援 AI 音檔變聲,只需匯入音檔即可將音檔內聲音變成各種名人或角色的聲音。
支援格式:MP3/WAV/OGG/OPUS/FLAC/AIFF/AAC/M4A
步驟 1 匯入音檔
選擇「音檔變聲」功能,點擊或拖曳上傳需要變聲的音檔。
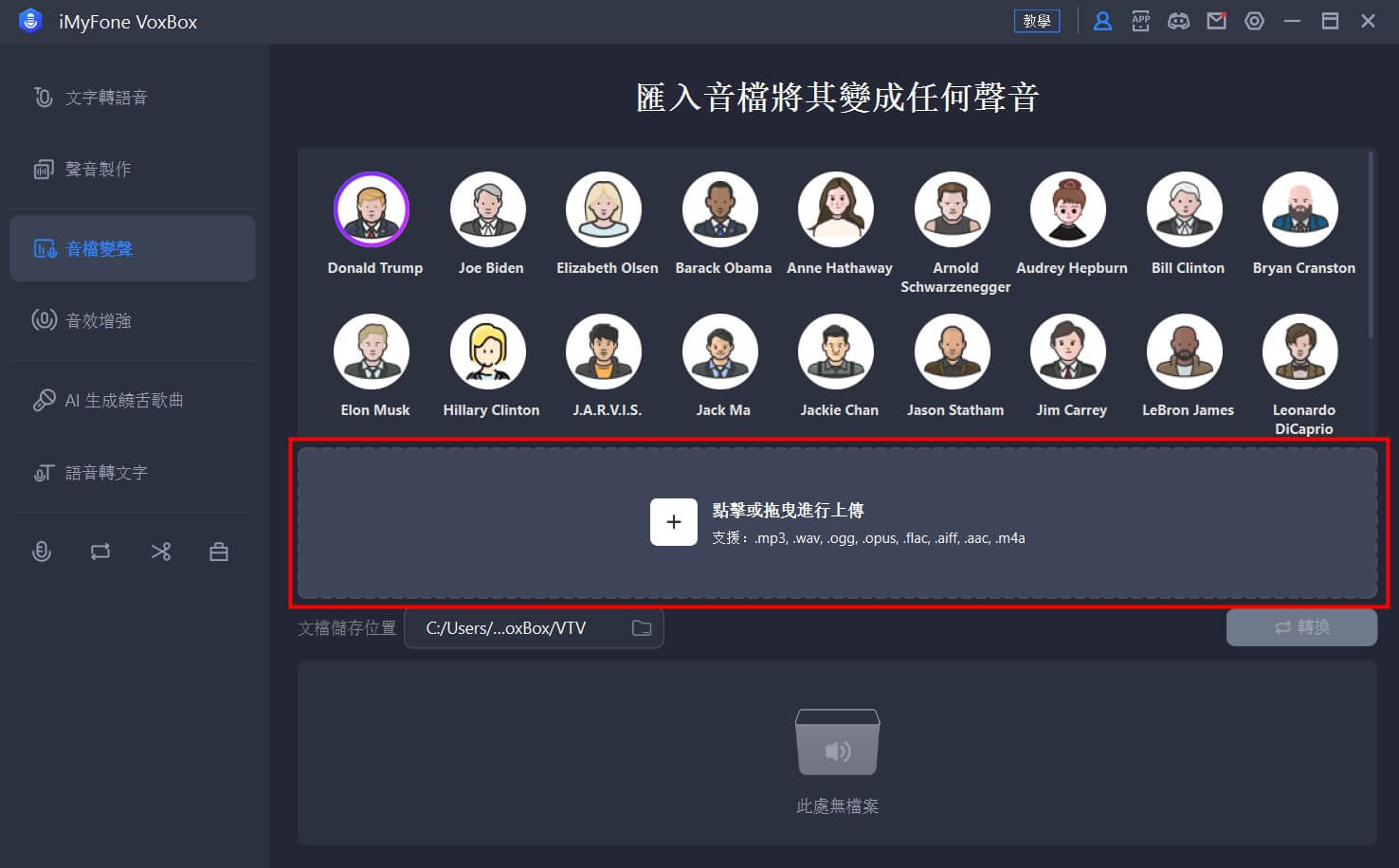
步驟 2 選擇 AI 聲音
點擊上方各種 AI 聲音選項即可聽取變聲效果。
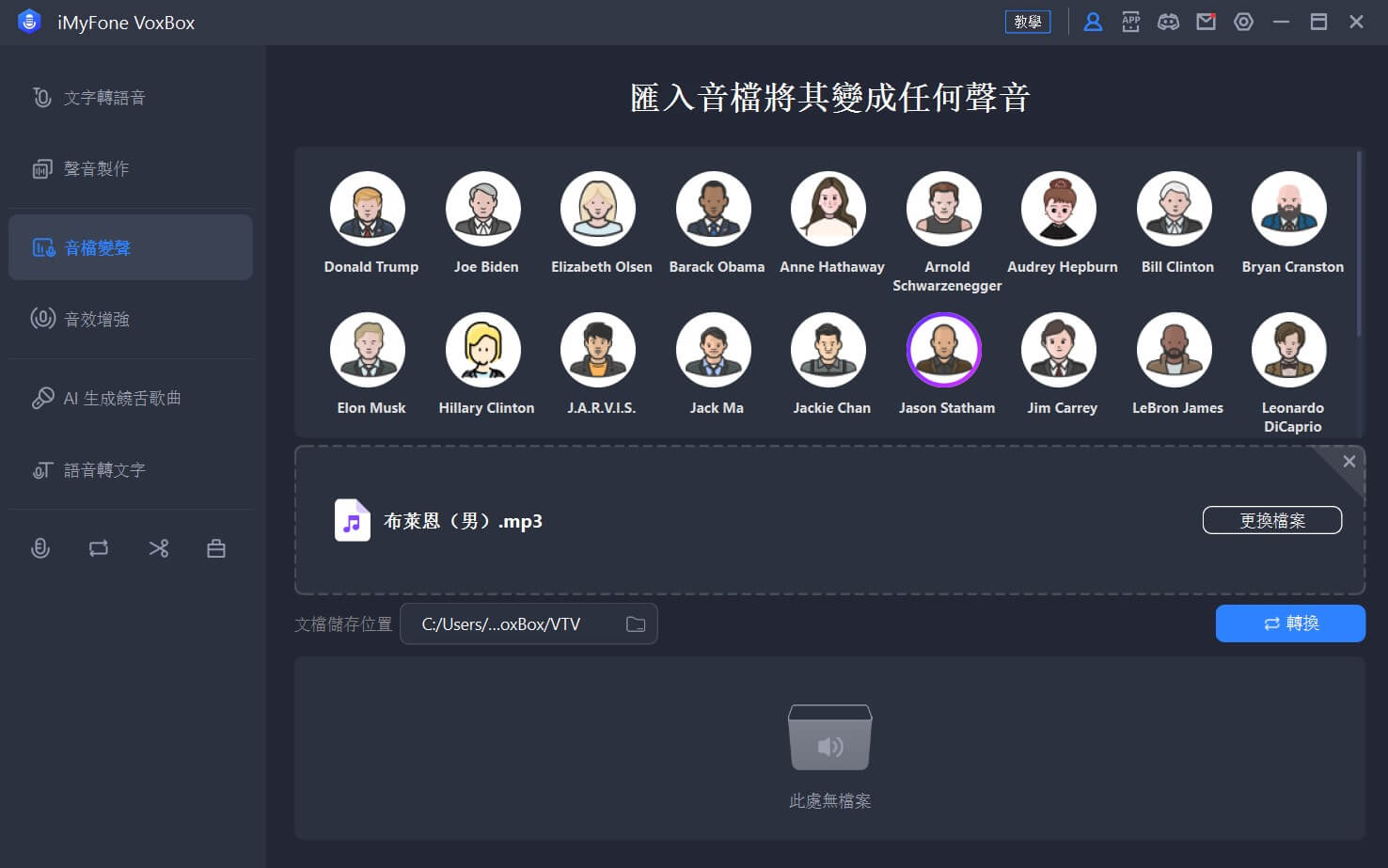
步驟 3 轉換與儲存
選擇好 AI 變聲效果後點擊「轉換」後變聲音檔會自動儲存到電腦中,您可以點擊底部的「播放」圖示以聽取,或者點擊「開啟」以查看。
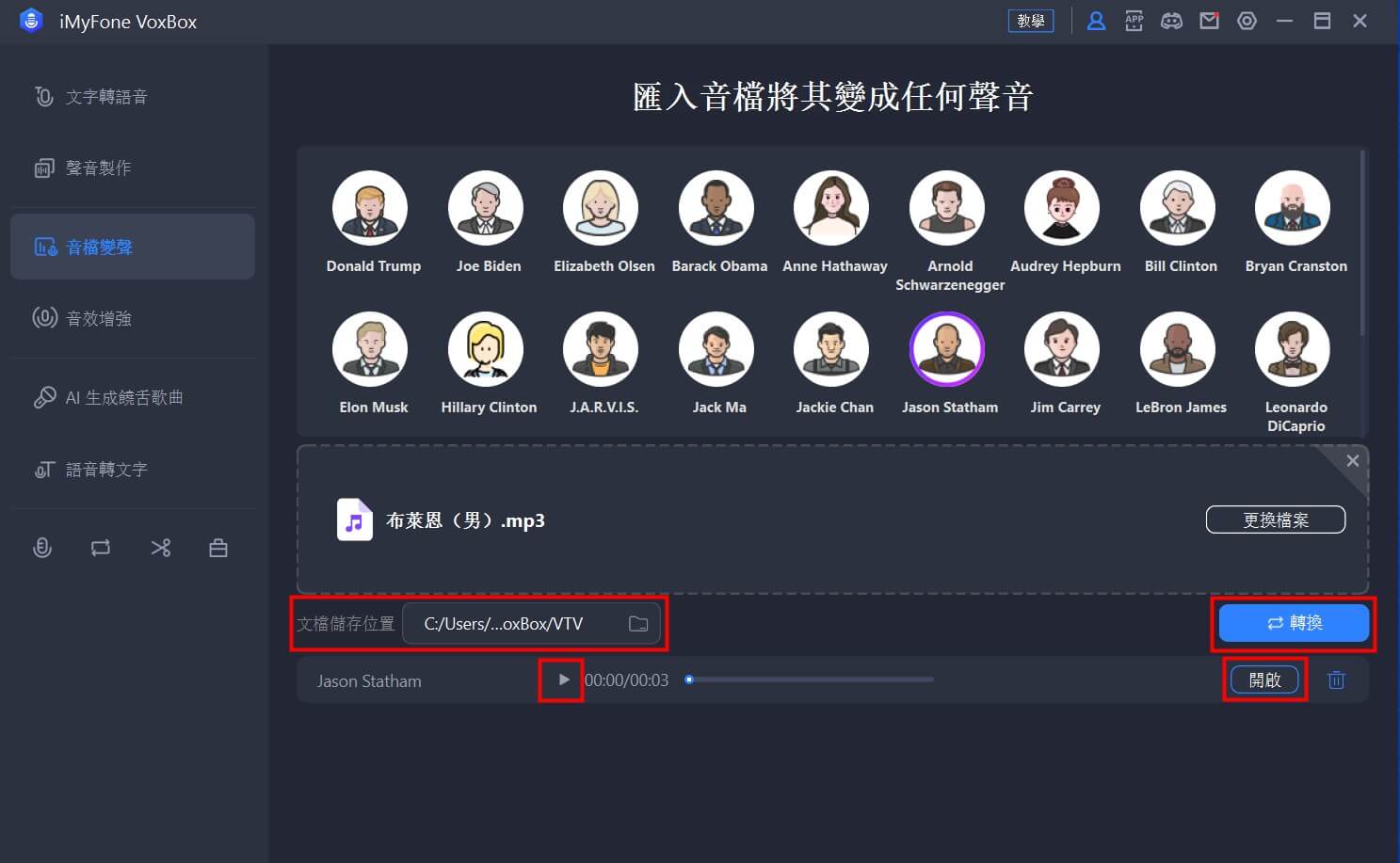
第六部分:AI Rap 生成
步驟 1選擇 Rapper
在「AI 生成饒舌歌曲」中點擊「更改聲音」,您可以在裡面選擇您喜歡的說唱歌手。
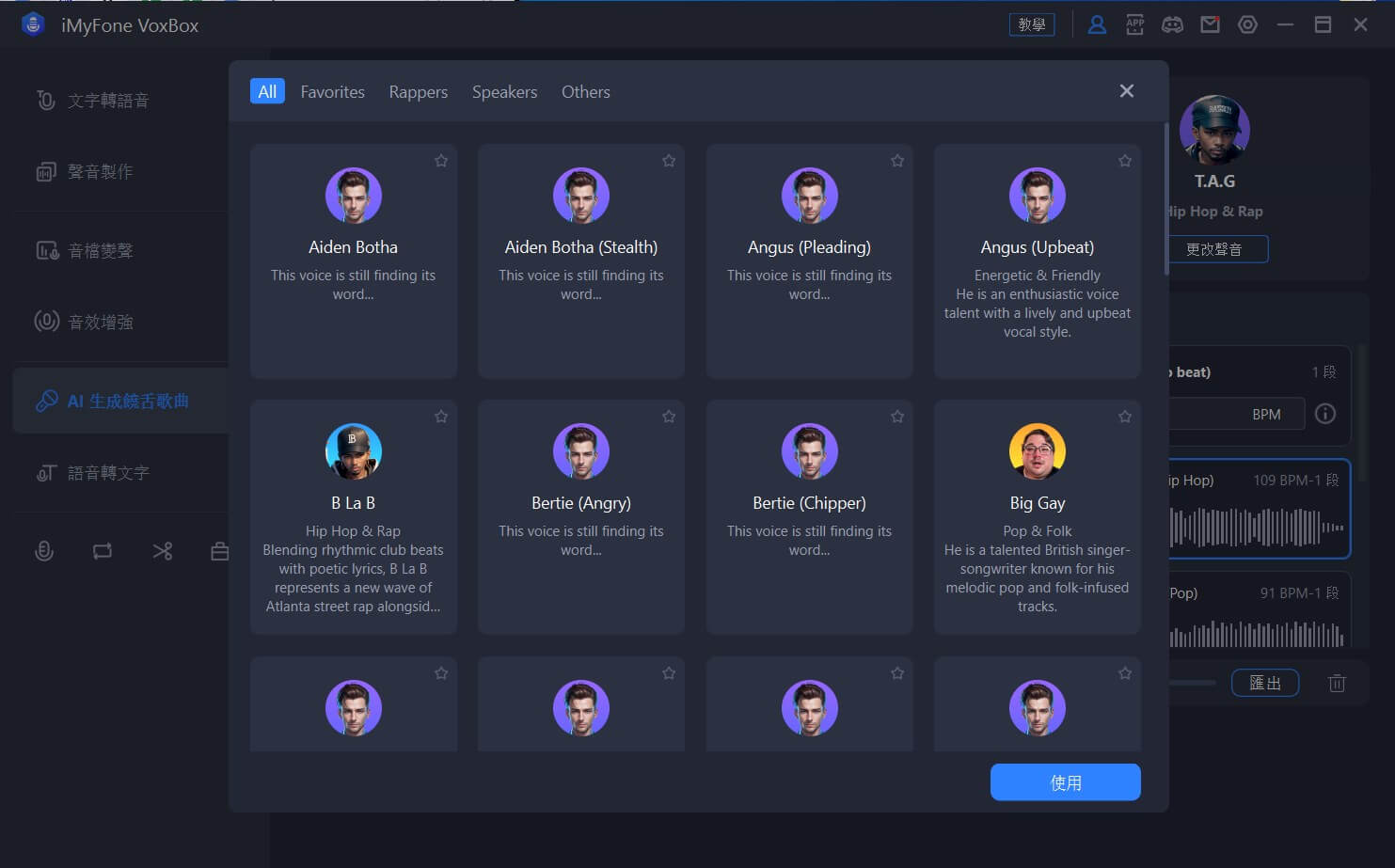
步驟 2輸入歌詞
您可以在空白處輸入歌詞,並且根據需要進行換行或增加標點符號。或者輸入想要的主題并點擊「生成 AI 歌詞」,VoxBox 會自動為您生成相應的歌詞。
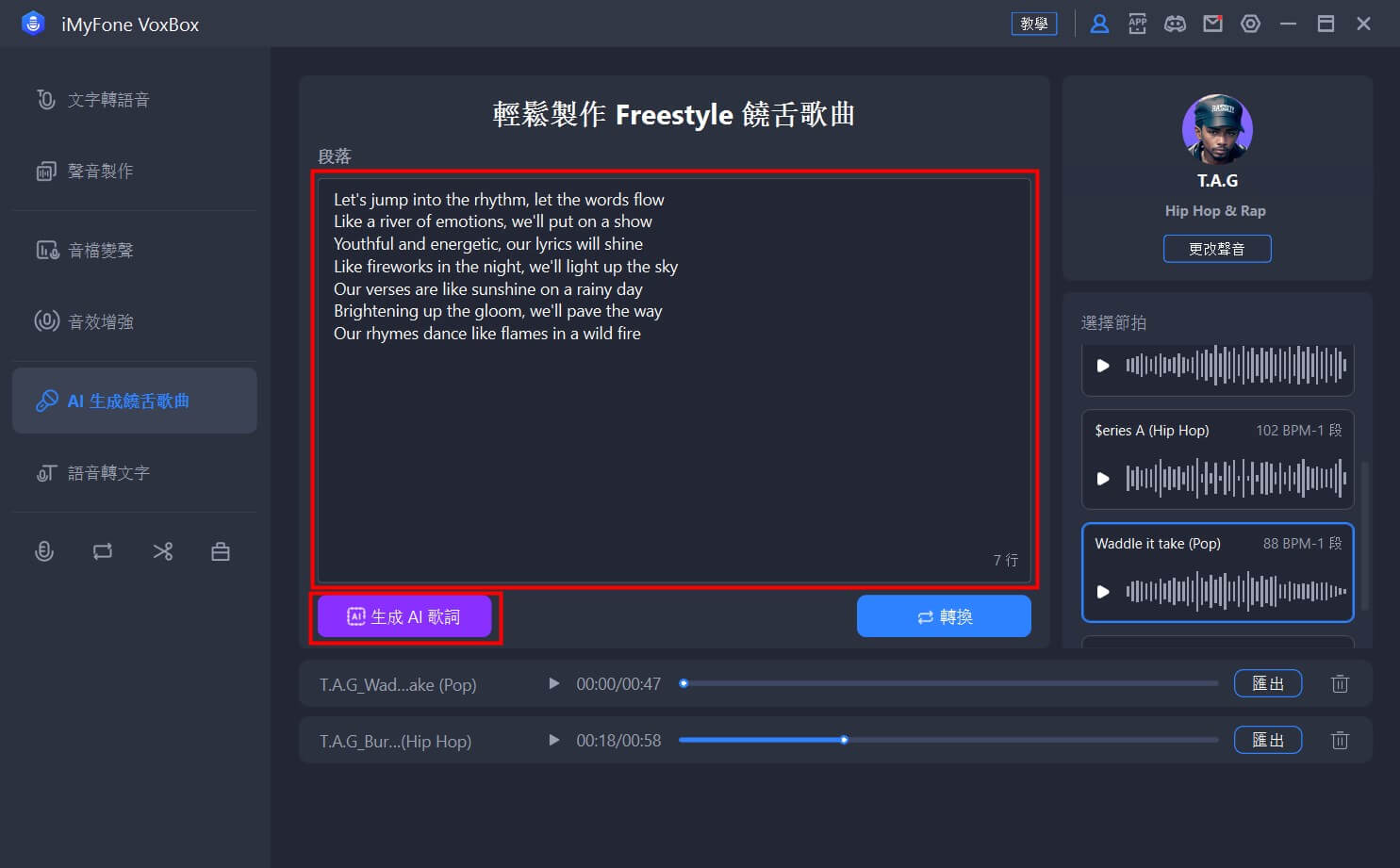
步驟3生成 Rap
在生成前您可以在右側選擇節拍進行試聽,選擇您喜歡的節拍後點擊「轉換」就能聽到 VoxBox 為您生成的 Rap 歌曲了。
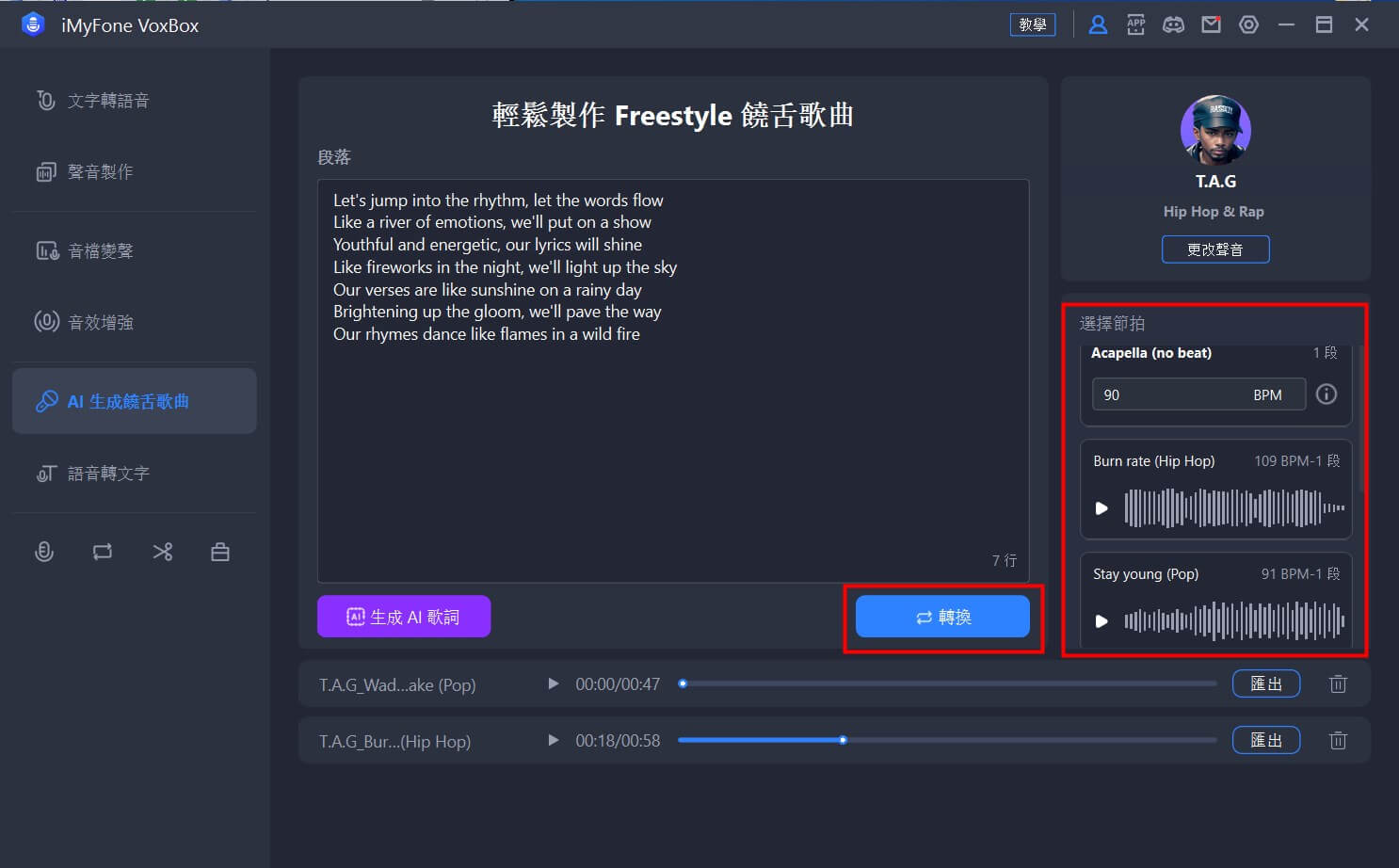
第七部分:語音轉文字
VoxBox 支援將 MP3、WAV、M4A、MP4、MOV 等影片或錄音轉成文本,幫助您輕鬆完成影片字幕製作。
步驟 1 匯入檔案
選擇「語音轉文字」功能後點擊或拖曳上傳需要處理的檔案。
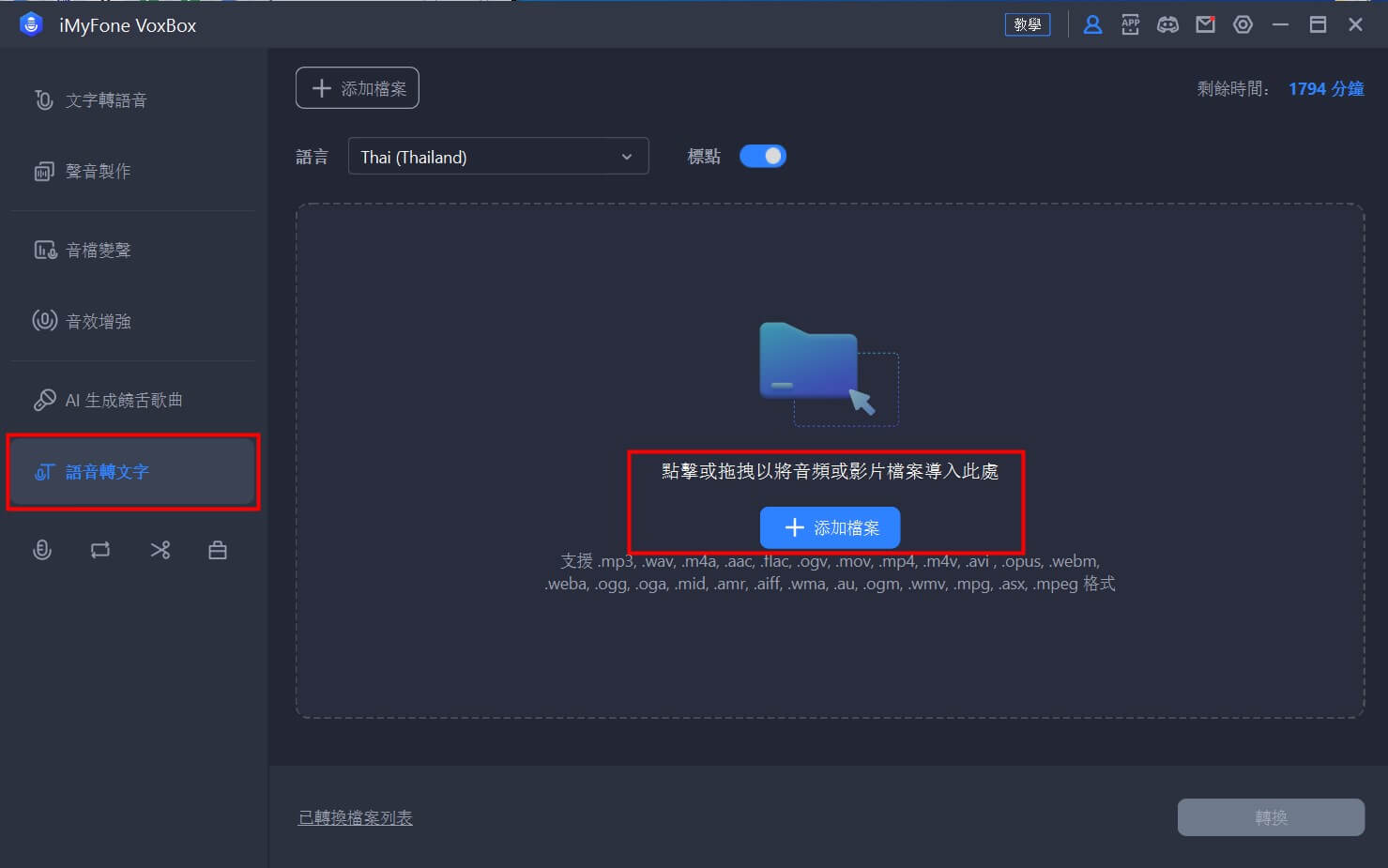
步驟 2 選擇語音及轉換
選擇好檔案中的語言後點擊「轉換」,Voxbox 會立即將您匯入的檔案轉成文本。
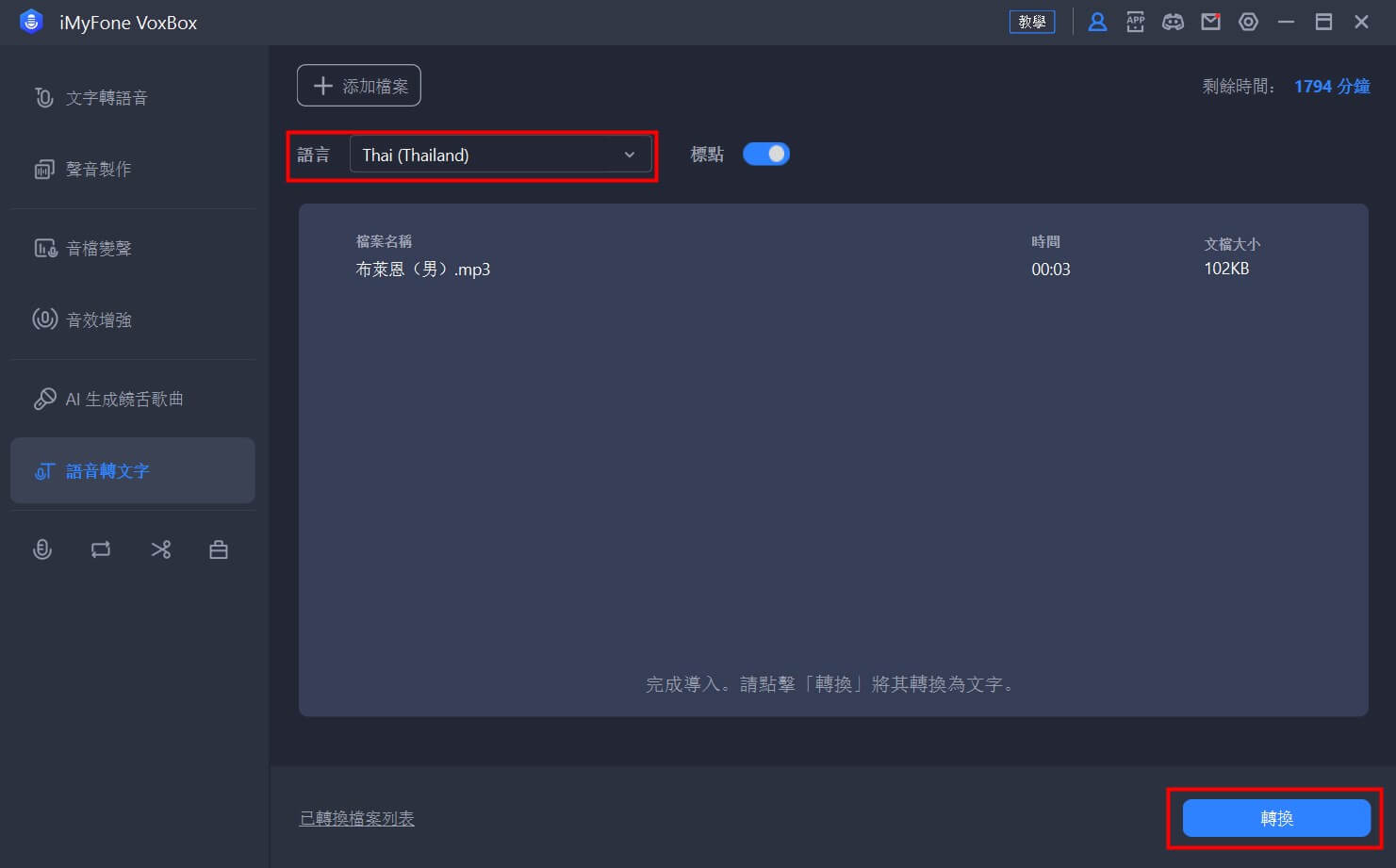
步驟 3 儲存文本
您可以在視窗中檢查及編輯轉換後的文本,點擊右上角將其複製或匯出成 txt 文檔。
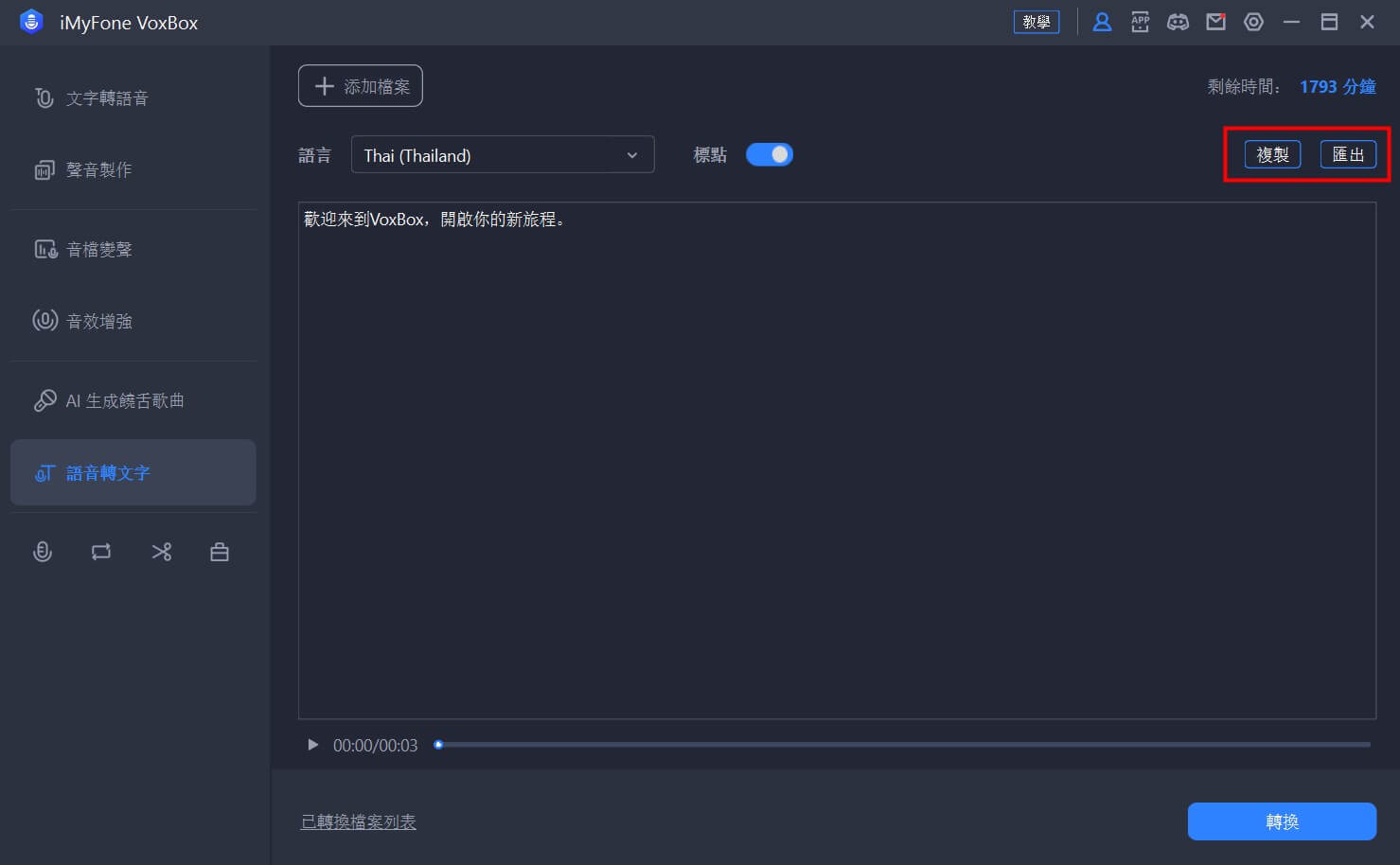
第八部分:錄音
VoxBox 支援即時錄音並以 MP3/AAC/WAV 格式匯出,透過此功能,您可以輕鬆錄製或編輯會議、講座等內容。
步驟 1 設定錄音格式
選擇「錄音」功能點擊右上角「設定」圖示設定好錄音的音質及儲存位置。在右下角設定錄音的音量、聲源及格式。
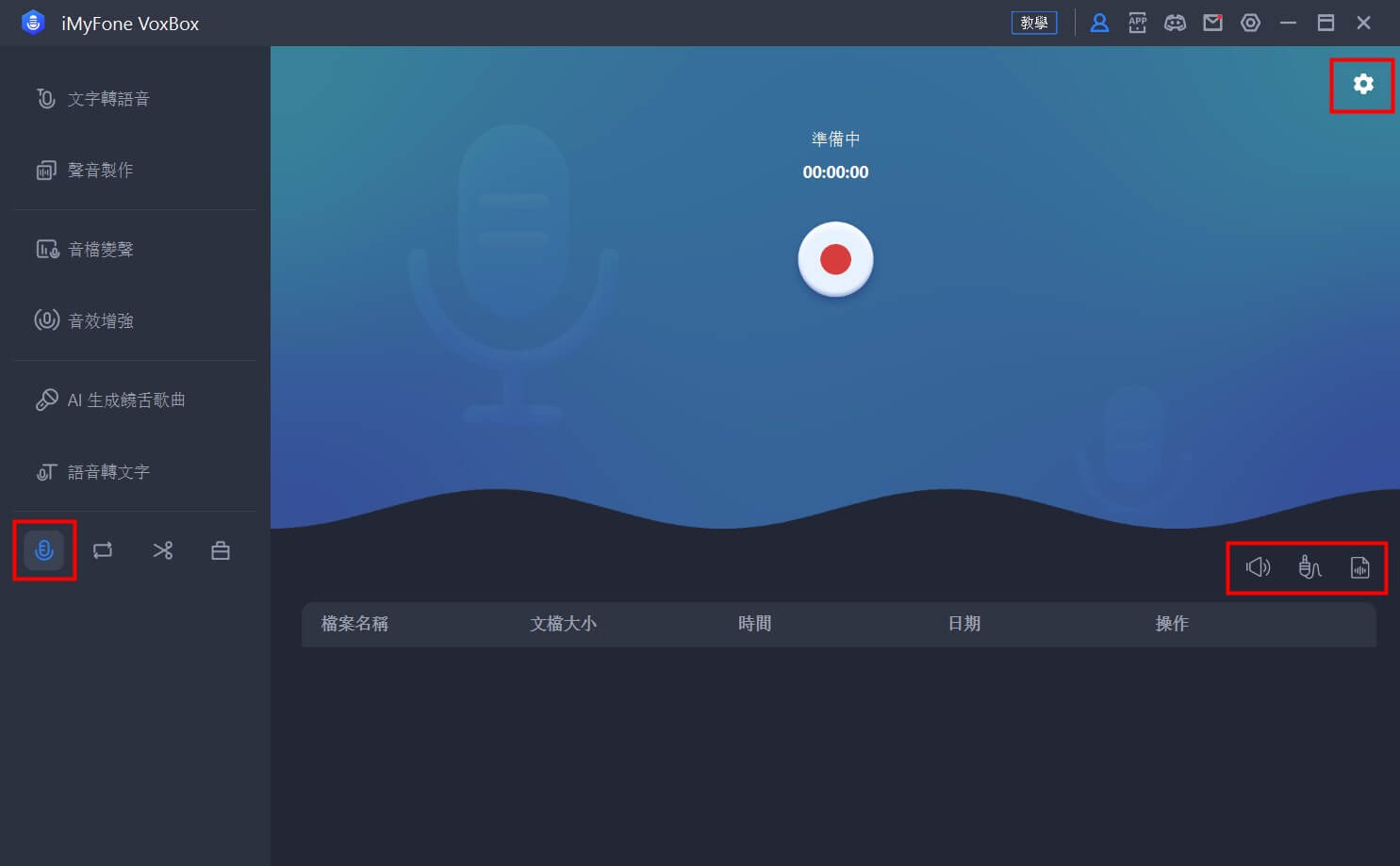
步驟 2開始錄音
點擊視窗中的「●」開始錄製,再次點擊即結束錄音。
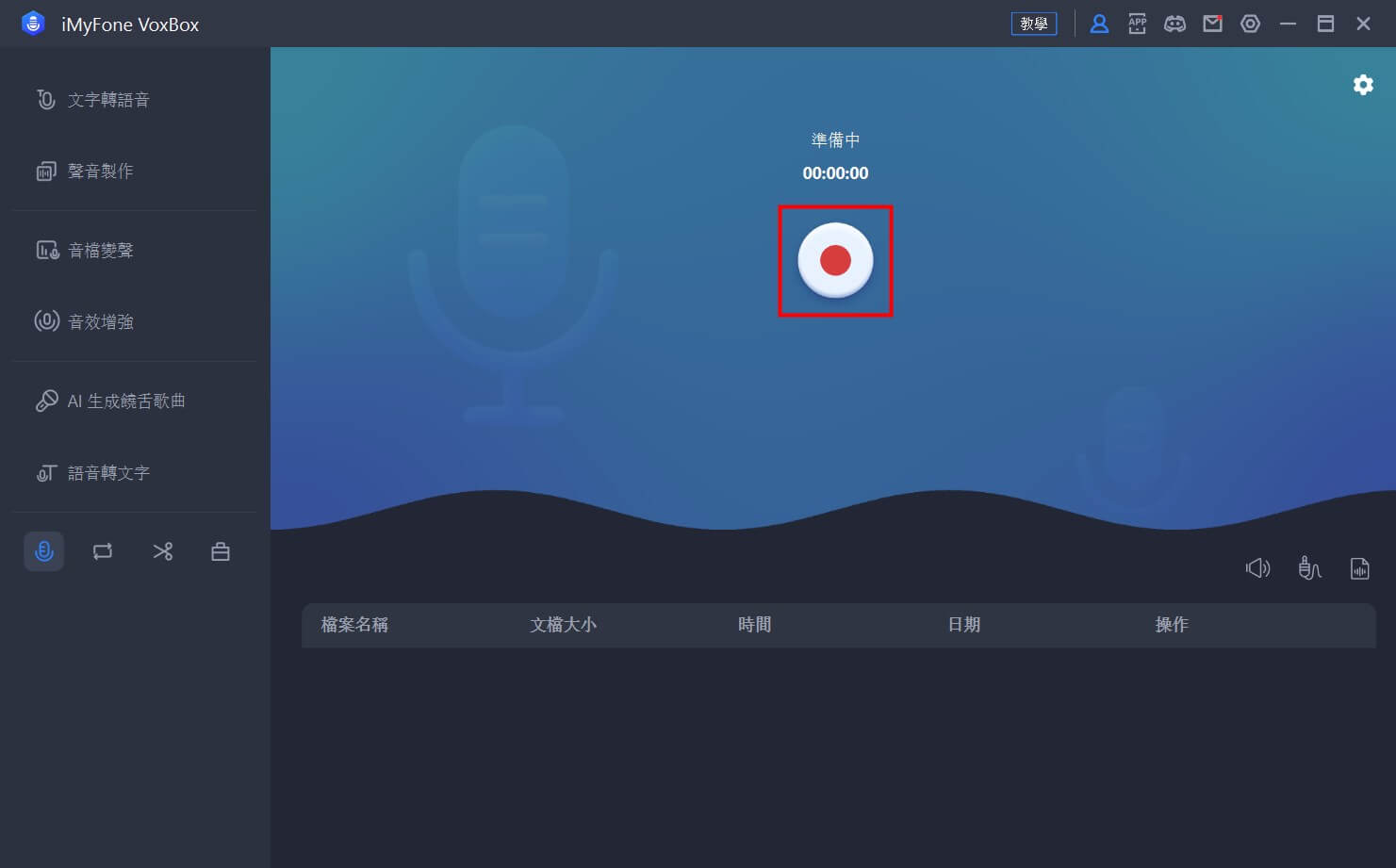
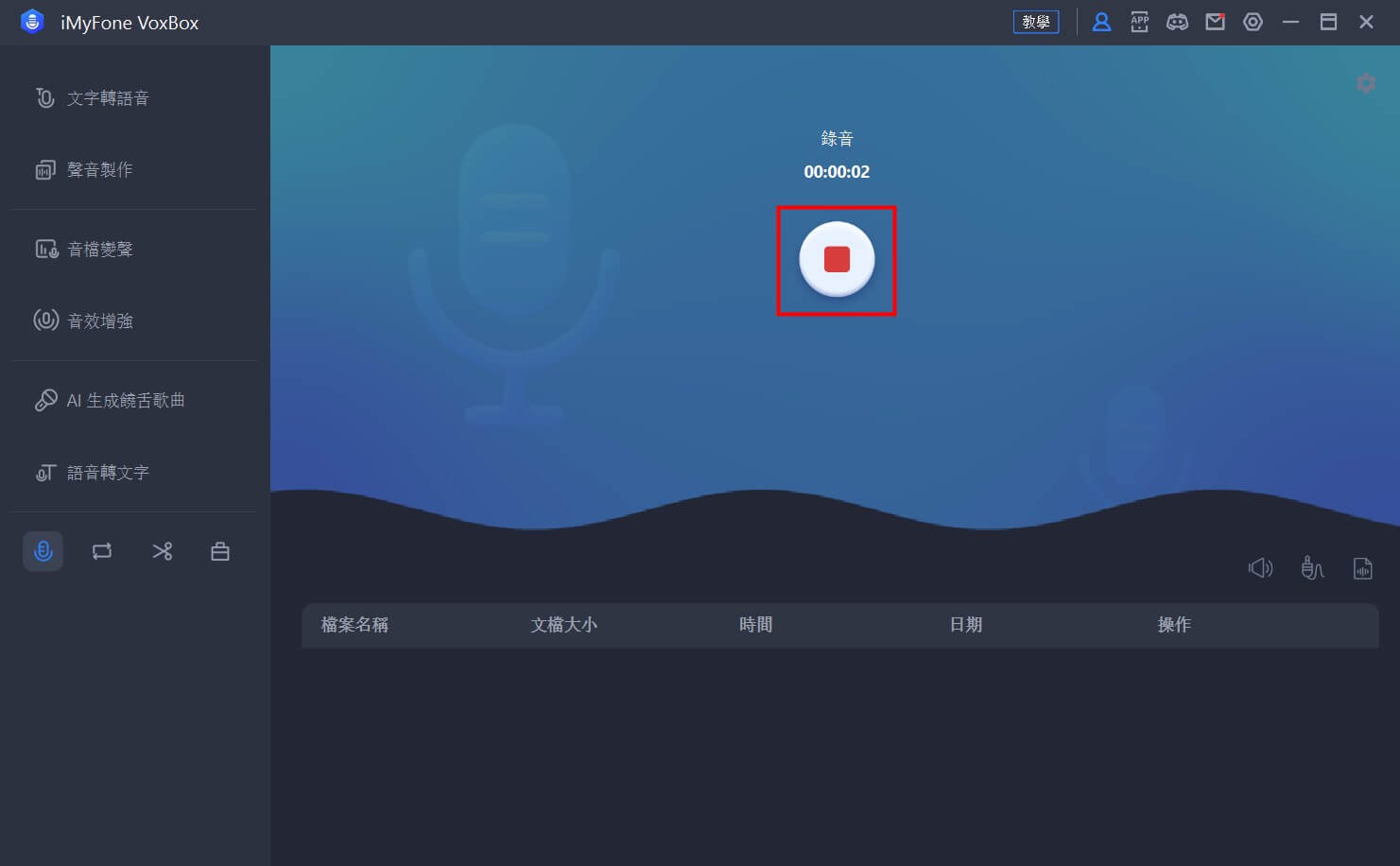
步驟 3匯出錄音
新的錄音將展示在下方的欄位中,您可以以進行轉文字、編輯、停止/播放、打開儲存位置或刪除等操作。
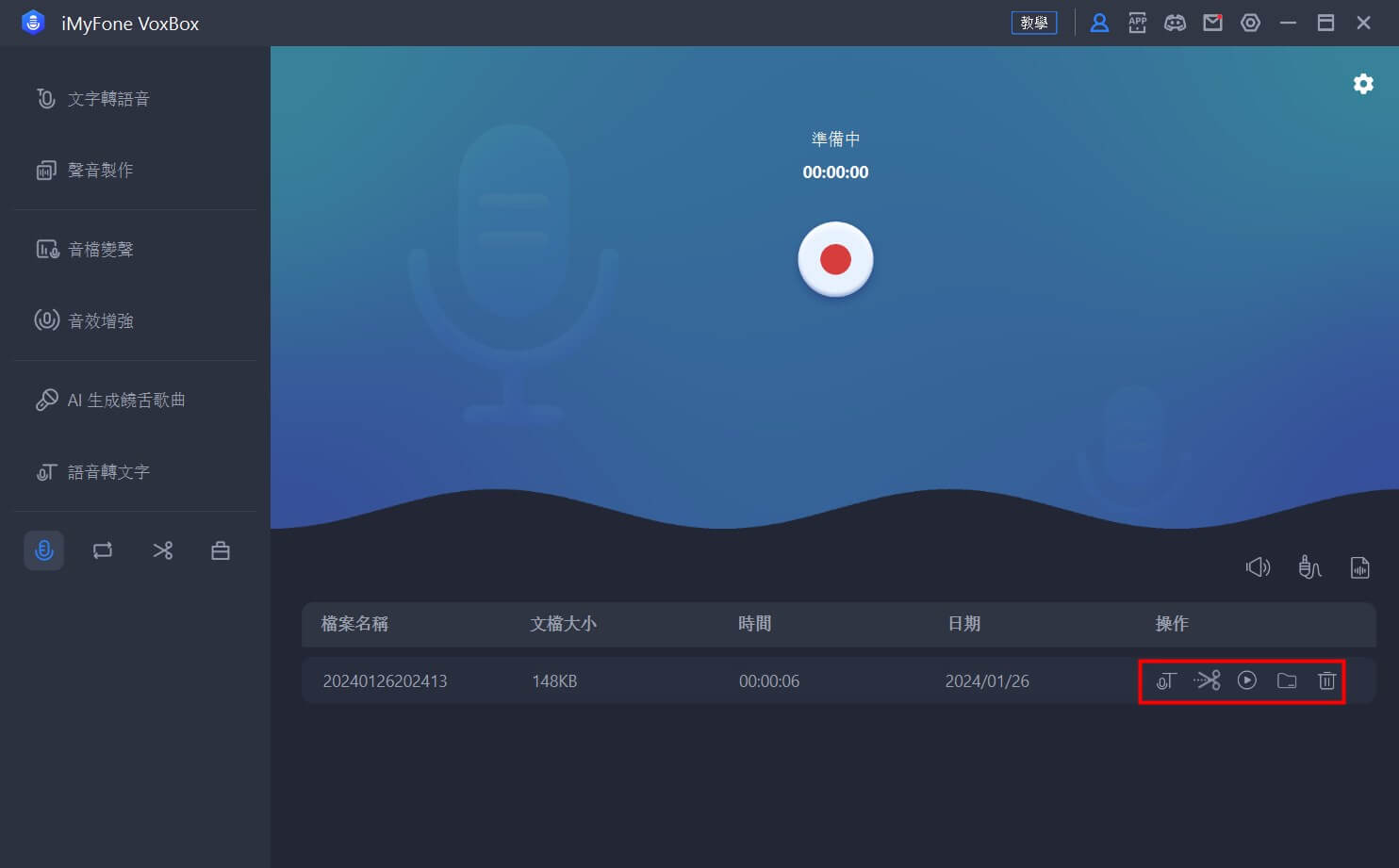
第九部分:音檔轉換格式
VoxBox 還支援您將影片格式轉換儲存成 MP3、WAV、OGG。
步驟 1 匯入檔案
點擊選擇「音檔轉換器」功能,點擊或拖曳上傳音檔。如果您有多個需要處理的檔案的話可以一次性匯入多個檔案進行轉換。
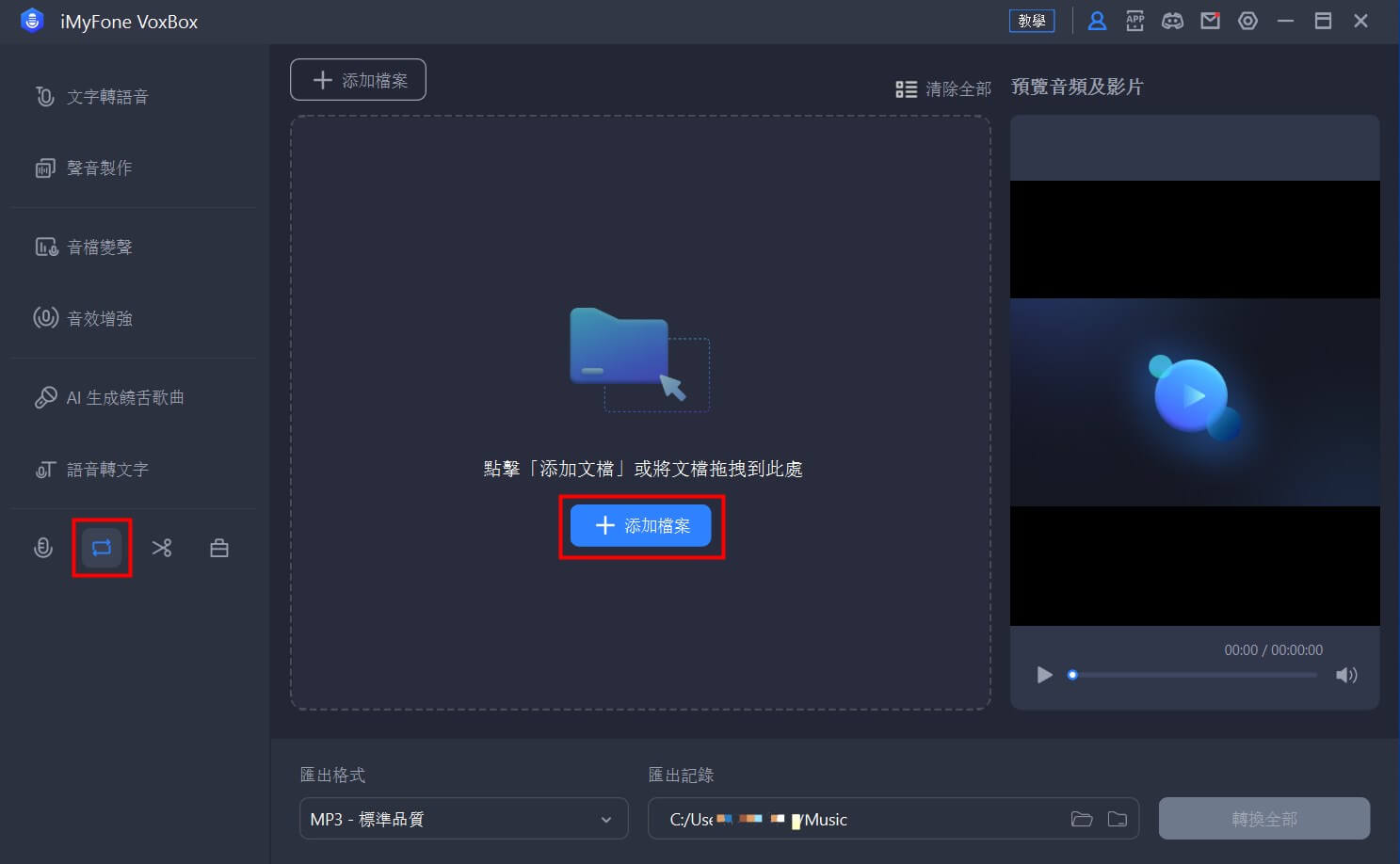
步驟 2 轉換與儲存
選擇匯出格式與儲存位置後點擊「轉換全部」,音檔轉換將立即開始,轉換後的檔案會自動儲存到您選擇的位置中。
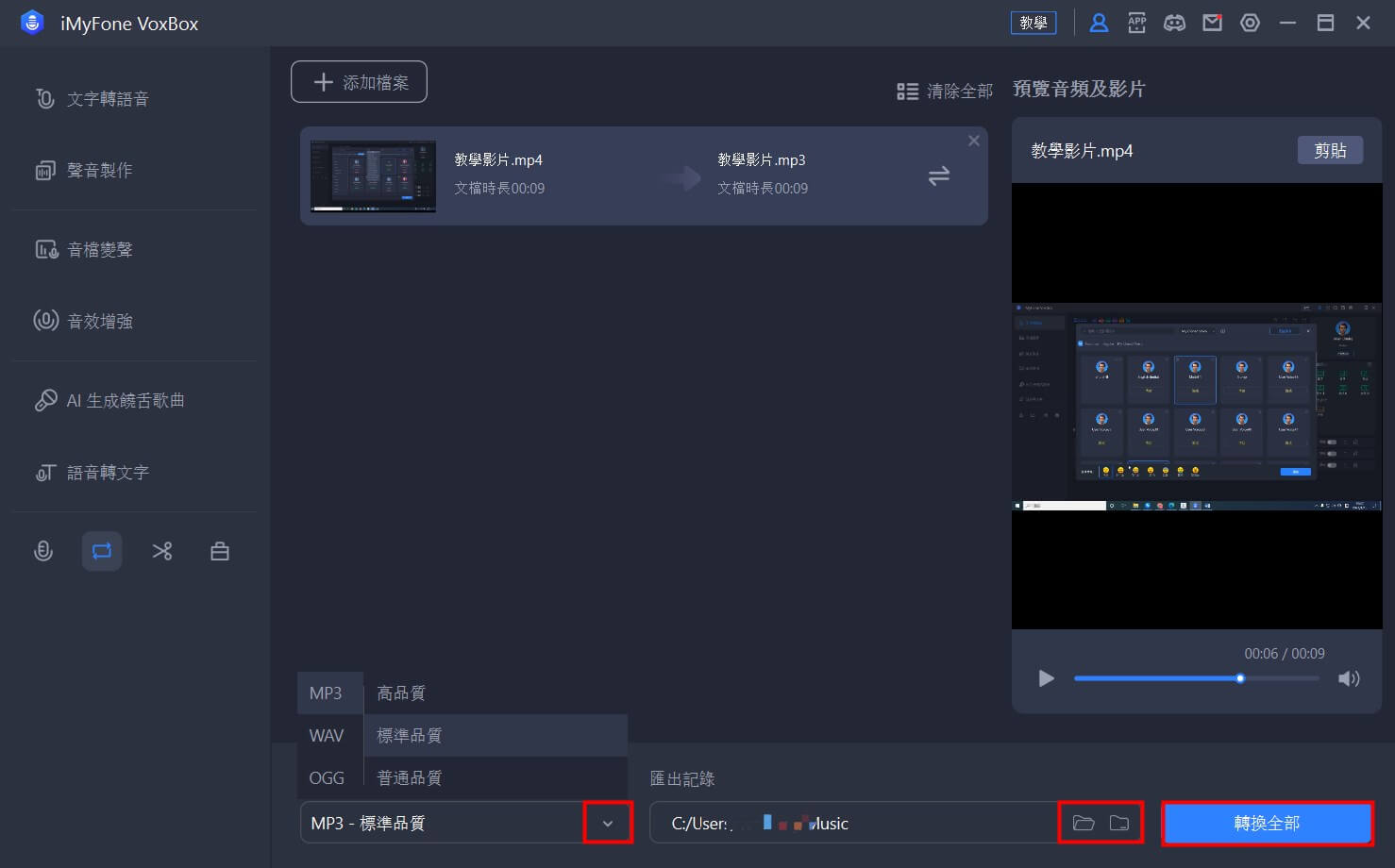
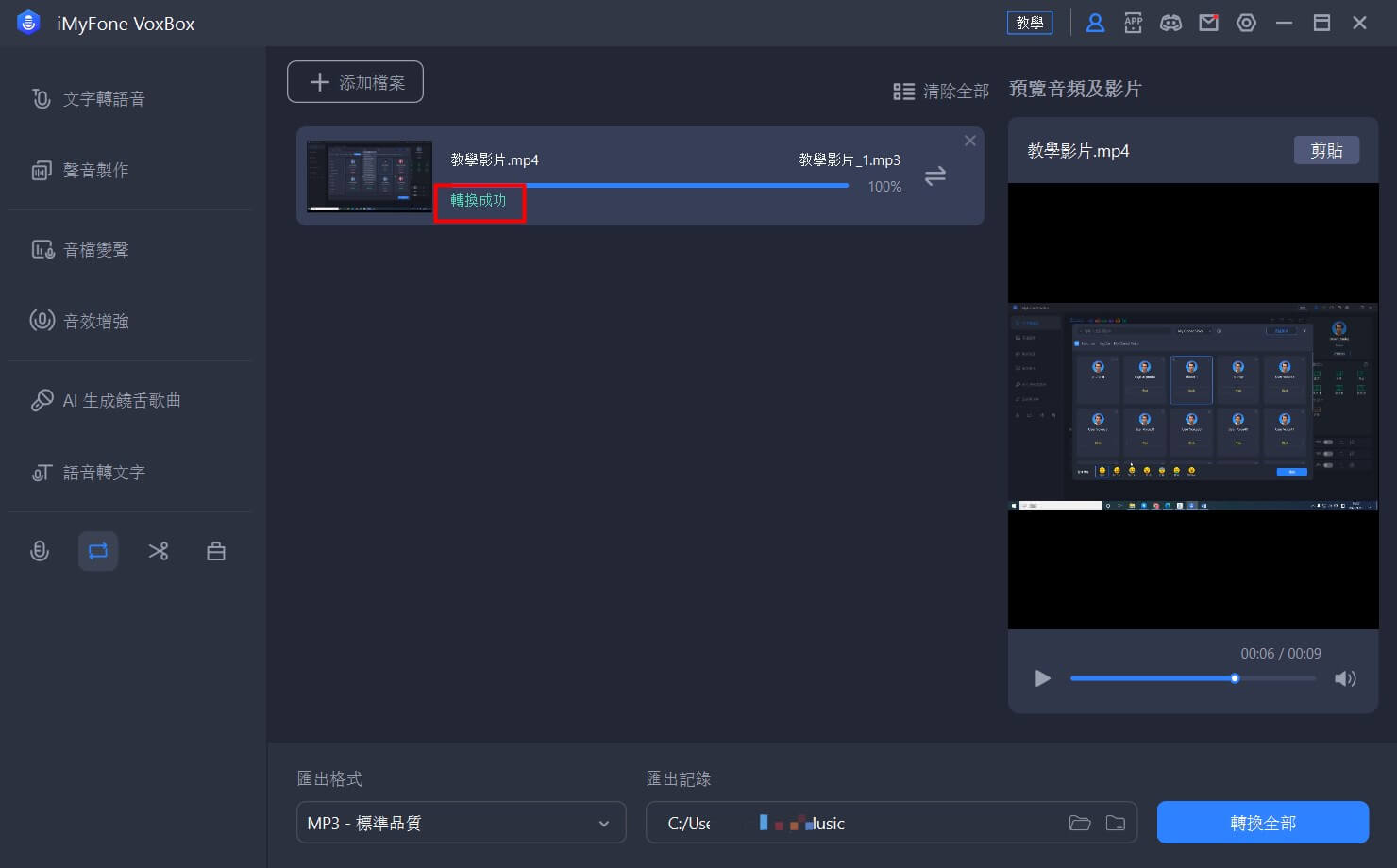
第十部分:編輯錄音
您可以輕鬆使用 VoxBox 進行音訊編輯。您可以剪輯和修剪錄製的音訊檔案以及匯入的音檔。
步驟 1 匯入音檔
選擇「編輯」功能後點擊左上角「添加檔案」將需要處理的音檔匯入。
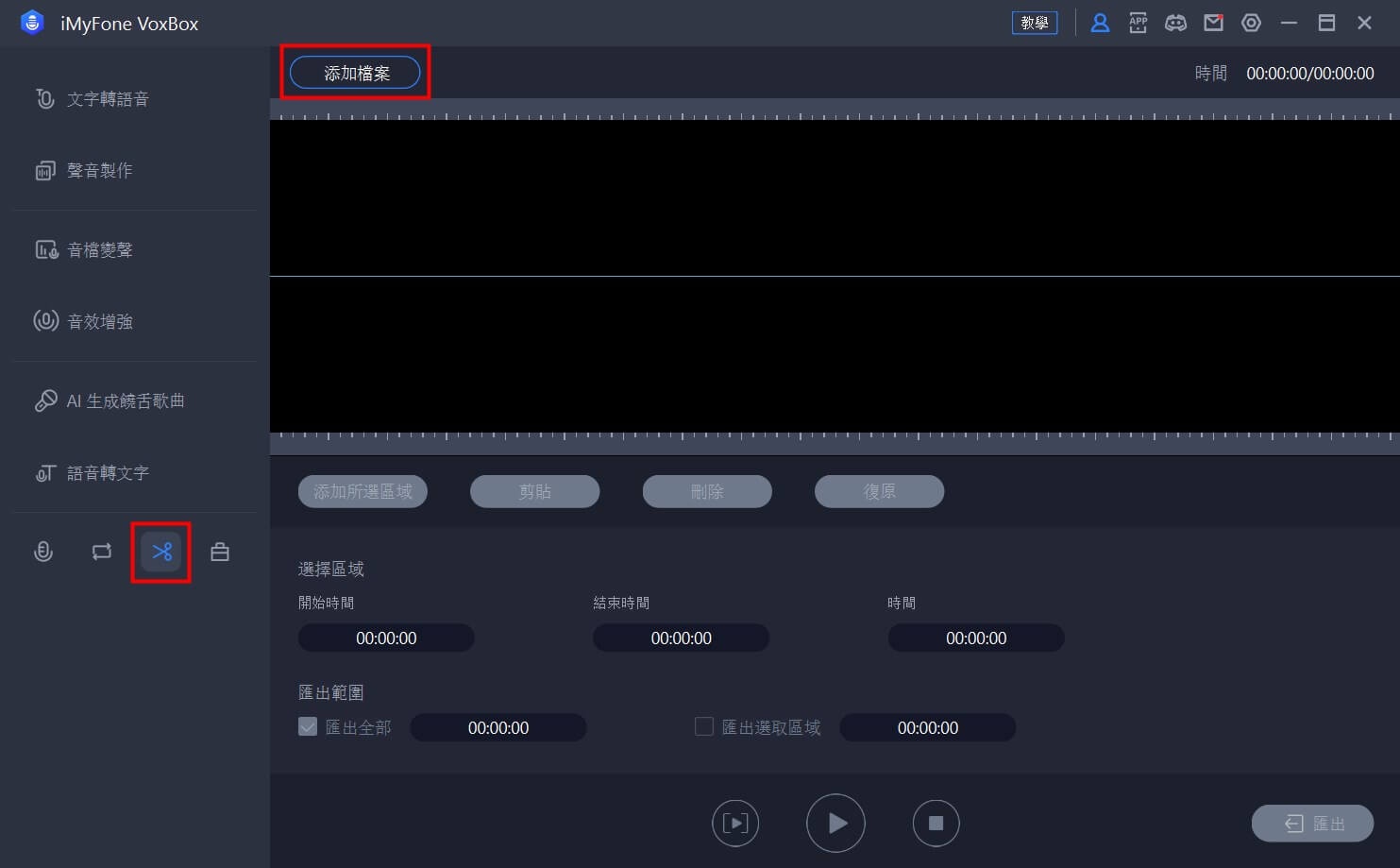
步驟 2 編輯音頻
您還可以擷取錄音的片段,從整個音訊或錄音中僅刪除或提取選定的片段以進行匯出。
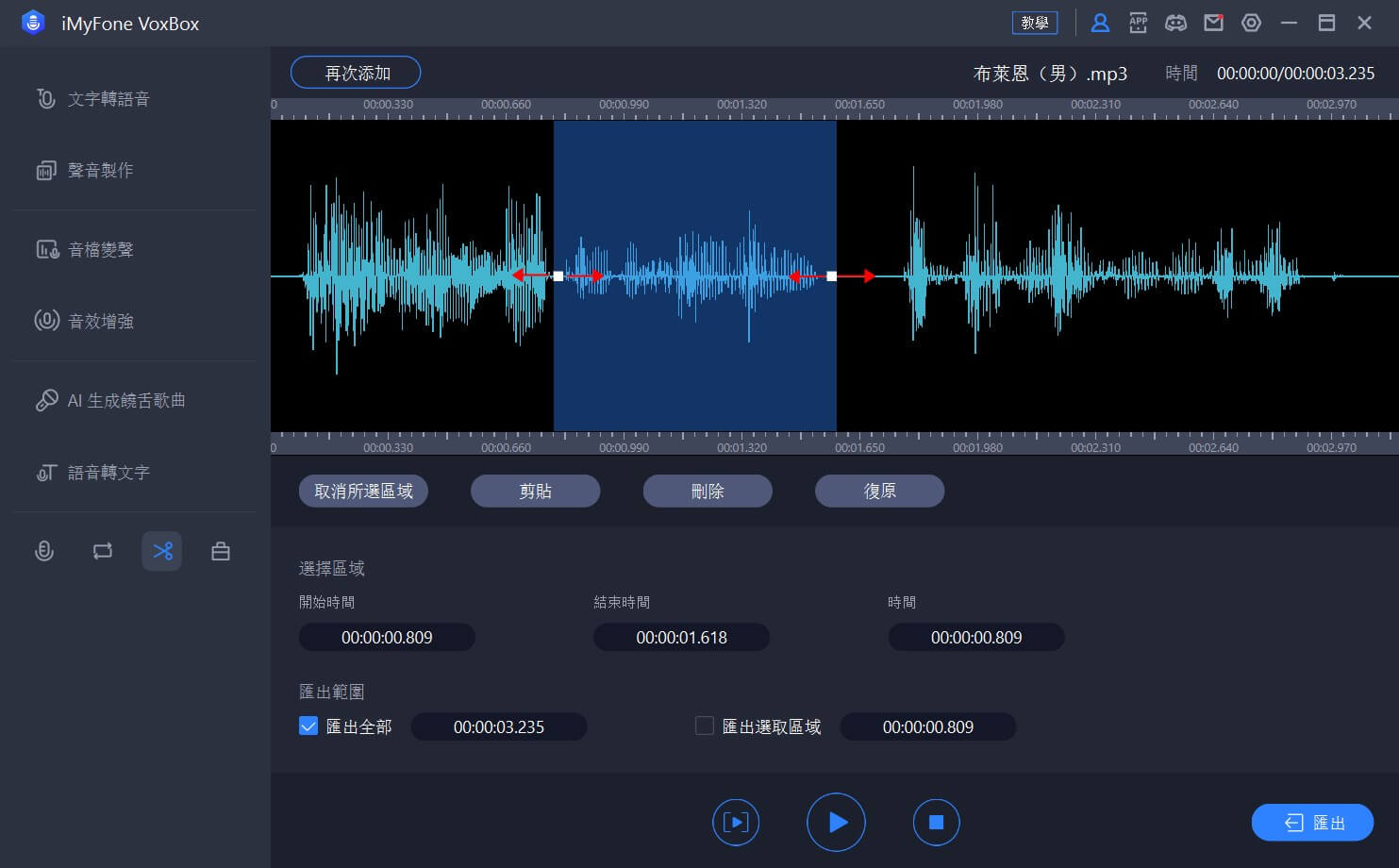
請在工具欄位選擇所需操作。
剪貼:僅保留選定區域
刪除:刪除選定選定區域
復原:將音檔復原到未編輯狀態
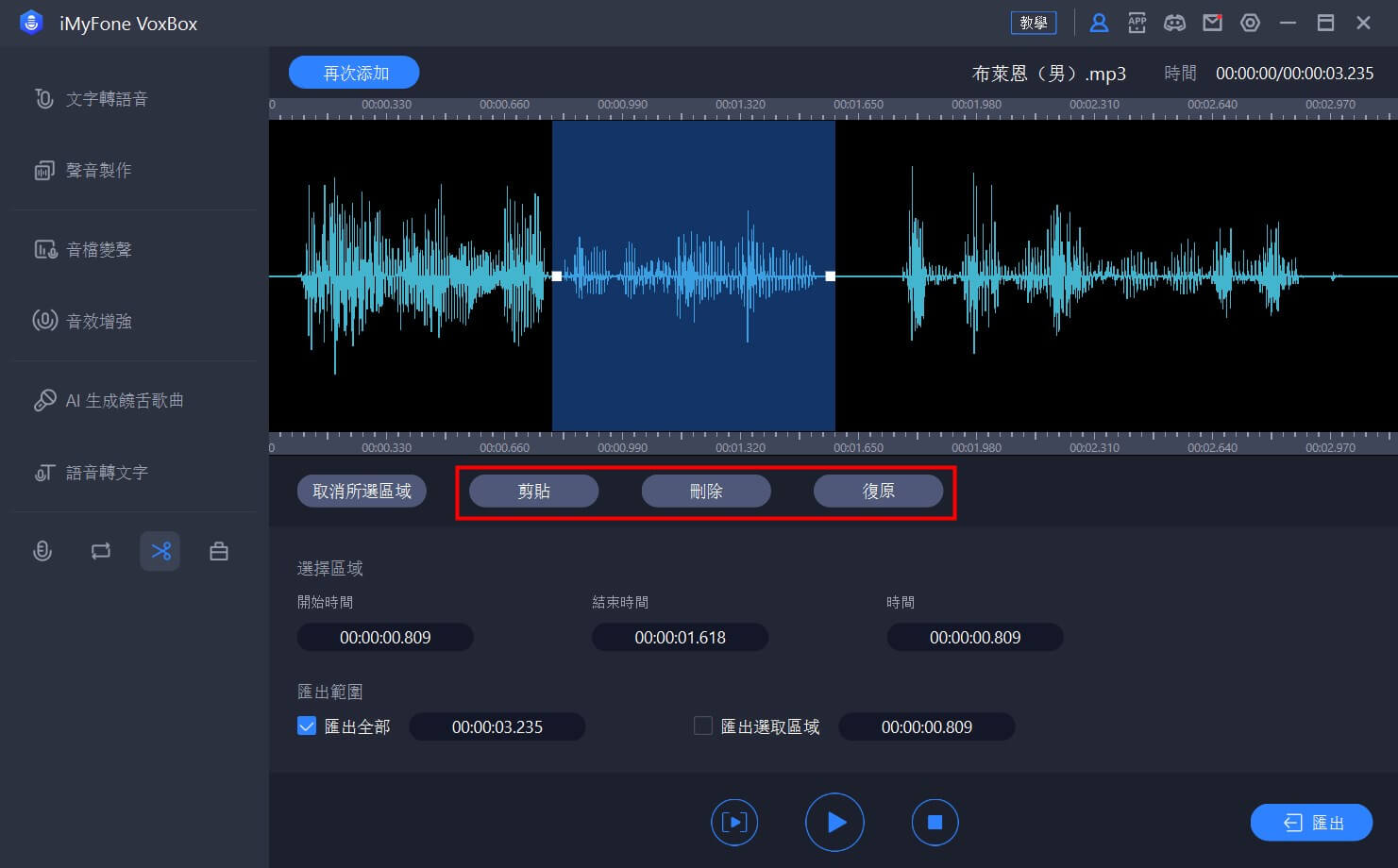
步驟 3 試聽與匯出
編輯完成後,您可以選擇點擊播放按鈕以試聽。或者選擇匯出區域。
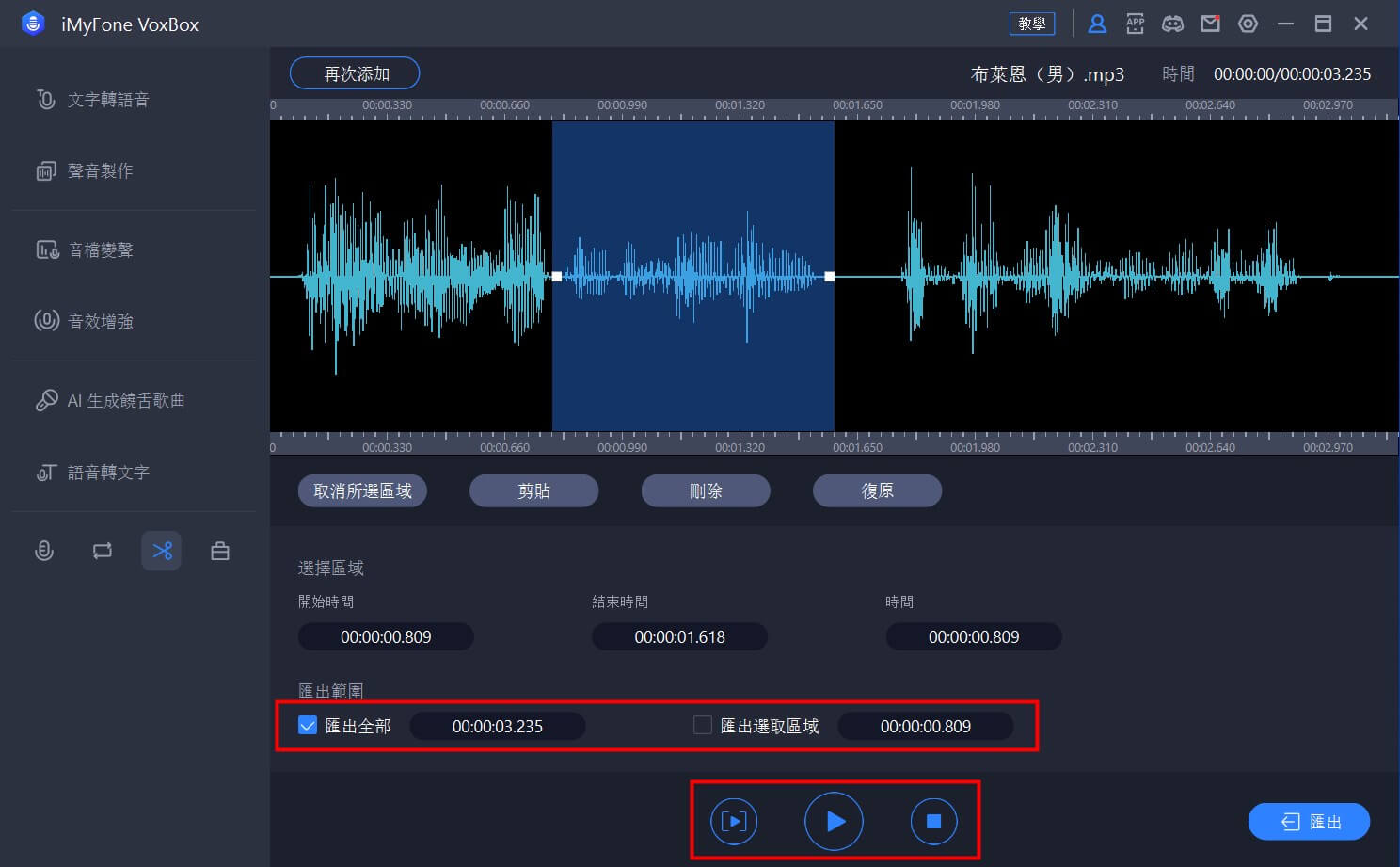
您可以對檔案進行重命名後再點擊「確定」儲存到電腦中。
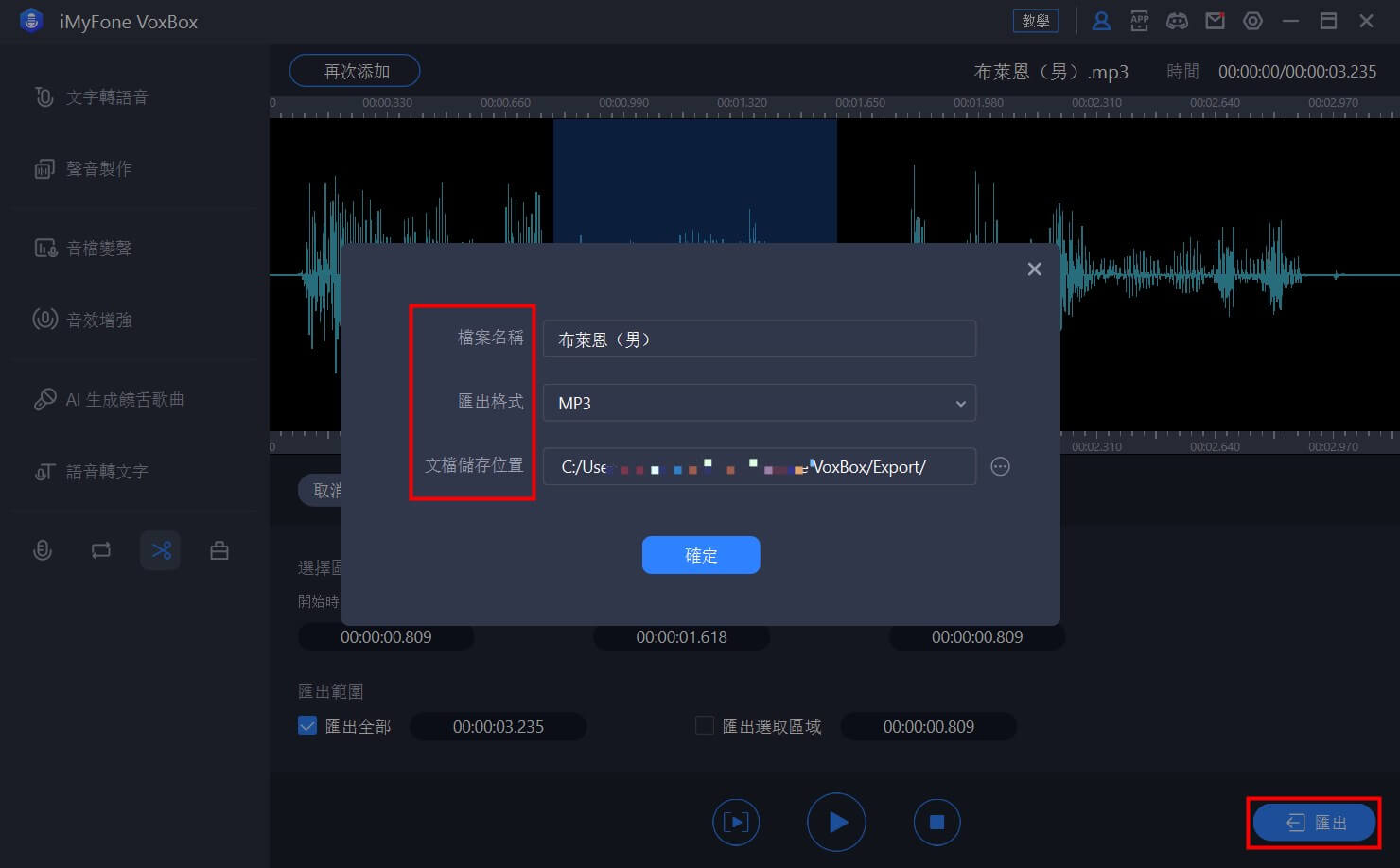
第十一部分:音效增強
步驟 1 選擇音效增強模式
在「音效增強」模塊中根據不同需求選擇增強模式。
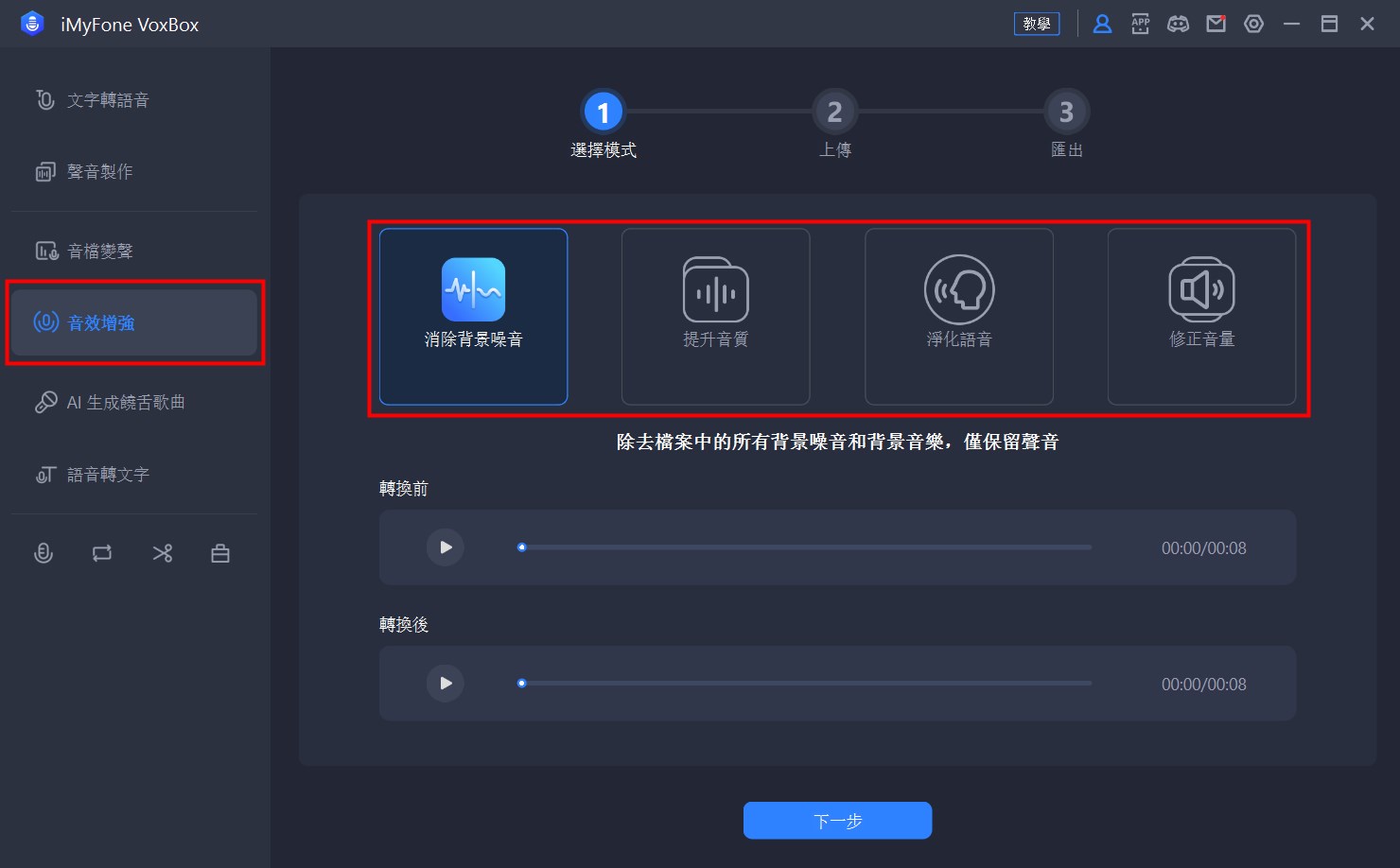
步驟 2 匯入檔案
選擇好檔案類型後點擊或拖曳將音檔匯入并點擊「下一步」。
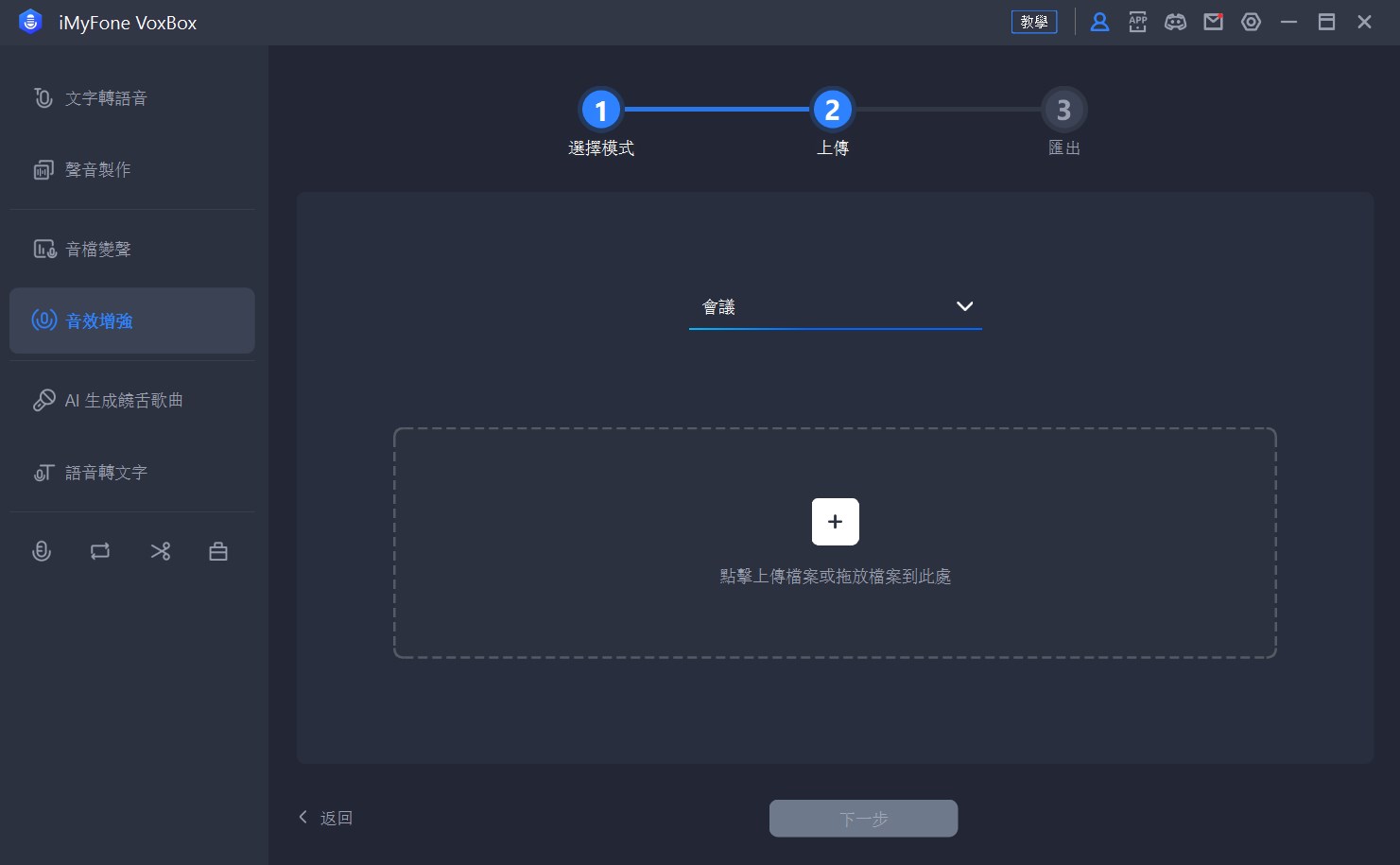
步驟 3 檢查並儲存增強後的音檔
只需等待片刻,就會處理好音檔,點擊下方「匯出」按鈕即可儲存到電腦中。