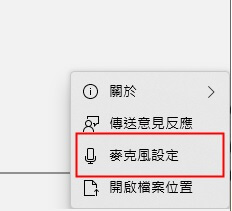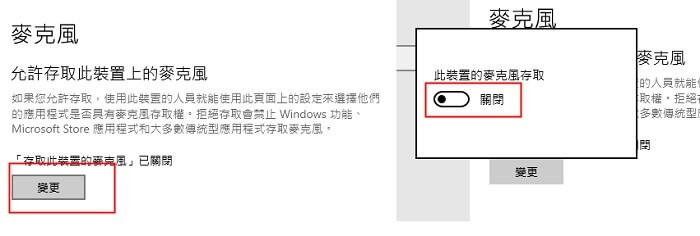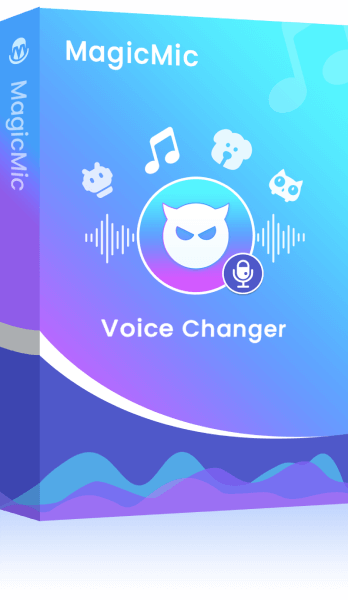支援 Windows 電腦和 Mac 電腦錄音,並可做變聲處理。支援將錄音以 MP3 和 MAV 格式導出。

許多人都會問電腦有內建錄音功能嗎?當然是有的。不論是蘋果或微軟,在筆電或電腦桌機的作業系統都有內建錄音程式可以拿來錄音,但這些小程式介面陽春,功能過於簡單,真的就只有顧名思義的純「錄音」功能而已。
若您需要找筆電或電腦錄音方法,卻不得其門而入,請一定要參考本篇【超簡單】電腦錄音方案。本篇為您介紹 Windows 電腦/Mac 電腦的內建錄音方法,以及一款超好用的錄音軟體,除了可以讓您輕鬆錄音之外,還提供多種變聲特效以及直播變聲、檔案變聲等有趣又實用的功能唷!
使用專業工具錄音軟體進行電腦錄音【Mac/Windows適用】
如果您還在想電腦如何錄音?別再想啦!直接來免費玩玩看 iMyFone 出品的 MagicMic!
MagicMic 是一款直覺操作的實時變聲器兼錄音軟體,內建超過 300 種聲音特效可實時改變您的聲音,而且支援錄音、錄音變聲、音訊檔案變聲。您可以把 MagicMic 當成電腦錄音機,滿足您豐富多彩的生活!
以下是使用 MagicMic 電腦錄音方法,趕緊一起來試試吧~
步驟1. 點擊下方按鈕下載,安裝並啟動 MagicMic。
步驟2. 點擊右下角「錄音變音」,即可開始錄音。
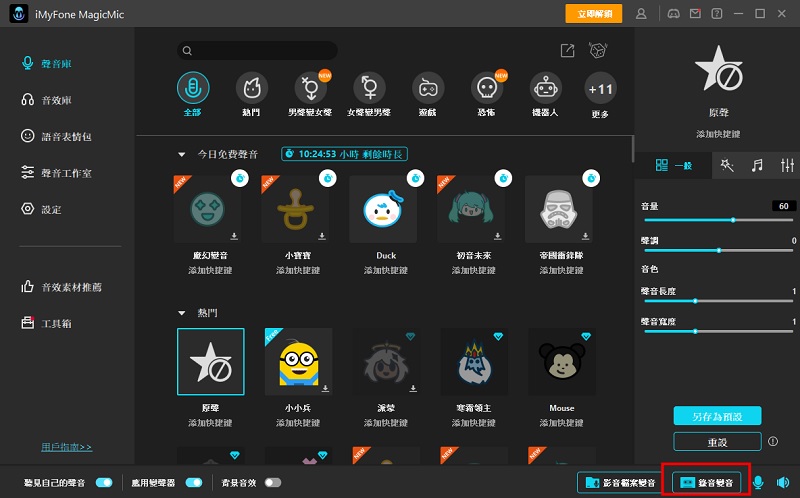
步驟3. 完成錄音後點擊「■」結束錄音,點擊「變音」開始處理音頻。
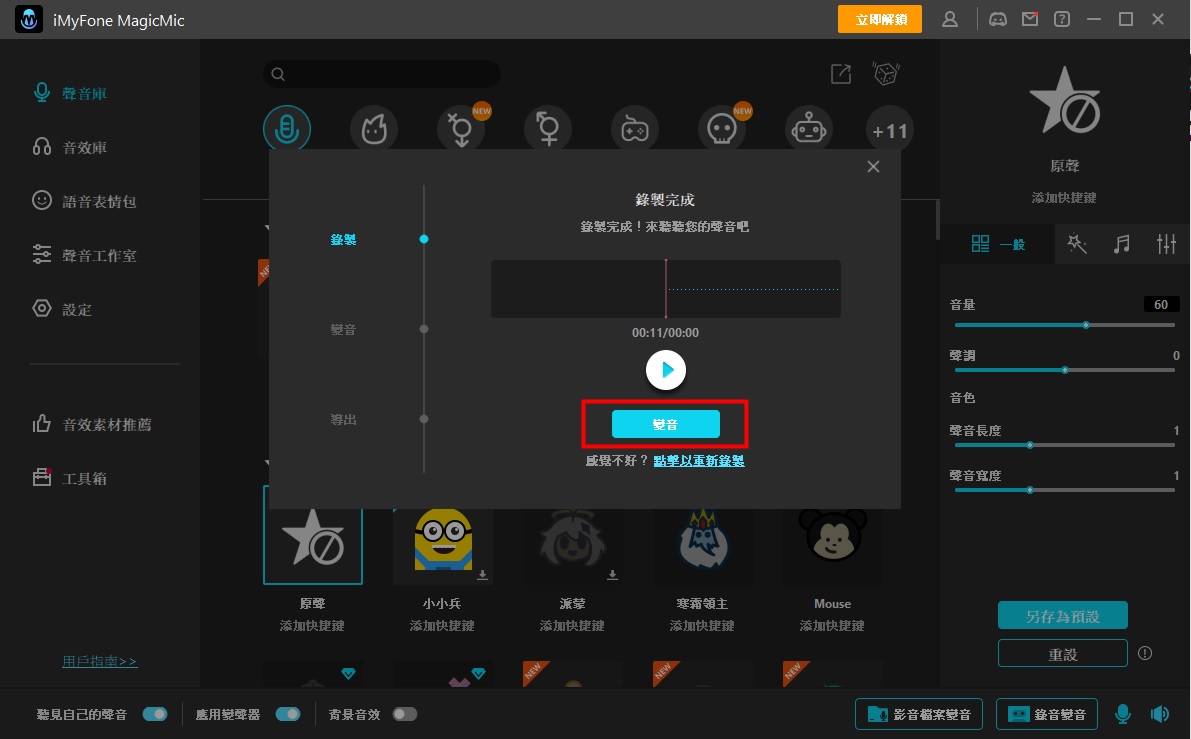
步驟4. 如果需要將錄音變聲處理則可以選擇不同的音效,如果不需要便可以點擊「導出」。
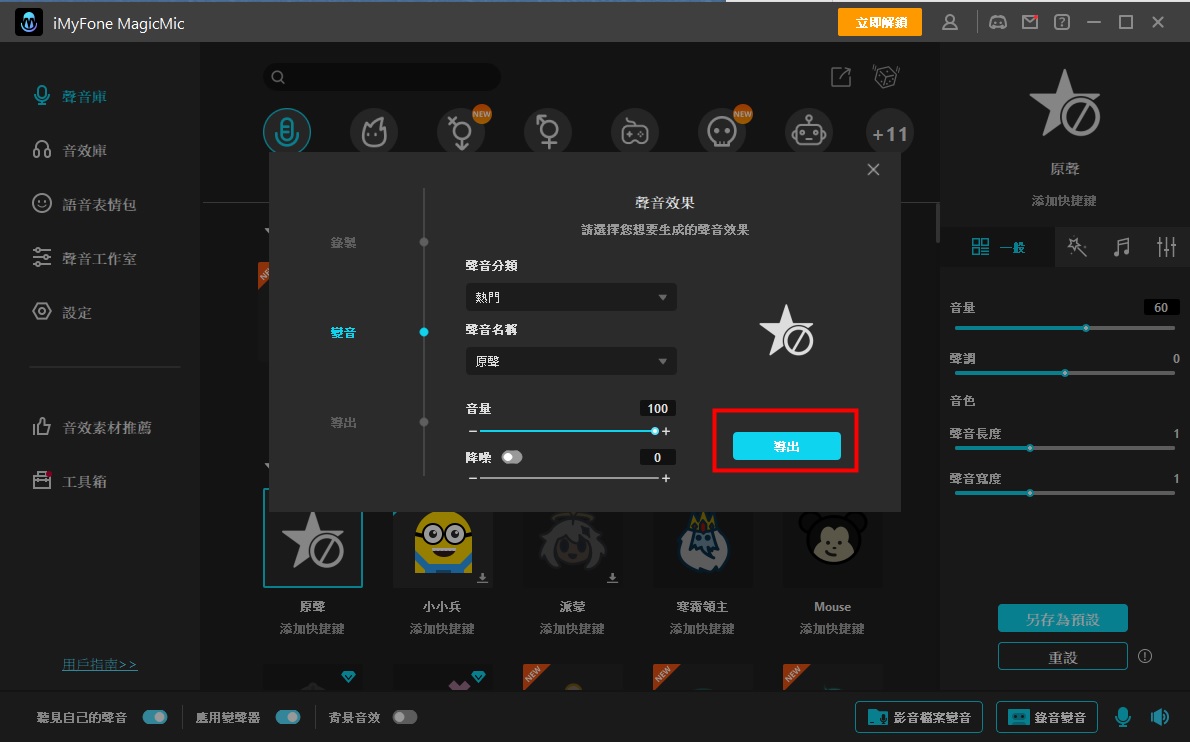
步驟5. 選擇好音檔的格式和儲存位置以及編輯音檔名稱後點擊「確認導出」。
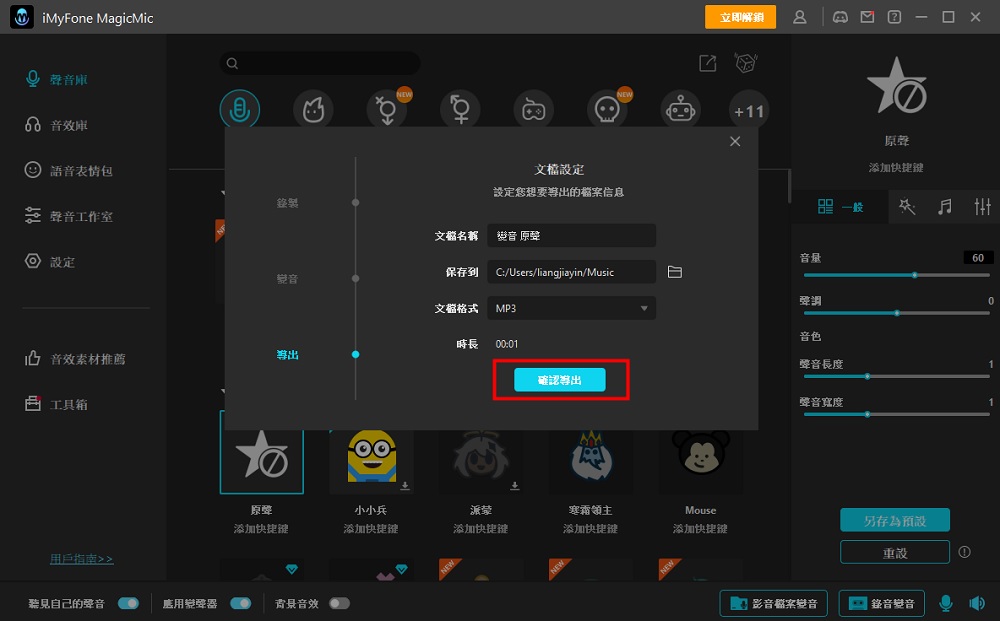
或者您可以觀看我們為您準備的影片瞭解更多關於 MagicMic 的功能唷!
Windows 電腦錄製聲音方法
在開始錄音之前,建議您先檢查一下硬體設置和周遭背景音。例如麥克風是否運作正常、身邊噪音是否在可以接受的範圍內。
如果你想用電腦錄音的話您可以:
- 點擊開啟 Windows 「語音錄音機」。
- 點選麥克風按鈕。開始錄音。
- 若要暫停錄音,按一下「暫停」。若要繼續您已暫停的同一個錄製,可以再次點選或按一下「暫停」。
- 若打算結束錄音並儲存,請按「停止」。 然後此錄音檔應出現在您的錄製清單裡。
- 您現在就已經完成電腦錄音了!
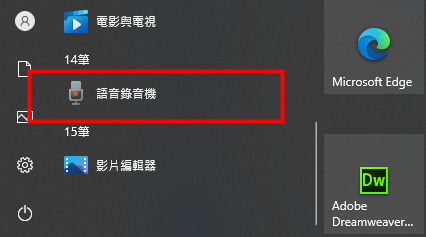
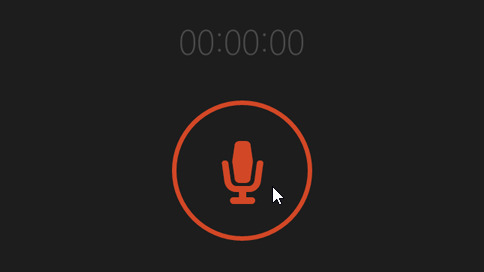
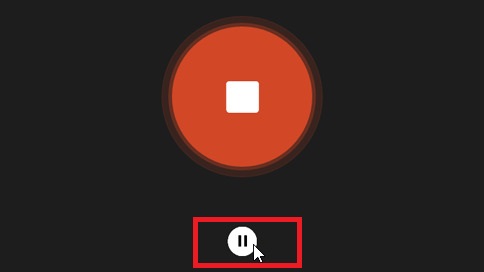
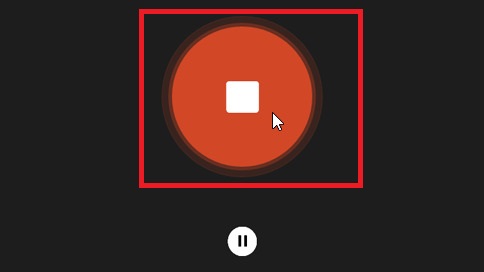
Mac 電腦內建錄音方法
Mac 上的電腦內建錄音程式是「語音備忘錄」。在開始前,一樣要先檢查硬體設置和周遭環境音的情況,準備好了就可以進行錄音。
使用 Mac 電腦錄音步驟:
- 在 Mac/Macbook 開啟「語音備忘錄」App,按「錄音」鈕 (或使用觸控列的對應按鈕)。
- 進行中若需要暫停,按「暫停」鈕 。若要繼續,則按「繼續」鈕。
- 若錄音完畢,按右下角的「完成」,檔案即會儲存。
- 成功使用電腦內部程式錄音!
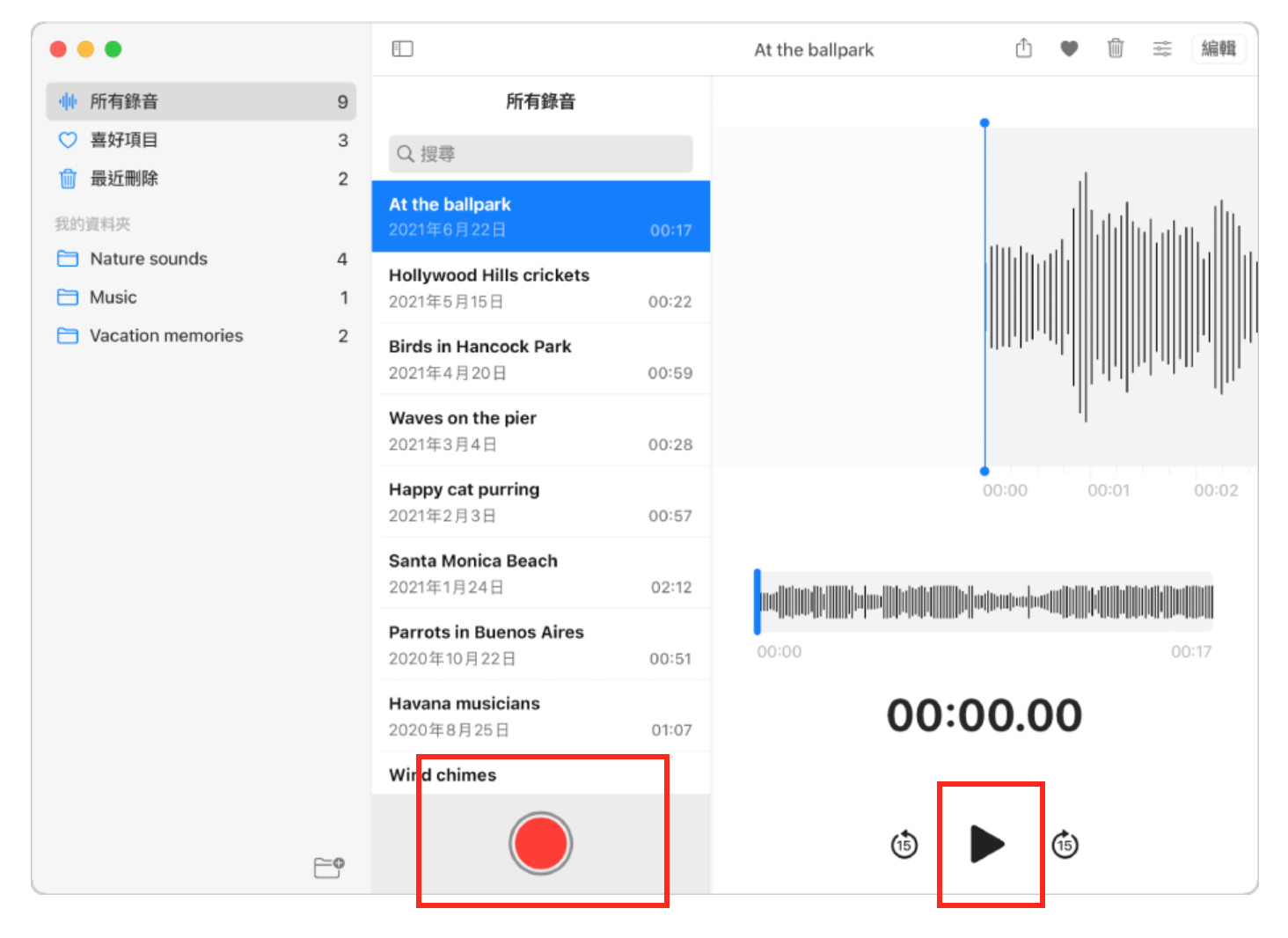
筆電錄音方法
如果您的裝置為筆電的話同樣也擁有內建錄音功能,筆電錄影的步驟同樣也十分簡單,但需要注意的是筆電錄音的話每個錄音檔最多只能達到 3 個小時,如果您需要長時間錄影的話,可以嘗試文章中第一部分的使用專業的錄音軟體或者分開多個錄音檔進行,請按照以下方法進行操作:
- 在您的筆電中開啟「錄音機」後點擊右下角的「麥克風設定」
- 啟用錄音權限後返回錄音機介面可讓您的筆電錄音