相信大家都會使用地圖導航到各地,由於我們很多時候都會以家裡為起點或終點,所以常常會設定一個正確的住家地址以便無需重複輸入。但有時候遇到搬家,或者地圖出現偵測錯誤等情況,需要在iPhone更改住家地址。閱讀這篇文章剛好能解決你的問題!
這篇指南會告訴你如何在iPhone上更改住家地址,包含 iPhone 內建地圖、設定、Google 地圖等不同方法。
如何把 iPhone 地址更改?
利用iPhone一鍵導航住家到學校、公司、餐廳等是必備的常用功能,但每次開啟Apple地圖或Google Maps都要重新輸入一次住家地址覺得麻煩又浪費時間外,緊急狀況的錯誤住家地址讓你只能等下個路口再轉彎更是尷尬又扼腕。
以下要告訴你如何在Apple內建地圖App、Google Maps、iPhone自動填入及Apple ID通訊錄中設定或更改住家地址,協助解決這個常見的日常小困擾。
1 在 Apple 地圖中更改住家地址
步驟 1|在桌面點擊內建的「地圖」App後點擊「住家」。
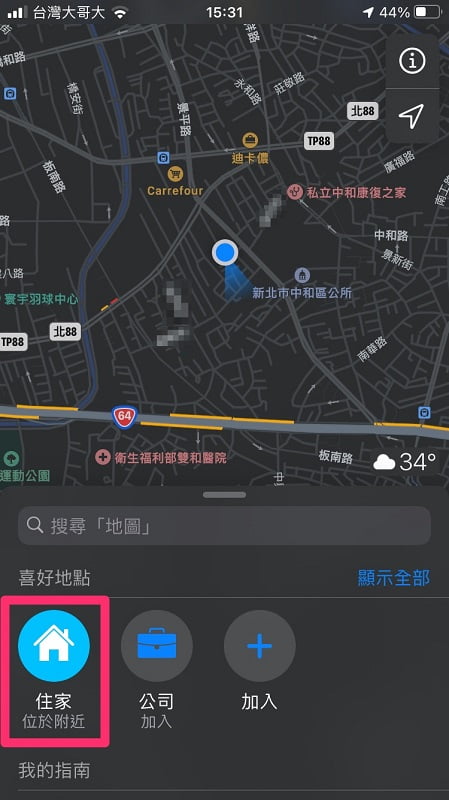
步驟 2|點擊「更改地址」。
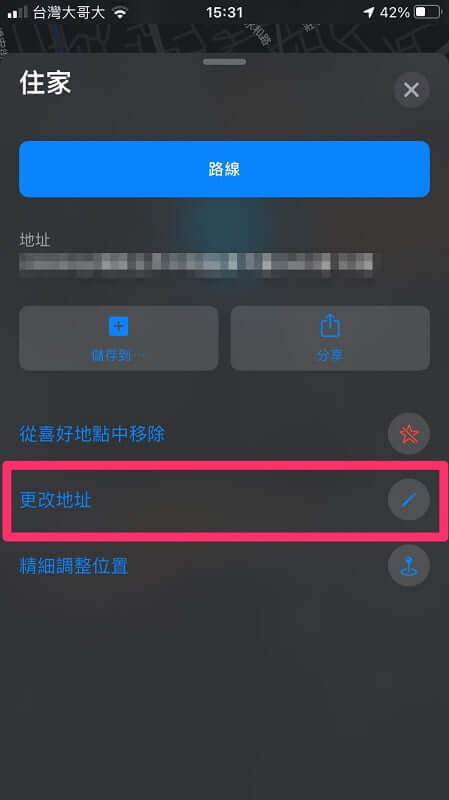
步驟 3|點擊「打開我的聯絡人名片」。
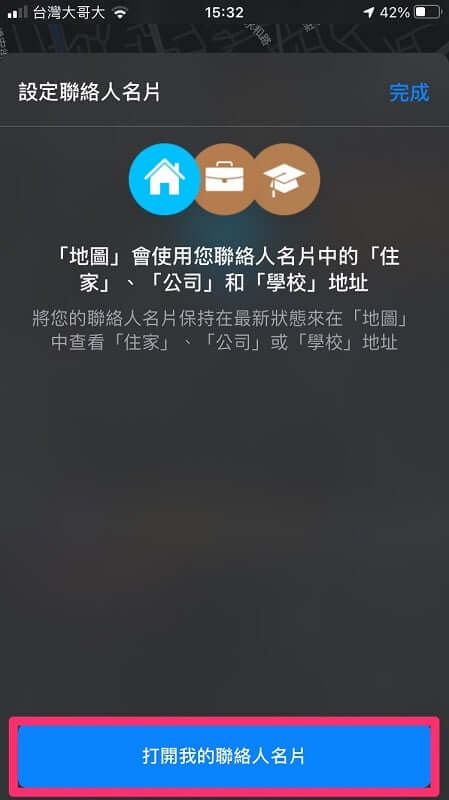
步驟 4|在「住家」欄中輸入地址,然後點擊「完成」,即可成功變更住家地址。
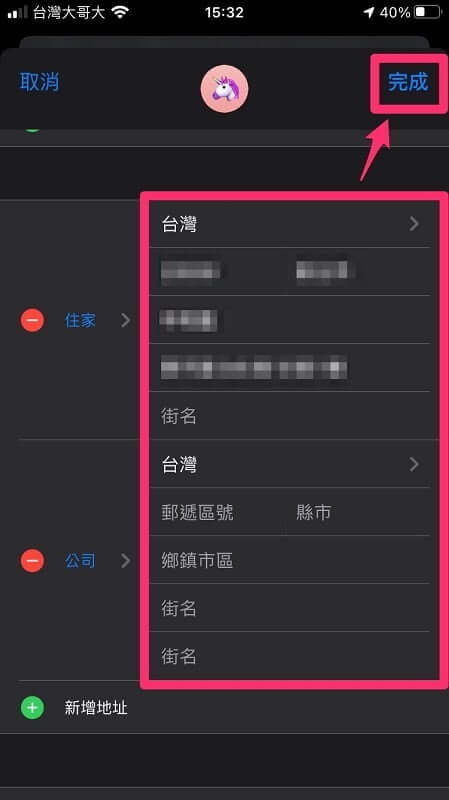
2 在 Google Map 設定住家地址
步驟 1|開啟 Google Maps 後切換到「已儲存」。
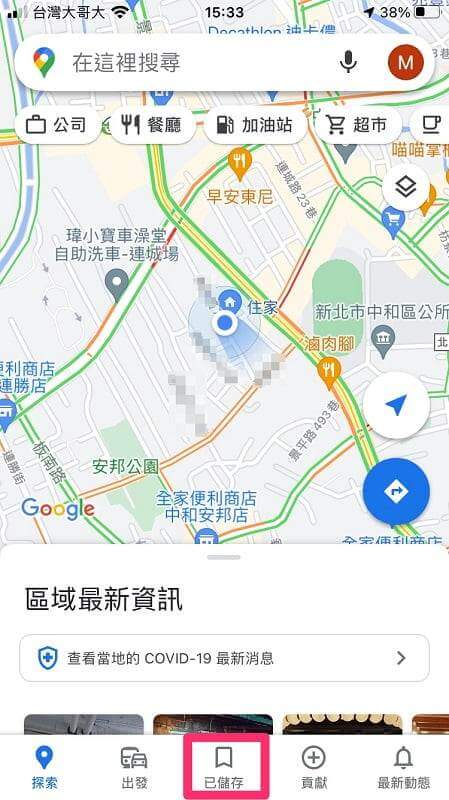
步驟 2|點擊「已標記」。
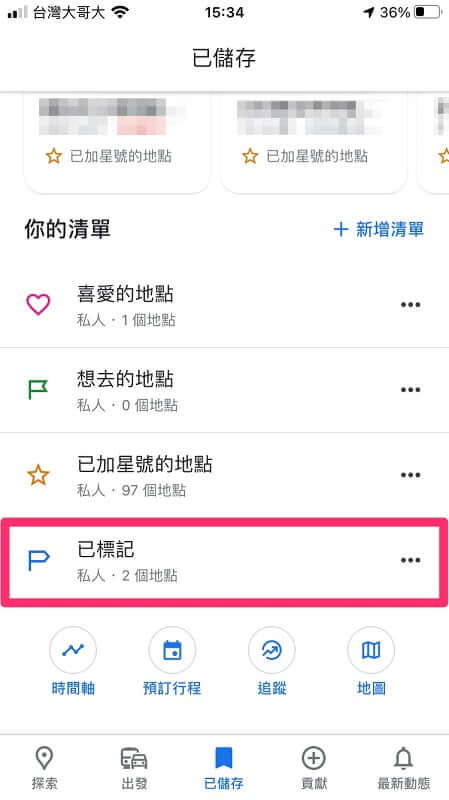
步驟 3|點擊住家右邊的「⋯」圖示。
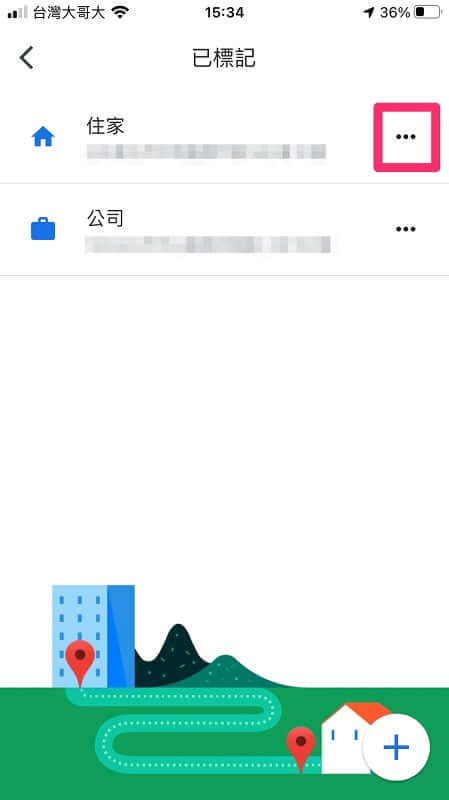
步驟 4|點選「編輯住家地址」。
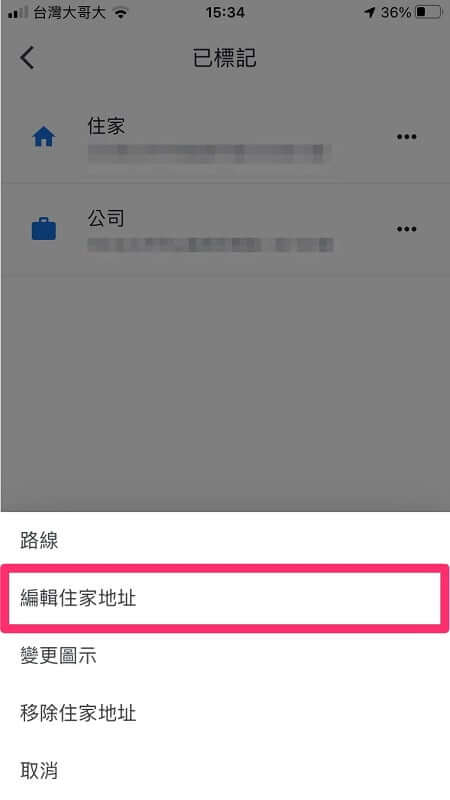
步驟 5|輸入住家地址後就可以完成更改。
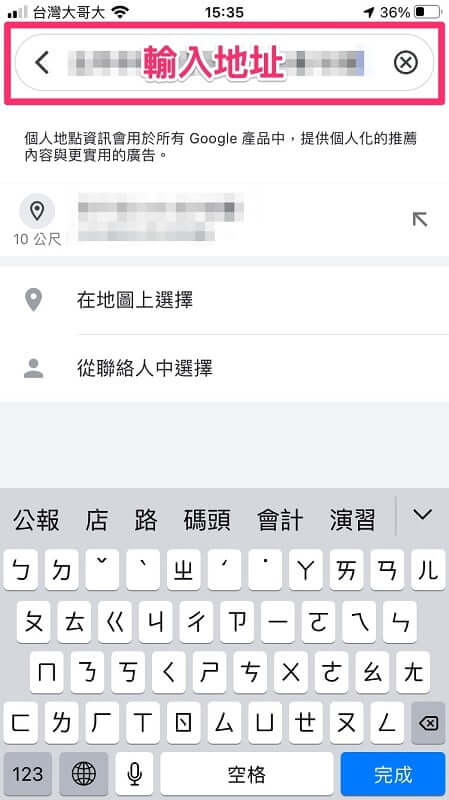
3 在 iPhone 自動填寫中編輯住家地址
步驟 1|在桌面點擊「設定」後點選「Safari」。
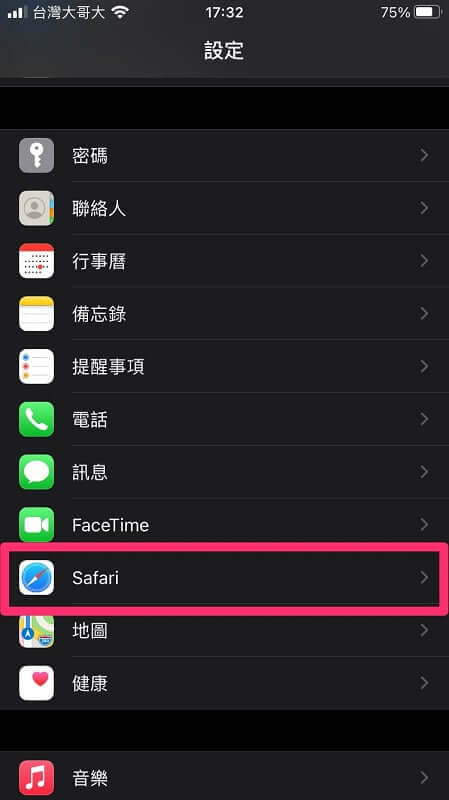
步驟 2|點擊「自動填寫」。
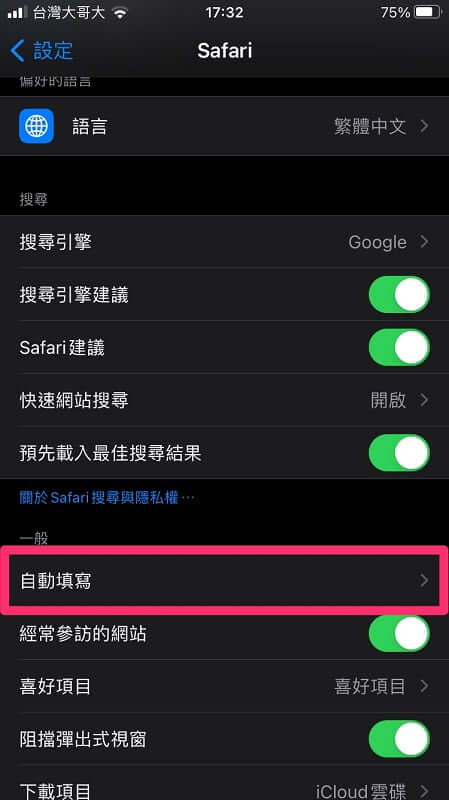
步驟 3|開啟「使用聯絡資料」,再確認「我的資料」是聯絡人中先填寫好的本人資料,校驗住家地址是否為最新即可。
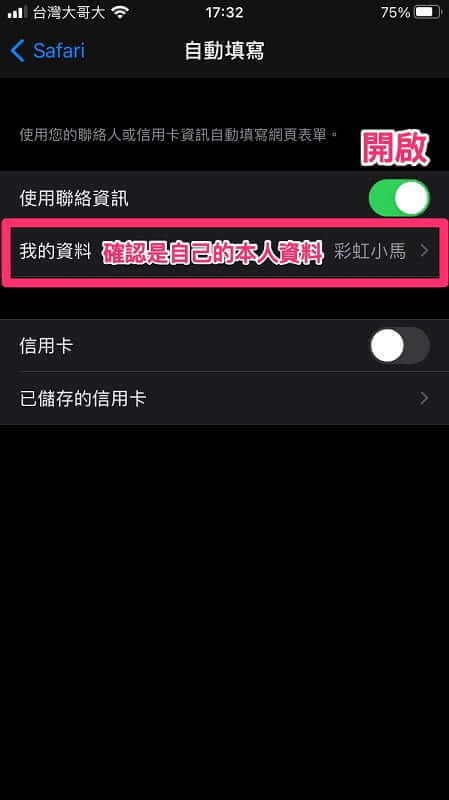
4 在「我的名片」更新住家地址
步驟 1|在桌面點擊「電話」>「聯絡人」>「你的姓名/我的名片」。
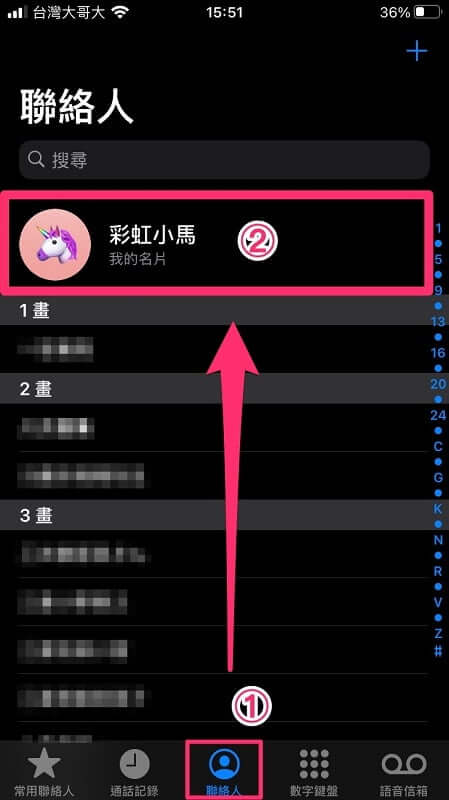
步驟 2|點擊右上角的「編輯」。
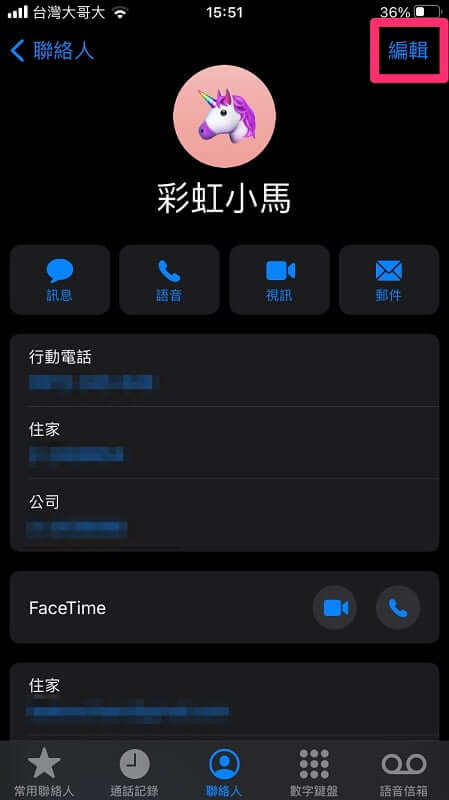
步驟 3|向下滑動點選「新增地址」,輸入住家地址後點選「完成」即可。
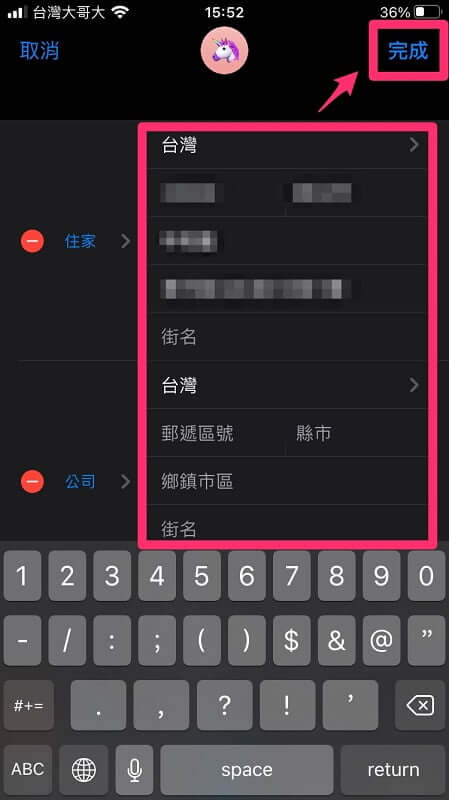
【加贈】如何一鍵更改iPhone位置?
有時在使用一些基於GPS定位的App時,想要更改自己真實位置以保護隱私,想關閉定位避免被應用程式追蹤又不現實,又或者是想要擴大自己的好友圈子,也有可能是方便遊戲升級。出於種種原因,你可能會想要改變iPhone的定位。
在這種情況下,我們推薦你嘗試iMyFone AnyTo虛擬定位精靈,無需越獄,直接簡單的更改iPhone位置。
iMyFone AnyTo虛擬iPhone定位特點:
- 一鍵切換iPhone定位至全世界任何地點(包括App Store地區和尋找等)。
- 可客製化的路線,模擬社交App或AR遊戲實時移動。
- 支援設定移動速度:步行、騎車或開車,讓移動真實化。
- 可保存歷史記錄或設定喜好地點,設定住家地址隨時虛擬移動。
使用AnyTo修改iPhone手機位置
步驟 1|下載iMyFone AnyTo到電腦後啟動。
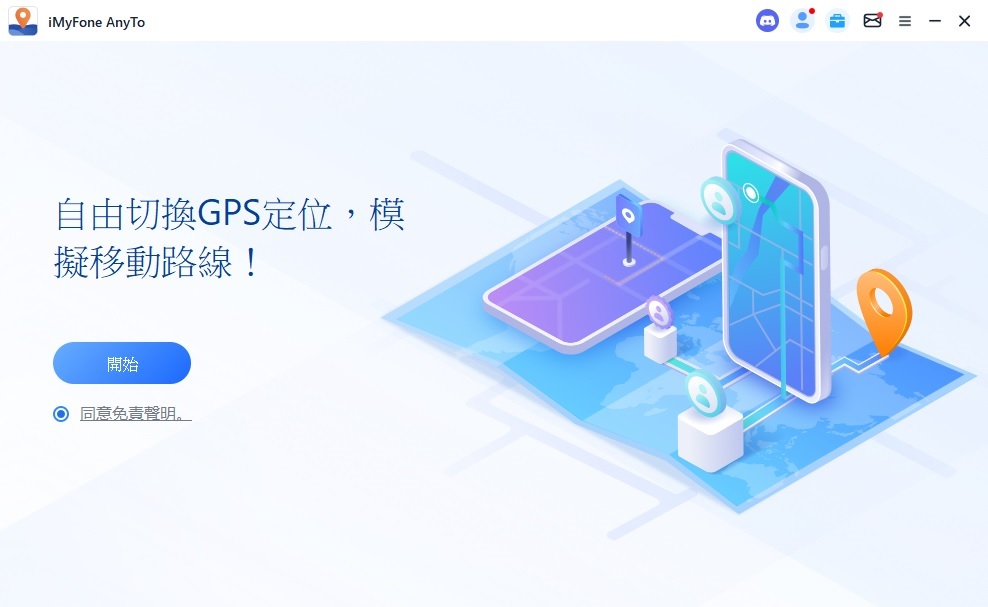
步驟 2|用USB傳輸線連接電腦與手機,點擊「信任」此連接。
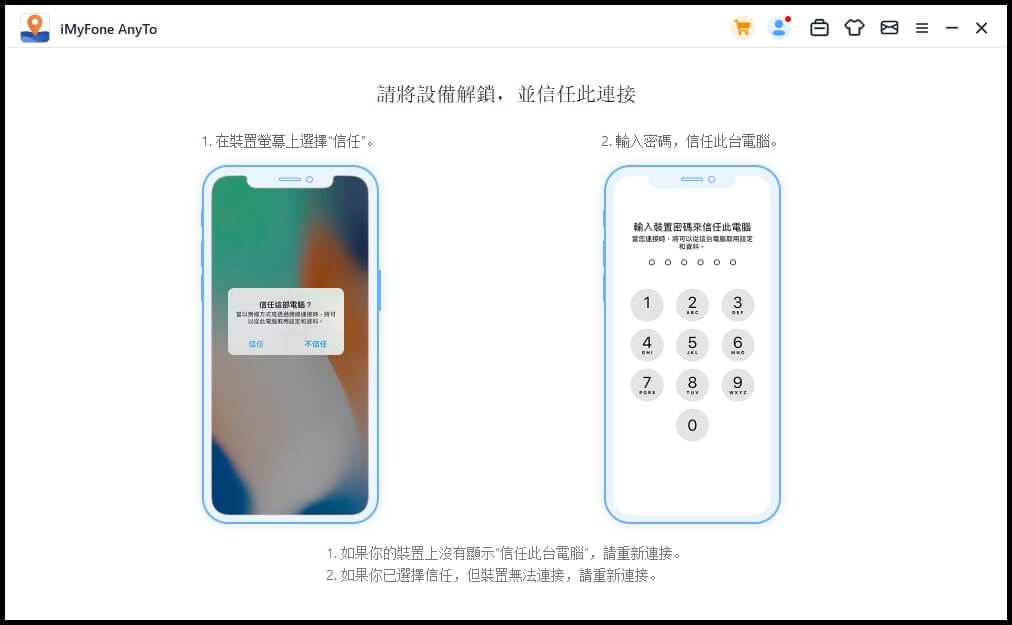
步驟 3|成功連結後,AnyTo會加載出iPhone當前位置的地圖,直接在左上方搜尋欄中輸入想要模擬的位置。
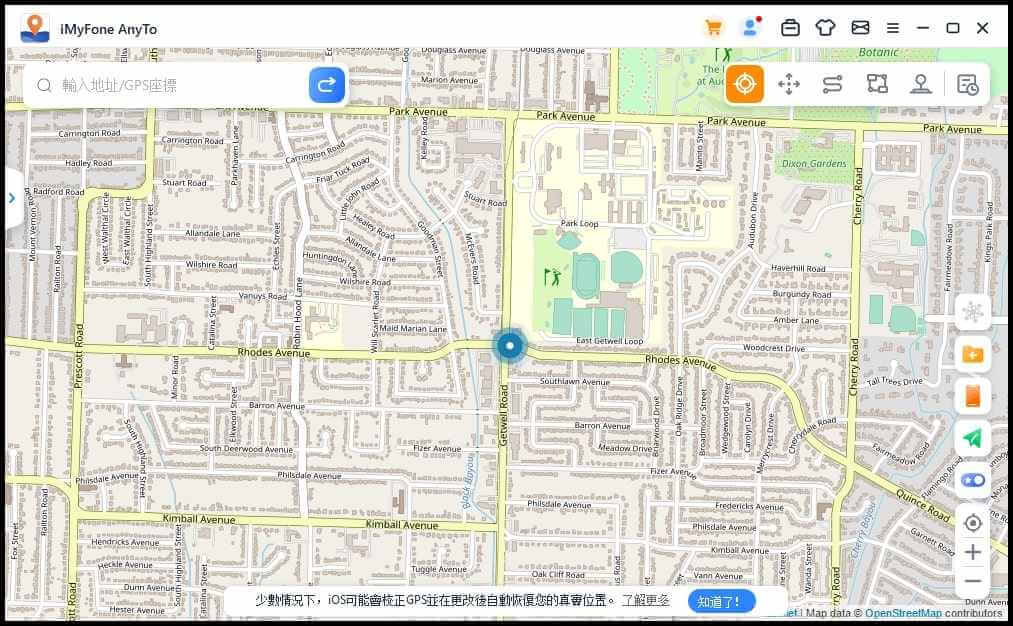
步驟 4|選擇「想要的定位」後點擊「移動」。
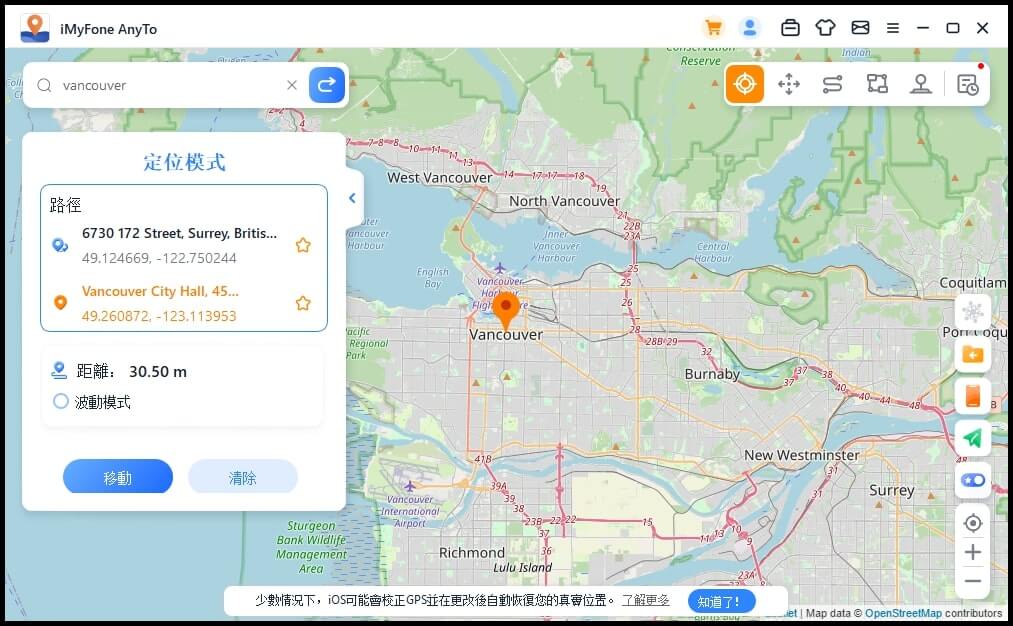
步驟 5|此時iPhone位置就更改為你設定好的那個定位,打開Apple地圖定位也一樣修改過來。
想要修改回原來的位置,退出AnyTo時會彈窗提示,點選「重啟裝置」即可更改回原來的定位。
結論
透過本文教學的方法可以更改iPhone住家地址,實時使用最新的住家地址,方便我們隨時一鍵導航到家,少去重複輸入住家地址的煩惱。







