一鍵可在地圖上到達任意地方,支援多點模式、兩點模式,模仿最真實的走路狀況,幫助你在生活中製造小驚喜!
需要出差、旅遊、外送時,Google Map 路線規劃多點的功能可說是最佳個人助理,介面與 Google Maps 類似使用起來順手直覺,在進行 Google Map 路線規劃更可以客製化設定、共享給所有同行人員跟編輯,並支援 iOS、安卓及網頁使用相當方便。
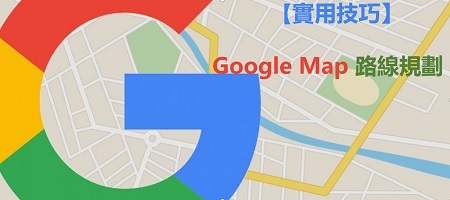
為什麼要啟用 Google Map 規劃路線?
安排行程及路線時,怎麼走才省時順路, Google Map 路線規劃都可以告知你。尤其到國外出差旅遊時,用 Google Map 路線規劃儲存在手機裡,還能精確規劃停留時間、查詢大眾交通工具的發車及到站時間,多點管理並儲存到「我的地圖」,直接共享編輯給同行友人、家人甚至主管,只要不刪除就會一直儲存在帳號中,將來需要舊地重遊都能輕鬆找到資料更新,也能共享給其他人,Google 地圖路線規劃就是這麼便利的生活小工具。
如何開啟 Google Map 我的地圖?
如何讓 Google Map 路線規劃多點儲存呢?如果你是第一次使用地圖路線規劃功能的話,就要先開啟 Google Map 中「我的地圖」。
以下是開啟「我的地圖」的簡單步驟
步驟1. 透過搜尋 Google 我的地圖頁面,點選下方的「開始使用」可以啟用我的地圖功能,或是選擇點選右上方進入 iOS、Android 版本的我的地圖介面。

步驟2. 登入後 Google 帳號後可以看到介面跟 Google Maps 相似,從來沒有建立過任何地圖的話,會呈現空白狀態,點選左上角「建立新地圖」就可以開啟 Google Map 路線規劃儲存你所規劃的路線圖。
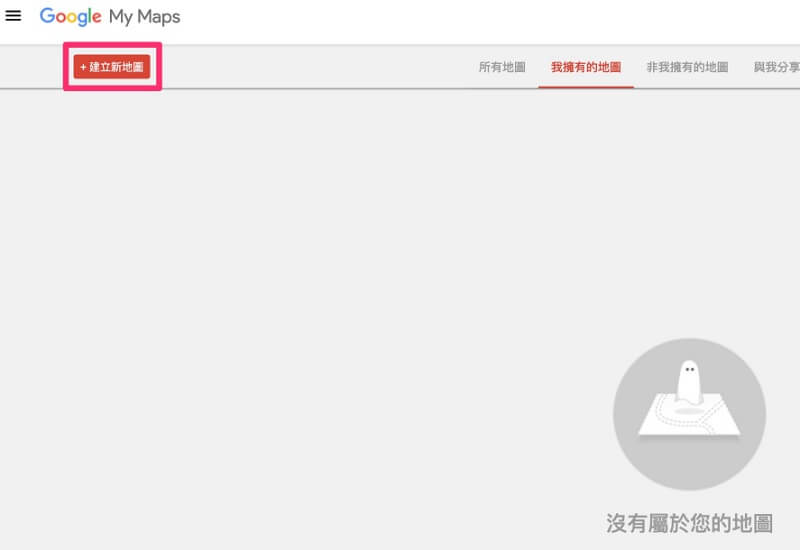
如何使用 Google Map 地圖路線規劃?
無論你是要在手機、平板還是電腦上儲存 Google Map 路線規劃都可以完成,在你啟用「我的地圖並」並且登入 Google 帳號後,都可以將你規劃的多條地點跟路線,以不同的名稱彙整到不同的圖層。
步驟1. 進入我的地圖介面後,點選「未命名的地圖」先為你的路線進行命名避免混亂。
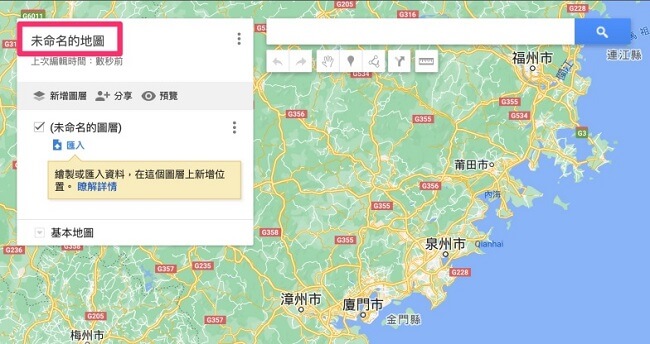
步驟2. 輸入好你要在 Google 地圖路線規劃的地圖名稱及說明內容後,點選「儲存」。
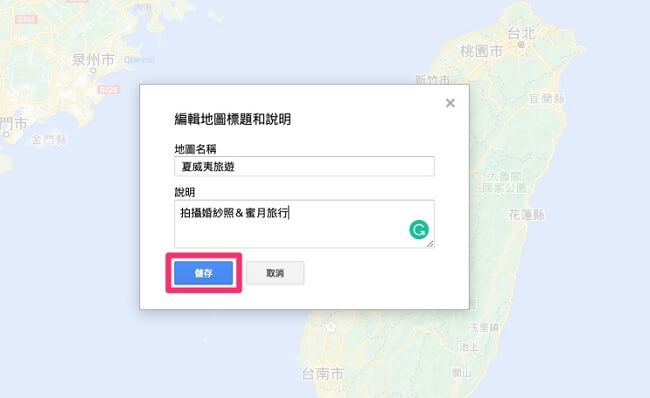
步驟3. 接著就開始規劃第一個地點的路線,點選「未命名的圖層」並輸入名稱到「編輯圖層名稱」的欄位中,完成後點選「儲存」。
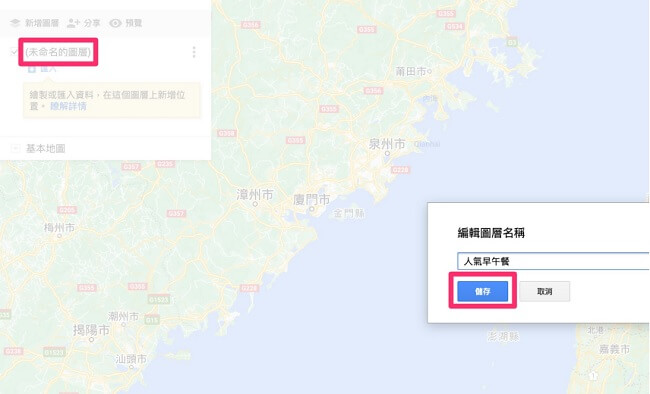
步驟4. 接著在上方搜尋欄位中輸入想要規劃的地點、選取正確地點後點選搜尋,找到地點並確認過後點選「新增至地圖」,這個地點就會加進你所規劃的這個圖層當中。
步驟5. 依照「新增圖層」搜尋地點並「新增至地圖」的方式,依序加入其他想規劃的路線到同一批次的行程中,等所有的地點都新增完畢後,點選地點右下方的規劃路線圖示。
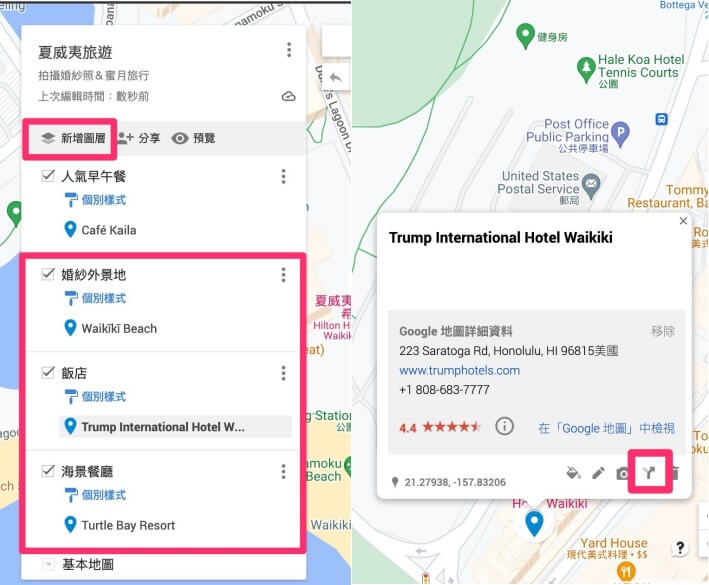
步驟6. Google Map 多點路線規劃好之後,你可以縮放地點確認整體的路線範圍並分享給所有同行成員一同討論。
關於 Google Map 多點路線規劃的貼士
想讓你的 Google Map 路線規劃儲存到裝置中時變得更獨特?以下是關於 Google Map 多點路線規劃,幫助你客製化你的 Google Map 路線規劃。
1. 在圖層中點選地點右方的編輯圖示,可以自訂想要的樣式
點選填色圖示後有顏色及標示的選項可以自行選擇
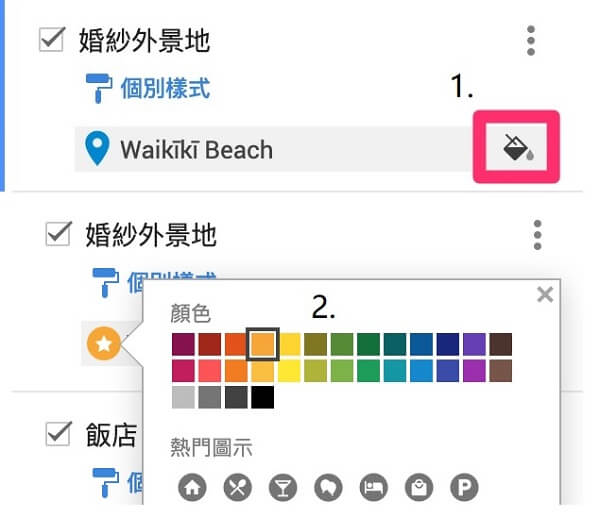
2. 地圖中標示的地點下方有多種可以自訂的選項可以編輯,點選鉛筆圖示進入編輯視窗
在編輯欄位中輸入備註或參考資料後,點選「儲存」就完成編輯
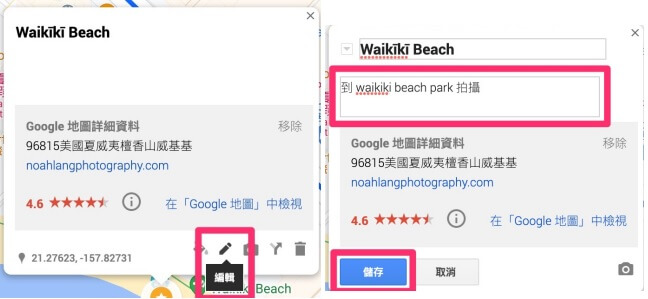
3. 點選地圖中下方的「相機」圖示可以選擇相關的圖片跟影片資訊當參考資料就可以在規劃的地點中插入相關的影像參考資料。
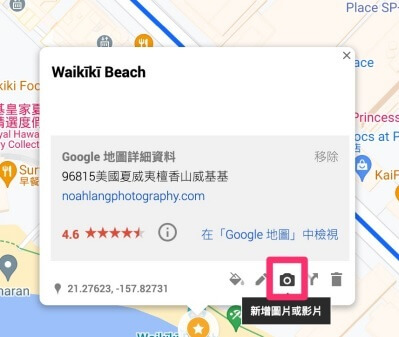
4. 如果你想要分享給同行人員時,只要點選圖層的「分享」,在分享地圖的視窗中勾選想開放查看的權限,複製地圖的網址並分享給對方就完成了。
或是你可以點選「透過雲端共用」,選擇一般存取權想開放的編輯權限,在「新增使用者和群組」欄位中輸入相關同行人員,接著複製連結再分享給對方一樣可以共享規劃好的 Google 地圖路線
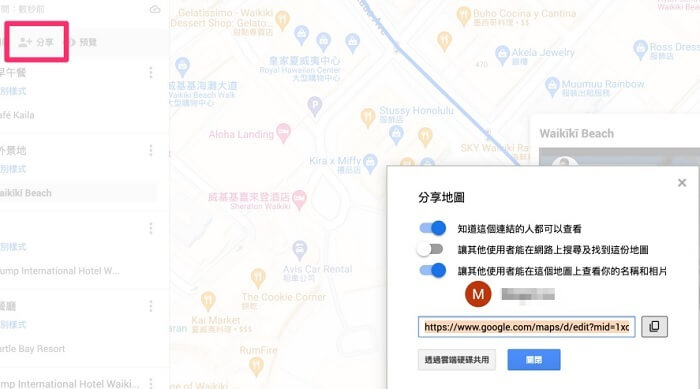
同場加映 - 在家打卡世界各地的方式
相信通過上文你已經知道了如何使用 Google 地圖規劃,那平時忙於工作,上學或天氣不佳又如何去到世界各地打卡呢?我們推薦你使用的是 iMyFone AnyTo!與Google Map 多點路線規劃相結合使用,輕鬆修改你的真實定位,咻的一下就可以飛到日本、美國、意大利等世界各地!
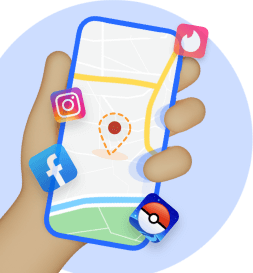
只需要以下 4 個步驟就可以輕鬆達成!
步驟1.在你的電腦上下載並運行 iMyFone AnyTo。點選「開始」。
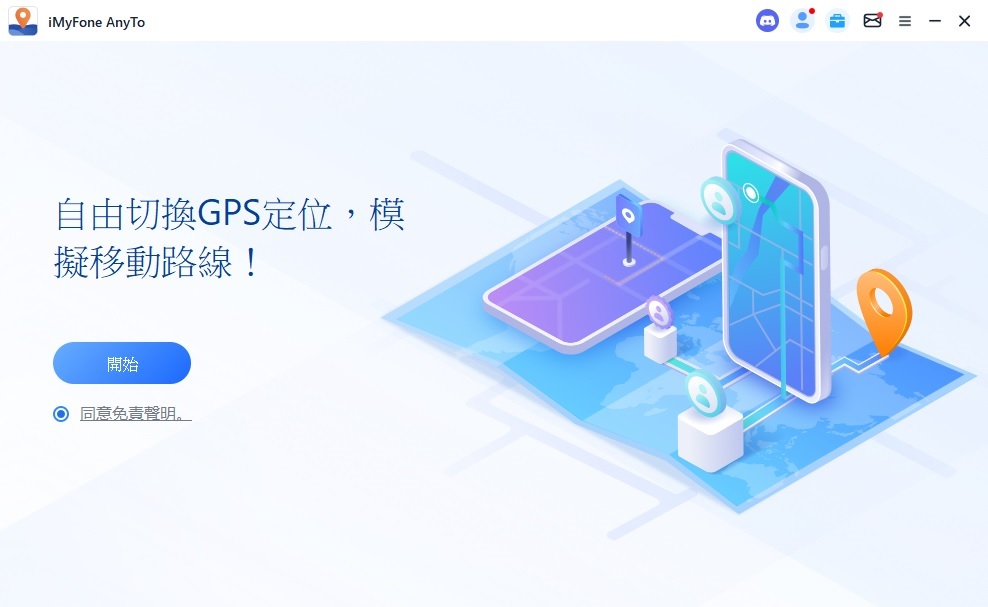
步驟2.把你的 iPhone/iPad 或 Android 裝置連接到電腦上。解鎖你的設備以信任此電腦。
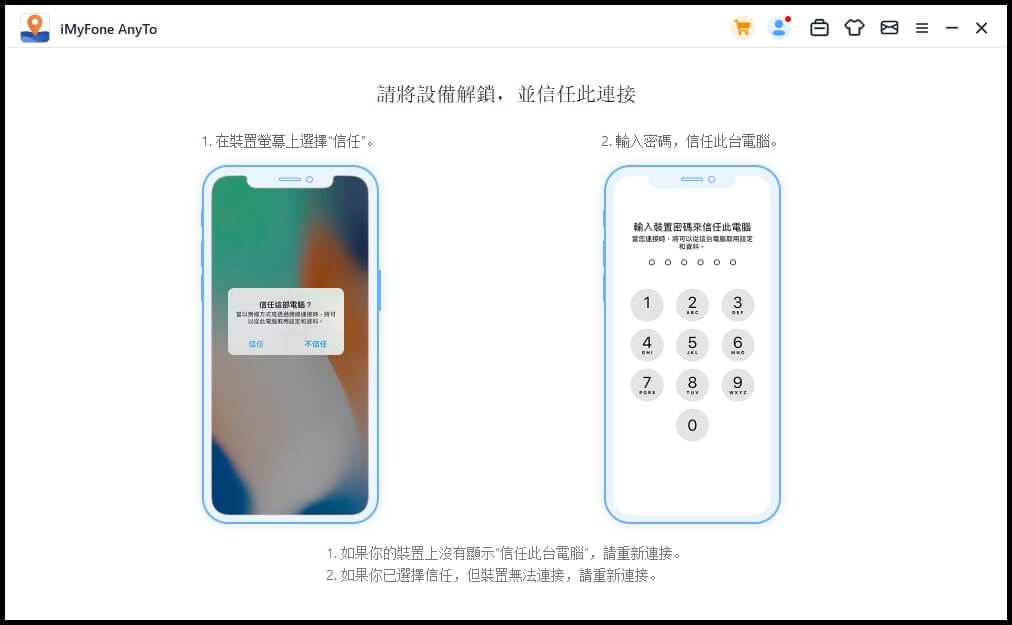
步驟3.選擇「遊戲模式」,AnyTo 開始加載現在位置的地圖了。然後,你將在地圖上看到你當前的真實位置。在右上方第二個選項框「多點模式」。
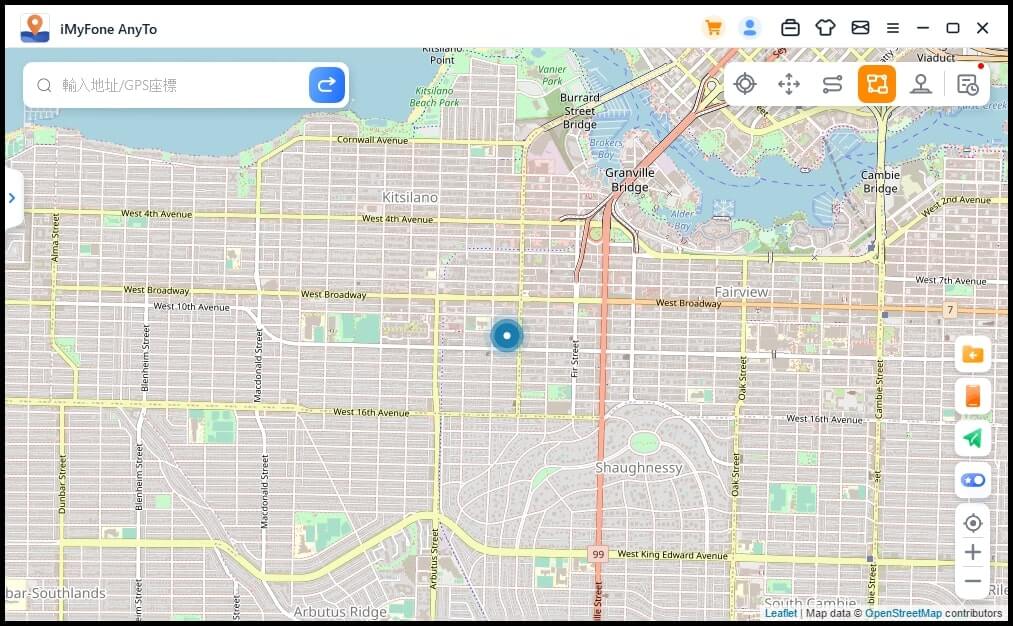
步驟4.在搜索框中依次輸入多個地址作為目的地;或是在地區上選擇多個地點。然後通過拖動速度欄來設定移動次數和速度。選擇你想要的移動速度後,點擊「移動」就完成整個過程啦。
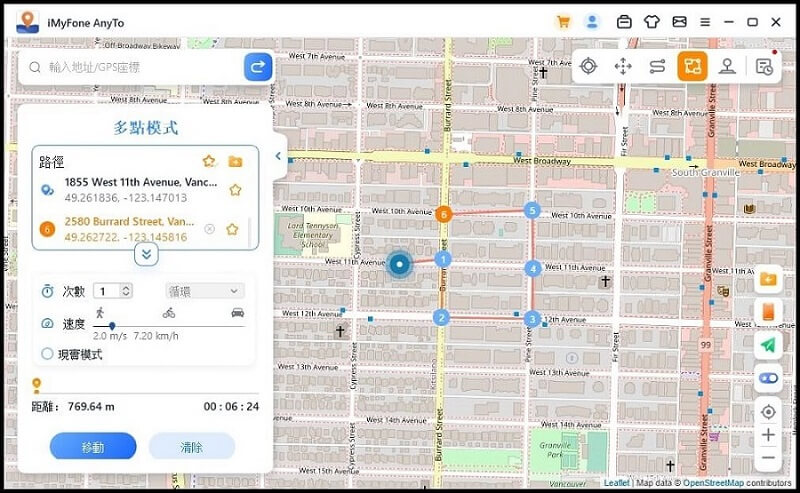
透過下方影片能更直覺在世界各地飛來飛去唷!
Google Map 路線規劃功能大致出國出差、旅遊、通勤、外送都適用,能靈活運用在工作上及日常生活上,是一個非常實用的工具,由於目前還不支援大眾運輸工具規劃路線,需要搭配 Google Map 查詢班次跟時間來使用。如果你想在家就能在地圖上世界各地打卡的話,建議你使用 iMyFone AnyTo,現在就點擊下方按鈕試試看!








