iMyFone Fixppo-使用指南
您的 iPhone/iPad/iPod touch/Apple TV 是否因為常見的蘋果問題而無法正常使用?面對這些 iOS/iPadOS/tvOS 問題,iMyFone Fixppo 能夠將您的裝置從困境解救出來 。
iMyFone Fixppo 是一款桌面應用程式,提供四項核心功能,分別是蘋果系統修復、重置裝置、iOS 升級/降級以及免費的進入/退出恢復模式的功能。
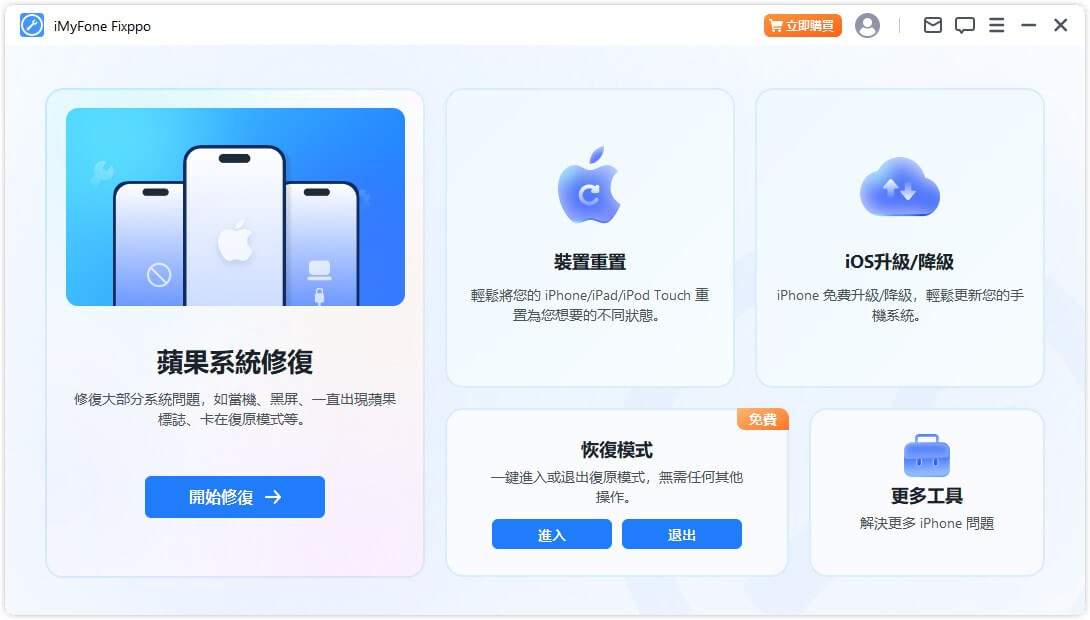
請按照下面詳細的步驟指南,瞭解每個模式如何操作,以便更好地使用 iMyFone Fixppo 修復您的裝置:
1. 蘋果系統修復
這個部分提供兩種主要功能:「標準模式」和「高級模式」。
- ● 標準模式:解決如「iPhone 卡住」或「iPhone 凍結」等常見 iDevices 問題,無資料遺失。
- ● 高級模式:解決標準模式無法解決的問題,幫您擺脫 iOS 問題並修復您的系統,但會失去您的資料。
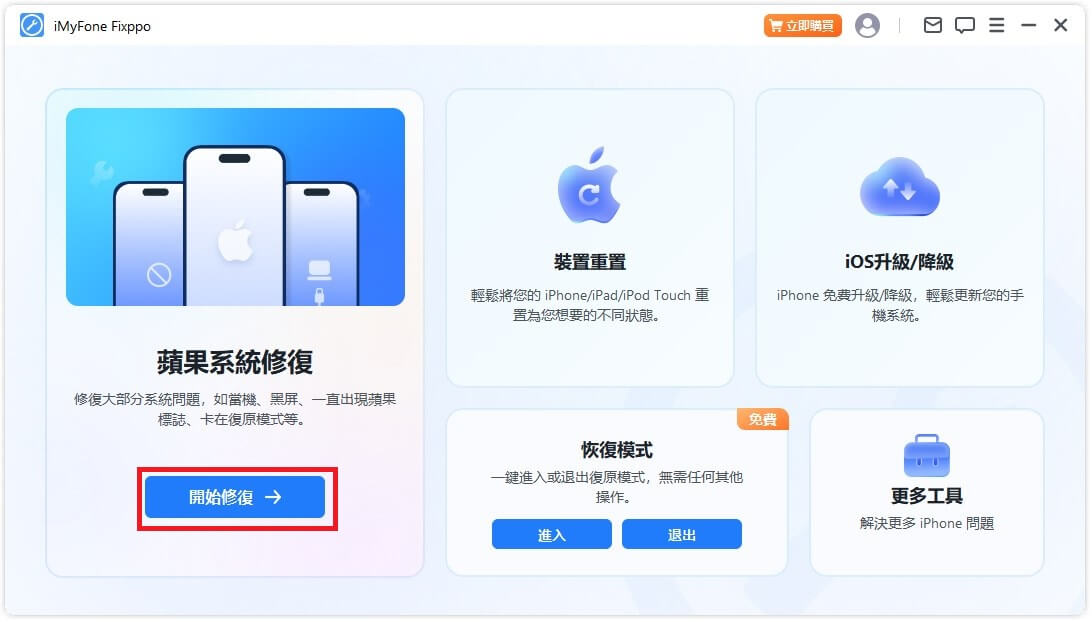
使用「標準模式」修復 iOS/tvOS問題,資料不會遺失
步驟1. 啟動 iMyFone Fixppo,並選擇「標準模式」
如果您不想遺失任何資料,請在進入「蘋果系統修復」後在主介面上選擇「標準模式」。這個模式可以有效解決所有常見的 iOS/iPadOS 問題。
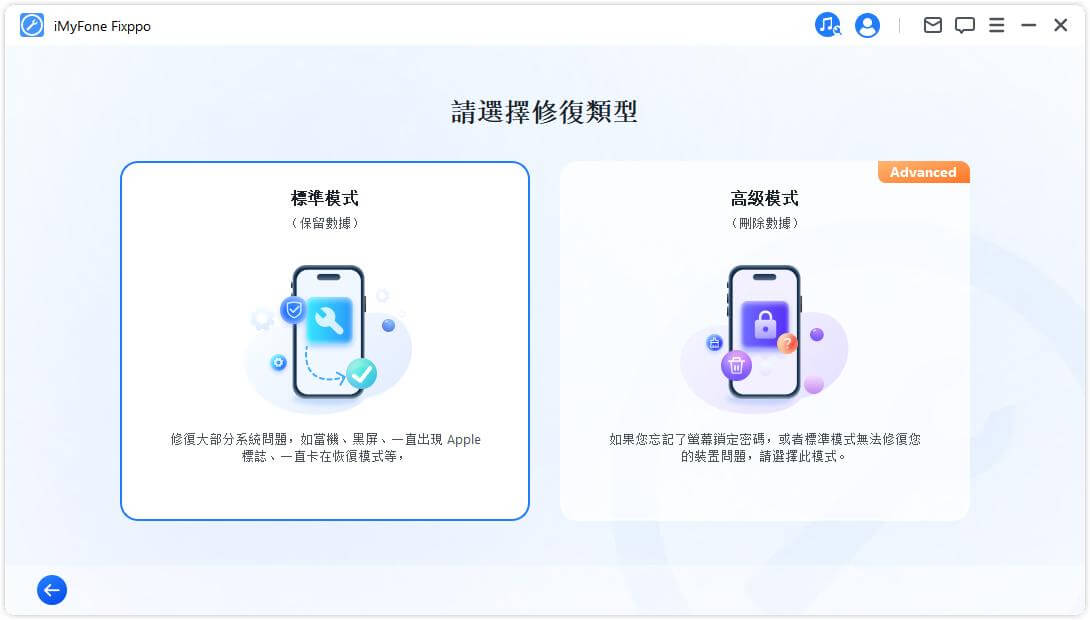
步驟2. 將您的裝置連接到電腦
選擇「標準模式」後,請將您的 iOS 裝置連接到電腦,如果您的裝置無法被偵測到,Fixppo 將協助您進入「恢復模式」,請跟隨螢幕提示手動進入「恢復模式」或「DFU 模式」。
注意:為了成功修復 iOS,強烈建議您使用蘋果原廠的 Lightning USB 線將您的 iOS 裝置連接到電腦。
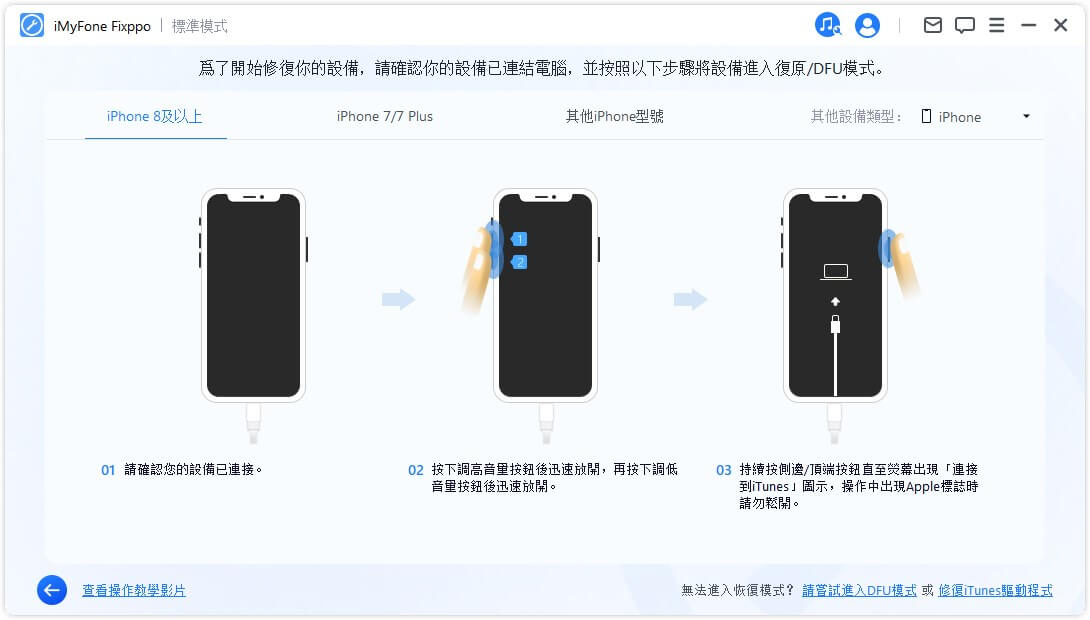
然而,如果裝置在「恢復模式」下也無法被偵測時,請跟著以下教學指南進入「DFU 模式」 。
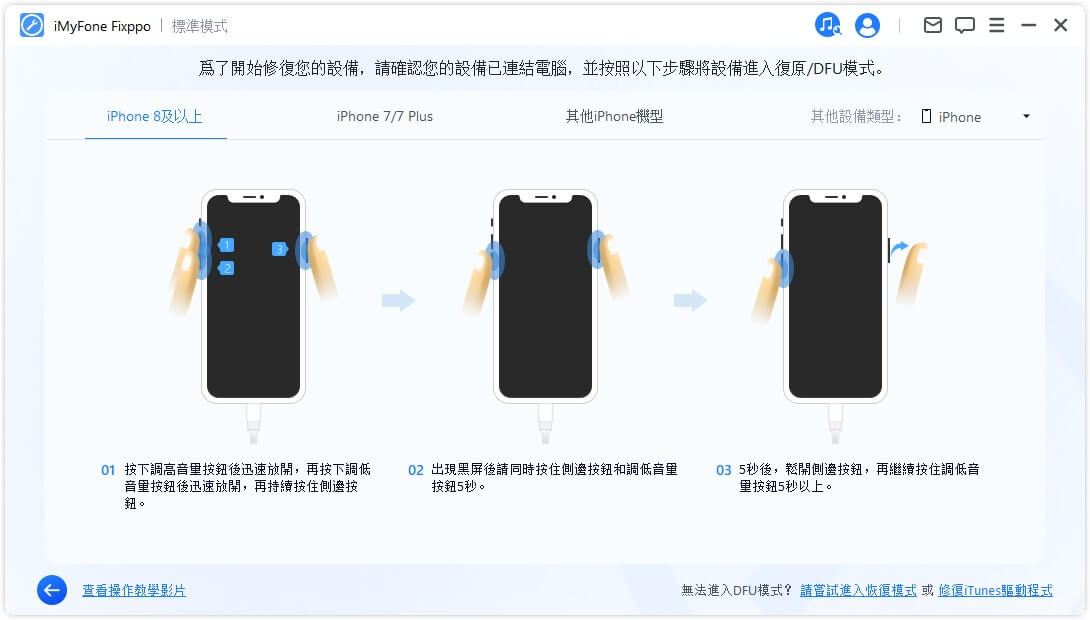
步驟3. 下載韌體
現在,您需要下載韌體修復您的裝置。程式會自動偵測您裝置的型號,展示出所有可用的韌體版本。選擇您想要的版本,按「下載」。
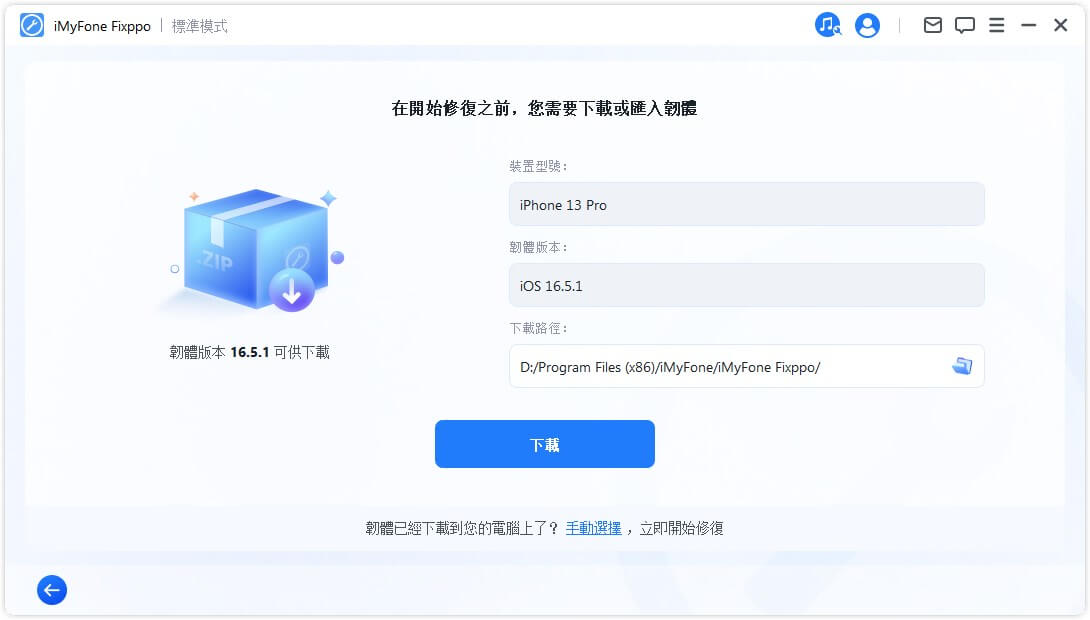
如果您準備好了,點擊「下載」來下載最新的韌體包。由於韌體包大小約為 5GB,您可能需要耐心等待一段時間。
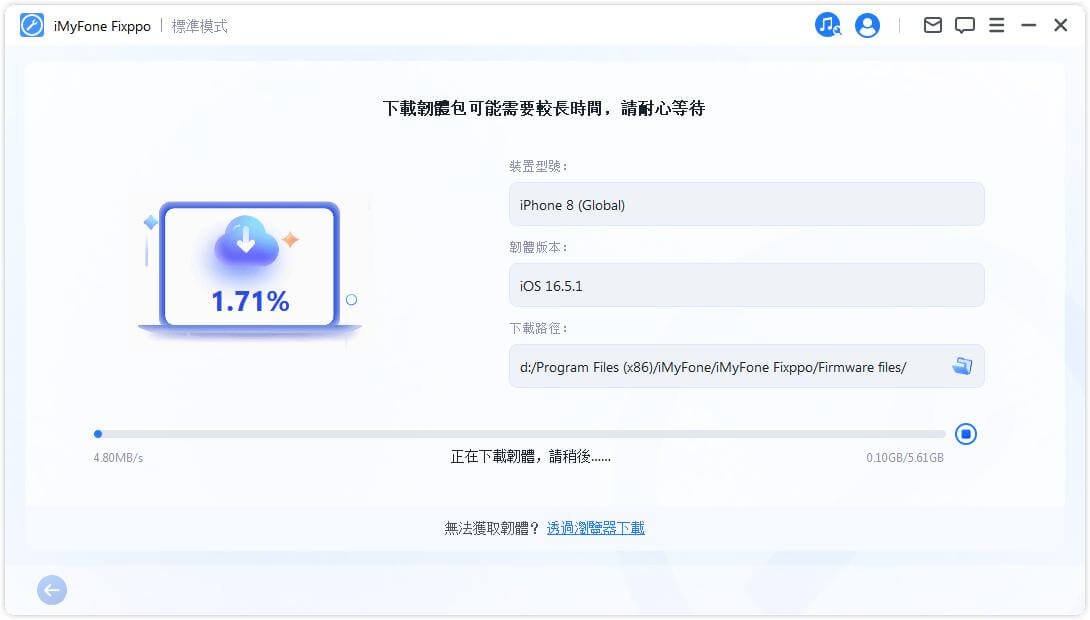
注意:
- ● 如果您無法獲取韌體包,您可以點擊「透過瀏覽器下載」來獲取韌體包。
- ● 如果您已經在電腦上下載了韌體包,只需點擊「手動選擇」手動匯入韌體。
步驟4. 修復 iOS/iPadOS/tvOS 問題
安裝完韌體後,點擊「開始標準修復」來修復您的裝置。
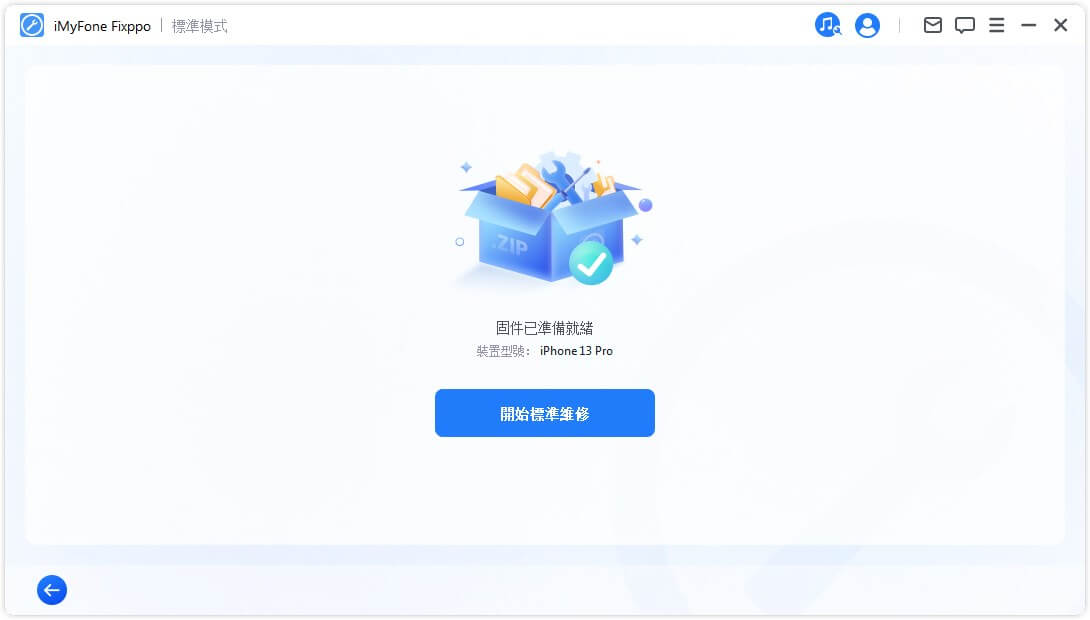
程式會自動開始修復您的裝置。在過程中,請不要使用或拔掉您的裝置,它可能會變磚。
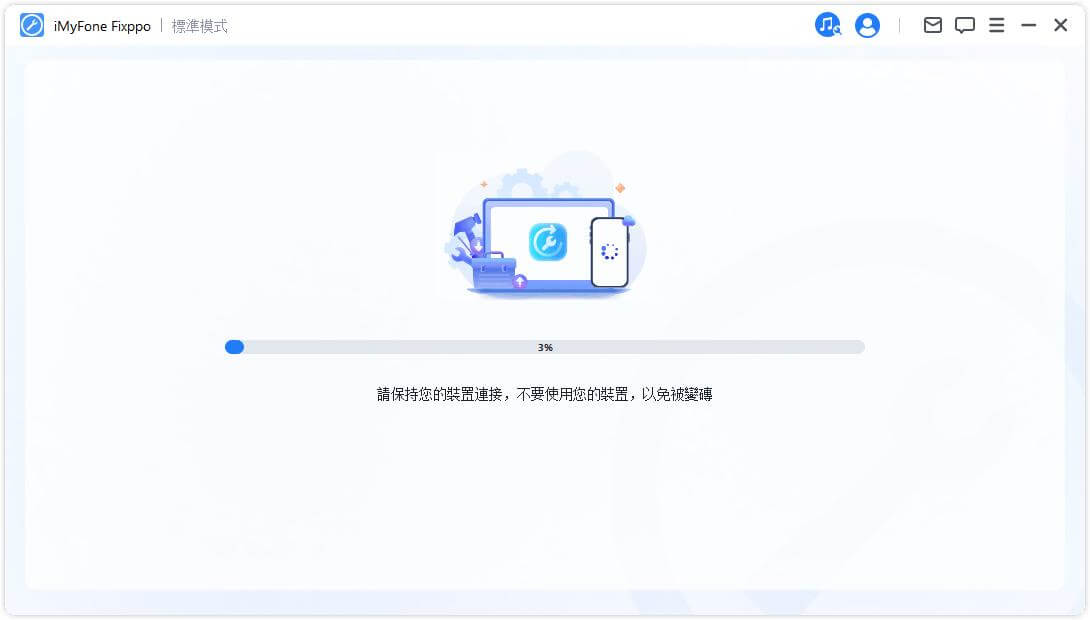
修復過程不會太久,修復完成後裝置會自動重新啟動。
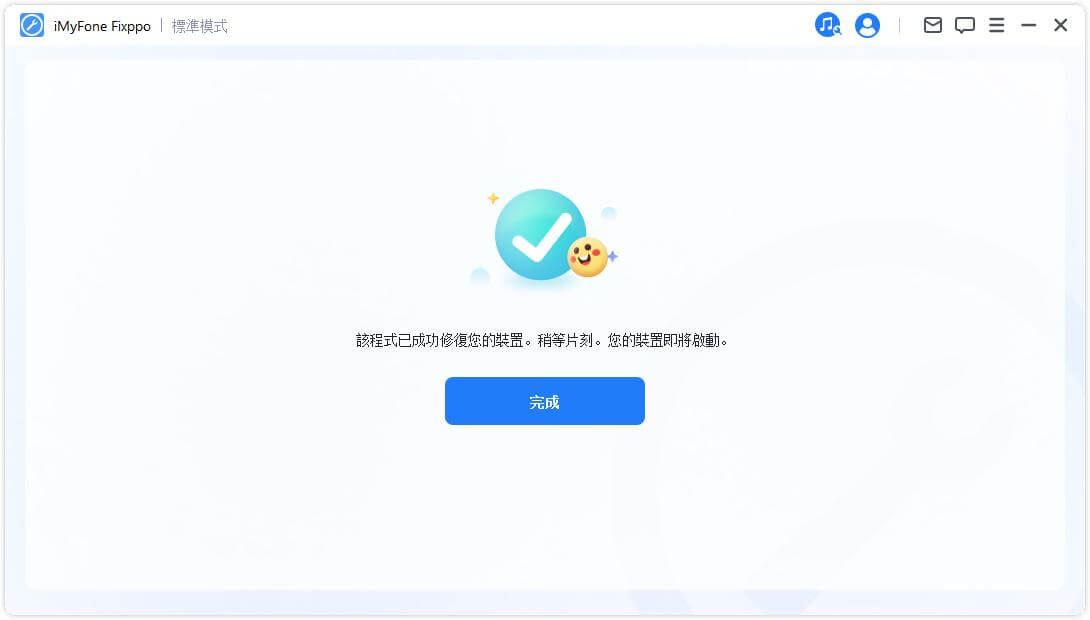
如果修復過程失敗,您可以重試或嘗試高級模式。
使用「高級模式」修復嚴重的 iOS 問題
步驟1. 啟動 iMyFone Fixppo,並選擇「高級模式」
如果您忘記了裝置密碼,或者無法使用「標準模式」來修復問題,「高級模式」都可以幫助您解決。但該模式會將您的 iOS 裝置中的所有數據清除。
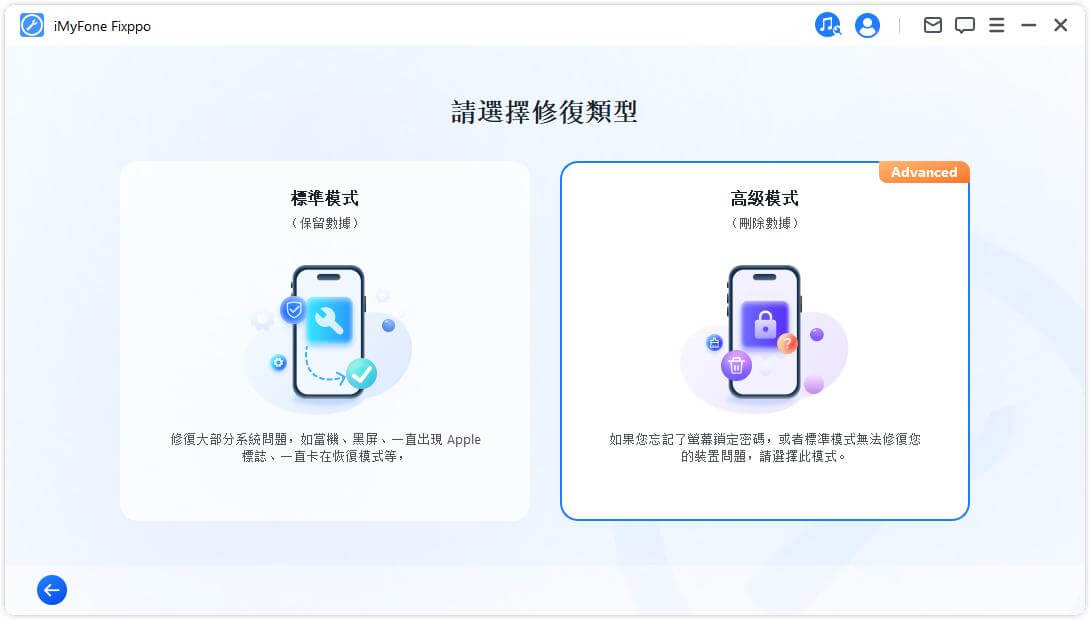
步驟2. 將您的裝置連接至電腦
點擊「高級模式」後,請將您的 iOS 裝置連接至電腦。如果您的裝置無法被偵測到,Fixppo 將協助您進入「恢復模式」,請按照螢幕提示手動進入「恢復模式」或「DFU 模式」。
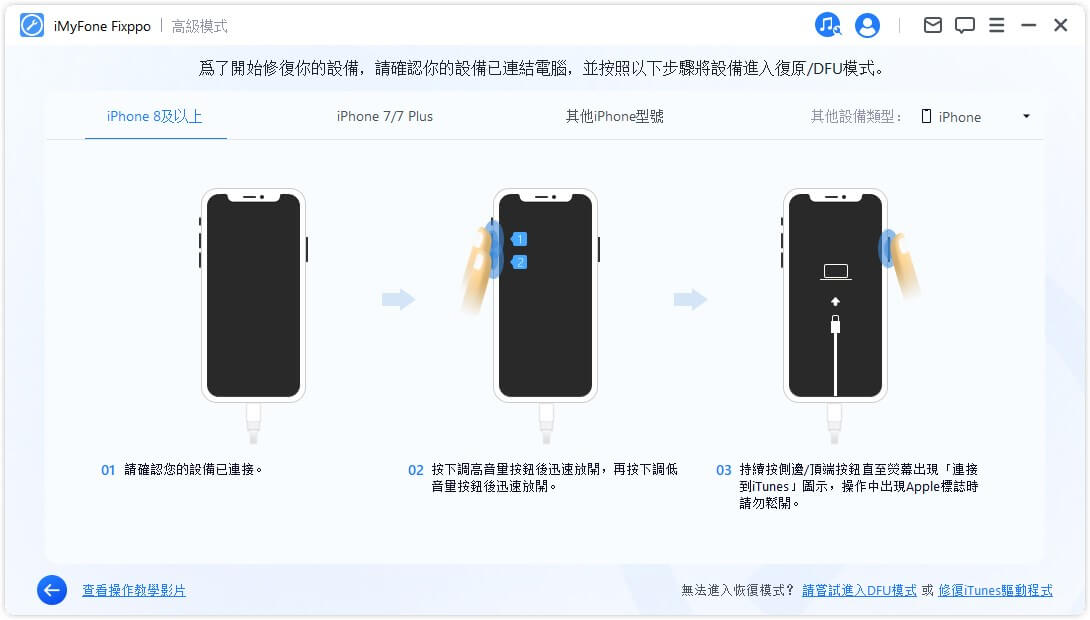
然而,然而,如果裝置在「恢復模式」下也無法被偵測時,請跟著以下教學指南進入「DFU 模式」。
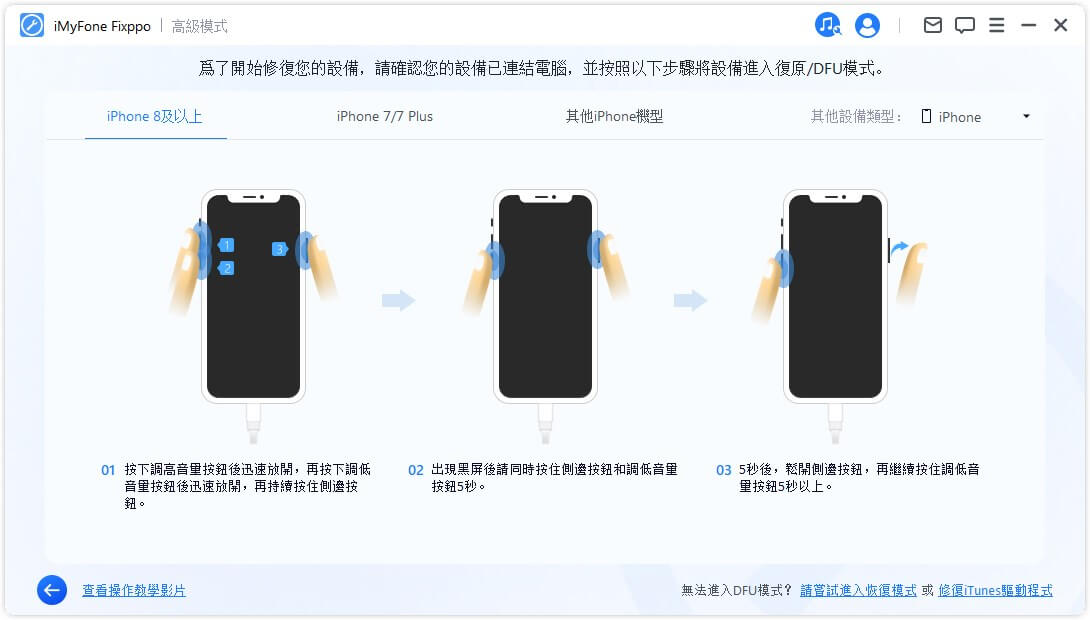
步驟3. 下載韌體
同樣,請選擇您所需的韌體版本,然後點擊「下載」以繼續。
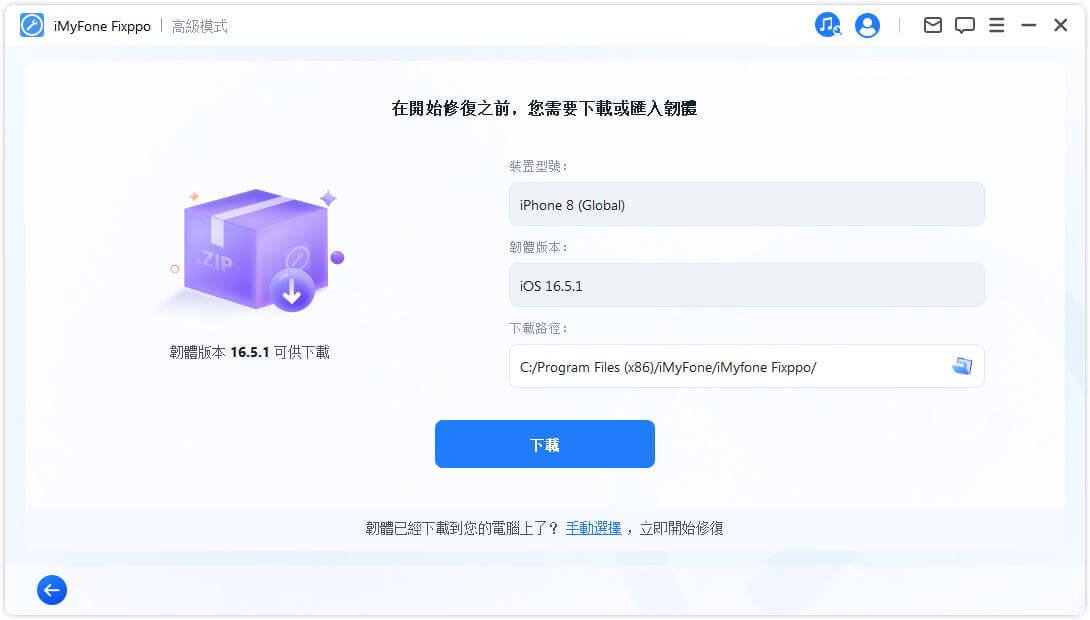
由於韌體大約有5GB,下載過程可能需要耗費一些時間。
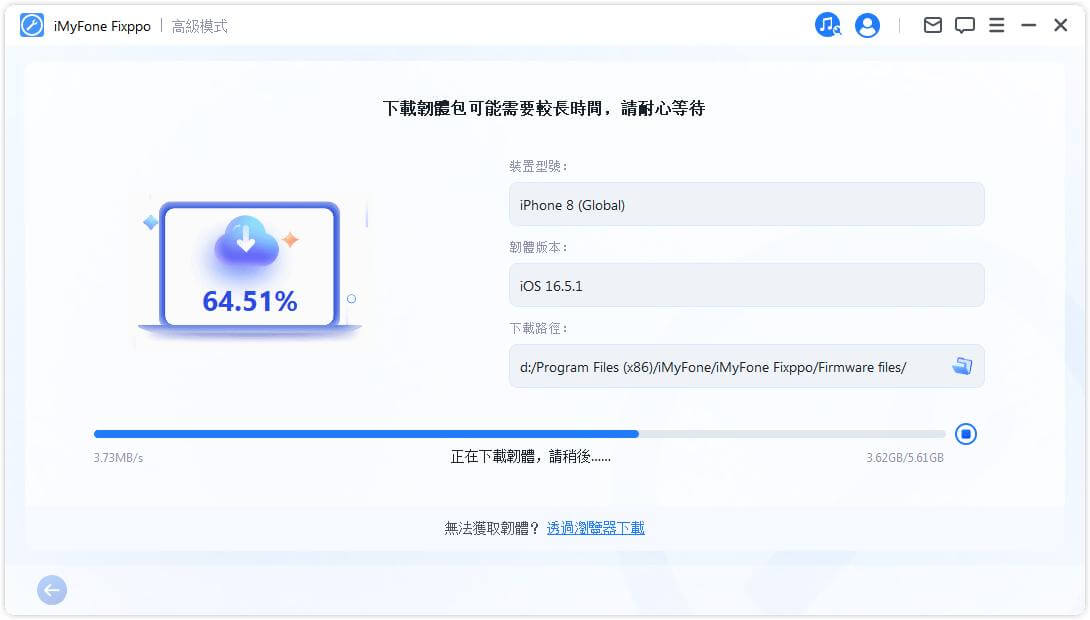
注意:
- ● 如果您無法獲取韌體包,您可以點擊「透過瀏覽器下載」來獲取韌體包。
- ● 如果您已經在電腦上下載了韌體包,只需點擊「手動選擇」手動匯入韌體。
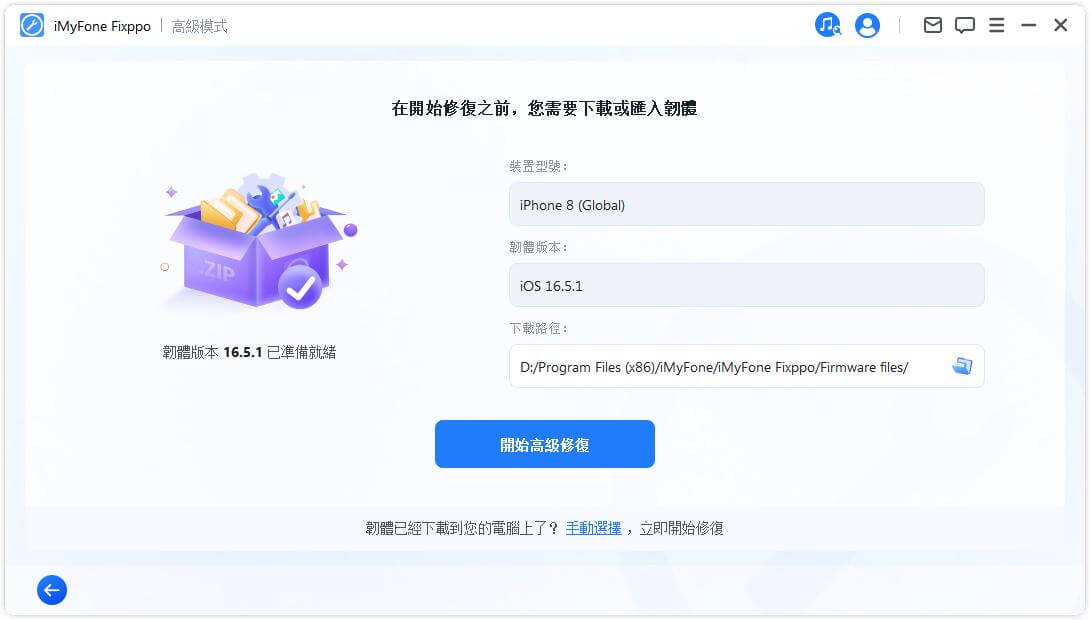
步驟4. 修復 iOS/iPadOS/tvOS 問題
安裝韌體後,點擊「啟動高級模式」開始修復您的裝置。
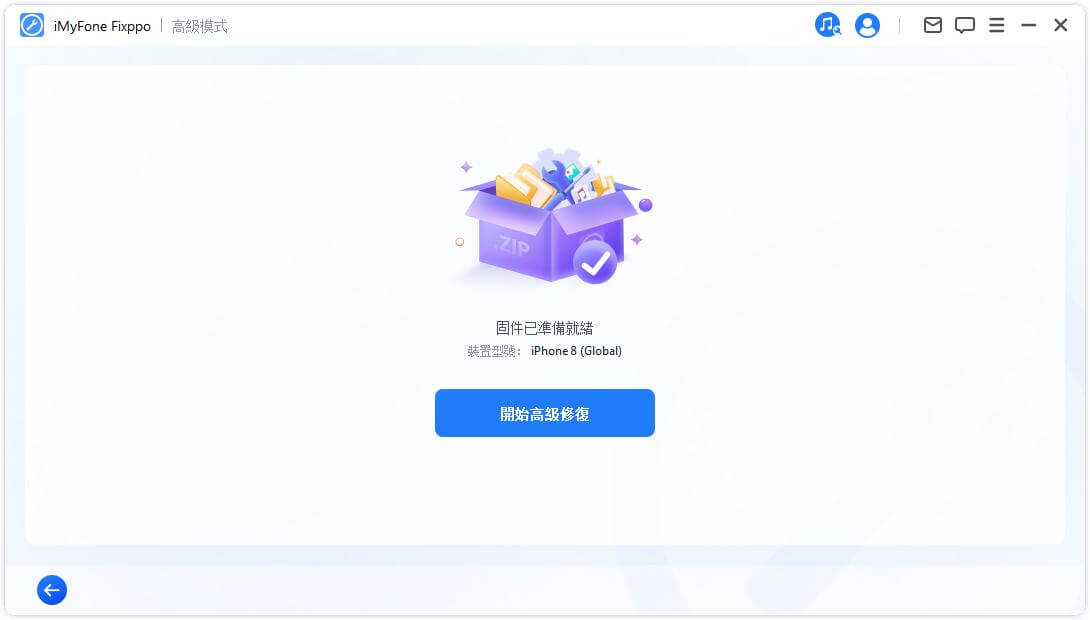
在此期間,軟體將開始修復您的裝置。請避免在整個過程中觸碰連接線和您的裝置。
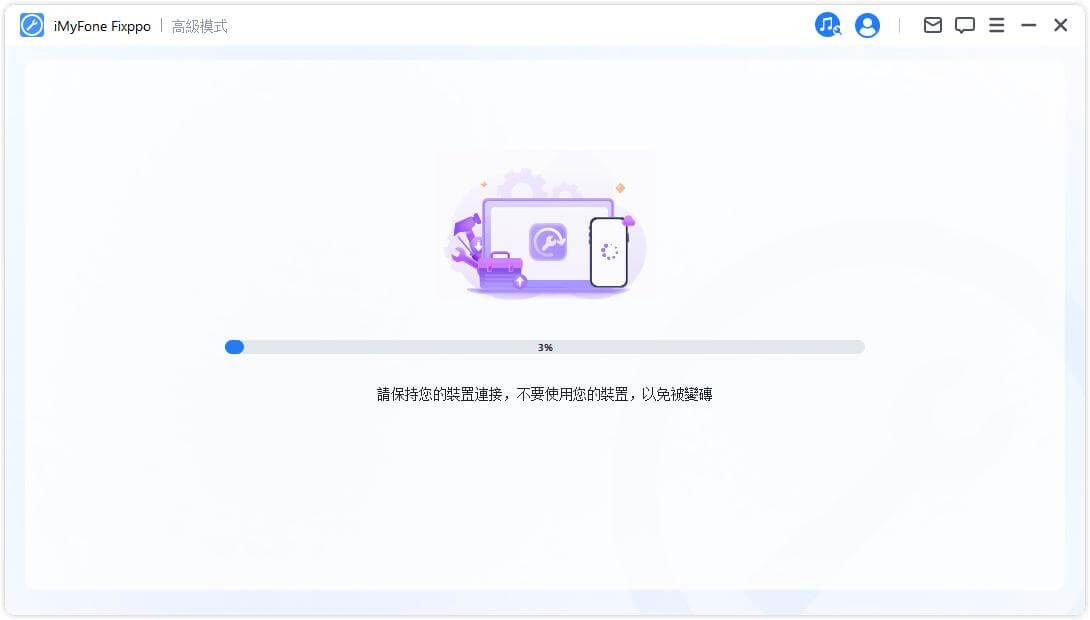
這個過程不會花太多時間,當軟體完成修復後,您的裝置將會自動重新啟動。
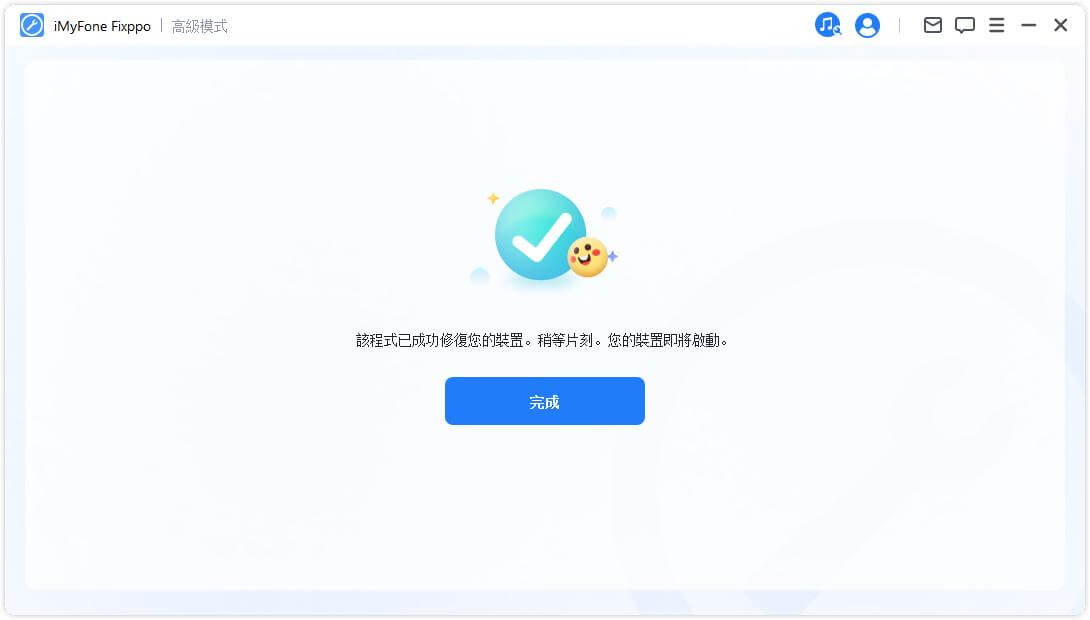
2. iOS 升級/降級
此功能為您提供兩種模式:「iOS 升級」與「iOS 降級」。
- ● iOS 升級:適用於無法透過正常方法升級 iOS 系統的用戶,無數據遺失。
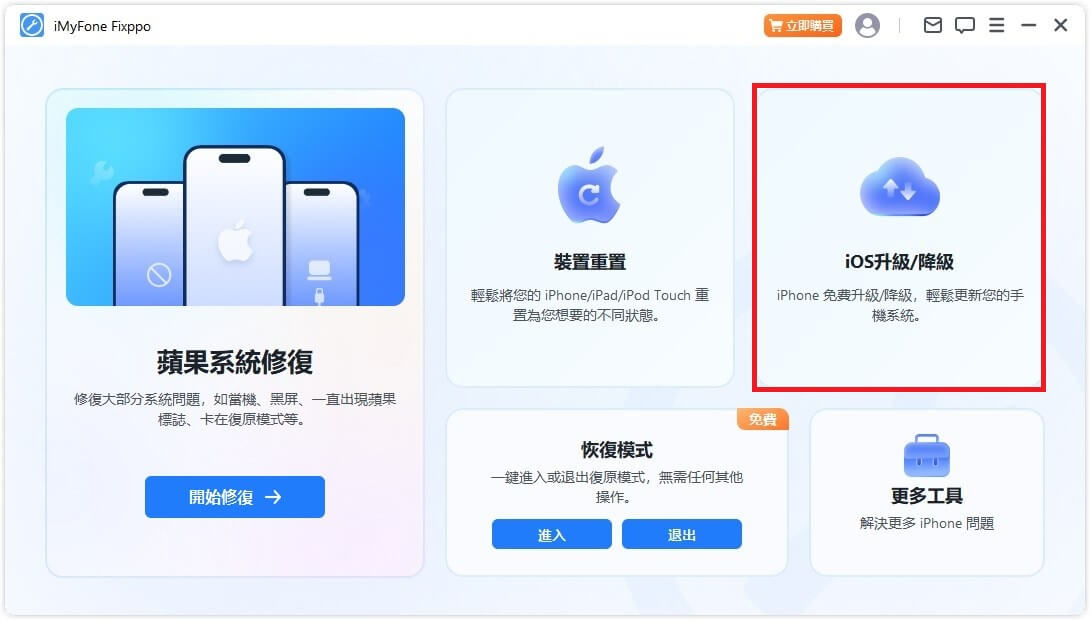
iOS 升級
步驟1. 選擇升級 iOS
選擇升級 iOS 系統並保留裝置的數據。
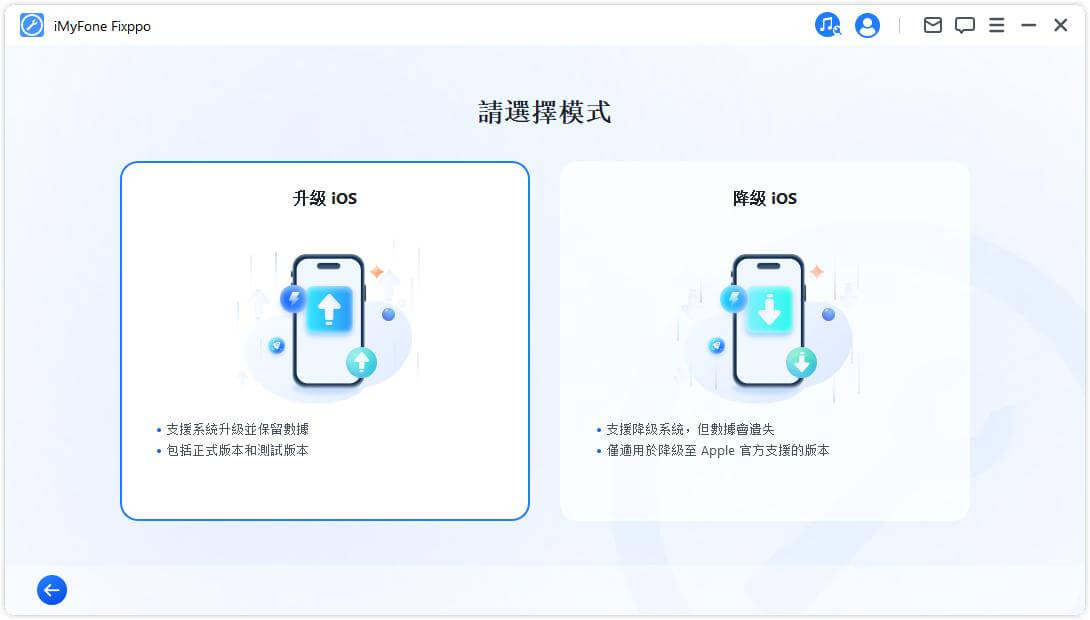
步驟2. 將裝置連接到電腦
使用 USB 線將裝置連接到電腦,然後按照螢幕上的說明進行操作。
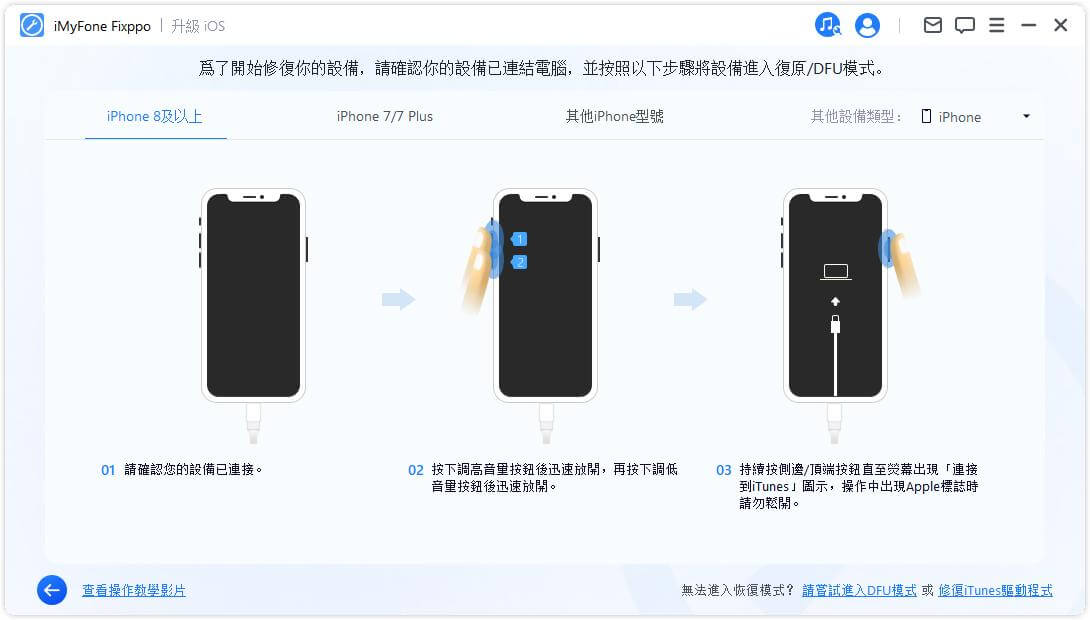
步驟3. 下載韌體
程式將會偵測您的裝置和可用的韌體版本。在這裡,您可以自訂韌體檔案的下載路徑。點擊「下載」開始下載韌體檔案。
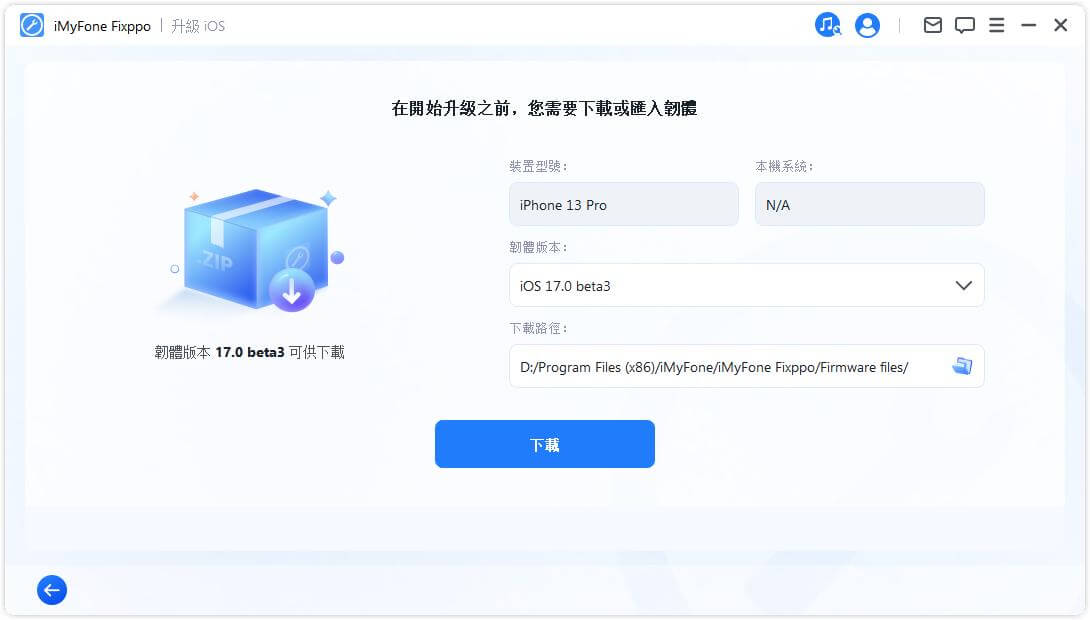
之後,Fixppo 將開始提取下載的韌體並使用它來開始升級過程。
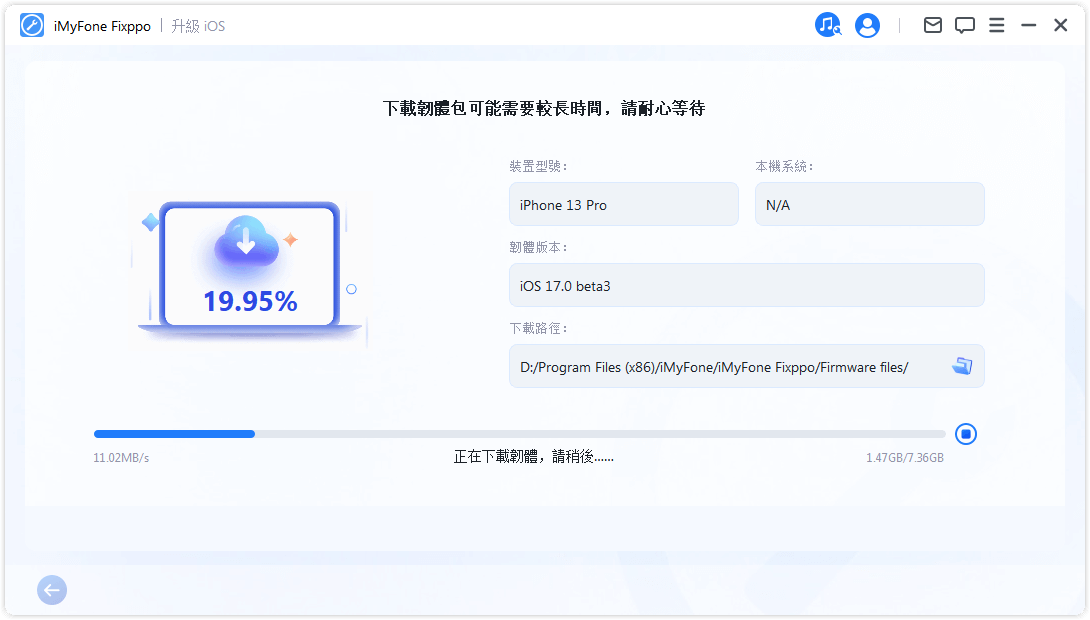
步驟4. 開始升級 iOS
您的裝置現在已為 iOS 升級做好充分準備。點擊「開始」,該過程將開始升級您的裝置。
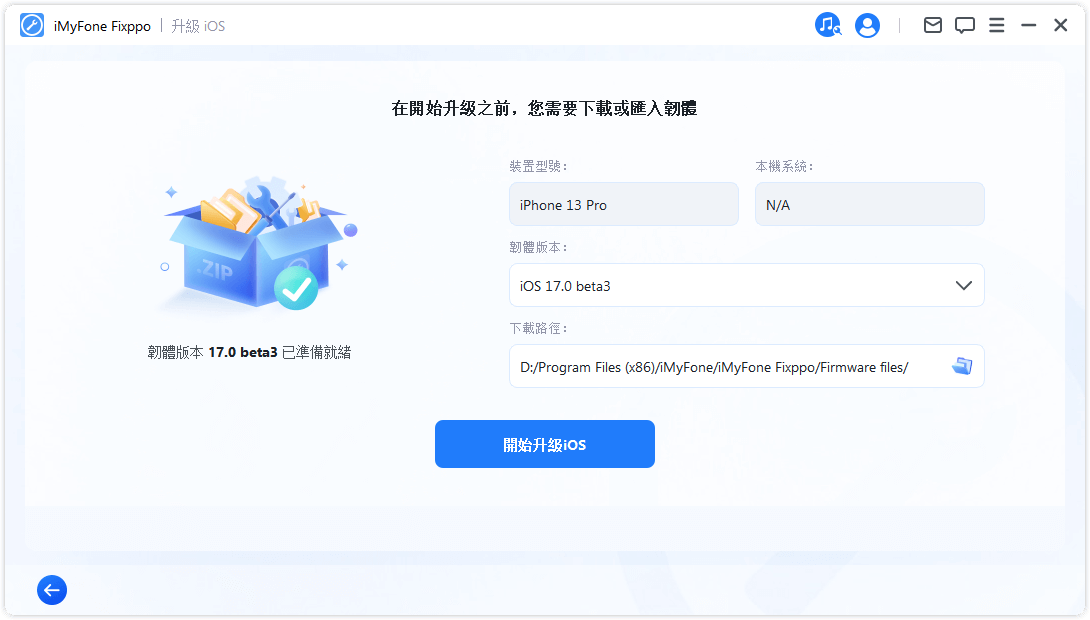
然後等待程式完成其任務。請注意,在整個過程中,您應該保持裝置與電腦的連接,不要使用電腦。最後,您將看到「完成」的提示訊息,顯示該過程已完成。
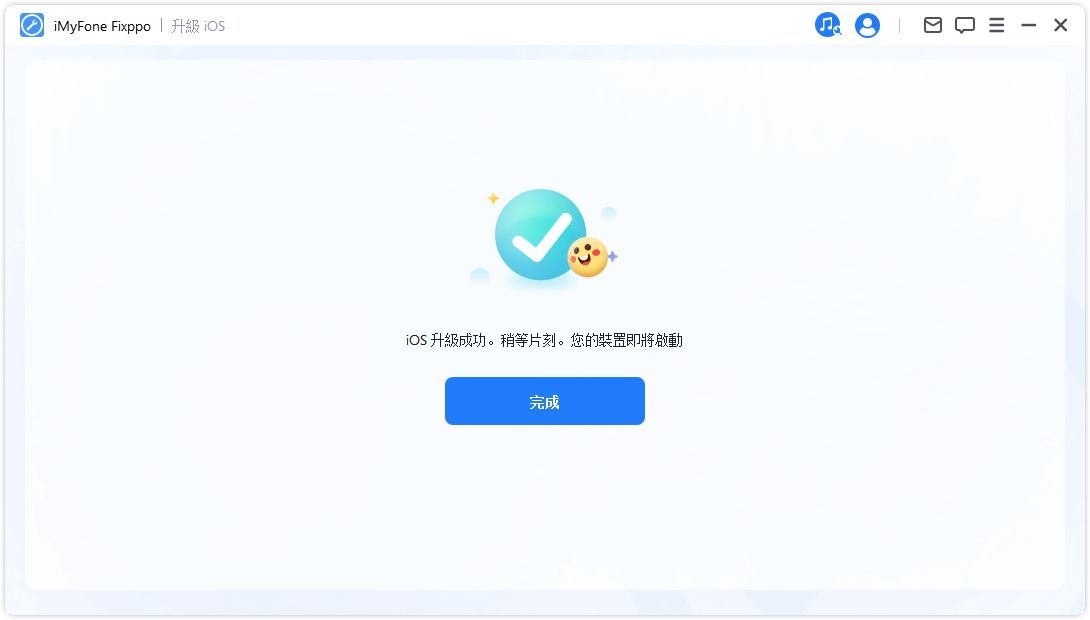
iOS 降級
步驟1. 選擇降級 iOS
選擇降級 iOS 系統,裝置的數據會被清除。
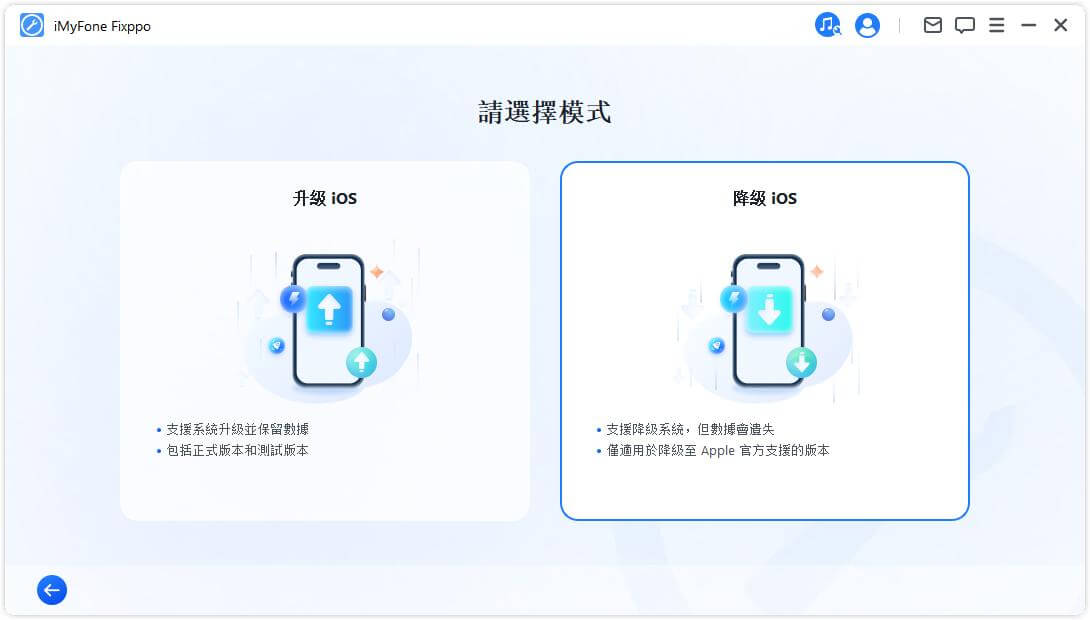
步驟2. 將裝置連接到電腦
使用 USB 線將裝置連接到電腦,并按照螢幕上的指示进行操作。
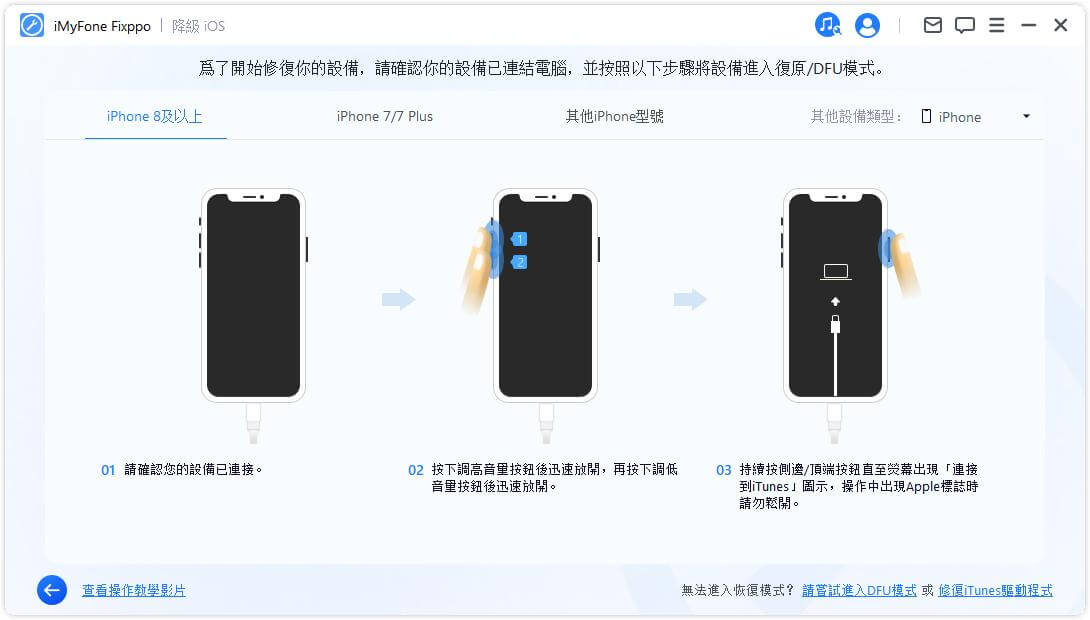
步驟3. 下載韌體
程式會偵測您的裝置以及可供降級的韌體版本。在這裡,您可以自訂韌體包的下載路徑。請點擊「下載」以開始下載韌體包。
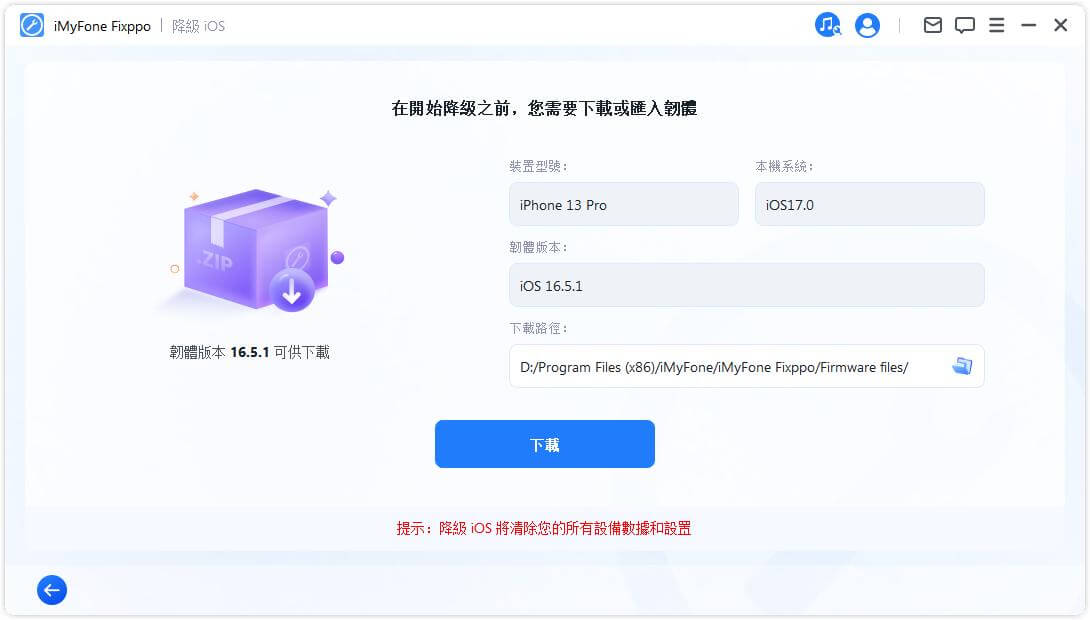
接著,Fixppo 將開始提取已下載的韌體並開始準備進行 iOS 降級過程。
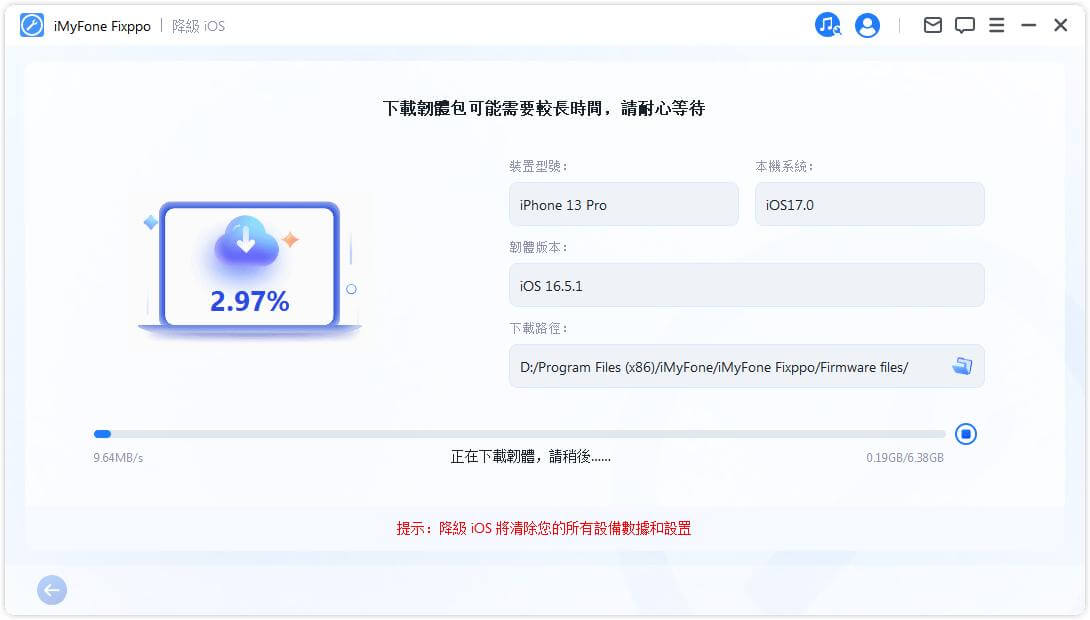
步驟4. 開始降級 iOS
現在,韌體可用於降級您的iOS系統,點擊「開始」進行降級。
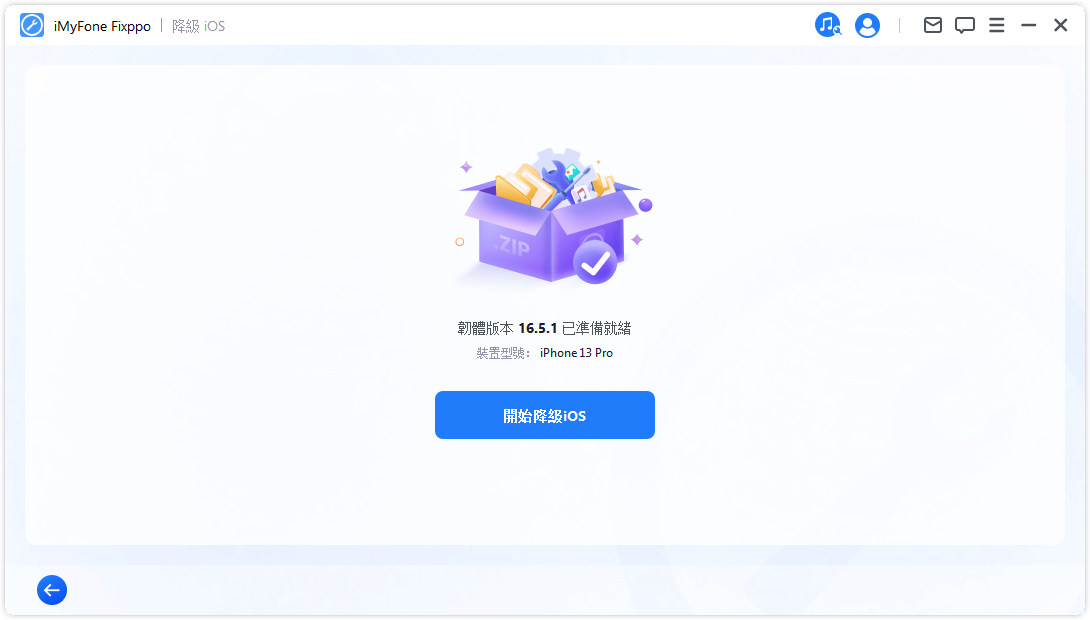
耐心等待,在此過程中不要使用或移動您的裝置。最後,看到「完成」的彈出訊息,表明您已成功將 iOS 系統降級到舊版本。
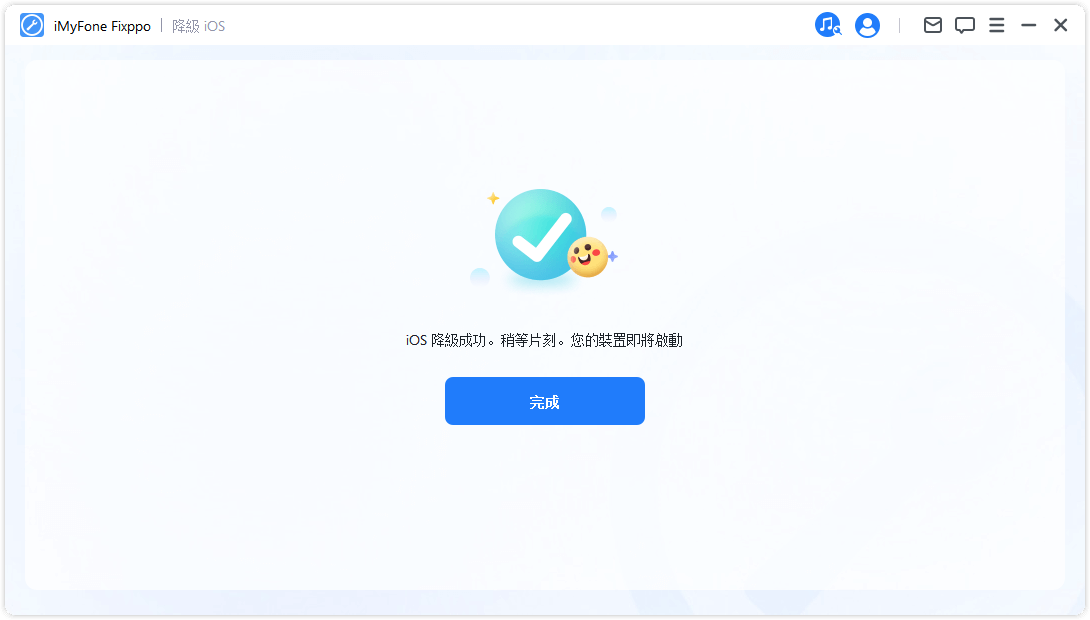
3. 輕鬆重置 iPhone/iPad/iPod touch
重置 iOS 裝置旨在幫您輕鬆重置您的 iOS 裝置,即使在沒有密碼的情況下也能輕鬆重置,但會出現資料遺失的狀況。此功能為您提供兩種模式:「標準重置」與「深度重置」。
- ● 標準重置:您可以透過它一鍵重置您的 iOS 裝置。
- ● 深度重置:如果忘記裝置密碼,建議您進行深度重置,幫你將裝置回復原廠設定,並且您的裝置將會使用最新的 iOS 版本。
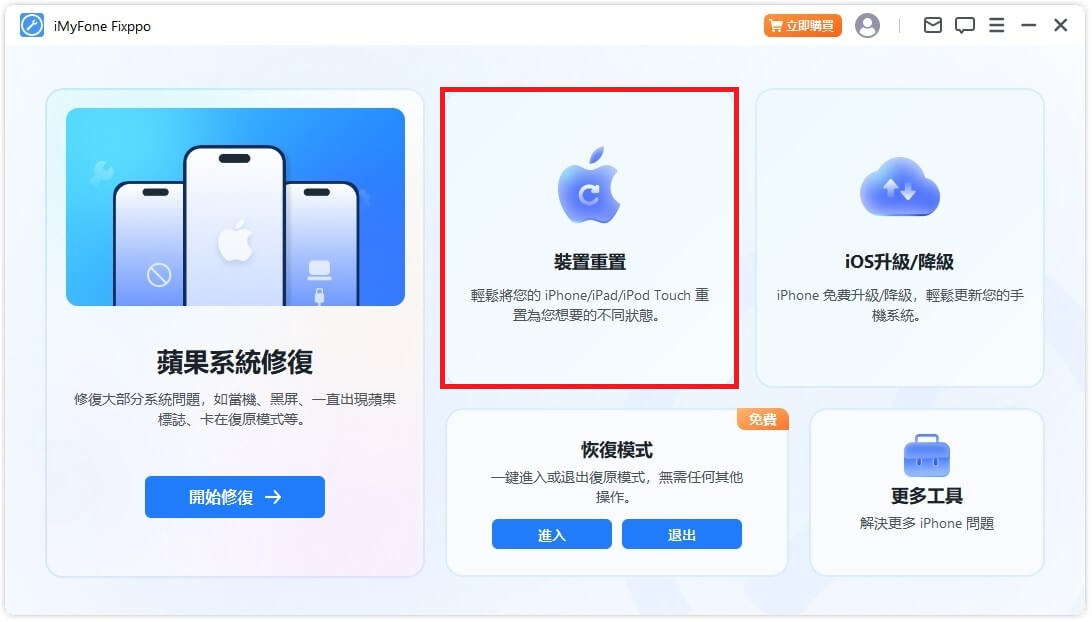
標準重置
步驟 1. 選擇「標準重置」
選擇適合您情況的模式。當您可以解鎖裝置時,建議使用此模式。
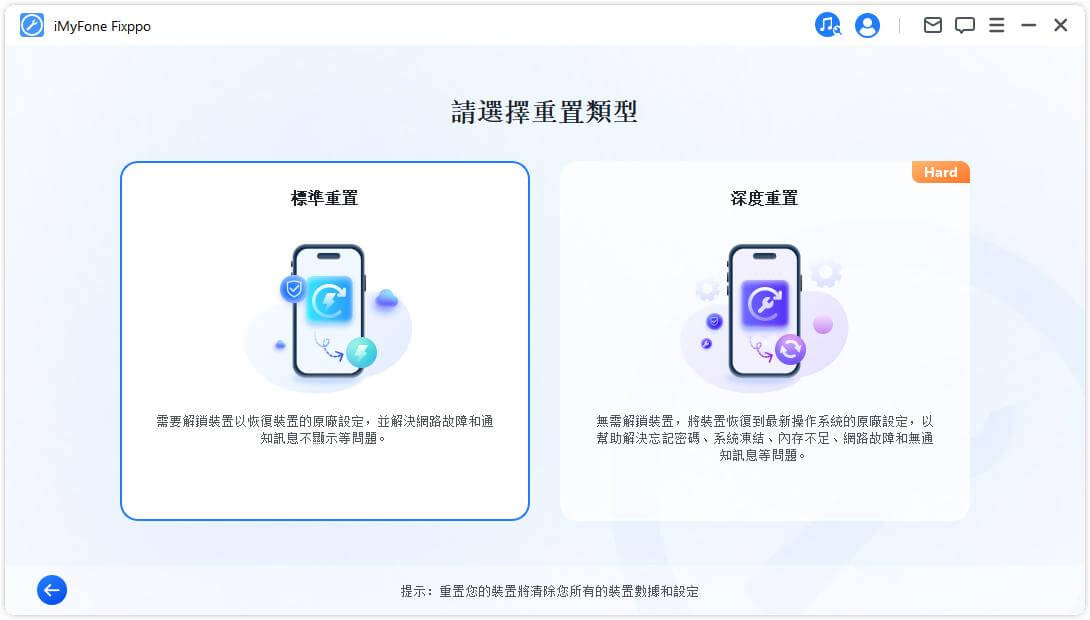
步驟 2. 將裝置連接到電腦
選擇「標準重置」後,將裝置連接到電腦。然後輸入您的裝置螢幕解鎖密碼並信任此電腦。
注意:標準重置會刪除您裝置上的所有數據和設定。
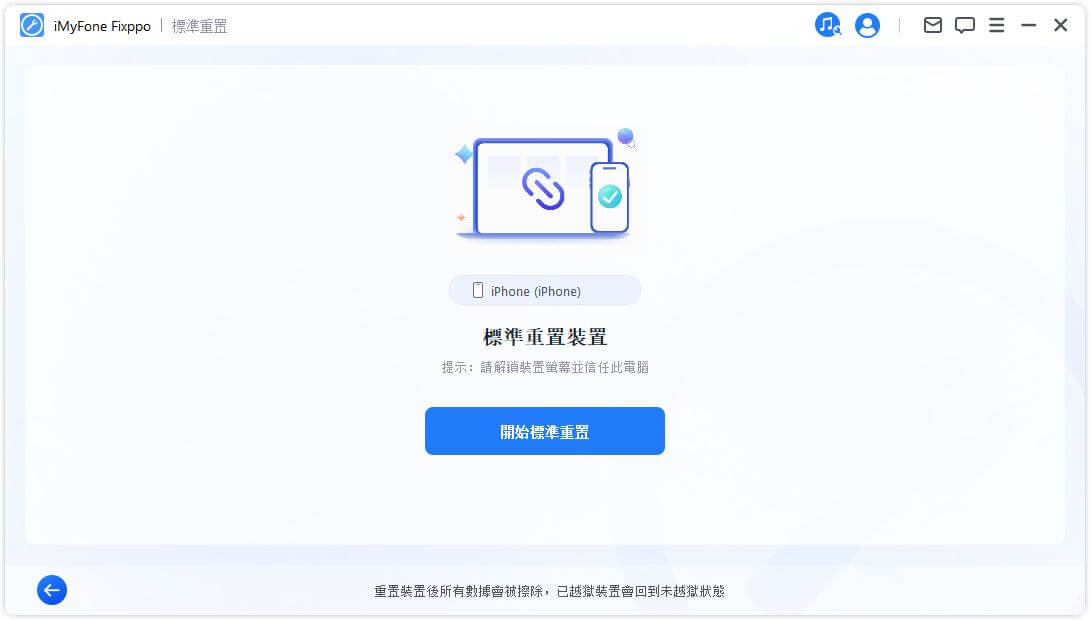
步驟3. 重置裝置
Fixppo 將會自動重置您的裝置。
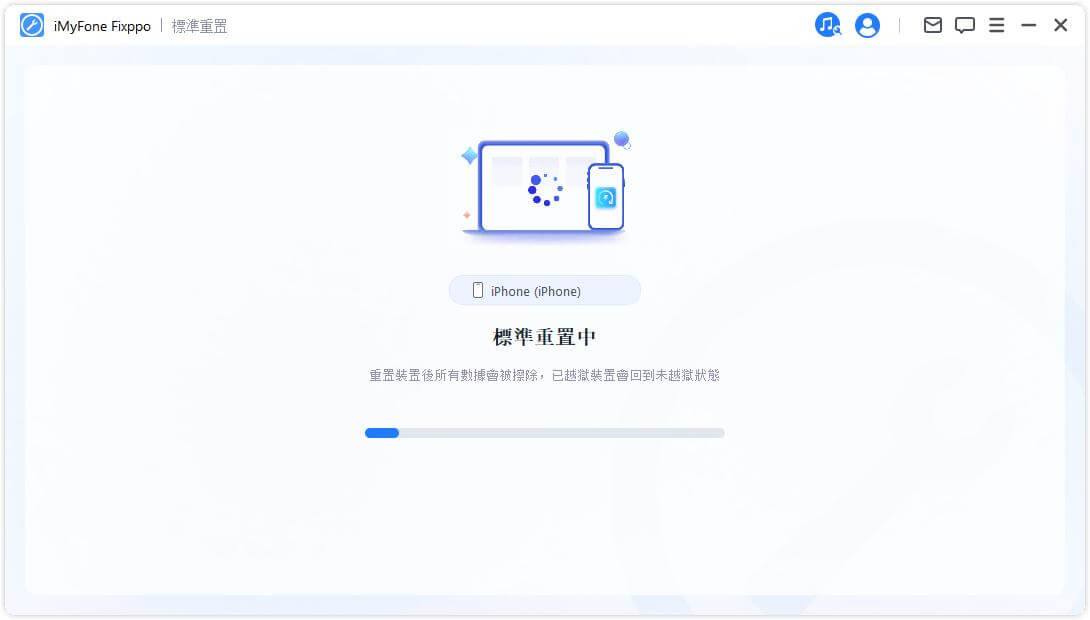
恭喜!您的裝置已成功重置。點擊完成以完成該過程。
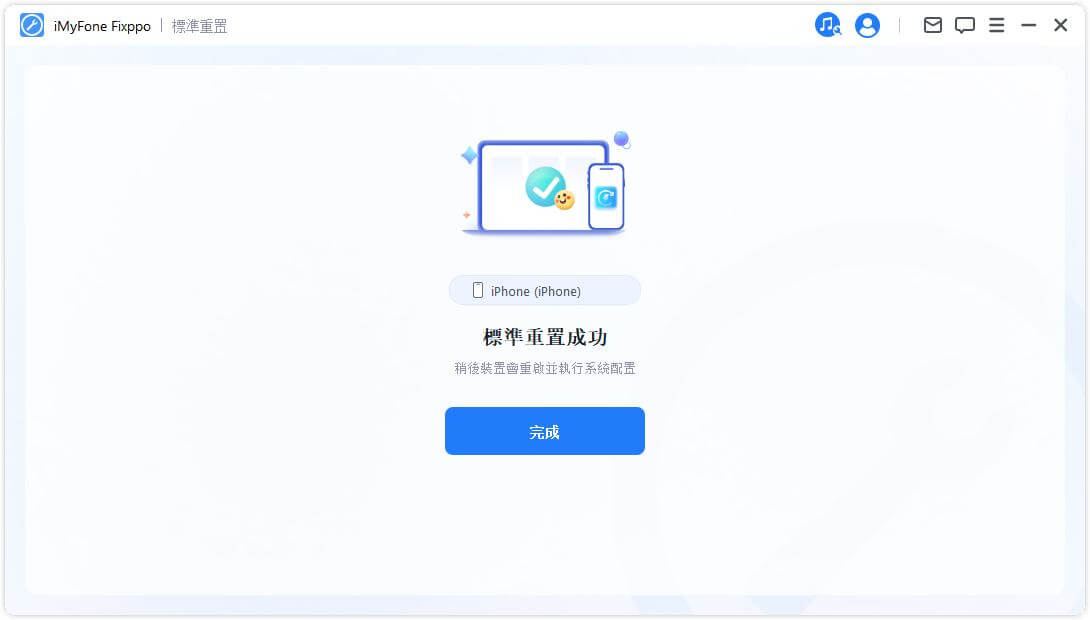
深度重置
步驟1. 選擇「深度重置」
當您無法解鎖 iOS 裝置的螢幕鎖定時,請選擇此模式
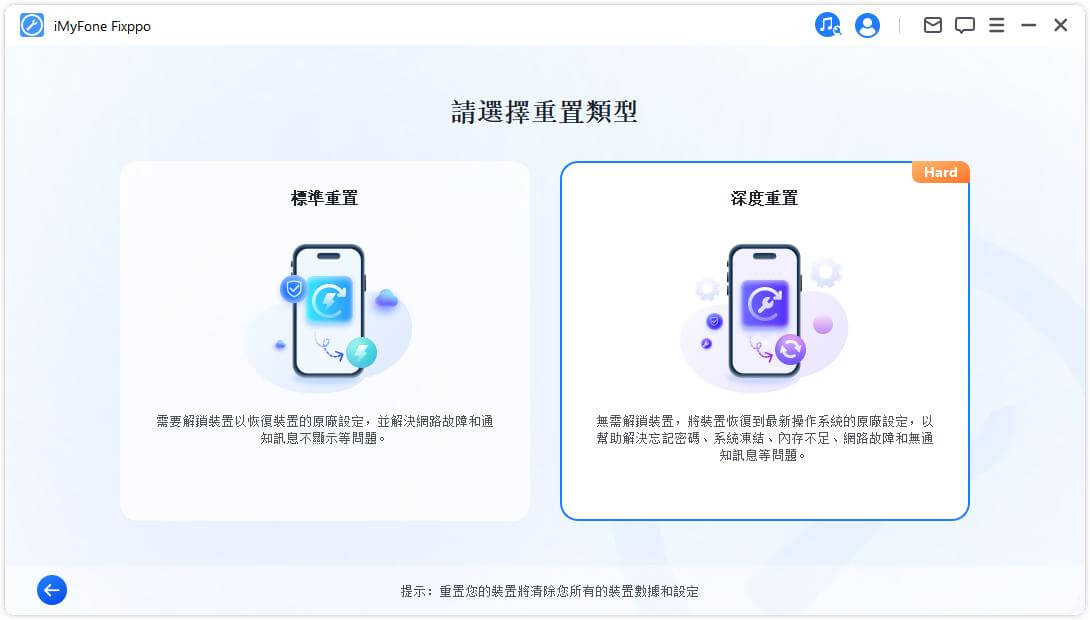
步驟2. 透過 USB 將裝置連接到電腦
選擇「深度重置」後,透過 USB 連接線將您的裝置連接到電腦。
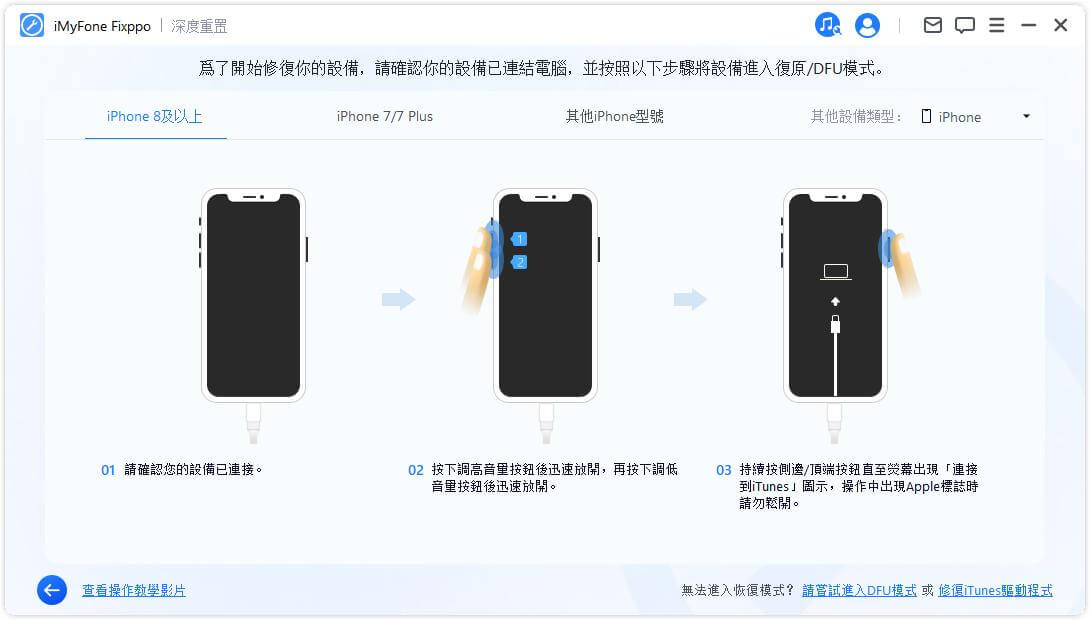
當您點擊下一步繼續時,會出現一個彈出窗口,詢問您是否需要備份裝置。如果是,請單擊立即備份。
步驟3. 下載韌體
Fixppo 為您的裝置備份後,它會自動偵測最新的韌體版本並用來重置您的裝置。
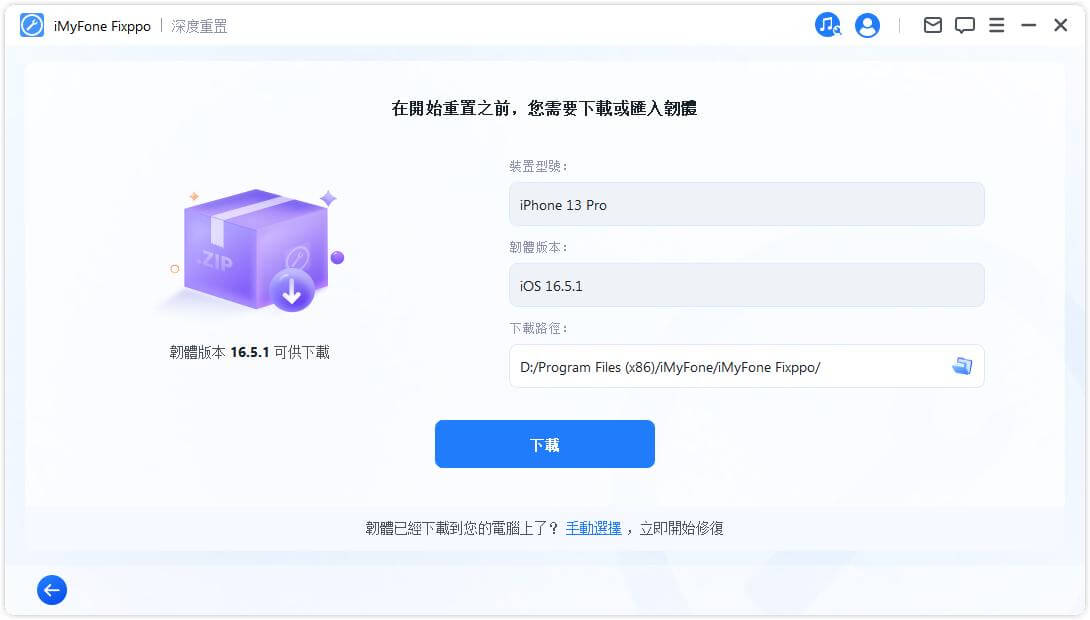
程式需要一些時間(主要取決於您的網路速度)來下載韌體。之後,它會快速地自動進行驗證和提取韌體。
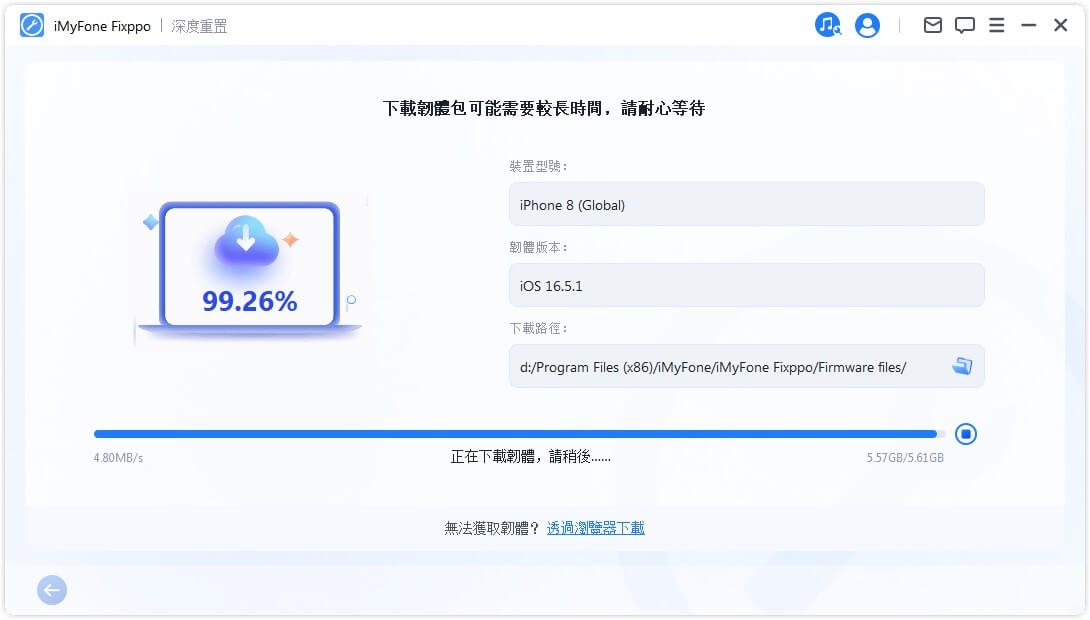
步驟4. 開始深度重置
現在可以使用韌體進行深度重置您的裝置,點擊「開始深度重置」來開始重置!
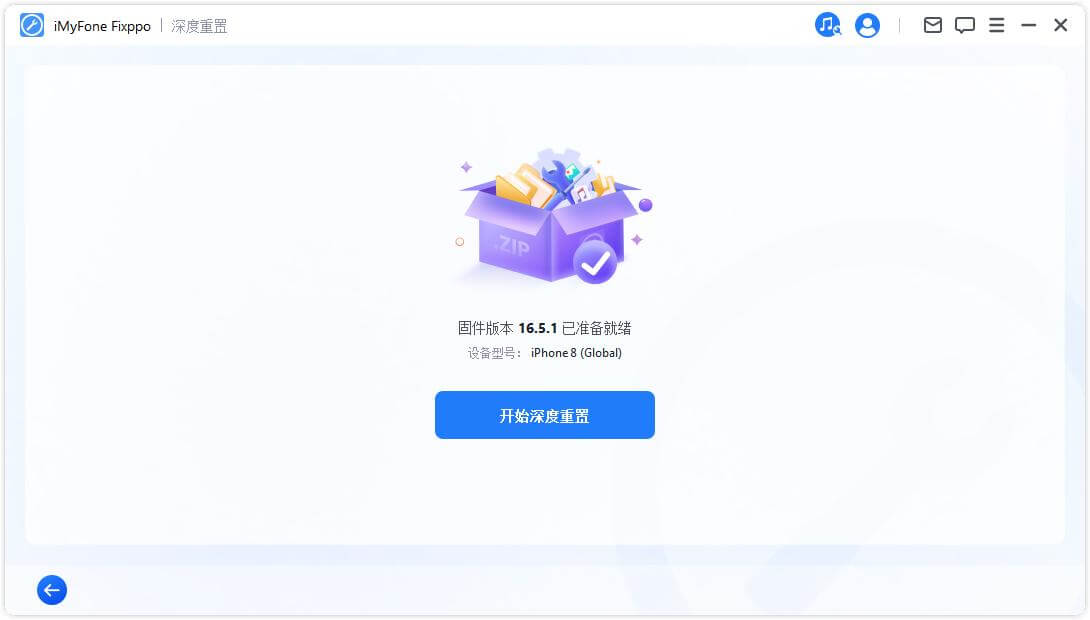
接下來請耐心等待程式完成工作。請注意在整個過程中不要使用裝置,并保持裝置連接電腦。最後,您會看到「完成」的訊息,表示重置過程已經完成。
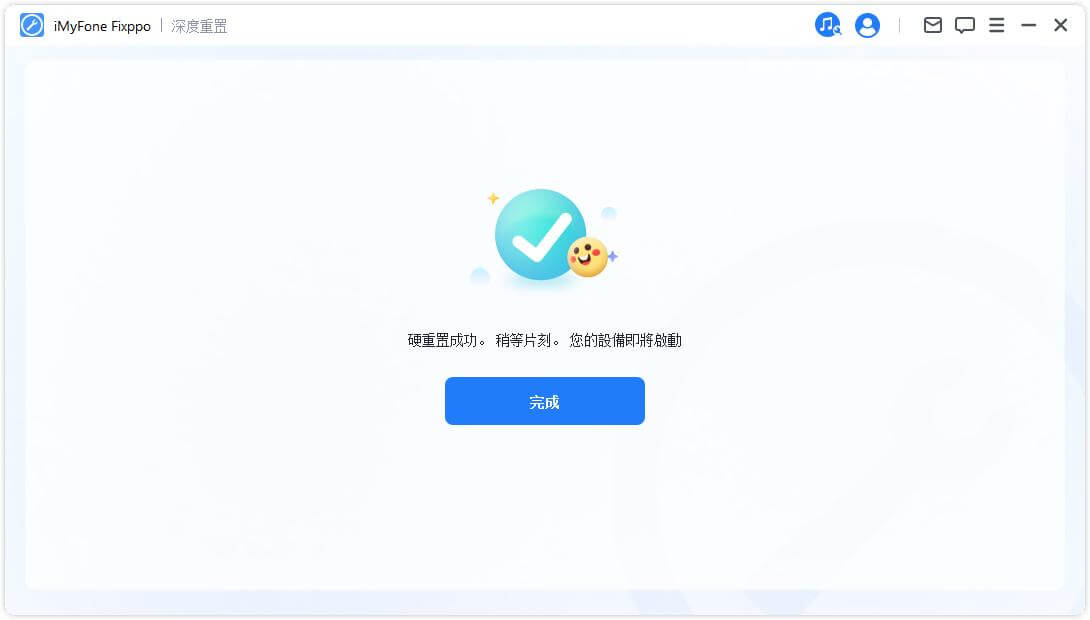
4. 資料備份與回復
「資料備份與回復」功能是為了讓用戶在進行降級、重置或修復裝置前,能夠先妥善備份數據,這樣在操作完成後,就可以透過回復功能輕鬆恢復原先的數據,避免數據遺失帶來的困擾。
- ● 數據備份:你可以一鍵輕鬆備份整個 iOS 裝置的數據。
- ● 數據回復:一鍵即可將備份數據回復到你的 iOS 裝置上
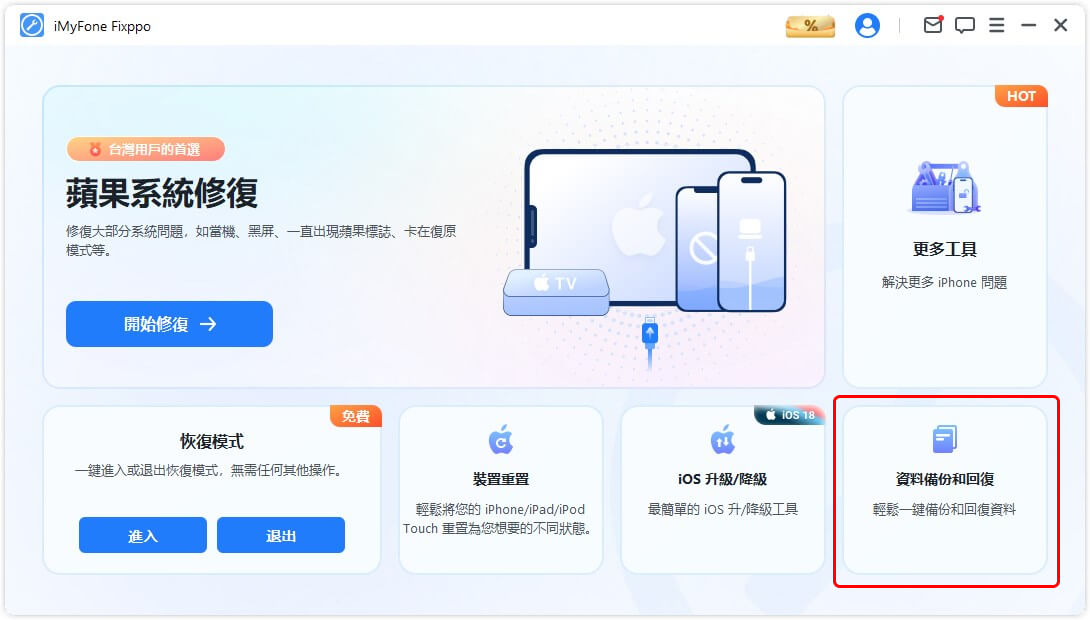
數據備份
步驟1. 選擇「數據備份」
在軟體介面上點選「數據備份」的選項。
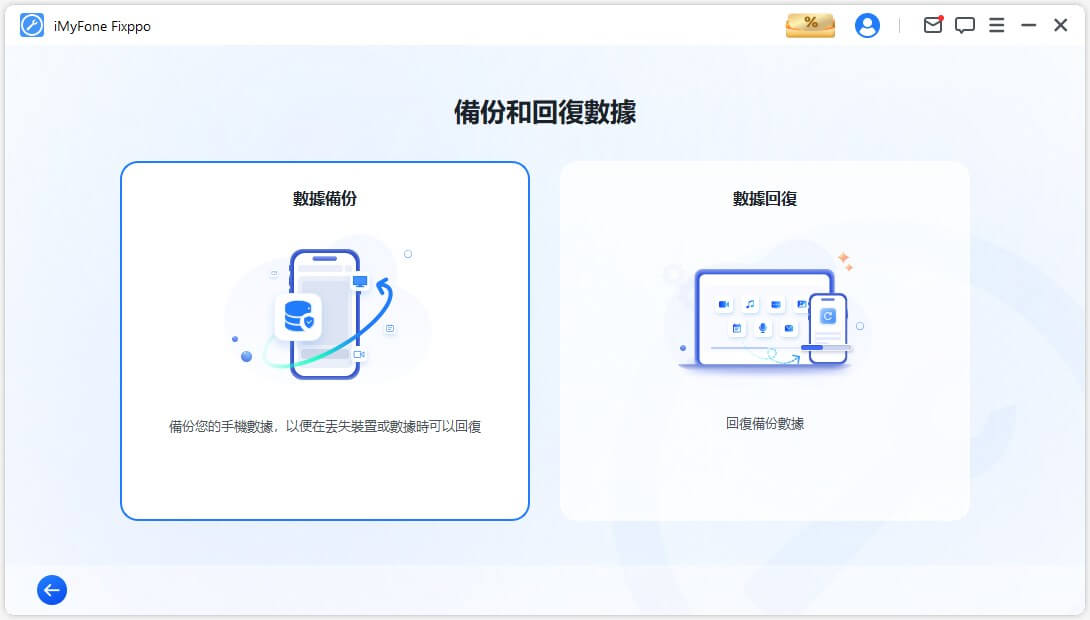
步驟2. 把裝置接到電腦上
使用 USB 傳輸線,把你的裝置接到電腦上,然後按照螢幕上的說明來操作。
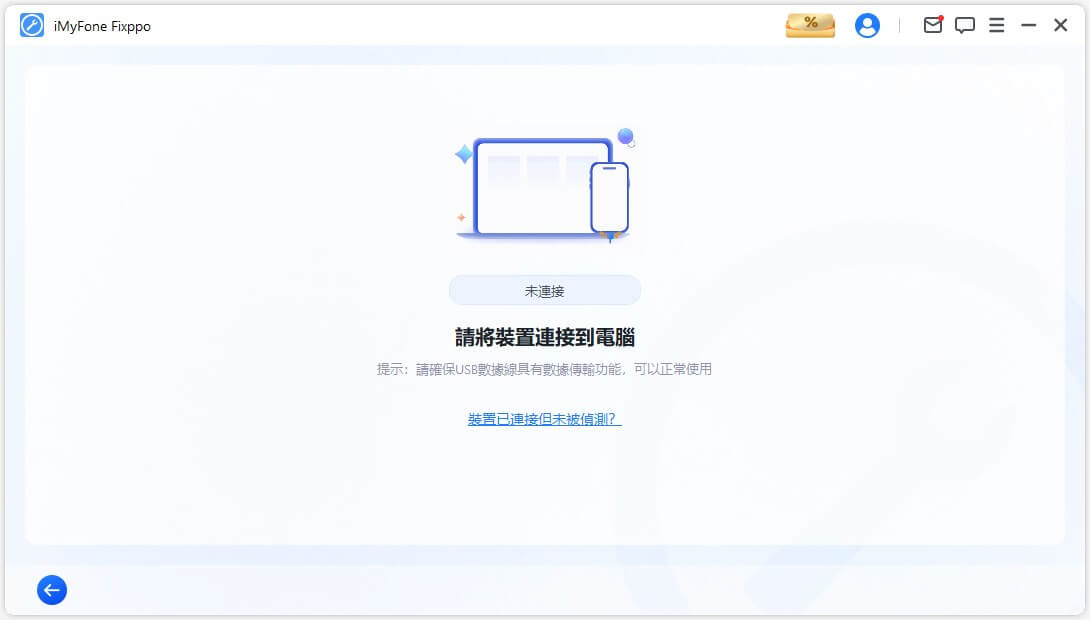
步驟3. 點擊「開始備份」來進行數據備份
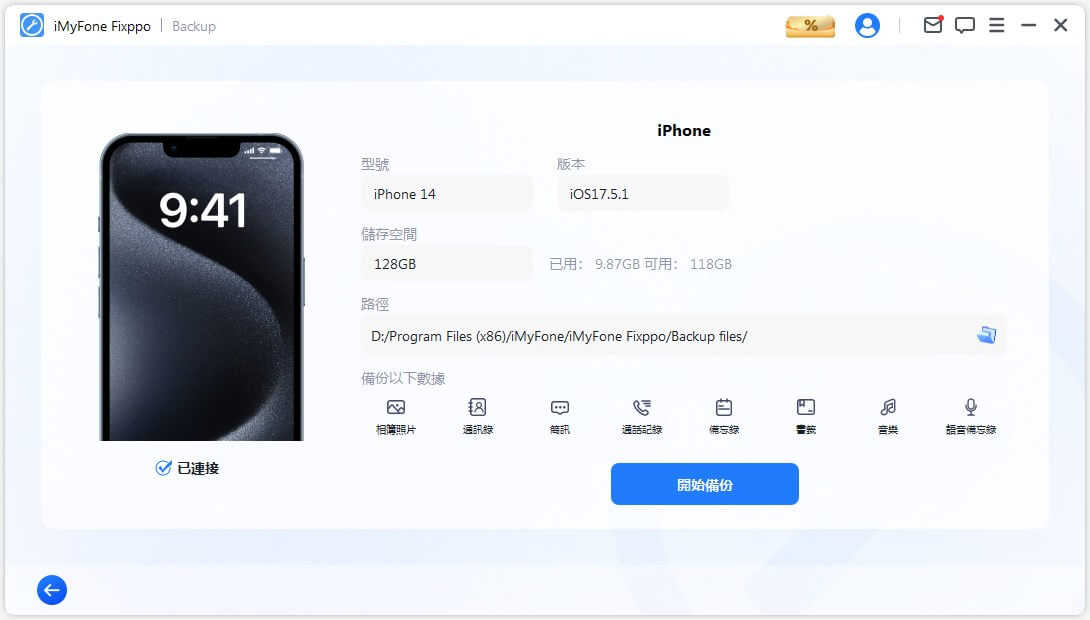
點擊「開始備份」後,軟體就會自動開始把裝置內的數據備份到預設的路徑。只要耐心等備份進度跑完。
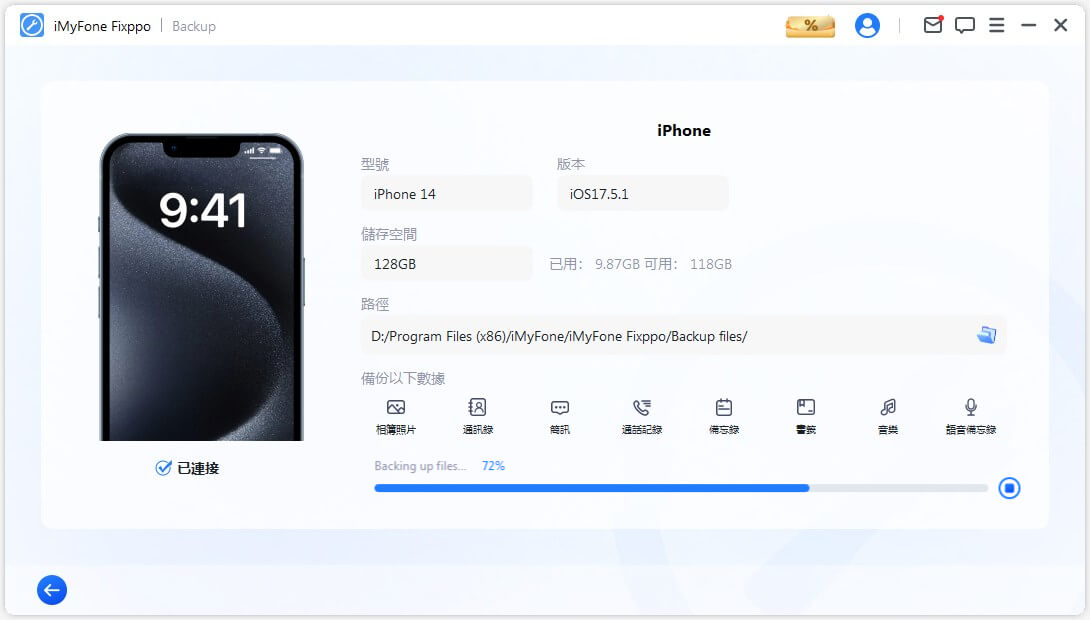
當看到「備份完成」的提示時,點擊完成就結束了數據備份的操作。
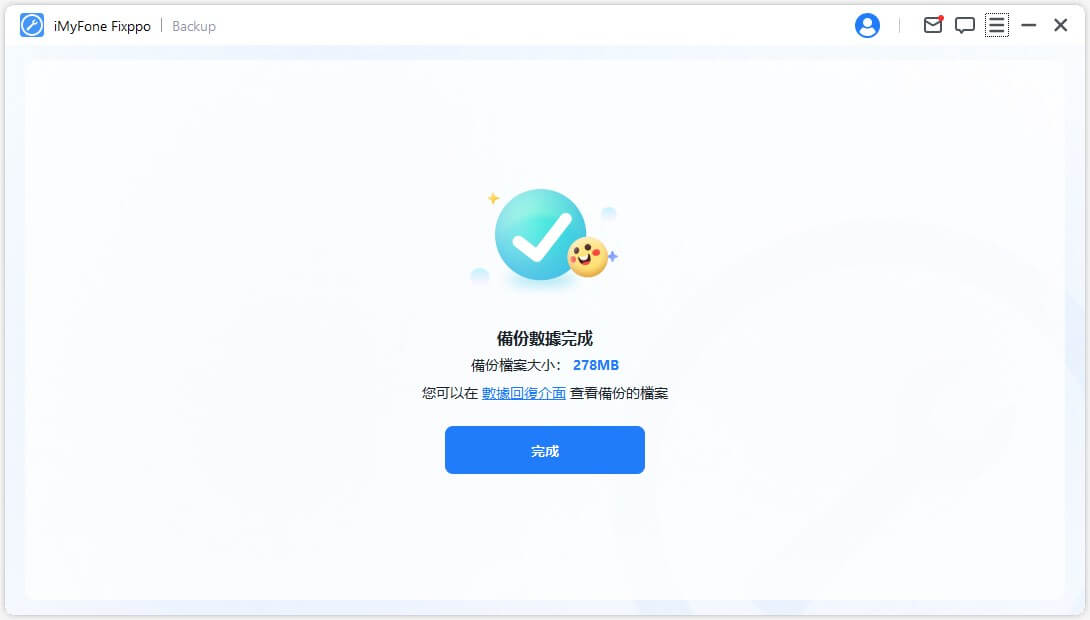
數據回復
步驟1. 選擇「數據回復」
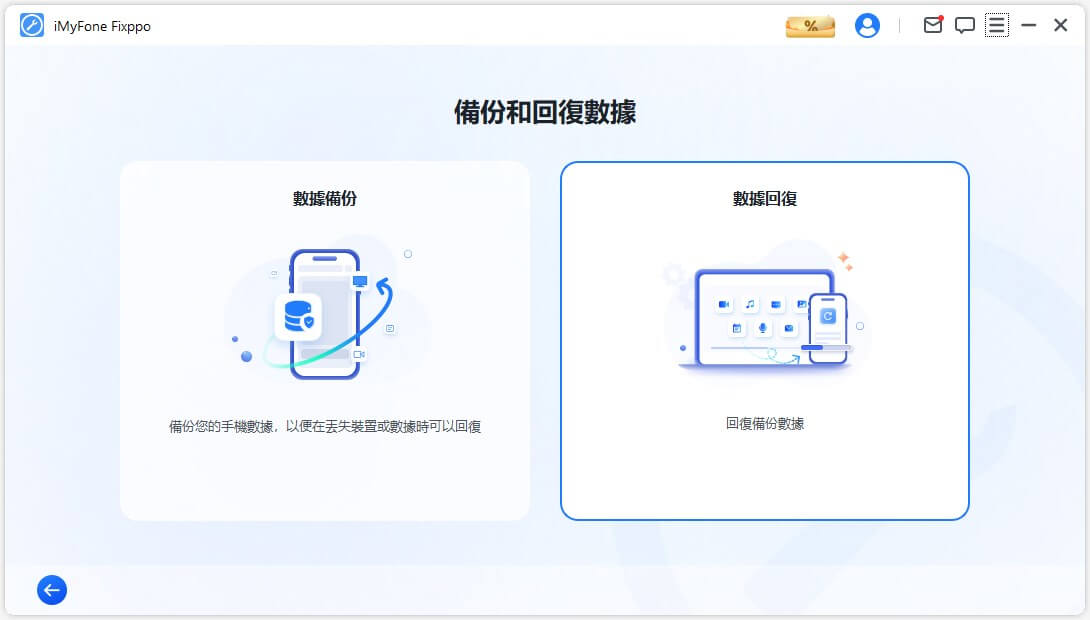
步驟2. 把裝置接到電腦上
使用 USB 傳輸線,把你的裝置接到電腦上,然後按照螢幕上的說明來操作。
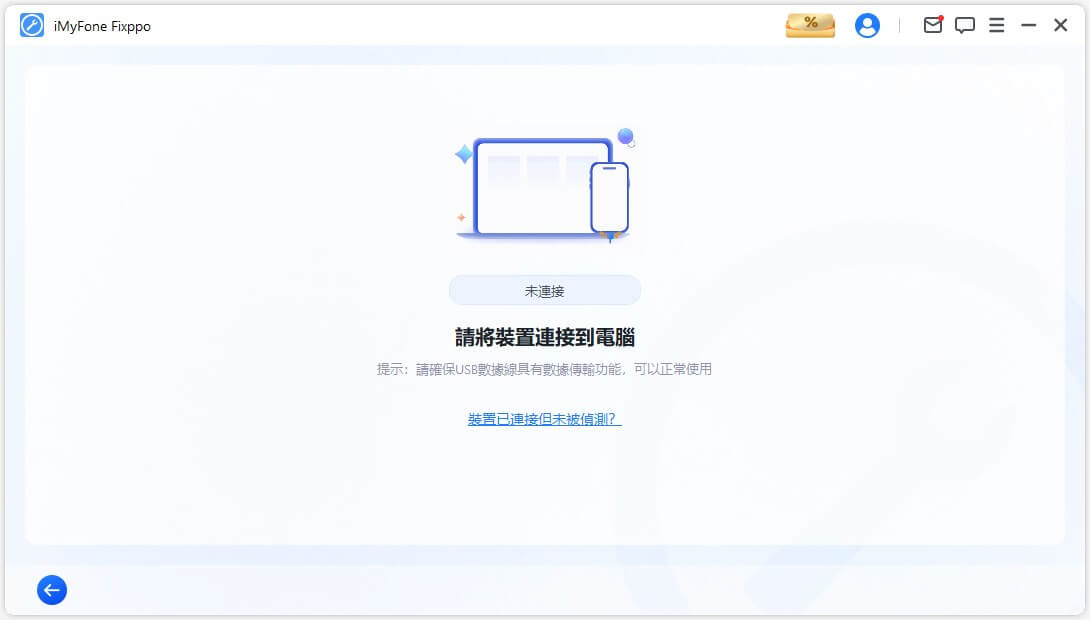
步驟3. 選擇需要回復的備份檔案
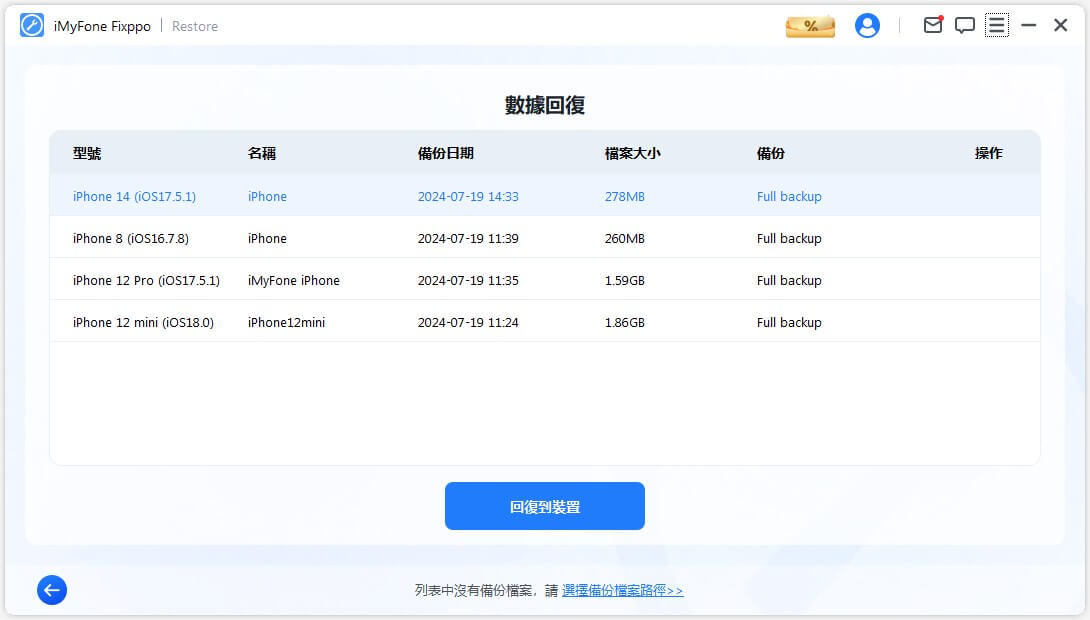
在資料回復的列表中,選擇之前備份過的檔案,然後點擊「回復到裝置」。
提示: 閱讀回復的注意事項
回復前,請先閱讀幾項回復的注意事項,確保你的裝置能夠順利完成資料回復。確認沒問題後,點擊「開始回復」來執行操作。
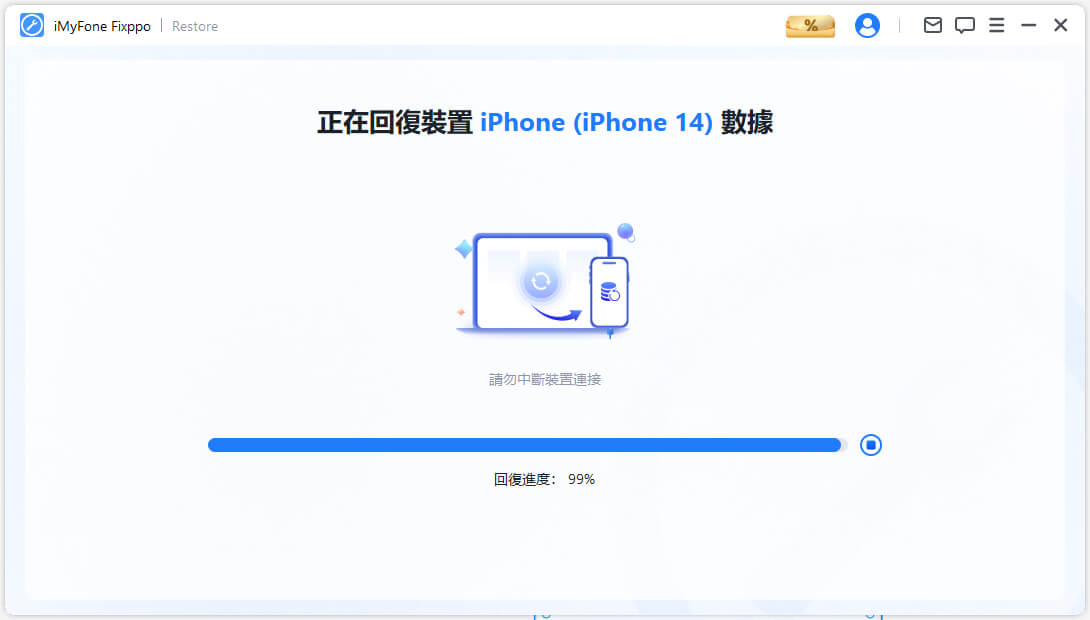
回復過程結束後,螢幕上會顯示「成功回復」的提示,點擊「完成」就可以結束整個資料回復操作。
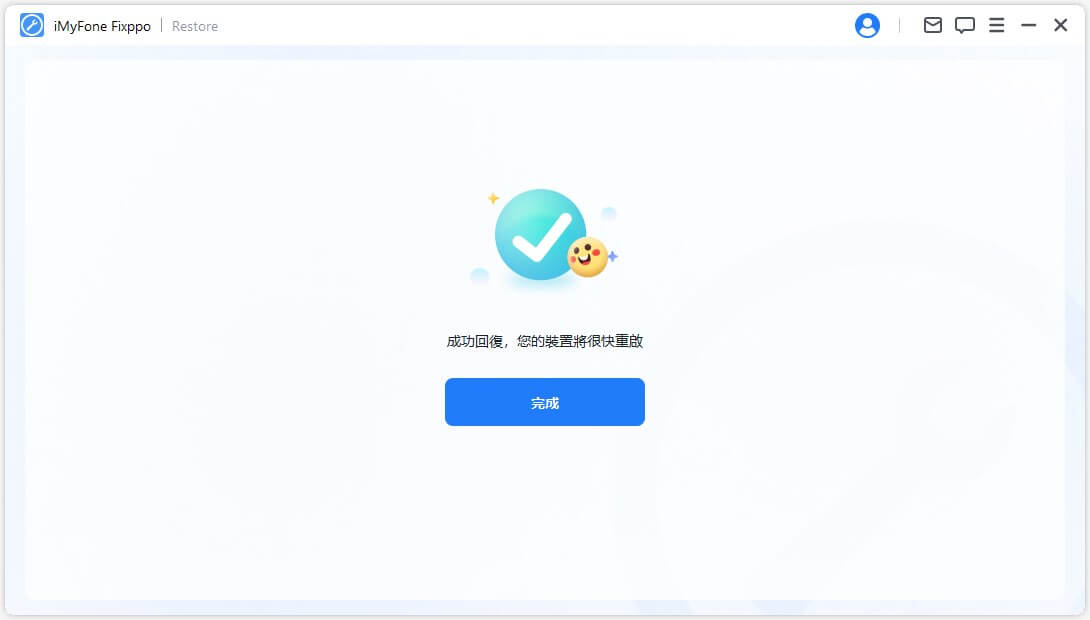
5. 一鍵切換進入或退出恢復模式
流程非常簡單。只要點擊一下,您的 iPhone/iPad/iPod touch/Apple TV 可在短短幾秒就進入或退出恢復模式。當 Home 鍵或裝置上其他按鍵壞了時,這功能相當有用。
進入恢復模式
步驟1. 將您的裝置與電腦連接
請將您的 iOS 裝置連接至電腦。
注意:為了成功修復 iOS,強烈建議您使用蘋果原裝的 Lightning USB 纜線將裝置連接至電腦。
步驟2. 點擊進入恢復模式
當您看到以下螢幕時,進入恢復模式的按鍵是可點擊的,請點選「進入」。
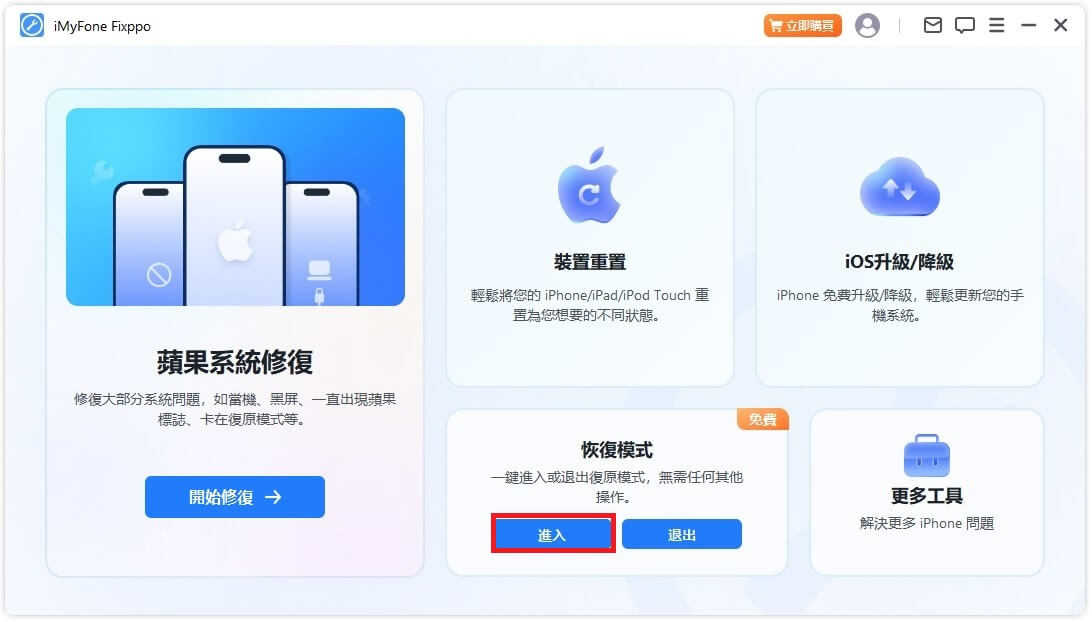
很快,您就會看到您的裝置進入「恢復模式」。
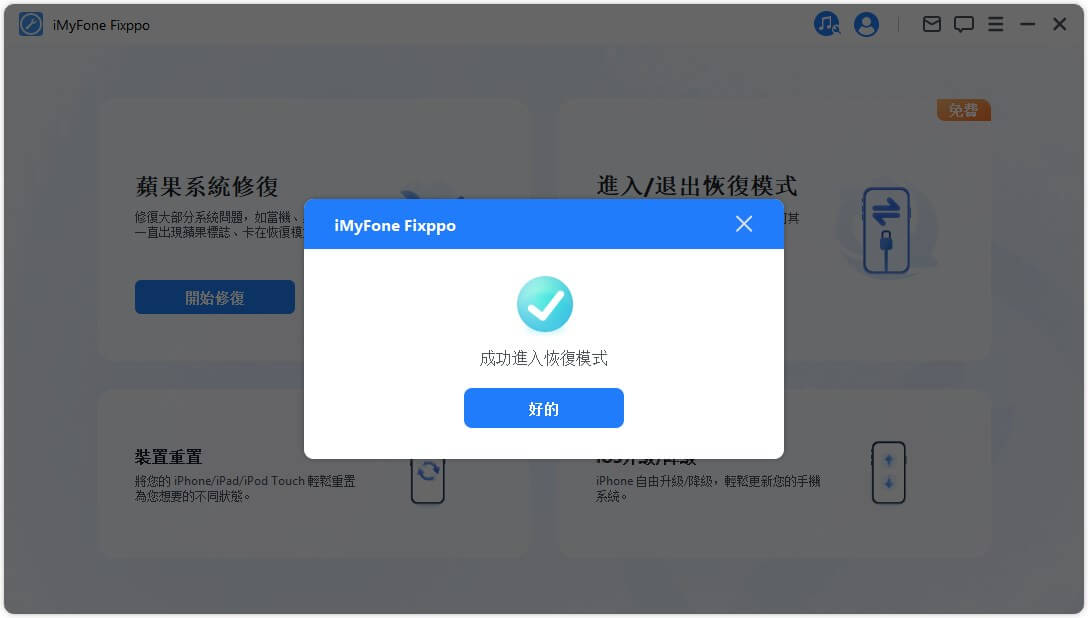
退出恢復模式
步驟1. 將您的裝置與電腦連接
請將您的 iOS 裝置連接至電腦。
注意:為了成功修復 iOS,強烈建議您使用蘋果原裝的 Lightning USB 纜線將裝置連接至電腦。
步驟2. 點擊退出恢復模式
出現以下的螢幕時,您可以看到退出恢復模式的按鍵,然後點選「退出」。
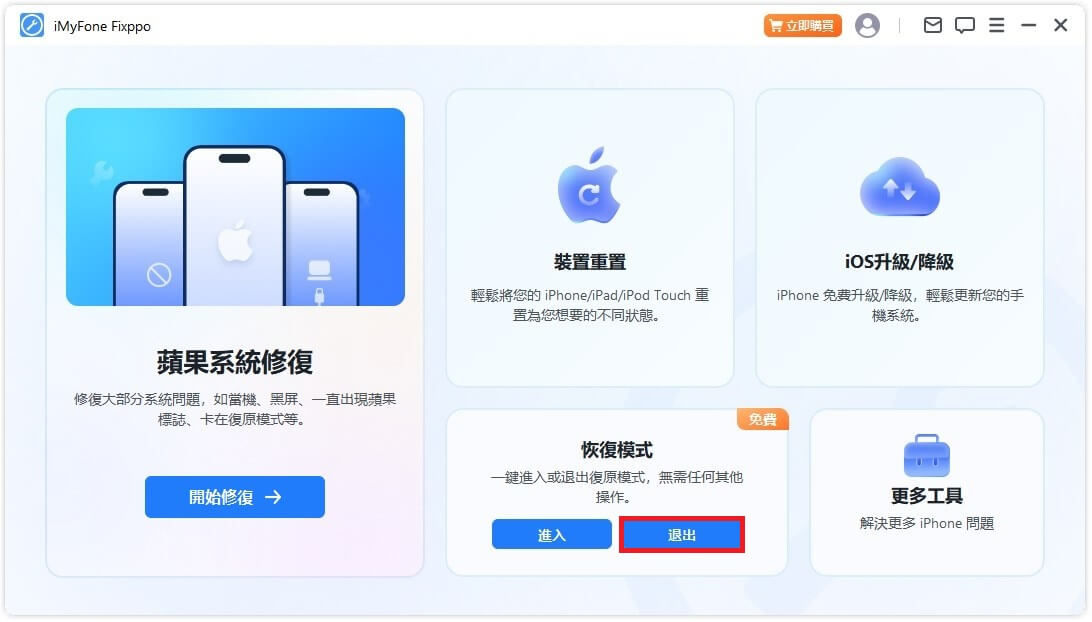
不久,您將看到成功退出「恢復模式」的訊息。
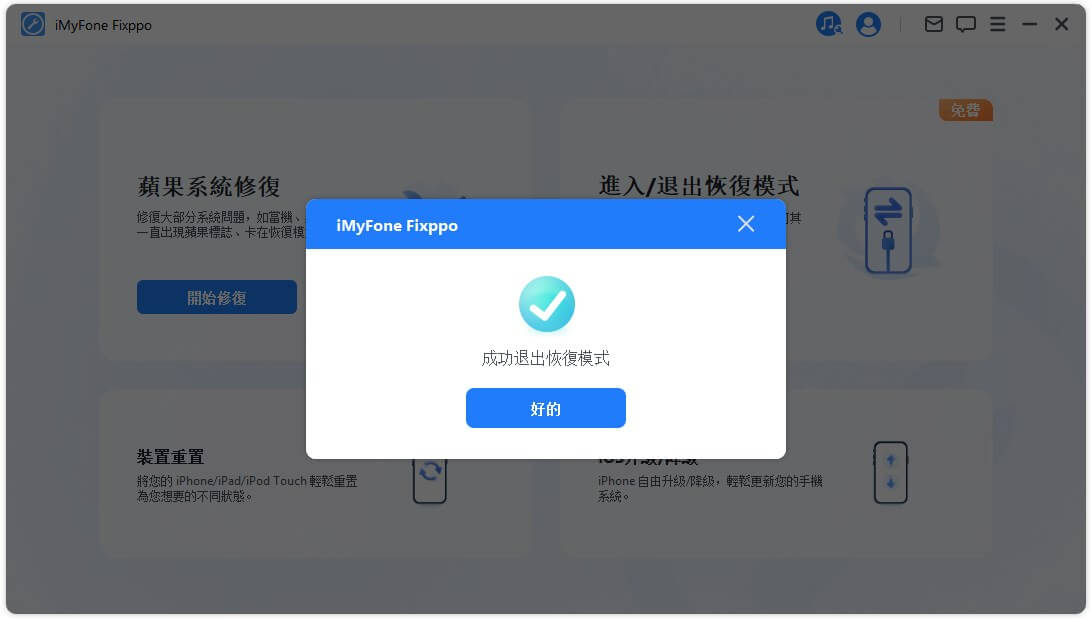
如果流程完成後您的裝置未重新啟動,請重試一次,或者使用蘋果系統修復部分的「標準模式」來修復裝置。使用蘋果系統修復部分的「標準模式」不會影響您的數據。
6. 疑難排解
裝置已連接但無法被偵測
步驟1. 解鎖裝置螢幕鎖
如果您的裝置可以開機且解鎖,請在解鎖後選擇信任該裝置,這樣數據線才能正常運作。
步驟2. 更換 USB 埠並重新連接裝置
您的電腦設備的 USB 可能接觸不良,試著更換 USB 埠。
步驟3. 更換新的數據線
數據線可能已損壞或僅適用於充電,嘗試更換一條新的(建議使用蘋果原裝的數據線)。
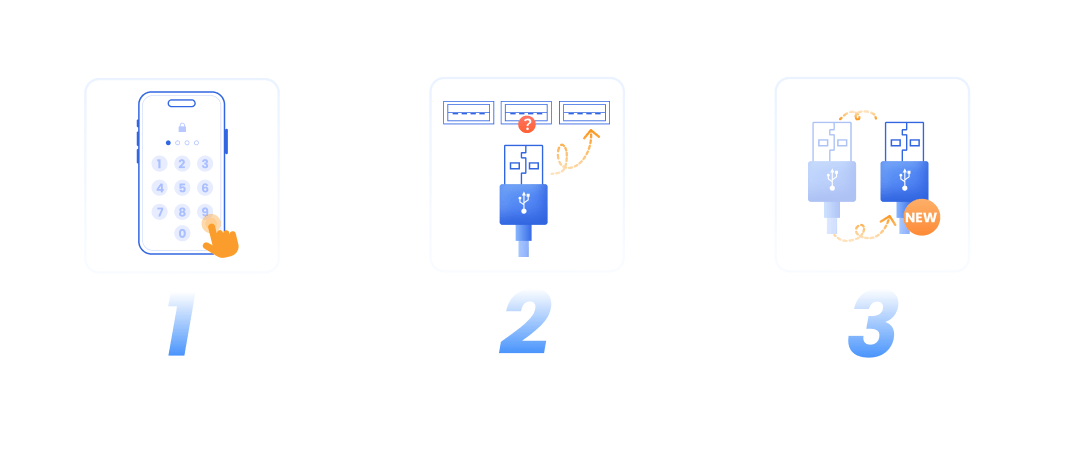
需要更多協助嗎?
轉至支援中心 >





