高效修復因 iOS 系統故障引起的 AirDrop 無法儲存的難題,適用 iPhone 16/15/14/13/12/11 等所有機型,過程無資料遺失。
大家有碰到過「AirDrop 無法儲存項目」的問題嗎?跳出這個提示真的不知道要怎麼處理了。
當你透過 AirDrop 想要快速分享或接收檔案時,卻出現了「AirDrop 無法儲存項目」的提示,確實會感到有些無助。那麼究竟要怎麼解決呢?
別急,本文今天就帶來 8 個有效的方法教你如何快速修復 AirDrop 無法儲存項目的問題,一起來看看吧~

🎨 7 個基本方法修復 AirDrop 無法儲存項目
以下將介紹 7 個修復 AirDrop 無法儲存項目的基本方法,無需藉助任何第三方工具。
1 重啟 iPhone
有時 iPhone 可能會出現一些暫時性的錯誤,而重啟可以重新啟動系統,從而解決 AirDrop 無法儲存的問題。
步驟1:關閉 AirDrop 功能,在 iPhone 主畫面往上滑打開控制中心,「關閉 AirDrop」。
步驟2:長按 iPhone「電源按鈕」和「音量減少鍵」,拖動「滑動關機」的滑塊。
步驟3:等待幾秒鐘,再次長按 iPhone「電源按鈕」,直到看到蘋果標誌出現在螢幕上。
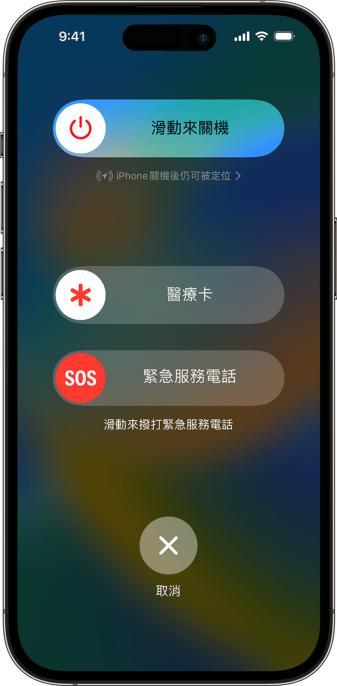
2 保持 iPhone 螢幕常亮
在使用 AirDrop 時需要保持 iPhone 螢幕是常亮的,如果 iPhone 螢幕關閉了,也許可能會導致 AirDrop 無法傳輸/接收甚至是在接收後出現 AirDrop 無法儲存項目的狀況。
⭐ 具體步驟:開啟 iPhone「設定」>「顯示與亮度」>「常亮螢幕」開啟。
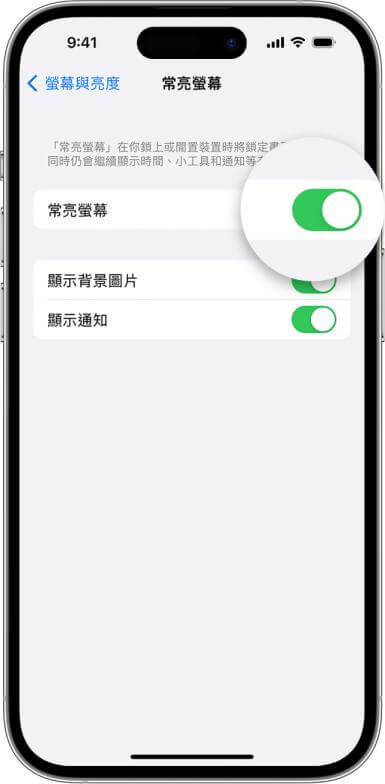
3 嘗試以「檔案」打開
如果你的 iPhone 或 MacBook 不斷出現「AirDrop 無法儲存項目」的錯誤,請嘗試以下故障排除步驟:
步驟1:點選彈出的錯誤訊息上的「使用檔案打開」選項,接著點選左上角的「瀏覽」按鈕。
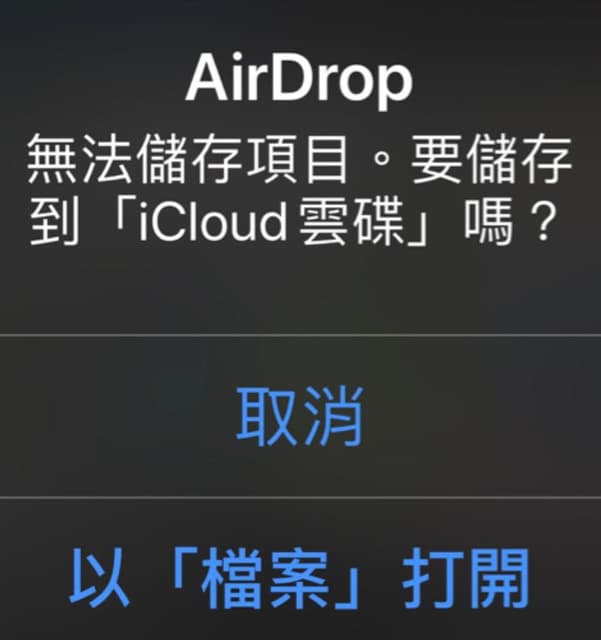
步驟2:在「位置」下,點選「我的 iPhone」。
步驟3:透過點選右上角的「...」建立一個新的資料夾,並為它取名。
步驟4:點選右上角的「儲存」按鈕,新的檔案已儲存在 iPhone 中。
4 確保傳輸格式相容性
AirDrop 無法儲存項目有可能是因為傳輸的檔案格式出現了問題,想要解決這個問題,可以嘗試修改傳輸檔案的格式,確保相容性沒有問題。
支援的檔案類型和格式:
- 文件:PDF、DOC、PPT、XLS 等辦公文件格式。
- 音頻:MP3、AAC、WAV 等音樂和音頻格式。
- 聯絡人:vCard 格式的聯絡人資訊。
- 位置:地圖的位置標記。
⭐ 分享影片:建議將影片格式(特別是 MKV)轉換為 MP4 格式。此外,若要分享的影片是最終剪輯的匯出檔案,可以考慮將影片編碼器調整為 H.264。
⭐ 分享圖像:建議將圖片轉換成 JPEG 格式,這個格式通常會減少 AirDrop 無法儲存項目問題的發生。
5 重置網路設定
若 AirDrop 無法儲存項目,你可以嘗試透過重置網路設定來解決。
步驟1:打開 iPhone「設定」>「一般」>「轉移或重置 iPhone」。
步驟2:輸入你的解鎖密碼,確認執行操作。
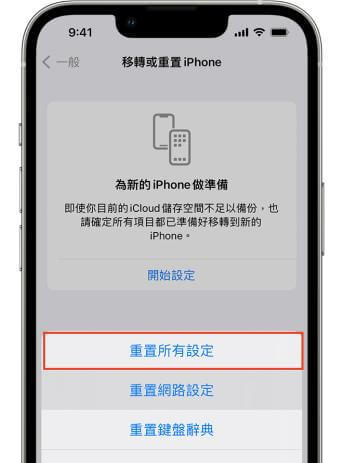
這將會重置你的 Wi-Fi、藍牙和移動數據設定,但不會刪除你的應用程式或數據。完成後,你可以重新連接到 Wi-Fi 並嘗試使用 AirDrop。
6 減少一次性傳輸檔案數量
減少單次傳輸的檔案數量可能有助於解決 AirDrop 無法儲存項目的問題。
在使用 AirDrop 時,可以嘗試將傳送的檔案數量減少至少量,這樣做可以減少可能導致 AirDrop 儲存問題的相關因素。
如果你正嘗試傳輸多個大檔案,可能會超過系統處理的能力,從而導致儲存失敗。請嘗試分批次傳輸檔案,這樣可以減少壓力並提高成功儲存的機會。
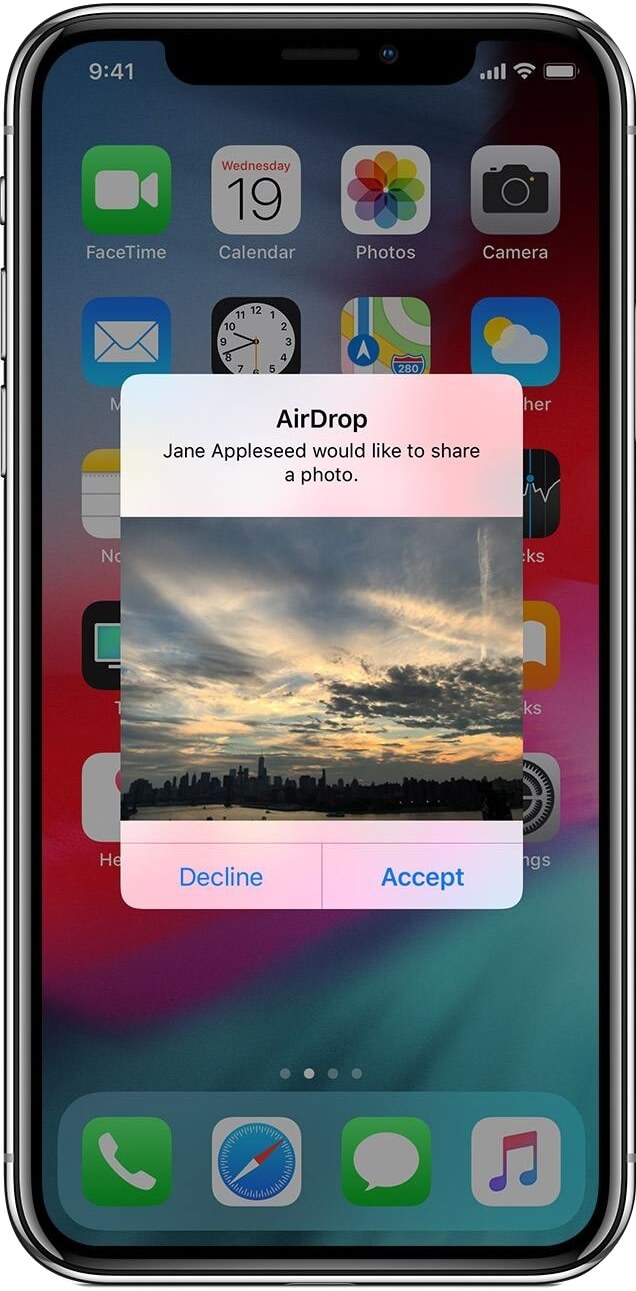
7 升級 iOS 系統
升級 iOS 系統可能有助於解決 AirDrop 無法儲存項目的問題,AirDrop 的正常運作可能受到操作系統版本的影響。蘋果會定期釋出 iOS 系統更新,這些更新可能包含修復了 AirDrop 相關問題的修正程式。
請執行以下步驟進行 iOS 系統升級:
步驟1:打開 iPhone「設定」>「一般」>「軟體更新」。
步驟2:如果有可用的更新,請點擊「下載並安裝」。
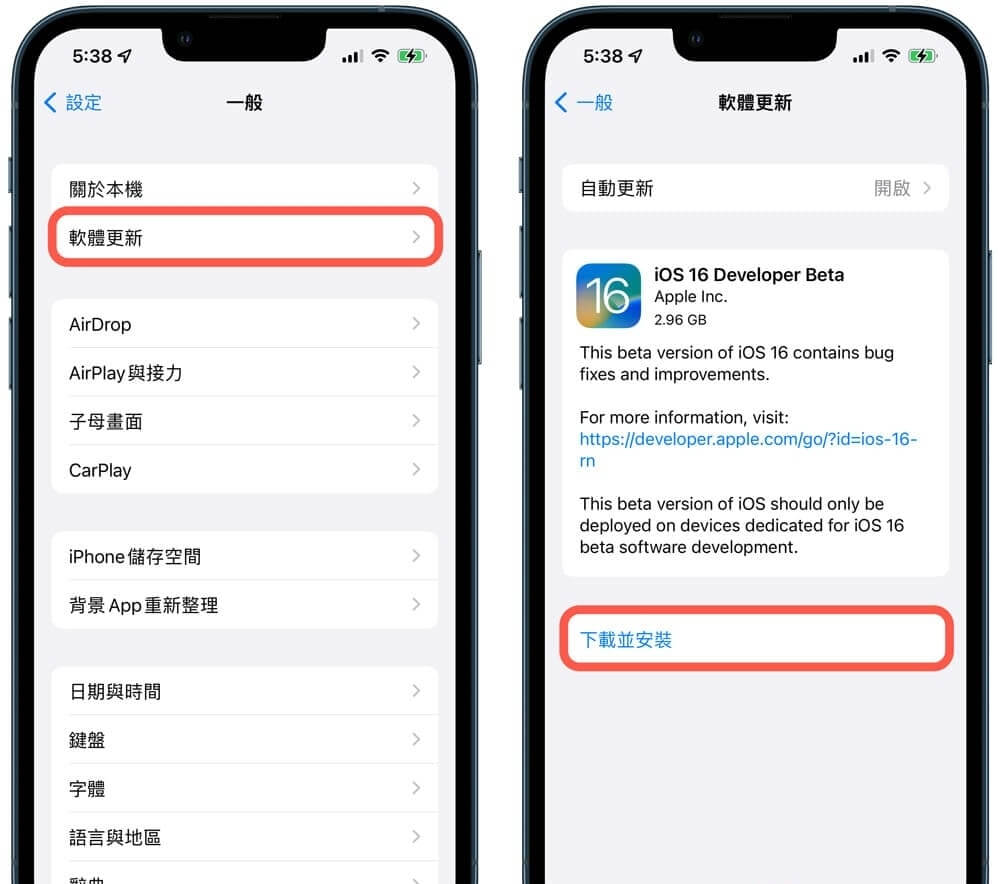
🎯 AirDrop 無法儲存系統修復
如果以上的方法都沒有辦法幫你修復 AirDrop 無法儲存的問題,那麼可能是由於 iOS 系統問題導致的,可以嘗試使用專業的 iOS 系統修復工具——iMyFone Fixppo 來修復,快速幫你解決 AirDrop 不能儲存項目的問題。
Fixppo 還曾被 Yahoo 新聞、痞客邦、流動日報等知名網站強烈推薦,支援所有 iOS 裝置和 iOS 版本,包括最新的 iPhone 11/12/13/14/15/16 和 iOS 18/17/16/15/14/13,無需擔心相容性。快來瞭解一下吧~
🔊 iMyFone Fixppo 的強大之處:
- 選擇多樣:提供四種不同的修復模式,滿足不同 iOS 系統 問題修復。
- 資料完整:「標準模式」下修復 AirDrop 無法儲存確保 100% 資料完整。
- 使用方便:操作指引清晰,簡單 4 個點擊即可完成 AirDrop 無法儲存項目修復。
- 適用性廣:小白在家即可獨立完成修復,無需任何專業技術支援。
- 功能強大:除了修復 AirDrop 無法儲存問題,還支援 Instagram 無法連線、iPhone 更新後黑屏以及 iPhone 發燙、iPhone 黑屏、iPhone 耗電快等 iOS 更新災情的修復。
🔥 快來下載試試看吧~
使用 iMyFone Fixppo 修復 AirDrop 無法儲存項目詳細指南:
步驟1:下載並安裝 iMyFone Fixppo 後,點擊軟體主介面的「蘋果系統修復」選項。
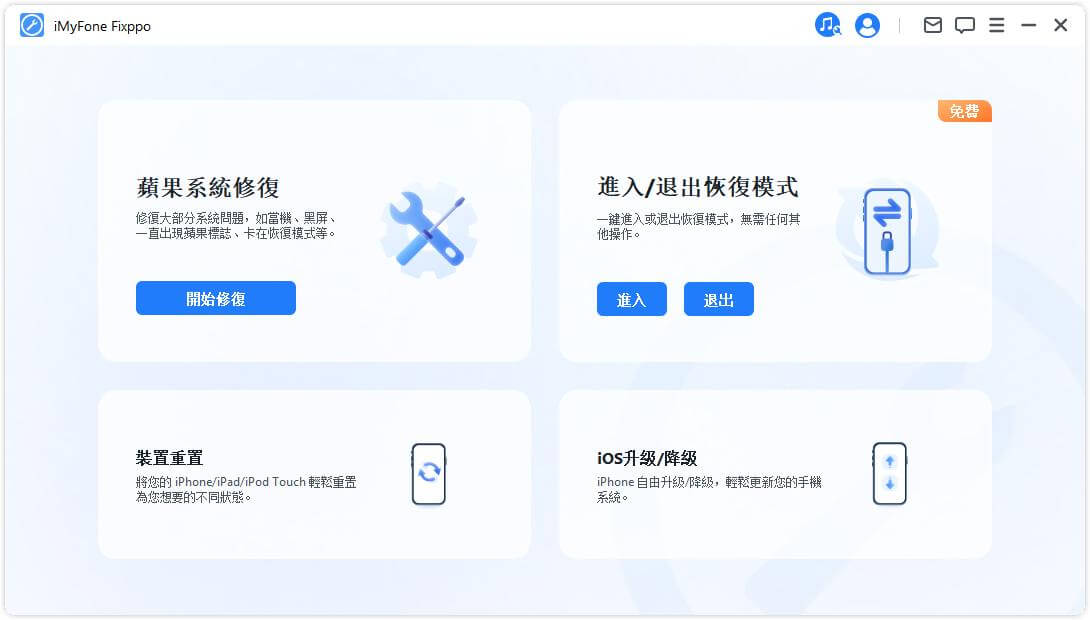
步驟2:點擊「標準模式」以避免數據丟失,然後將 iPhone 連接至電腦並點擊「下一步」。
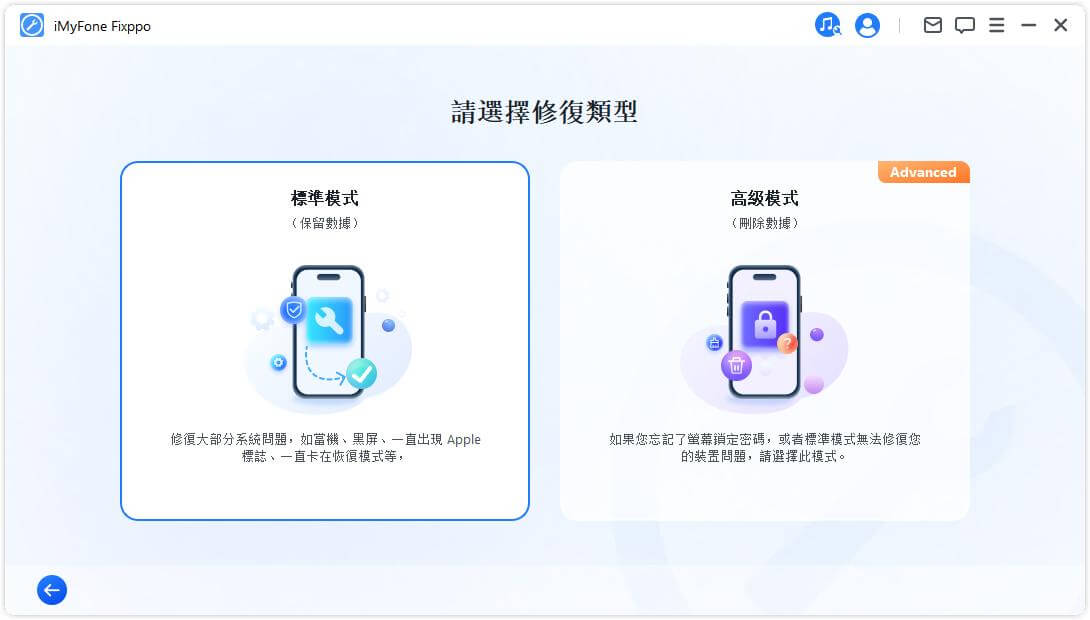
步驟3:耐心等待下載過程完成,你就可以點擊「開始標準修復」以修復 AirDrop 無法儲存項目的問題。
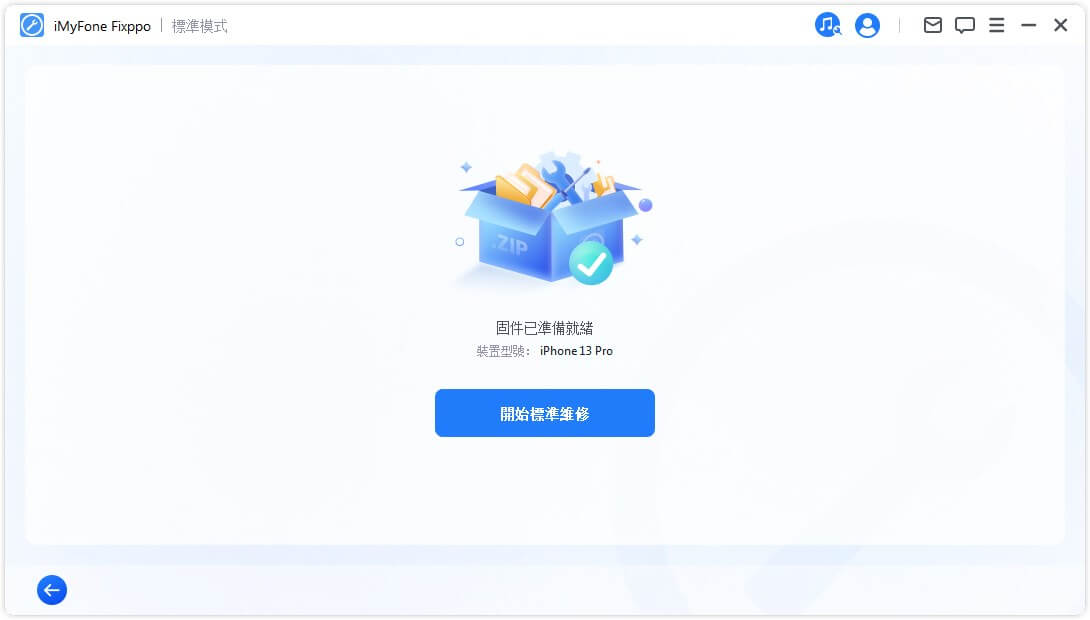
步驟4:只需要數分鐘,你就可以看到以下畫面,點擊「完成」即可重啟手機並正常運行了。
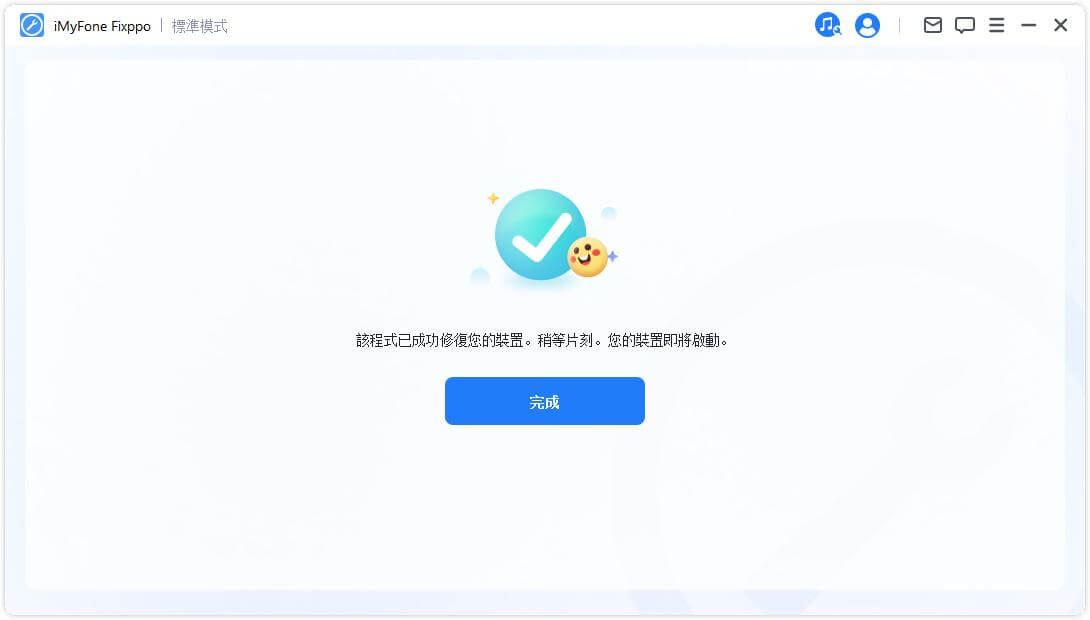
⭐ 除了以上文字教學,我們還以 AirDrop 找不到修復為例帶來超直覺的影片教學,讓你更快輕鬆掌握如何使用 iMyFone Fixppo!
🎬 總結
總結而言,當你遇到 AirDrop 無法儲存項目的問題時,可以先嘗試使用上面提到的 8 種基本方法來解決,希望可以幫到你!
但如果無論如何都沒有辦法成功將 AirDrop 項目儲存下來,那可能是 iOS 系統問題導致的啦,那麼推薦你使用超實用的 iOS 系統修復工具——iMyFone Fixppo 來進行修復,全方位守護你的 iPhone 使用體驗!快來下載試試看吧~







