高效修復因 iOS 系統故障引起的 AirDrop 搜尋不到的問題,適用 iPhone 16/15/14/13/12/11 等所有機型,過程無資料遺失。
AirDrop 是 Apple 設備的便利功能之一,但當 AirDriop 找不到時可能會很讓人著急。如果你也正在面臨 AirDrop 失敗的問題,那麼本文教學不容錯過!我們將詳細指導 AirDrop 搜尋不到的解決方案並附上操作步驟圖,不管是 iPhone、iPad 或 Mac 裝置 AirDrop 不能用,均能找到對應的答案。
AriDrop 支援設備列表
AirDrop 搜尋不到時,請先確認你的設備是否與 AirDrop 相容。由於有些舊型號設備與 AirDrop 不相容,即使一台設備(如 iPhone)相容,其他設備(如 Mac)不相容也會造成 AirDrop 找不到任何人。
以下為與 AirDrop 相容的所有設備清單:
Mac 與 iPhone 或 iPad 之間的 AirDrop:
- 使用 OS X Yosemite 或更新版本的 2012 年或更新版本的 Mac(不含 2012 年中的 Mac Pro)
- 使用 iOS 7 或更新版本的 iPhone、iPad 或 iPod touch
Mac 之間的 AirDrop(至少必須兩台電腦):
- 2008 年末或之後推出的 MacBook Pro,不含 MacBook Pro(17 英吋,2008 年末)
- 2010 年末或之後推出的 MacBook Air
- 2008 年末或之後推出的 MacBook,不含白色 MacBook(2008 年末)
- 2009 年初或更新推出的 iMac
- 2010 年年中或之後推出的 Mac mini
- Mac Pro 於 2009 年初(搭載 AirPort Extreme 卡的型號)或 2010 年年中推出
- iMac Pro(所有型號)
修復 iPad 或 iPhone 16/15/14/13/12/11 AirDrop 找不到
當 iPhone 或 iPad 裝置的 AirDrop 失敗時,以下這8種方法值得一試。我們分別提供影片和文字版教學,詳細說明 AirDrop 沒反應的處理步驟。
1 重啟 Wi-Fi 和藍牙
出現 AirDrop 等待中時,重啟 Wi-Fi 和藍牙是首要執行的操作,有時 iOS 裝置藍芽無法連接是導致 iPhone AirDrop 找不到的根本原因。
步驟|由螢幕底部上滑並點選 Wi-Fi 和藍牙圖示關閉,接著再次點選圖示重新開啟即可。
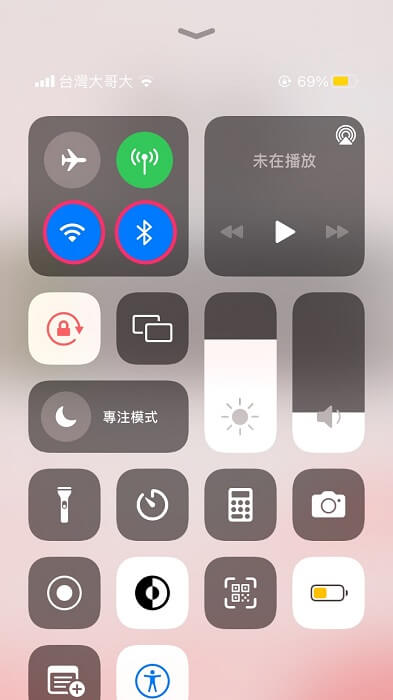
2 檢查 AirDrop 設定
為什麼 AirDrop 找不到人或傳不了?AirDrop 搜尋不到時別著急,先仔細看看是否已經 AirDrop 設定為「只限聯絡人」接收內容。
AirDrop 有三個選項:無、只限聯絡人和所有人,而只限聯絡人是其中最複雜的,如果雙方都設定了此選項,要求彼此都在對方的「聯絡人」列表中,AirDrop 會需要驗證誰知道誰,才能正常運作傳送或接收檔案。
因此如果你很急著使用 AirDrop 卻找不到聯絡人的話,可以切換到「所有人」重試,或是關閉再重新開啟。
步驟|從主畫面進入「設定」>「一般」>「AirDrop」,勾選「所有人」。
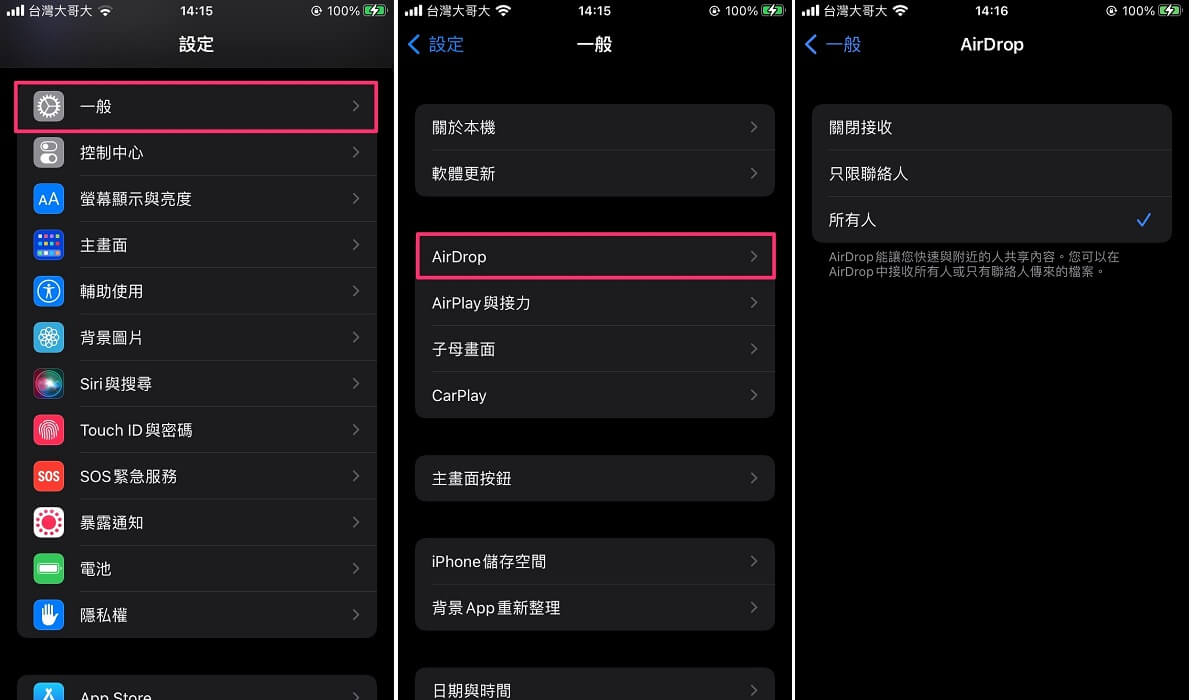
3 保持設備喚醒並已解鎖
搜尋不到 AirDrop,很可能是你未解鎖 iOS 裝置,那麼想以 AirDrop 傳送的設備就不會顯示。
因此,請確保所有正在使用的設備,都已處於喚醒狀態且解鎖的狀態,才能讓 AirDrop 顯示在其他設備上。
除此之外,你還可以按照以下步驟檢查 iPhone 或 iPad 是否開啟了「勿擾模式」,如果是的話也請關閉,否則也會造成 AirDrop 無法使用。
步驟|進入「設定」>「專注模式」>「勿擾模式」,如果已開啟,請左滑樞紐以關閉。
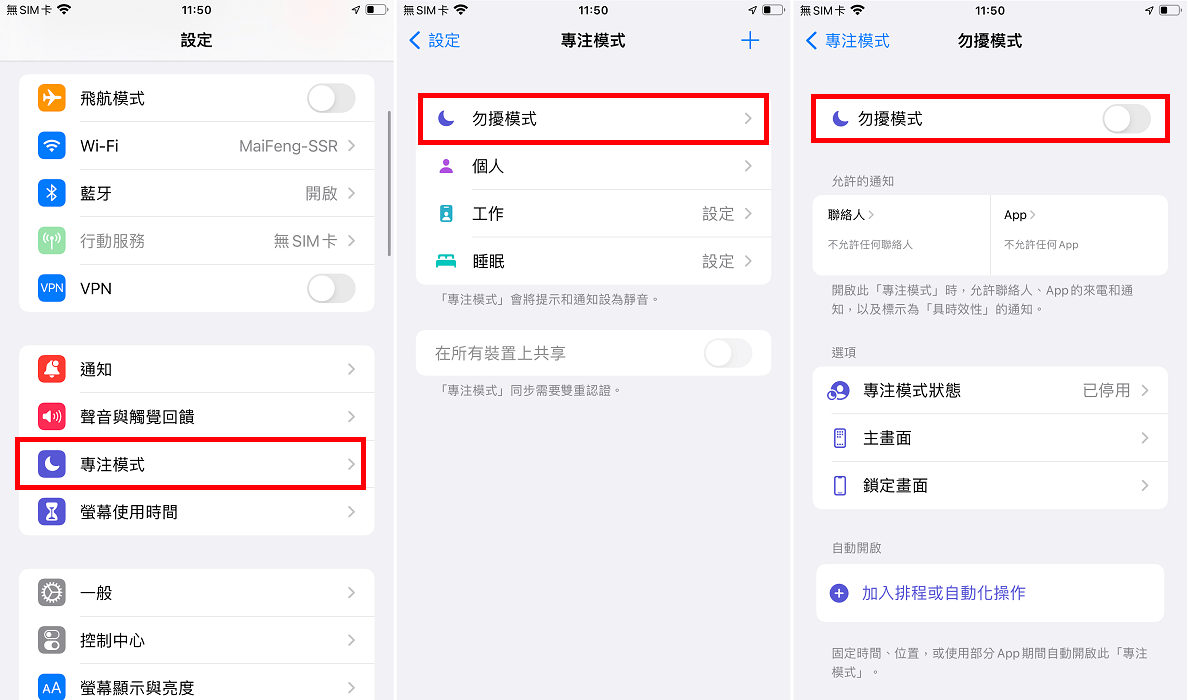
4 關閉個人熱點
AirDrop 找不到任何人的原因,可能是你開啟個人熱點提供另一台設備使用,而導致 AirDrop 無法開啟,唯一的解決辦法是關閉裝置個人熱點。
要防止設備連接到你的iPhon或iPad個人熱點的步驟為:
步驟|主畫面上滑開啟控制中心,長按藍牙按鈕,關閉「個人熱點」為無法被偵測。
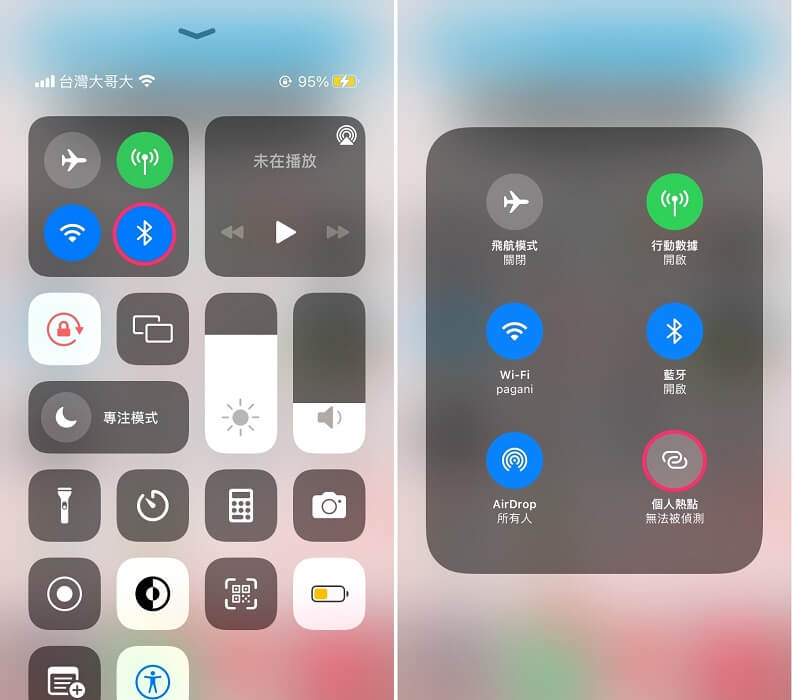
5 強制重啟 iOS 設備
iPad Air 或 iPhone 16/15/14/13/12/11 AriDrop 找不到時,嘗試強制重啟設備或許可以幫助你解決這個難題。
不同 iOS 機型強制重新啟動的方法不同,具體如下:
iPhone 8、iPhone SE 2代和 iPhone X/XS/11/12/13/14/15/16(配有Face ID)的機型
按一下調高音量按鈕,再按一下調低音量按鈕,然後按住側邊按鈕。在 Apple 標誌顯示時放開按鈕。
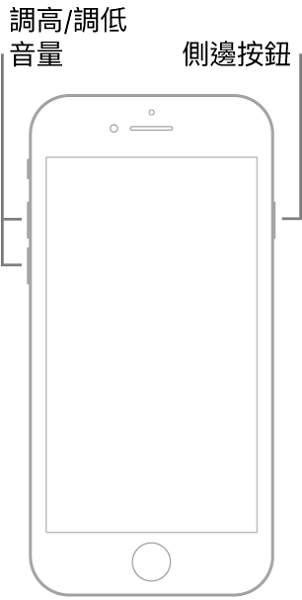
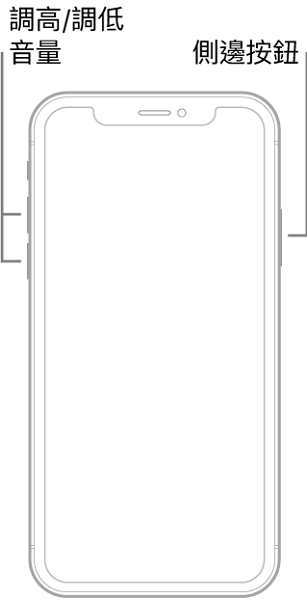
iPhone 7
同時按住調低音量按鈕和睡眠/喚醒按鈕。當 Apple 標誌顯示時放開。
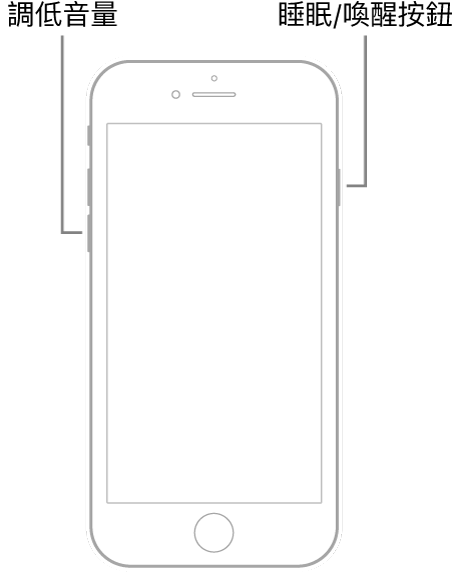
iPhone 6s、iPhone SE 1代
同時按住主畫面按鈕和睡眠/喚醒按鈕。當 Apple 標誌顯示時放開。
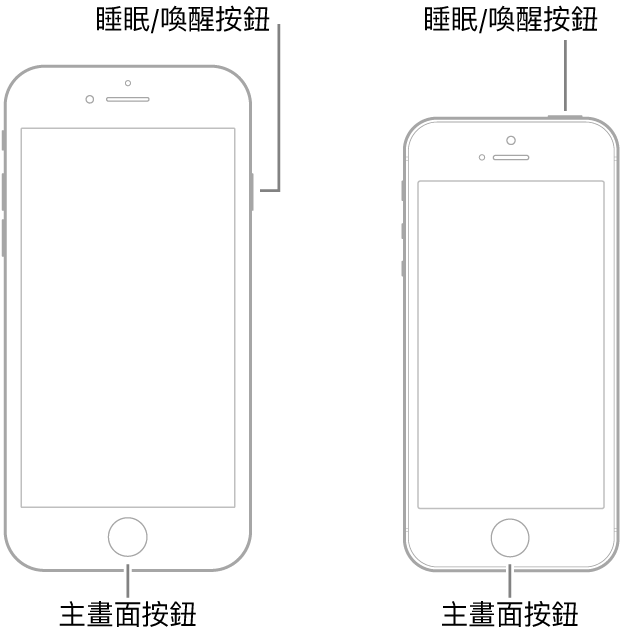
沒有主畫面按鈕的 iPad
按一下調高音量按鈕,再按一下調低音量按鈕,然後按住頂端按鈕。當 Apple 標誌顯示時放開按鈕。
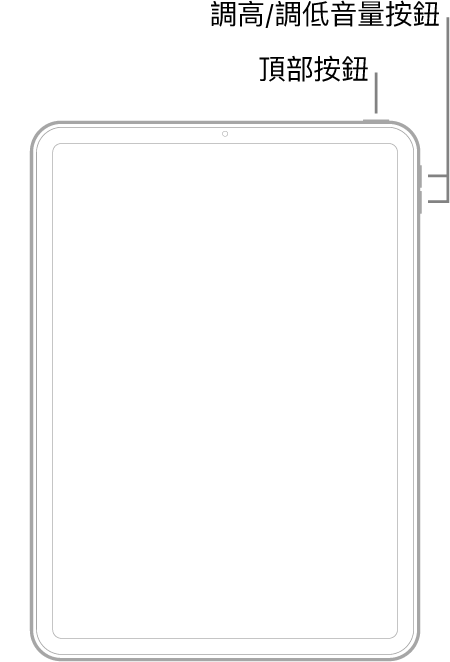
有主畫面按鈕的 iPad
同時按住主畫面按鈕和頂端按鈕。當 Apple 標誌顯示時放開兩個按鈕。
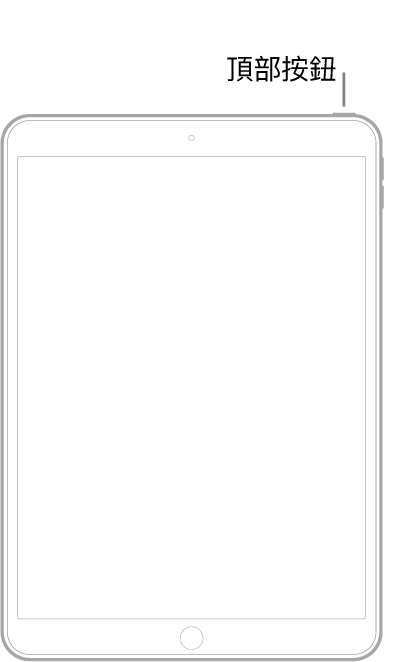
6 重新登入 iCloud
AirDrop 失敗時,可以試試看重新登入 iCloud 以解決問題。
步驟|開啟「設定」, 點選你的姓名選擇「iCloud」,先登出你的帳戶再次登入即可。
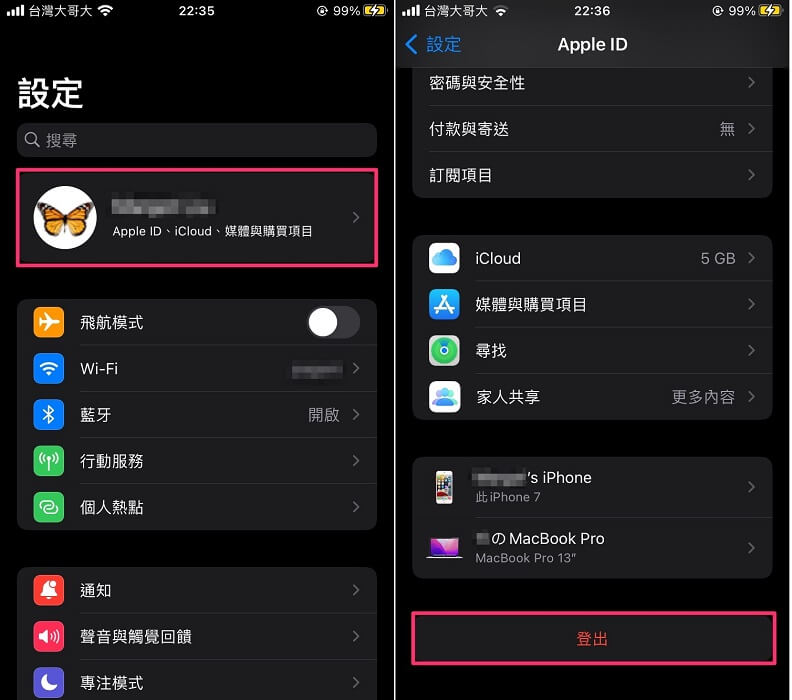
7 重置網路
在 AirDrop 無法開啟時,可以檢查設備上開啟 Wi-Fi 及藍牙的連接狀態。如果 iPhone 出現 Wi-Fi 連不上,也就使得 AirDrop 不能用或造成 AirDrop 無法接收/傳送的狀況。
因此你可以嘗試修復 Wi-Fi 連接,最快速的方法就是重置設備上的網路設定。操作步驟如下:
步驟 1|開啟「設定」>「一般」。
步驟 2|進入「移轉或重置 iPhone」,選擇「重置」並點選「重置網路設定」。
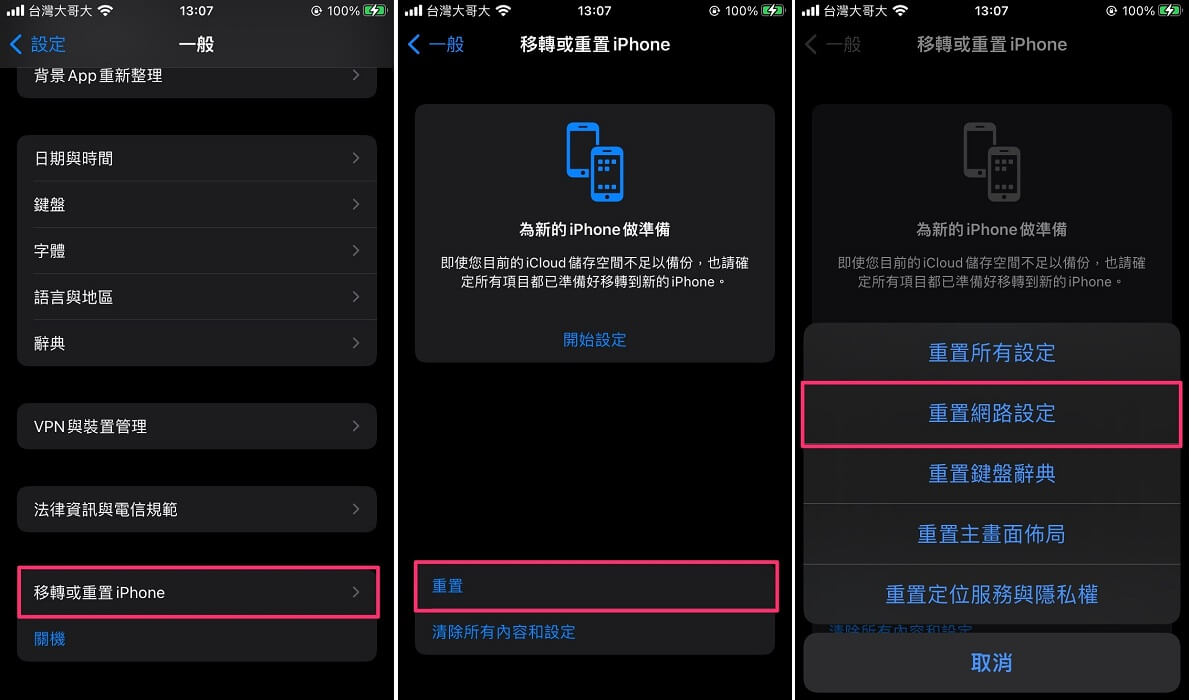
8 使用系統恢復工具
如果上述方法都無法解決 AirDrop 找不到的問題,那麼可能是iOS系統故障,只要交給 iOS 修復工具 iMyFone Fixppo 就能快速又輕鬆的解決!
Fixppo功能特點
- 標準模式下修復AirDrop搜尋不到,不會有任何數據遺失。
- 簡單三個步驟,可迅速解決AirDrop無法開啟或AirDrop 無法儲存項目的難題。
- 無需專業技術,小白也能在家輕鬆處理AirDrop聯絡人找不到,省去送修時間。
- 支援所有iOS裝置和系統(包括 iOS 16/17/18),包括修復最新的iPhone 16/15/14/13/12/11 AirDrop找不到。
- 如果因更新作業系統導致AirDrop搜尋不到,也能幫助你一鍵降級iOS。
使用 Fixppo 修復 AirDrop 失敗問題:
步驟 1|下載安裝 iMyFone Fixppo 後開啟應用程式並選擇「標準模式」的修復模式。
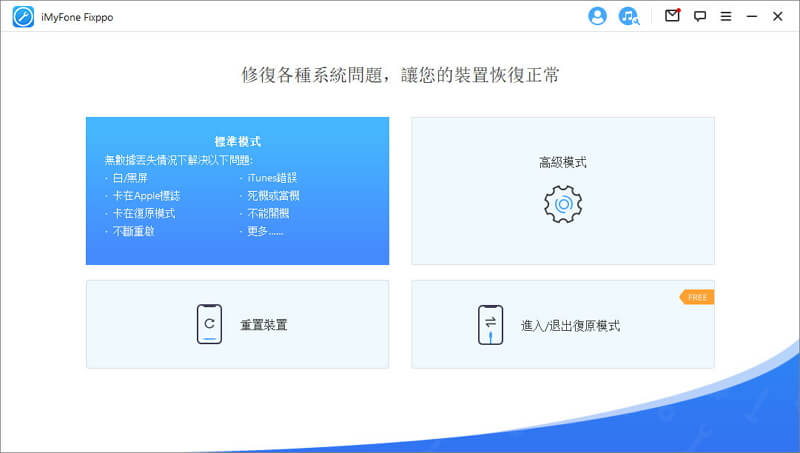
步驟 2|使用 USB 傳輸線連接電腦及 iPhone 或 iPad,等待Fixppo偵測裝置後,會自動下載韌體。
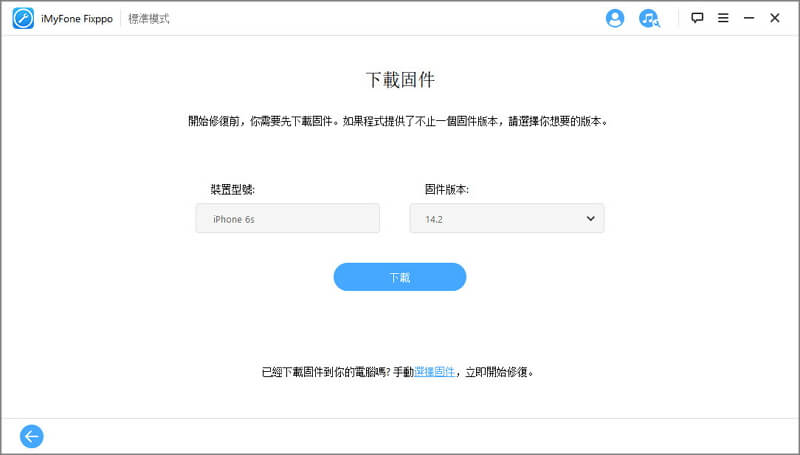
步驟 3|韌體下載完成後,點擊「開始」修復AirDrop等待中的問題。
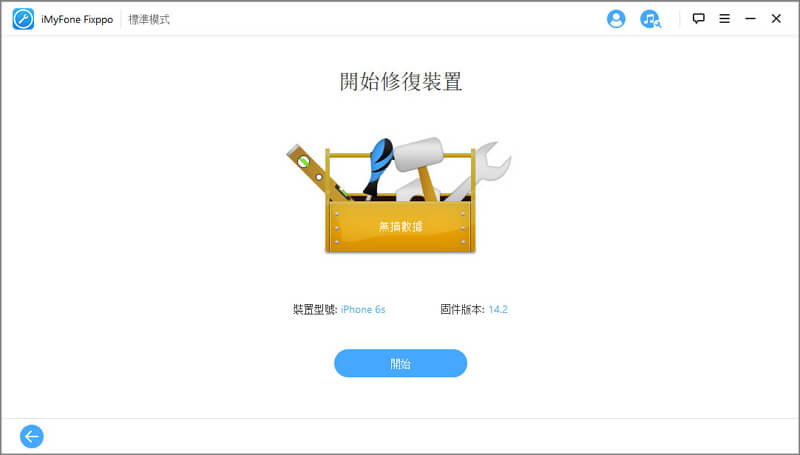
步驟 4|修復完成後,等待iPhone或iPad重啟後,再檢查「AirDrop找不到任何人」是否已解決。
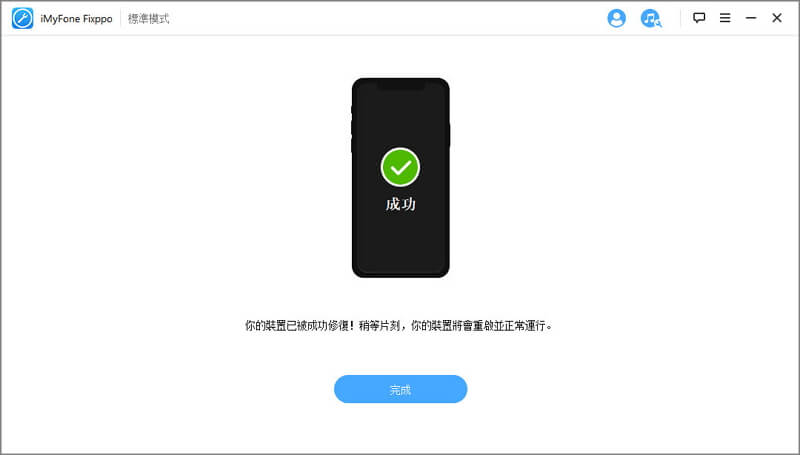
此外,iMyFone Fixppo 還能解決其他超過150種iOS問題,如:iPhone聽筒很小聲、白屏、綠屏、螢幕閃爍等各種情況,堪稱iOS系統回復工具。
修復 Mac AirDrop 找不到
如果 Mac 電腦 AirDrop 找不到任何人,可以在 Mac 電腦執行以下6種方法。
1 更改 Finder 中的 AirDrop 設定
當 AirDrop 找不到 Mac 時,先檢查電腦裡的 AirDrop 設定,步驟如下:
步驟 1|在 Mac 上啟動 Finder,點選側邊欄的「AirDrop」。
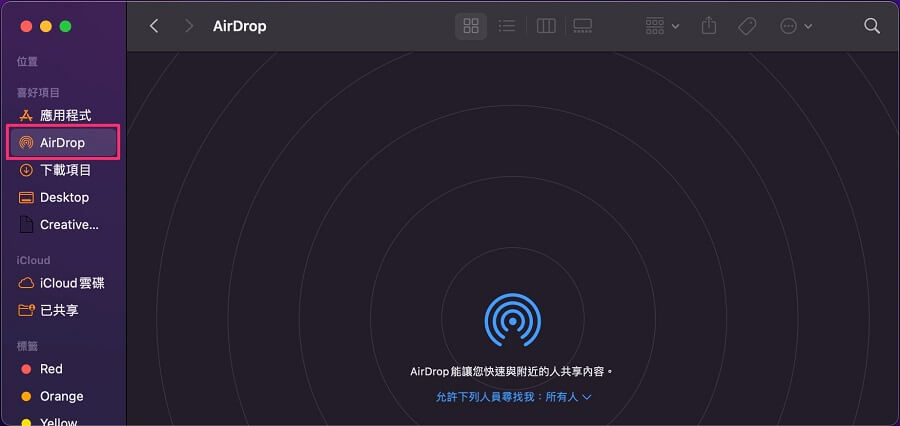
步驟 2|在「無」、「只限聯絡人」、「所有人」的選項間切換即可搜尋到 AirDrop。
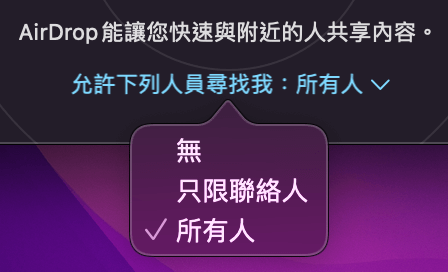
2 連接相同的Wi-Fi工作
AirDrop 失敗時,建議使用相同的 Wi-Fi 網路可提高傳送成功率。
即使 Apple 表示兩台 iOS 或 macOS 設備不必共享相同的 Wi-Fi 網路,AirDrop 也能正常運作,不過經過反復測試後,共享網路的狀態下 AirDrop 會穩定得多。
3 禁用防火牆
AirDrop 搜尋不到時,可能是你在 Mac 上開啟了防火牆,因此阻擋了 AirDrop 正常運作。你可以按照以下步驟將防火墻關閉。
步驟 1|前往Mac「系統偏好設置」點選「安全和隱私」。
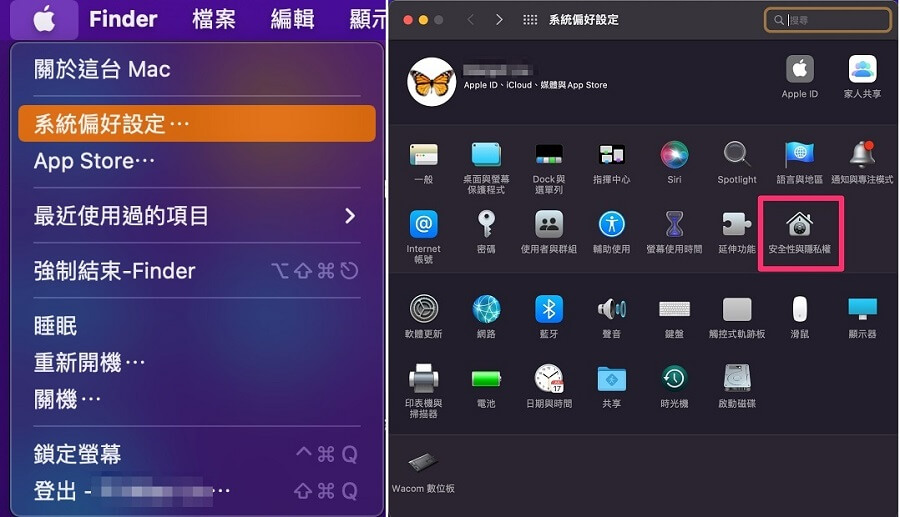
步驟 2|切換為「防火牆」頁籤後「關閉防火牆」,並檢查防火牆中是否關閉「阻止所有傳入連接」。
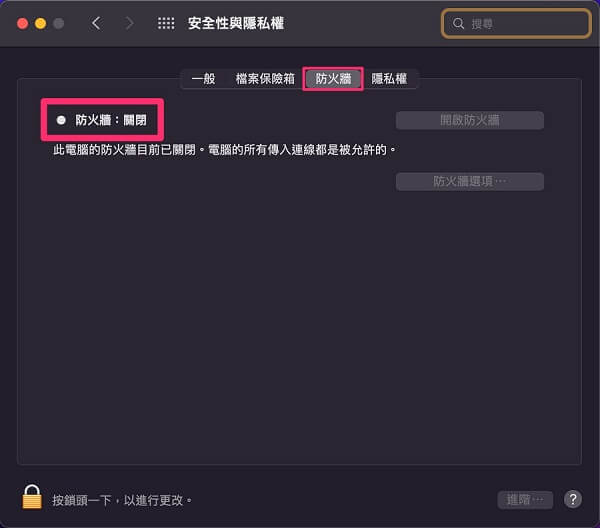
4 重啟 Wi-Fi 和藍牙
如果切換 AirDrop 失敗的話,可能是 Wi-Fi 和藍牙有連線問題,你可以嘗試關閉再重新開啟以促使 AirDrop 正常工作。
在 Mac 上關閉和開啟 Wi-Fi
步驟|點選選單中的 Wi-Fi 圖示並關閉 Wi-Fi,再次點選選單中的 Wi-Fi 圖示以開啟 Wi-Fi。
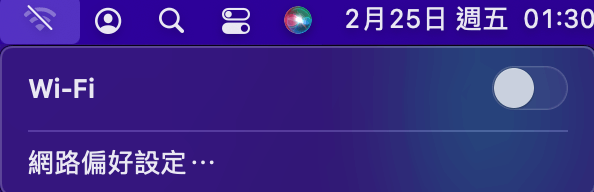
在 Mac 上關閉和開啟藍牙
步驟|點選選單中的藍牙圖示並關閉藍牙,再次點選選單中的藍牙符號以開啟藍牙。
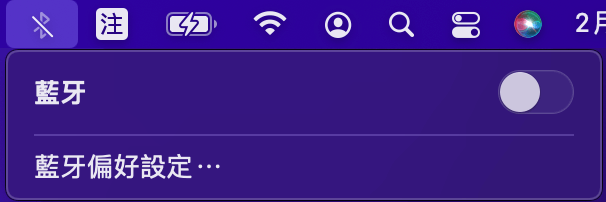
5 重啟 Mac
Mac一直出現AirDrop 等待中最快解決方法為重新啟動 Mac 並重試。
點選 Apple 圖示並選擇重新啟動即可。
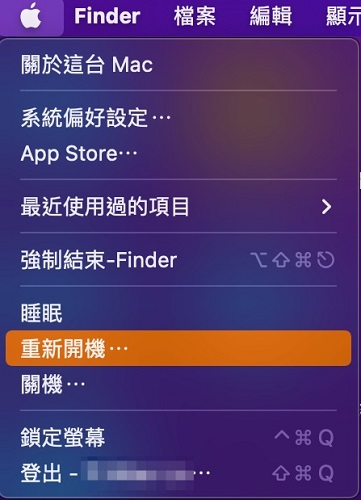
6 更新 macOS
AirDrop 搜尋不到Mac也可能是因軟體版本過舊所引起的問題,一般來說,只要更新到最新macOS 版本即可快速修復「Airdrop失敗」的情形。
步驟|由主選單進入「系統偏好設定」點選「軟體更新」並點選「立即更新」至最新版本。
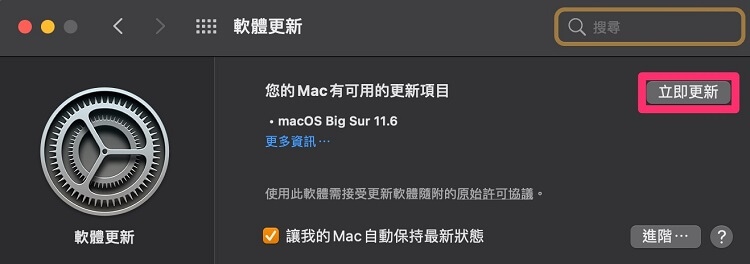
結論
以上就是 iPhone、iPad 或 Mac 使用 AirDrop 失敗的解決方法,希望能夠在你遇到 AirDrop 找不到的時候,及時支援你的困境。
如果你還有其他 AirDrop 的難題,歡迎留下評論與我們一起交流喔~







