修復 Google Map 導航沒聲音
100% 有效修復由於 iOS 軟體故障引起的 Google Map 導航沒聲音,保證裝置內資料完整的情況下 5 分鐘即可完成修復,適用最新 iOS 17/18 & iPhone 16。
對於很多開車族而言,Google Map 絕對是個最好的幫手,因為你只需要打開程式就可以使用導航功能,即使不認得路也能輕鬆駕駛。可是,當 Google Map 沒聲音的時候,你就需要閱讀手機介面的指示才能知道下一步該怎麼走,不僅操作不便而且還很危險!
已經關閉靜音模式卻依然遇到 Google 導航沒聲音的問題?趕快從本文找出最佳解答!我們將會詳細說明 Google Map 導航沒聲音的修復辦法,快速解決問題並繼續你的旅程吧~
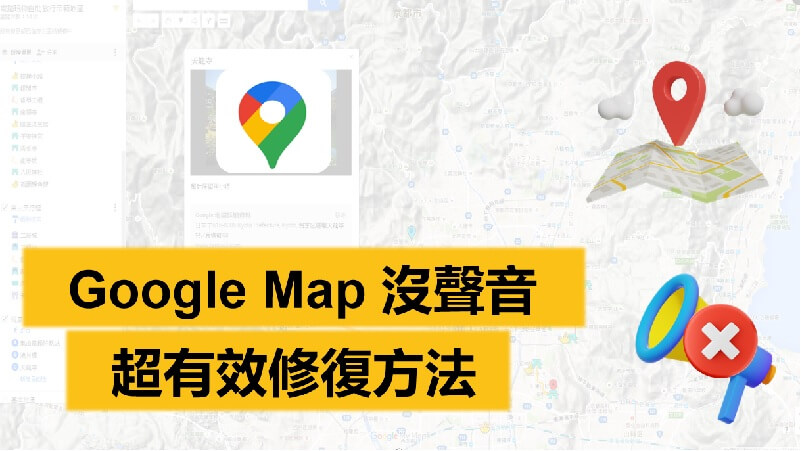
Google 導航沒聲音怎麼辦?
雖然 Google 地圖解決了路痴的煩惱,但 Google Map 沒聲音還是非常不方便。少了即時的語音提示,你可能會忘了拐彎或是走進錯的巷子,甚至無法準時抵達目的地。如果你也為此而困擾,那就趕快試試以下的幾個解決方案吧!
1 檢查 iPhone 是否靜音
如果你想不受他人打擾,那你很有可能會啟用 iPhone 的靜音模式。可是,如果你想要聆聽 Google 地圖的語音指令,那你就需要將此功能關閉了。
事實上,Google 導航沒聲音的最常見原因,就是用戶不小心將裝置設定為靜音,但你可以根據以下指示調整設定,以輕鬆解決問題。
步驟1:查看 iPhone 左側的按鈕。
步驟2:若看到「橘色」則表示已啟用靜音模式,將它往上推開即可關閉功能。

2 檢查 Google 地圖「靜音模式」
雖然你已經關閉了 iPhone 的靜音模式,但 Google Map 中也有另一個靜音按鈕,以讓你單獨關閉該程式的音效。你或許在不知情的情況下誤觸螢幕並啟用了「靜音模式」,導致地圖無法發出語音提示。
你只需要根據以下指示進行操作,即可快速解決 Google Map 導航沒聲音的問題了。步驟1:開啟 Google Map 程式並輸入想要前往的地點。
步驟2:點擊「開始」以進行導航後,點擊右側的「喇叭」圖示,選擇「擴音」的白色圖示即可。
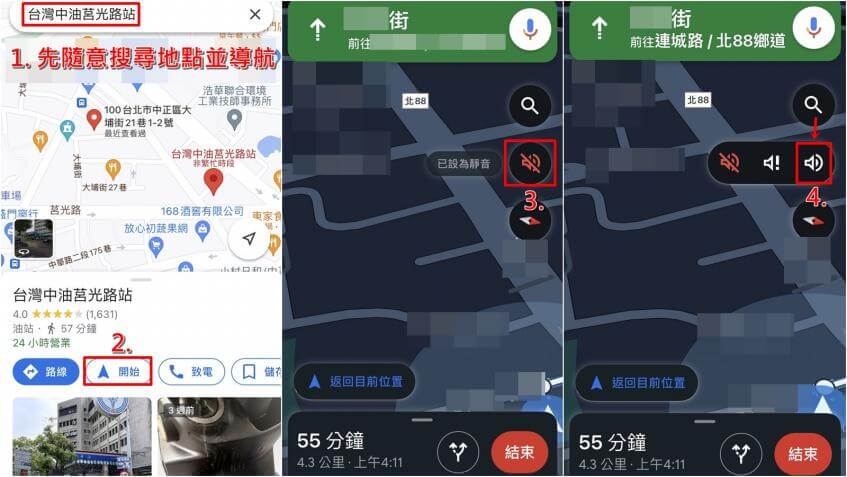
此外,你也需要前往 Google 帳號的設定中,確保「靜音模式」已被關閉。
步驟1:點擊 Google Map 右上角的頭像並點選「設定」>「導航」。
步驟2:點選「已取消靜音」的按鈕即可。
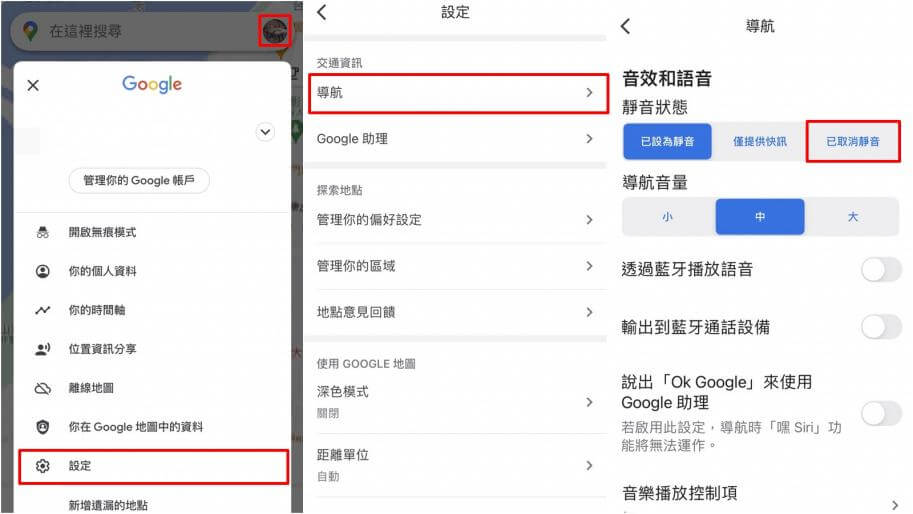
3 開關飛航模式
雖然這個方法看起來與 Google Map 毫無關係,但經過許多用戶實測都發現非常有效。當你的 Google 導航沒聲音時,你可以先將飛航模式開啟,以強制斷開所有的無線連線。稍等一陣子後,你就可以關閉該功能,然後就會聽見 Google 的即時提示了。
步驟1:在 iPhone 螢幕從上往下滑動就開啟「控制中心」。
步驟2:點擊「飛航模式」的圖示就可以開啟和關閉功能。
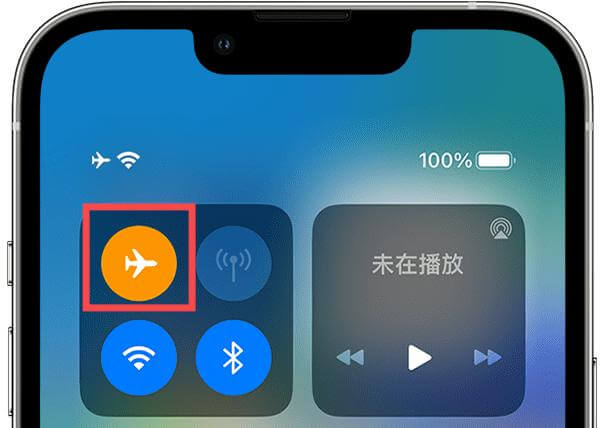
4 檢查 iPhone 網路設定
Google Map 需要連接上穩定的網路,才可以即時更新路段並提供對應的指示,否則它會無法偵測你的所在位置,也有可能延伸出 Google 導航沒有聲音的問題。由於你在路上是無法連接上 Wi-Fi 的,所以你可以先檢查看看是否已啟用 iPhone 的行動數據。
步驟1:前往 iPhone 的「設定」>「行動服務」。
步驟2:若行動數據已被啟用,你可以先關閉功能,然後稍等數分鐘後再重新點擊開啟。
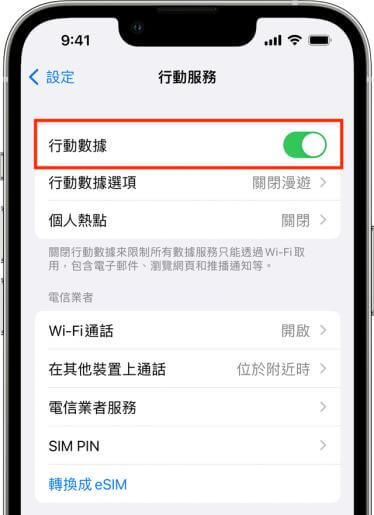
5 關閉「透過藍牙播放語音」
如果你在 Google Map 程式的設定中勾選了「透過藍牙播放語音」,那它就只能從已連線的藍牙裝置中發出聲響,例如你的 AirPods、車子的音響等等。當這些配件沒有被啟用時,你可能就無法聽見任何指令,導致你以為 Google Map 導航沒聲音。
因此,我們建議你先關閉此功能,以確保問題能被有效修復。
步驟1:開啟 Google Map 程式並點擊右上角的頭像。
步驟2:點擊「設定」>「導航」。
步驟3:關閉「透過藍牙播放語音」 功能就可以了。
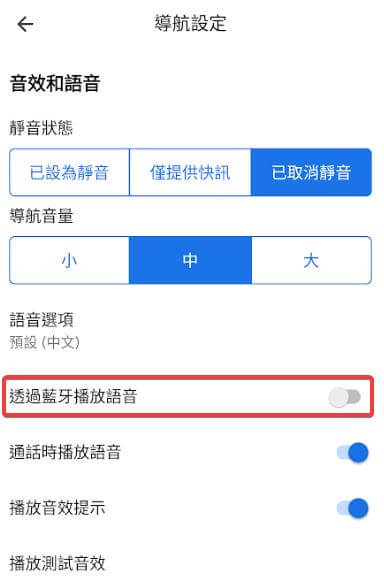
6 清除 Google 地圖程式資料
如果你想要趕快修復 Google 地圖沒有聲音的問題,那你也可以清除 App 中的所有快取與資料,以將它復原至最原始狀態。可是,對於經常使用 Google Map 的用戶而言,程式一定記載著許多常用地點、路徑等。
因此若你想要使用這個方法,你就需要先備份重要的數據,以免丟失後再也無法找回相關資訊。
步驟1:開啟 Google Map 程式後,點擊右上角的頭像。
步驟2:前往「設定」>「產品說明、條款及隱私權」。
步驟3:找出「清除應用程式資料」的選項,點擊以繼續。
步驟4:點擊「確定」以確認執行操作就可以了。
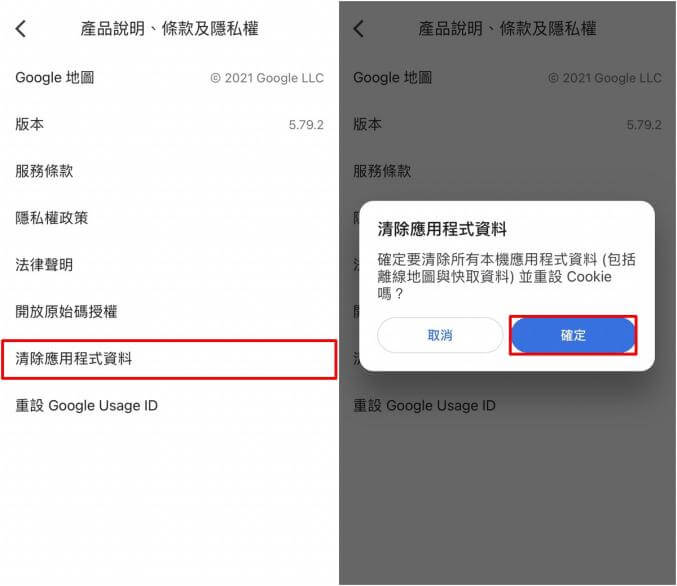
Google Map 沒聲音iOS 系統故障修復
使用 iPhone 一段時間後,你會發現裝置逐漸發生一些功能異常的情況,其實這很有可能是系統故障所造成的。為此,iMyFone Fixppo 可以幫助你快速解決 Google Map 導航沒聲音的問題,輕鬆恢復程式的正常運作。值得一提的是,這款軟體不僅修復成功率超高,還能夠保障數據安全不遺失,所以獲得許多用戶的青睞。
iMyFone Fixppo 的強大之處:
- 操作簡單:無需專業技術支援,4 個點擊快速修復 Google Map 沒聲音。
- 高效修復:4 種修復模式,成功率高達 98% 高效修復 Google 導航沒聲音。
- 資料完整:標準模式下修復 Google Map 導航沒聲音,無資料遺失風險。
- 功能強大:修復超過 150 種 iOS 問題,支援 iPhone 充電慢、iPhone Siri 建議無法關閉、iPhone 相機曝光等。
- 相容性廣:支援所有 iOS 裝置和 iOS 版本,包括最新的 iPhone 11/12/13/14/15/16 和 iOS 18/17/16/15/14/13。
- 廣受讚譽:被 Yahoo 新聞、痞客邦、流動日報等知名網站強烈推薦。
免費下載試試看吧~
iMyFone Fixppo 快速修復 Google 地圖導航沒聲音:
步驟1:前往 iMyFone Fixppo 官網下載並安裝軟體,然後點擊軟體主介面的「系統修復」功能。
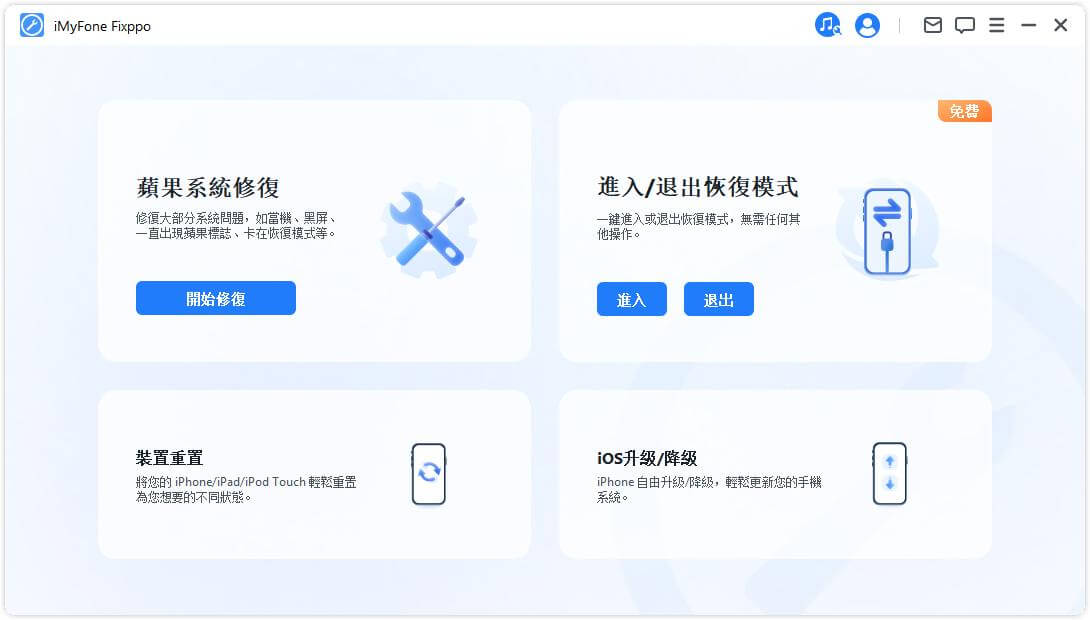
步驟2:將你的裝置連接至電腦後,點選「標準模式」以繼續。
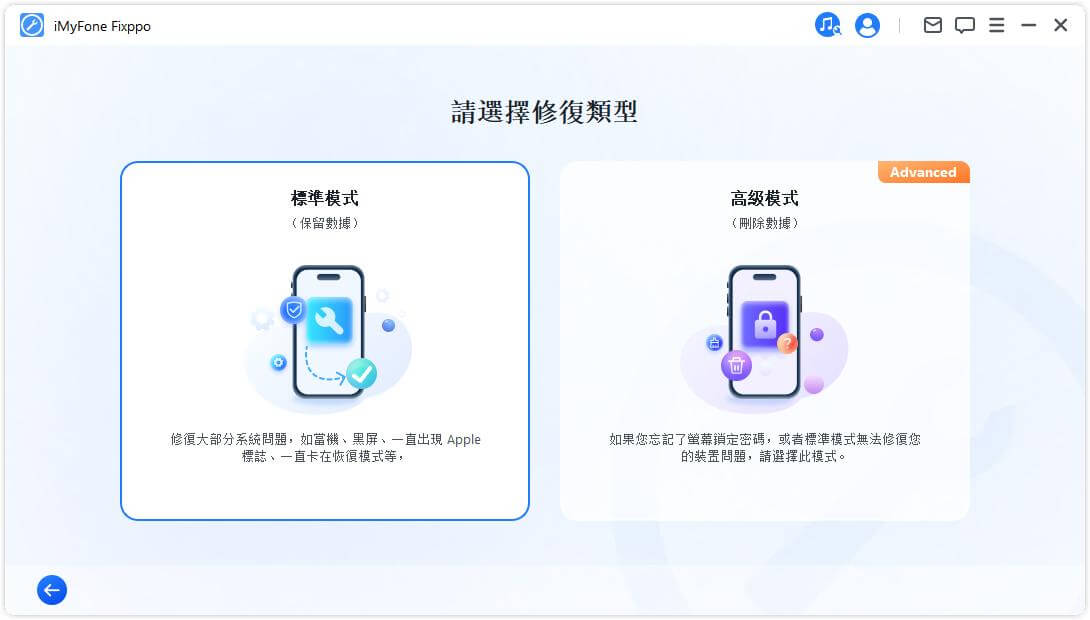
步驟3:隨後,軟體就會偵測到你的裝置,並提供最合適的固件版本,點擊「下載」即可取得檔案。數分鐘後,固件就會下載完畢,而你也可以點擊「開始」並等待軟體修復 Google Map 沒聲音的問題。
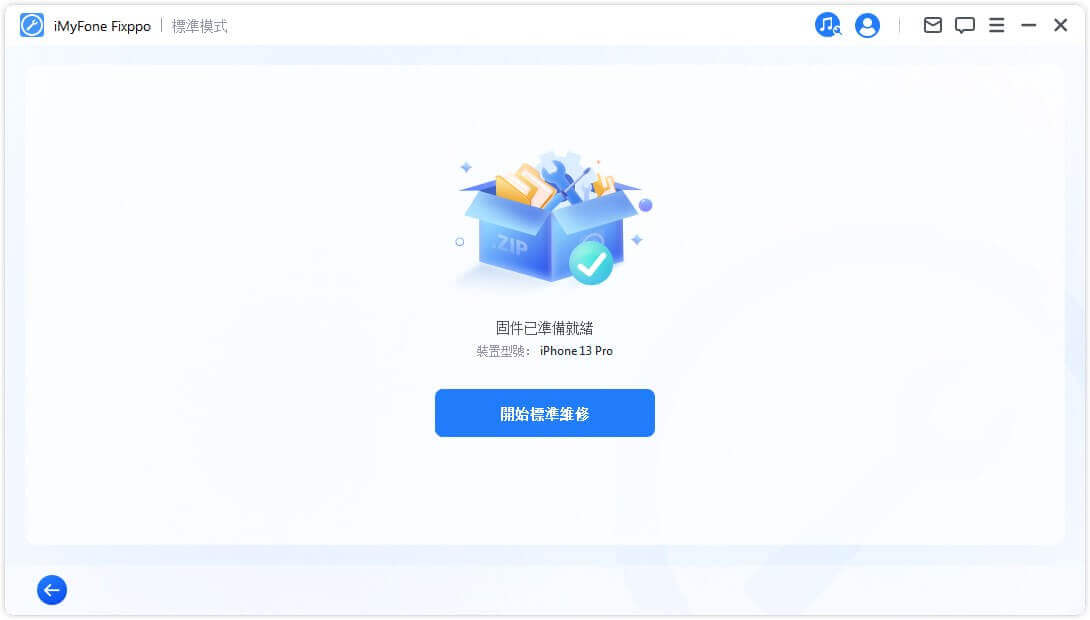
步驟4:稍等一陣子後,你的 iPhone 就成功被修復了,是不是很簡單呢?此時,點擊「完成」即可重新使用裝置。
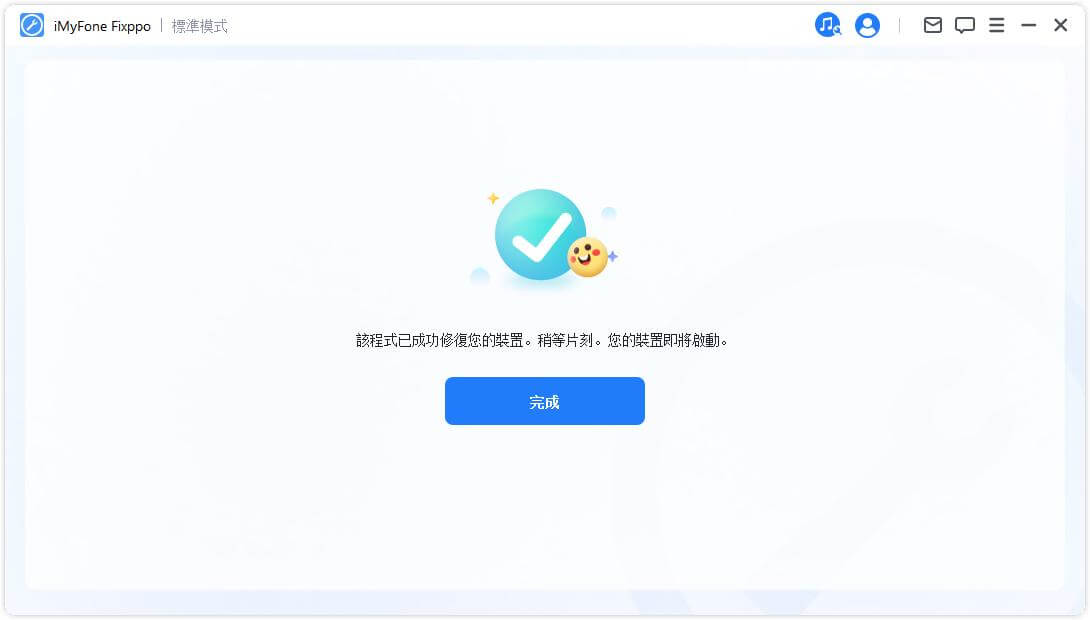
除了以上文字教學,我們還以 iPhone 突然沒聲音修復教學為例給大家帶來超直覺的影片教學,快點開看看啦~
總結
Google 導航沒聲音會干擾你的開車狀態,因此你應該趕緊學習以上的修復方法,即使在家也能快速解決問題,不影響你在接下來已經安排好的行程。
如果你想要尋找一個最簡單又有效的方法,那 iMyFone Fixppo 一定不會讓你失望。它的修復效果超好,能夠在幾個點擊之下完成操作。不要再猶豫了,趕快下載試用吧!







