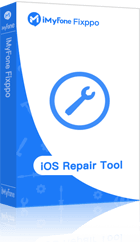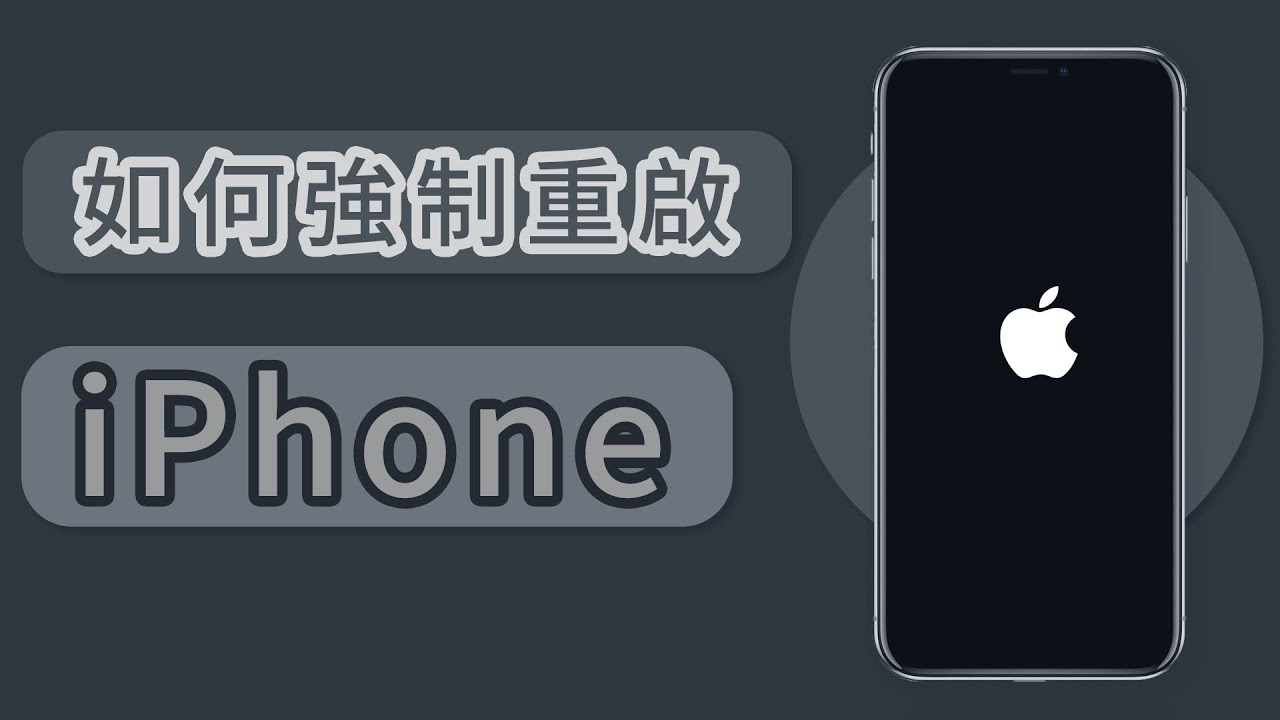iPhone 無法語音輸入的修復工具
一鍵拯救更新 iOS 16/17/18 後語音輸入不能用的系統故障,操作簡單,介面直覺,還能順便解決其他 150 種以上 iOS 更新災情,一款工具多種用途!
近期許多用戶反饋升級到 iOS 16/17/18 後,iPhone 語音輸入無法使用,這似乎是一個很常見的 iPhone 更新災情。試想像,當你收到某則重要訊息而剛好無法打字回覆,恰巧遇到 iPhone 語音輸入沒反應,此時你一定很想立即修復以正常使用語音輸入的功能。
不管是 iPhone 語音輸入消失、或者是 iPhone 聽寫沒反應等情境,我們找到了最好的修復方案,相信透過這篇懶人包教學,你一定可以迅速排除 iPhone 語音輸入問題故障!

為什麼 iPhone 語音輸入沒反應?
如果你的 iPhone 聽寫不能用,那你應該先釐清造成問題的根源,才能更有效地對症下藥。以下幾個情況為 iPhone 語音輸入失效的最常見原因:
- 不小心關閉了「啟用聽寫」功能
- 系統出現故障或發生衝突
- 硬體故障
- 連接上外接麥克風如耳機,導致裝置無法識別語音
一鍵修復 iPhone 聽寫不能用
發生像 iOS 16/17/18 語音輸入無法使用的系統故障,你一定會希望可以找到快速解決且不用花時間送修手機的修復方法。我們十分建議你使用專業的 iOS 修復工具 iMyFone Fixppo,輕鬆在家修復裝置。
趕緊下載並安裝 iMyFone Fixppo,然後跟著以下教學修復 iPhone 語音輸入故障吧~
如何使用 Fixppo 修復 iPhone 語音輸入不見?
步驟1:啟用 iMyFone Fixppo,然後點選主介面的「標準模式」。並將 iPhone 連接至電腦,然後點擊「下一步」。
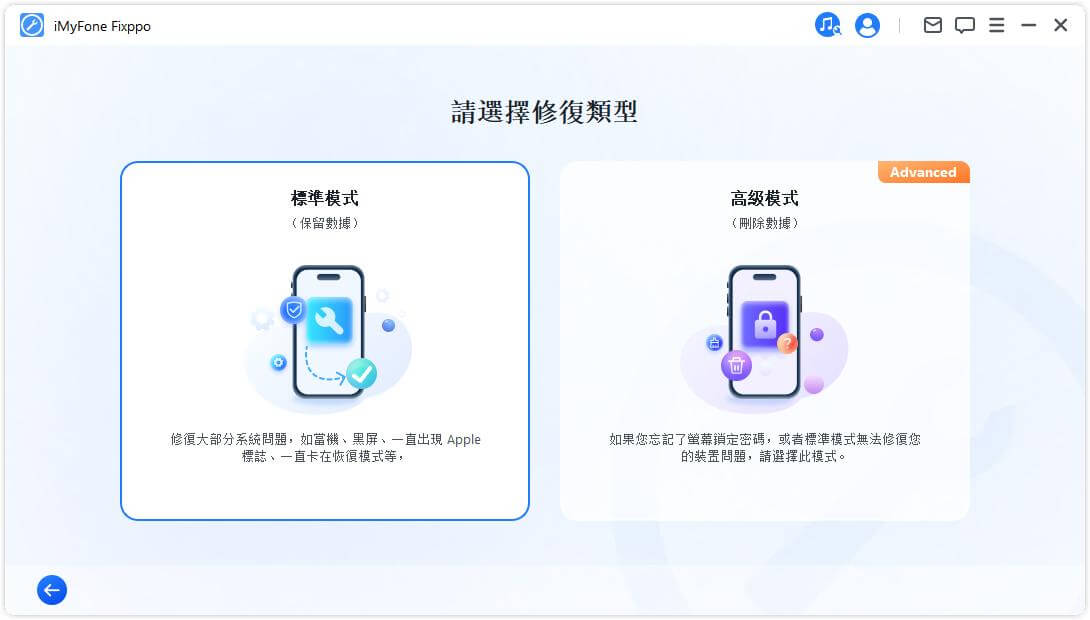
步驟2:軟體會自動偵測你的裝置,而你只需要確認型號正確,並點擊「下載」以取得對應的固件檔案即可。
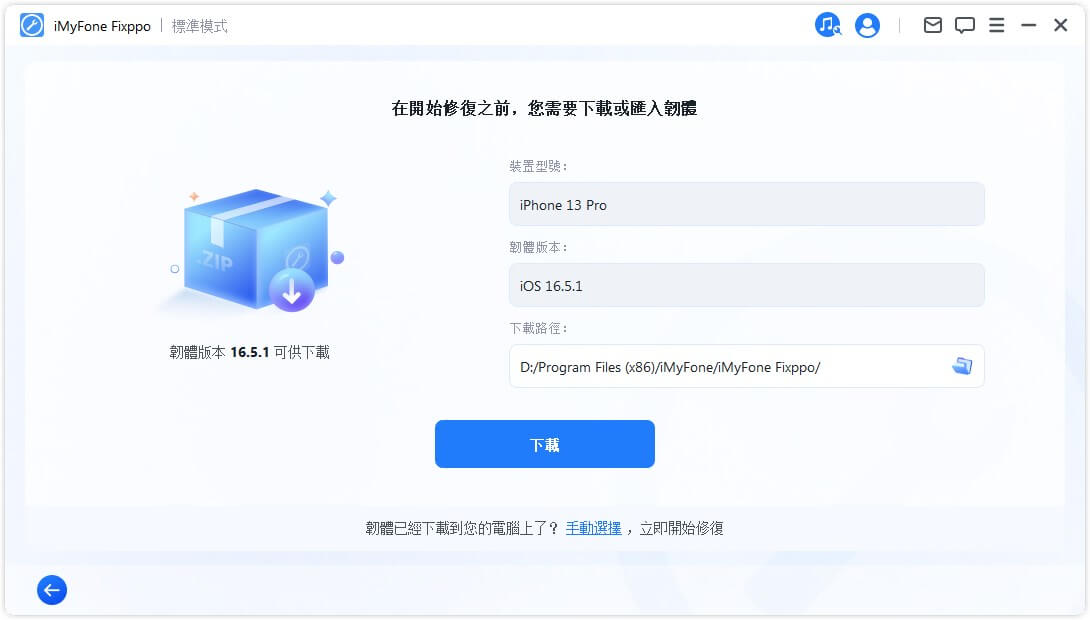
步驟3:下載完成後點擊「開始」即可自動診斷並修復 iPhone 鍵盤麥克風不見或語音輸入沒反應的問題。
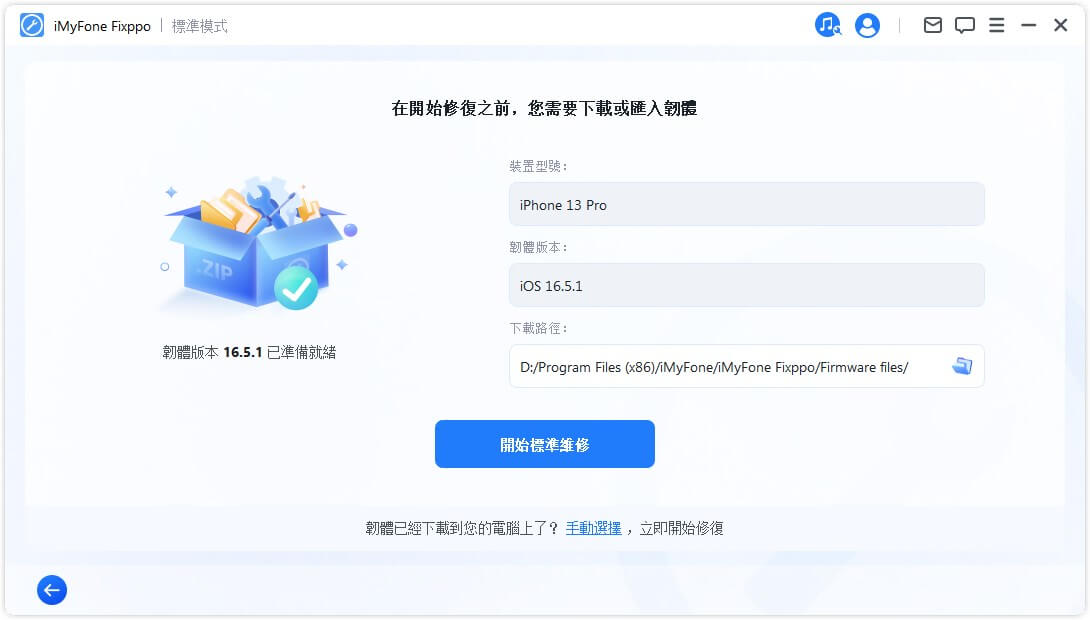
步驟4:只需要幾分鐘,你就可以看到以下 iPhone 語音輸入問題的成功修復頁面,而你也可以點擊「完成」並在 iPhone 自動重啟後正常使用 iPhone 語音輸入的功能。
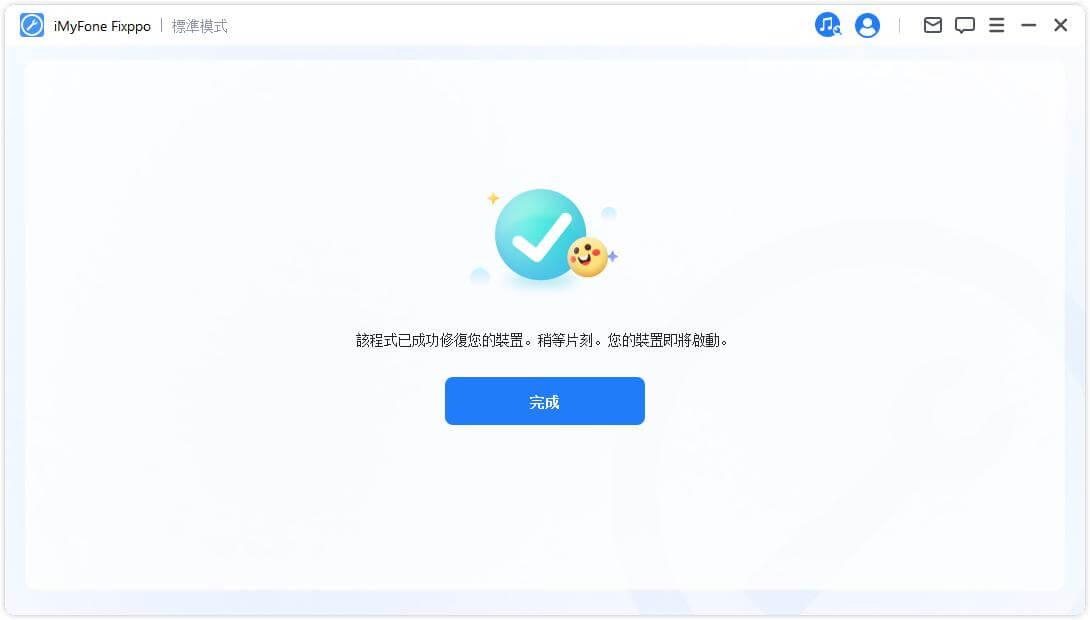
iPhone 語音輸入消失或 iOS 16/17/18 語音輸入沒反應的一般方法
我們在前面說明了解決 iPhone 語音輸入失效的最佳辦法,但如果你想要透過一般的方法嘗試修復故障情況,那這個段落所提供的 7 個方案也可以幫到你。
1 檢查 iPhone 已啟用聽寫
很多時候,手機軟硬體並沒有問題,而是用戶不小心關閉了聽寫功能,導致語音輸入消失誤認為 iPhone 語音輸入無法使用。因此,我們建議你先透過以下路徑確保功能已啟用。
步驟1:前往iPhone的「設定」>「一般」>「鍵盤」。
步驟2:確認「啟用聽寫」的功能已開啟,再檢查 iPhone 鍵盤麥克風不見是否已恢復。
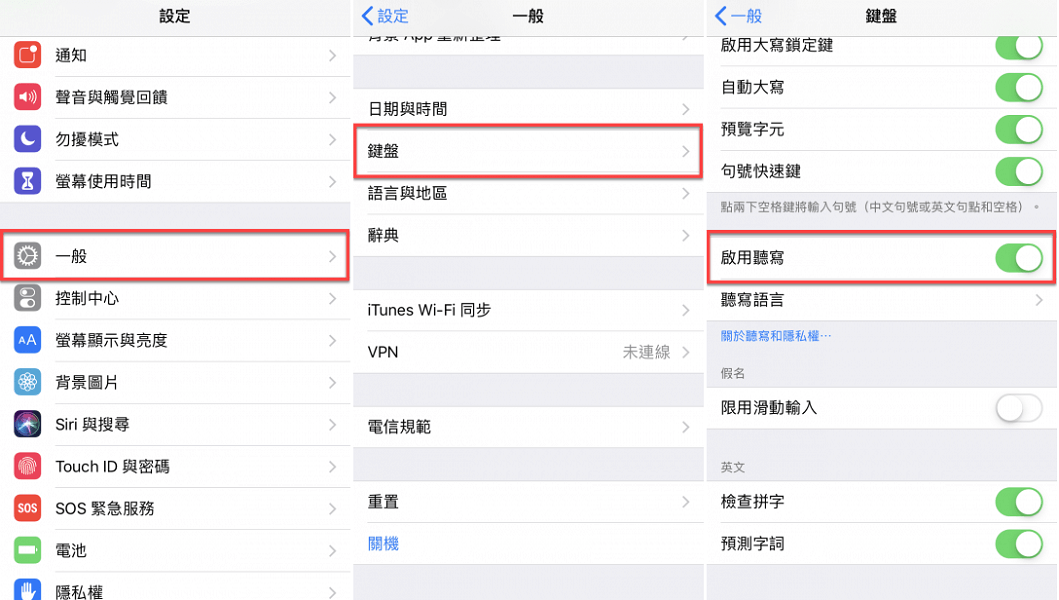
2 檢查 iPhone 已啟用 Siri
在一般的情況下,你只需要對著 iPhone 喊出「嘿 Siri」就能叫出該功能。如要確保麥克風運作正常,我們建議你先啟用 Siri 功能,然後再重新查看 iOS 16/17/18 語音輸入沒反應的故障是否可被修復。
步驟1:前往 iPhone 的「設定」>「Siri與搜尋」。
步驟2:啟用「聆聽「嘿 Siri」」功能即可。如果功能早已啟用,你也可以先將它關閉,然後稍等數秒後再重新開啟,以解決 iPhone 語音輸入問題。
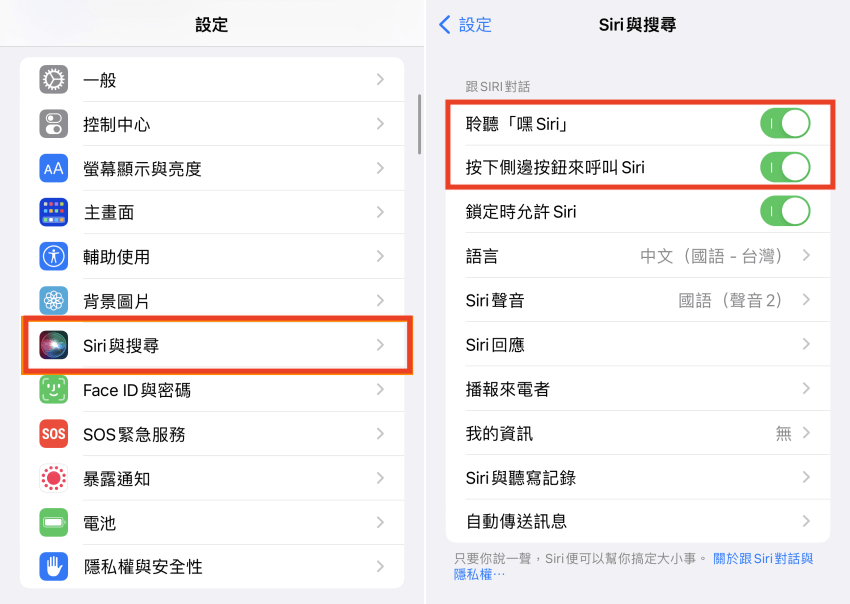
3 設定聽寫語言
即使你啟用了聽寫功能,你仍然需要為鍵盤設定你常用的語言,才能讓裝置偵測到你所說的話。如果你嘗試使用已禁用或未添加的語言作為語言輸入,那就會導致 iPhone 廣東話語音輸入無法使用了。因此,你可以跟進以下指示進行操作。
步驟1:前往iPhone的「設定」>「一般」>「鍵盤」>「新增鍵盤」。
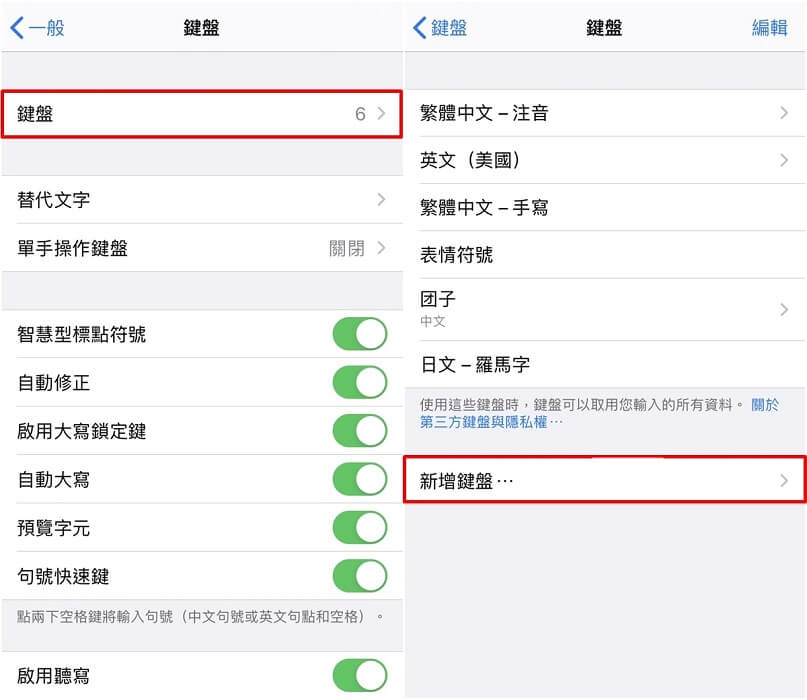
步驟2:接著,點選你想要新增的語言以及對應的輸入法,點擊「完成」以繼續。
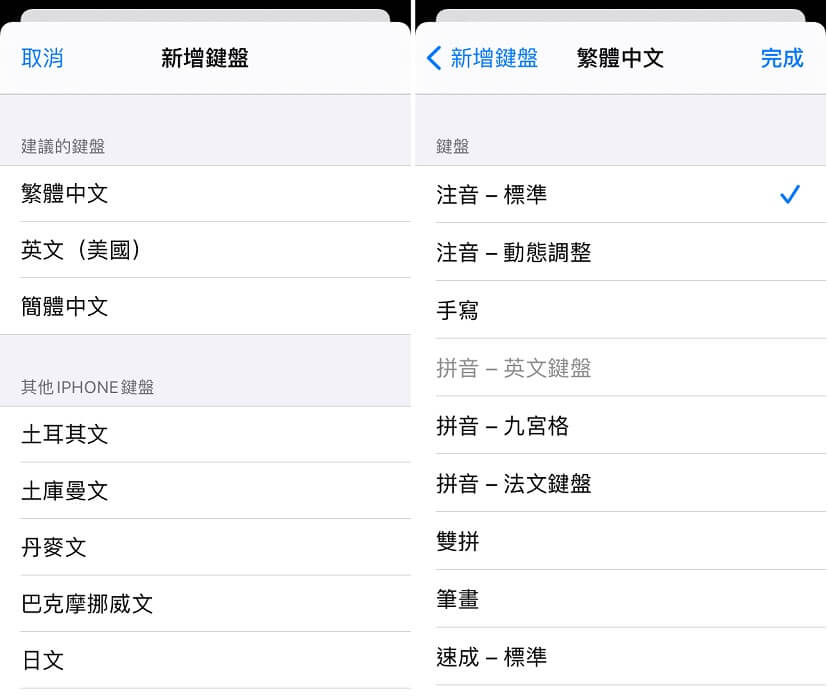
步驟3:最後,回到「鍵盤」>「聽寫語言」,你就可以勾選剛剛已經新增的鍵盤語言。此時 iPhone 語音輸入無法使用的問題應該就解決了。
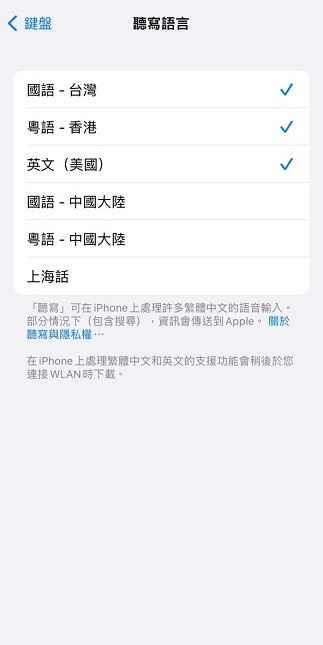
4 重啟 iPhone
除了檢查 iPhone 聽寫語言設定,你也可以簡單地重啟手機,以刷新正在背景運行的程式與系統。有的時候,軟體之間發生衝突導致 iPhone 語音輸入消失是很常見的情況。你或許會在手機重新開機之後就發現問題自動被修復了。
不同的 iPhone 型號會有不同的重啟動作。
- iPhone X 或之後的機型:同時按住「任一音量」鍵和「電源」鍵,直到關機滑桿出現,拖曳以關機。稍等一陣子後,再重新長按「電源」鍵即可開機。
- iPhone 8 或之前的機型:長按「電源」鍵,直到關機滑桿出現,拖曳以關機。稍等一陣子後,再重新長按「電源」鍵即可開機。
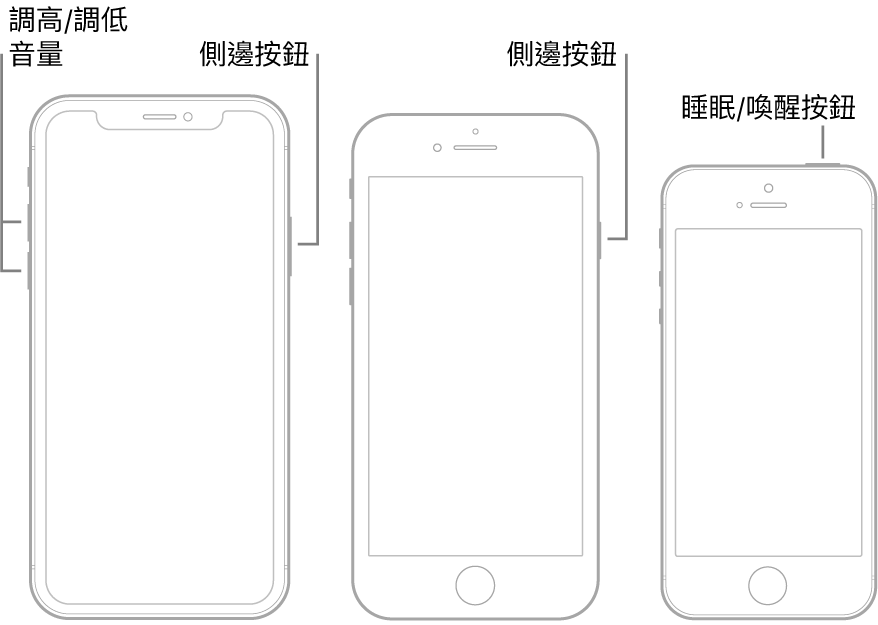
重啟後再看看裝置上 iPhone 語音輸入不見的錯誤是否已經排除。如果未能解決問題,你也可以觀看以下影片學習 iPhone 強制重啟,進一步解決 iPhone 鍵盤麥克風不見。
5 檢查網路連線
iPhone 聽寫功能要在連線穩定的網路下才能正常運作,因此我們建議你將 iPhone 連接上訊號最強的 Wi-Fi,以嘗試修復 iPhone 不能語音輸入的問題。
你可以前往iPhone的「設定」>「Wi-Fi」,然後啟用功能,並點選最實用的網路即可。
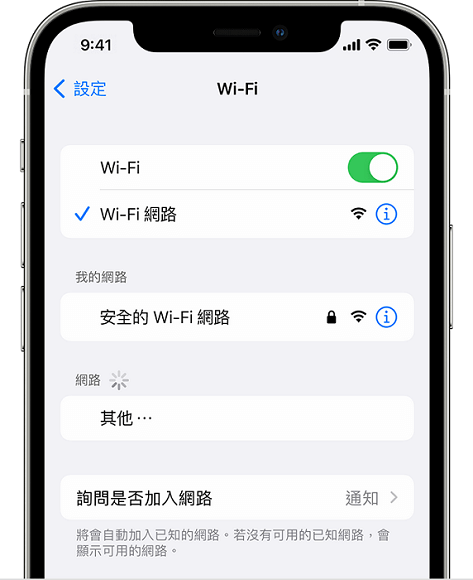
6 iPhone 網路設定重置
如果你已經刷新網路連線,但依然找不到 iPhone 鍵盤麥克風,那我們猜測你的裝置可能存有一些網路問題。此時,你也可以重置 iPhone 的網路設定以進行問題排除。
這個操作並不會清除手機內的數據,僅會將網路還原至出廠設定,以徹底解決 iPhone 語音輸入失效。
iOS 15 或以上的系統版本:
前往 iPhone「設定」>「一般」>「移轉或重置 [裝置]」>「重置」,然後點擊「重置網路設定」。
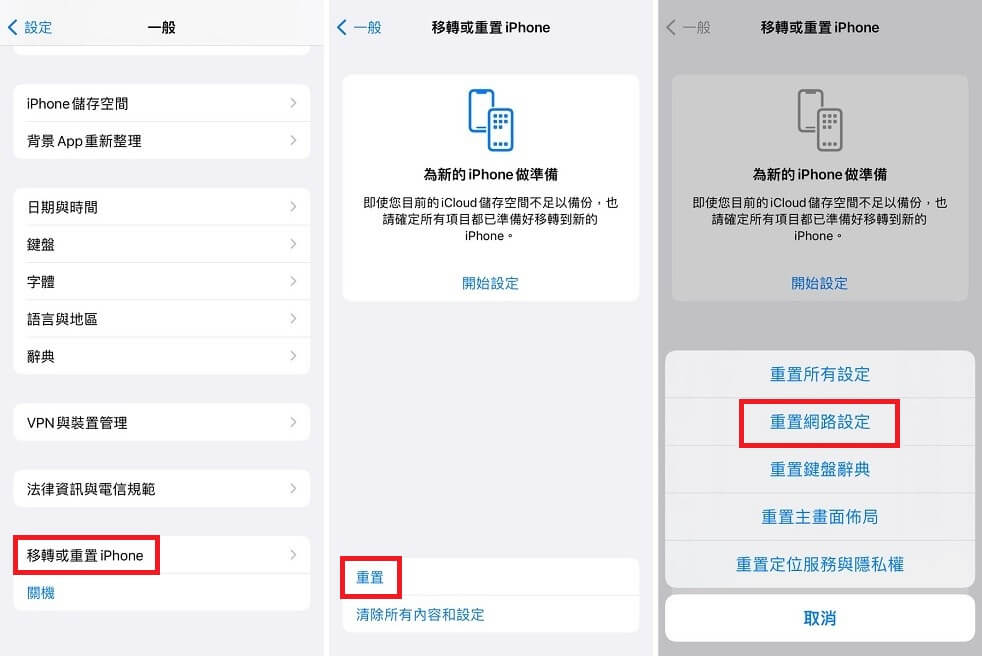
iOS 14 或以下的系統版本:
前往 iPhone「設定」>「一般」>「重置」,然後點擊「重置網路設定」。
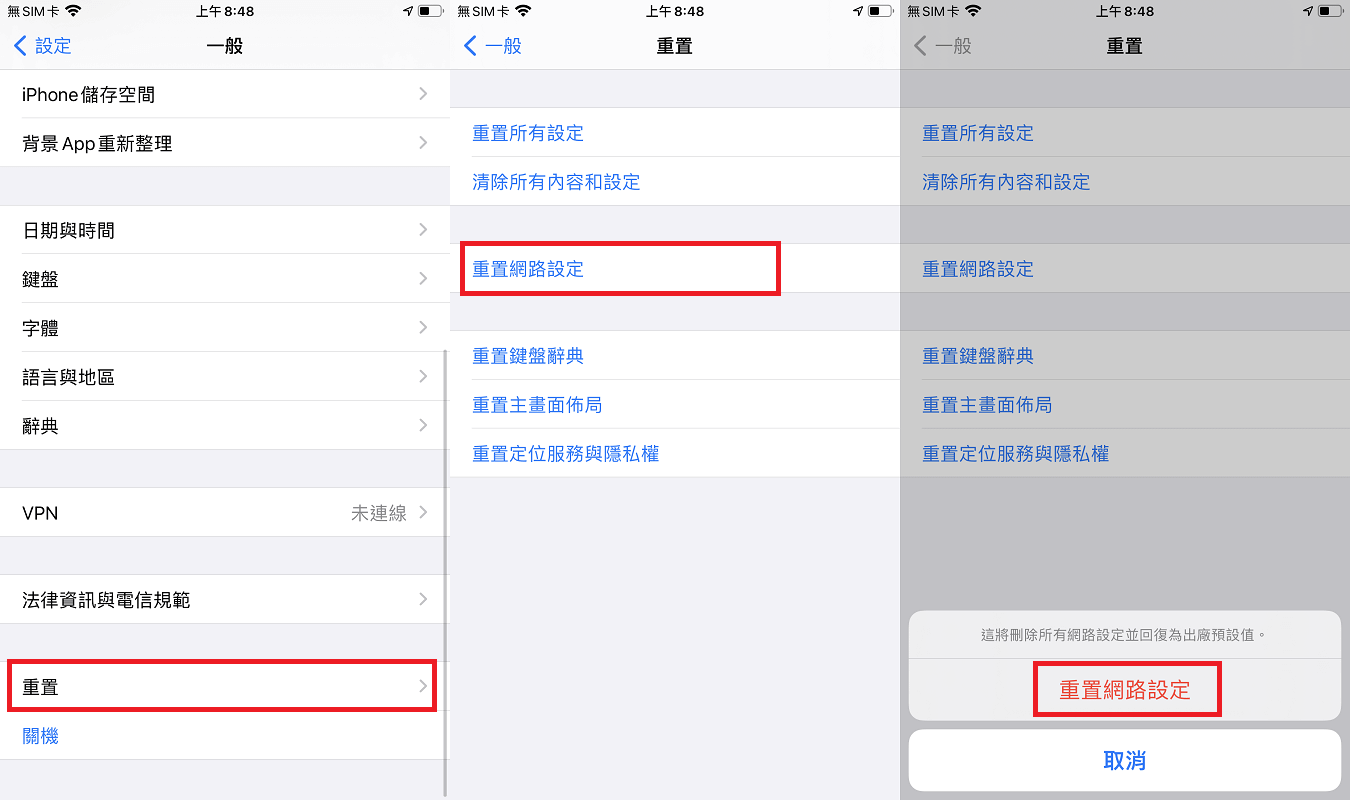
7 iTunes 回復 iPhone
由於很多人在更新系統後遇到 iOS 16/17/18 語音輸入沒反應的問題,因此你可以透過 iTunes 回復 iPhone,以將手機還原至先前已經備份的版本。
要注意的是,你必須提前進行數據備份,否則這個操作將會清除所有的資料。另外,這個方法也相對複雜,因此我們更推薦你使用前面所介紹的超強軟體 iMyFone Fixppo 快速修復 iPhone 語音輸入無法使用。
步驟1:開啟電腦中的 iTunes,然後將 iPhone 連接至電腦。
步驟2:點選介面上方的裝置圖示,然後點擊左側的「摘要」欄位。
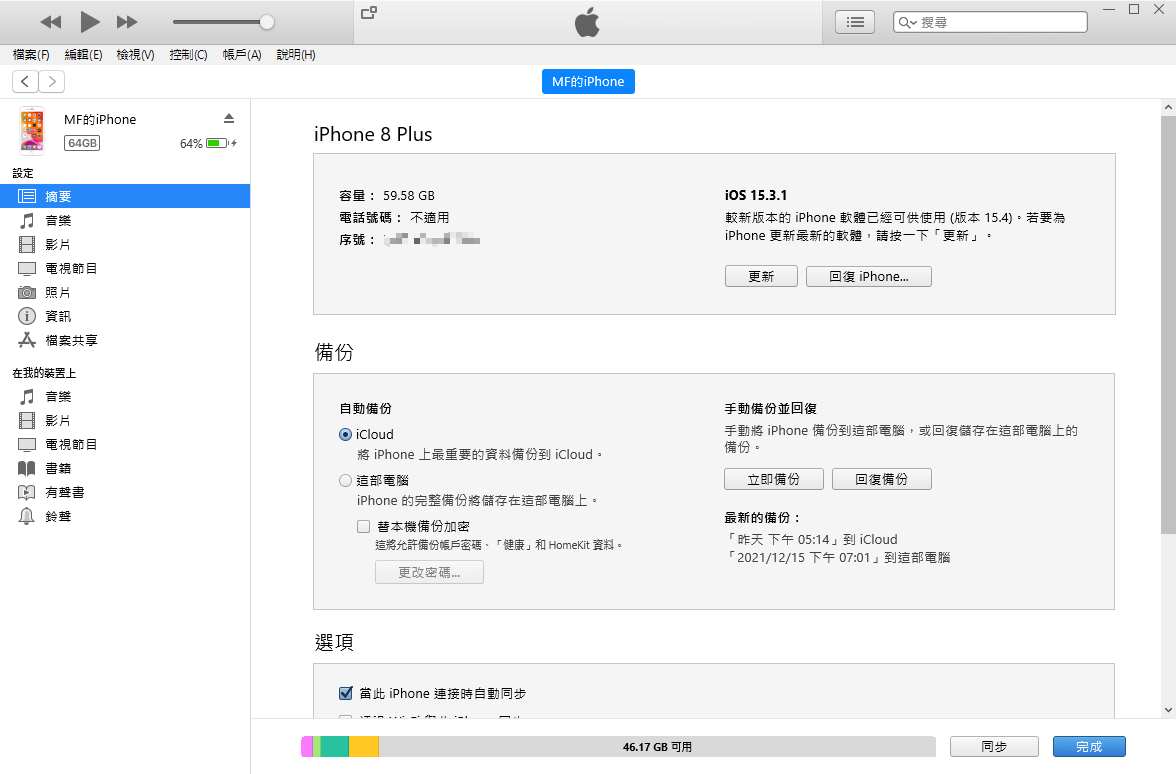
步驟3:最後,點擊「回復 iPhone」並等待進度條跑完以徹底解決 iPhone 語音輸入消失或沒反應的問題。完成後,你也可以使用 iTunes 恢復先前的備份檔案了。
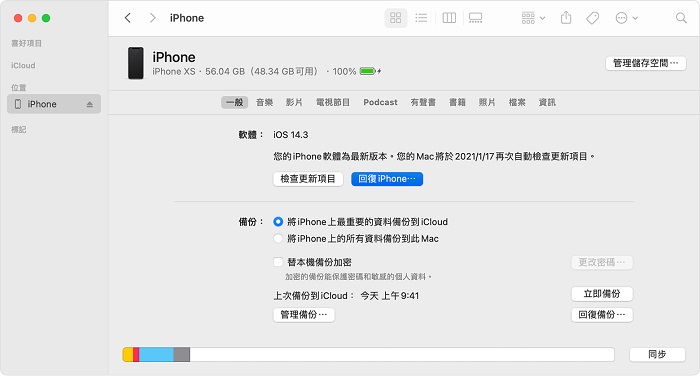
結語
iPhone 語音輸入無法使用的問題的確會讓人感到困擾,但所幸的是,你可以透過以上的幾個方案快速排除 iPhone 聽寫不能用的故障。
綜上所述,我們認為 iMyFone Fixppo 是最簡單又有效的方案,不僅可以快速修復 iPhone 語音輸入問題,還能保障數據安全。只需要幾個點擊就完成操作,是不是覺得很方便呢?有需要的你就趕緊下載試用囉~