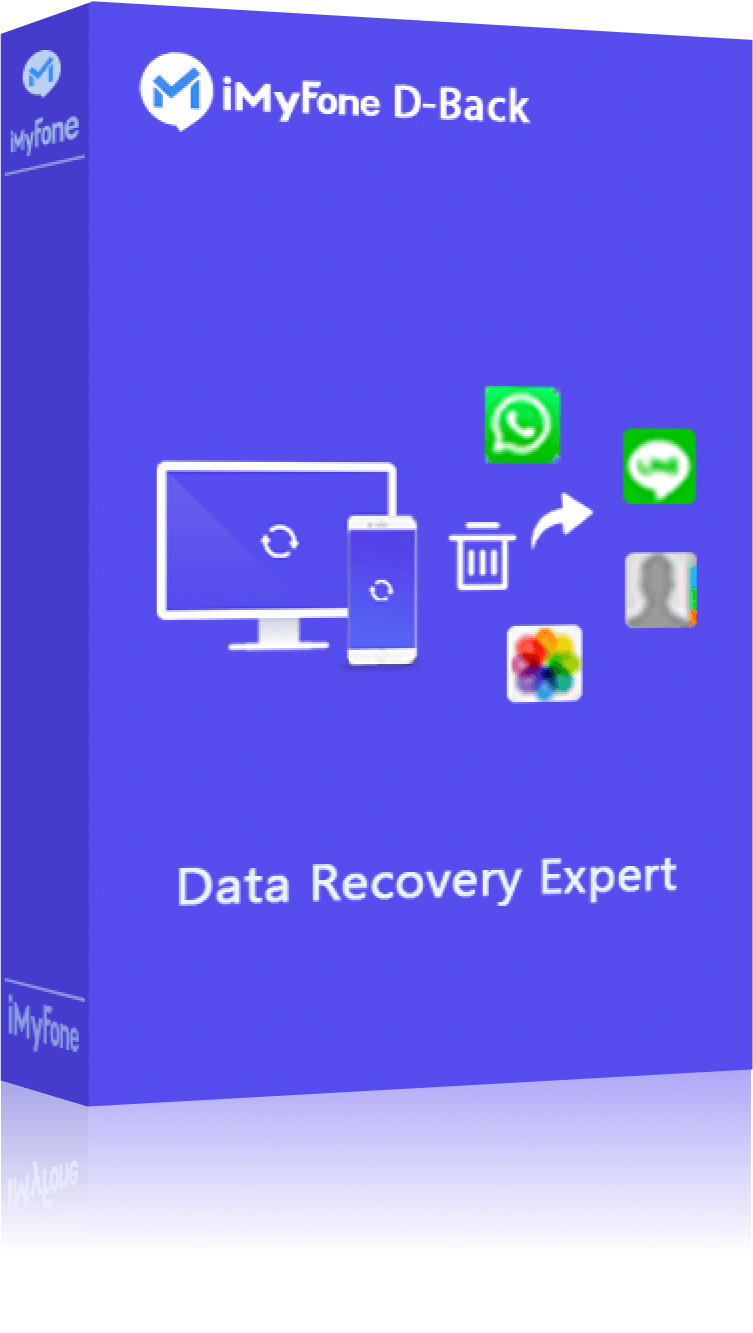iPhone 轉移資料之前或轉移失敗修復時,建議提前備份 iPhone 重要數據,D-Back 支援免費掃描並預覽 iOS 資料,選擇性備份資料至電腦。
Apple 官方對於換新機的用戶,提供了 Move to iOS 的內建功能,以實現快速轉移舊裝置資料到新裝置上。只需要靠攏 2 部裝置,你的數據就可以快速從舊機傳到新機。可是,許多用戶在操作的過程中都遇到問題,甚至發生 iPhone 資料轉移失敗的情況。
每個人都希望可以順利傳輸這些重要數據,那這篇教學正好可以替你分析 iPhone 轉移失敗原因,並且詳細說明 iPhone 13/14/15/16/17 無法完成資料傳送的 7 個解決方案,既簡單又有效!
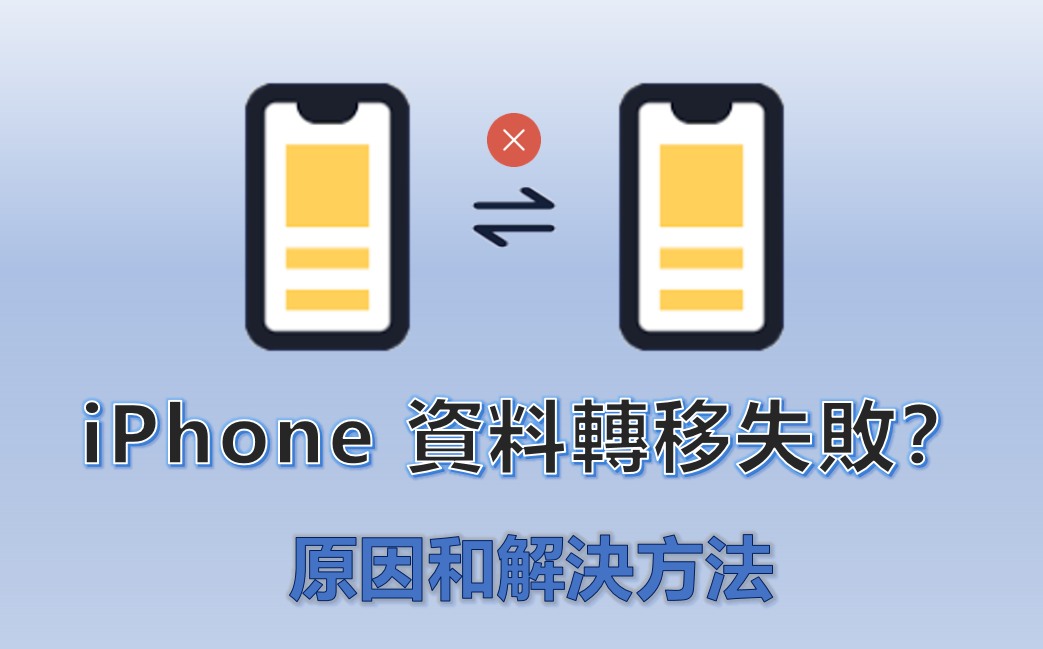
iPhone 17/16/15/14/13/12/11 轉移失敗原因
將 App 和資料傳送到新 iPhone,常見的方法有從 iCloud/iTunes 備份回復、使用 Move to iOS 從另一部 iPhone 傳送或者從 Android 移轉資料。那在此過程中,iPhone 資料移轉失敗是什麼意思呢?
當你在手機介面看到以下幾個錯誤訊息時,就表示你沒有完整傳輸所有數據了。
- Move to iOS 無法與裝置通訊
- Move to iOS 轉移被中斷
- Move to iOS 無法移轉稍後再試
- iPhone 轉移資料卡住進度條不動
iPhone 13/14/15/16/17 無法完成資料傳送的原因有很多,其中最常見的就是網路連線不穩定(連不上 Wi-Fi 或者中斷),或是手機的系統出現故障,導致轉移過程中斷線失敗。另外,日積月累的資料佔據不小的空間,所以 iPhone 轉移失敗容量不足也是個棘手的問題。
iPhone 資料轉移失敗怎麼辦?
不管 iPhone 無法完成資料轉移的原因為何,我們已經為你實測出 7 個 iPhone 無法移轉有效的修復辦法,一定可以替你解決 iPhone 轉移失敗的困境。
方法一 檢查裝置和 iOS 版本
iOS「快速轉移」是個新功能,並不適用於過舊的機型和系統。因此,當你在思考 iPhone 轉移失敗原因時,不妨先檢查裝置和 iOS 版本。
- 支援系統:iOS 9 或以上版本
- 支援機型: iPhone 5、iPad 4、iPad mini 2、iPod touch 第6 代或之後的機型
如果確認你的 iPhone 是支援快速開始的資料傳送功能,那你才接續進行下一個 iPhone 無法轉移解決方案的操作。
方法二 將兩台 iPhone 靠近
使用「Move to iOS」以點對點方式傳輸兩部 iOS 裝置的數據,你需要確保兩台 iPhone 的距離不會相隔太遠,以免因偵測不到導致快速開始沒反應或是轉移中斷。
我們建議你先將新舊手機放在一起,然後再進行操作,以排除 iPhone 資料轉移失敗的情況。
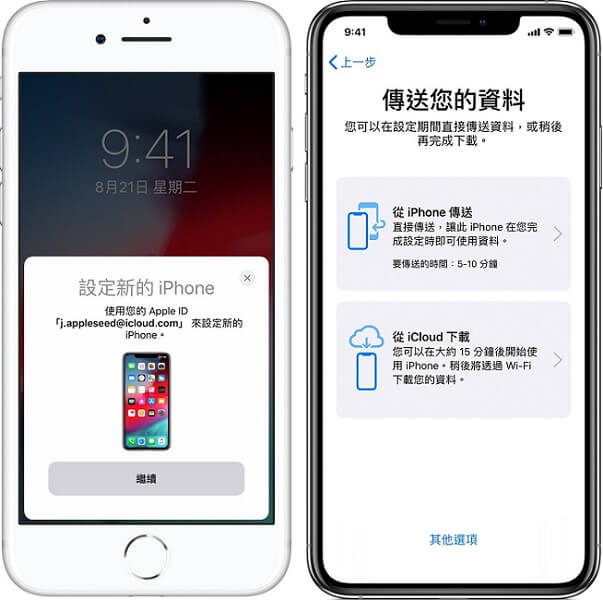
方法三 連接同一個 Wi-Fi
當你進行舊機換新機的資料傳輸或把 iTunes 備份回復到 iPhone 時,你應該要將兩個裝置連接上同一個 Wi-Fi,並確保訊號穩定正常。
如果網路斷開連結,就會造成 iPhone 13/14/15/16/17 無法完成資料轉移了。
此外,我們也不建議你使用行動數據來轉移資料,以免檔案容量過大,無法順利支援完整的傳輸導致 iPhone 轉移失敗。
步驟1.前往 iPhone 的「設定」>「Wi-Fi」。
步驟2.點選訊號最佳的網路並等待連線即可。
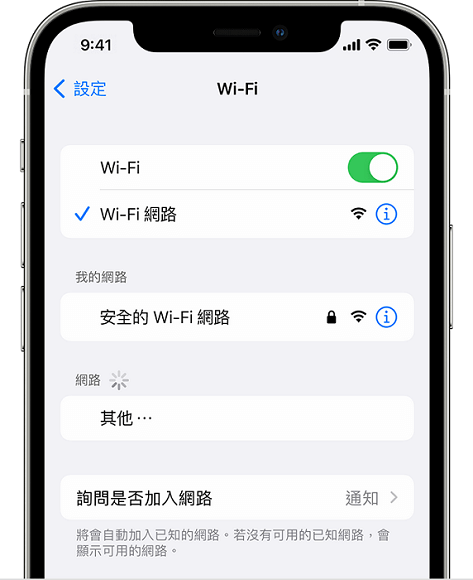
步驟3.在另一部手機進行同樣的操作後,檢查 iPhone 無法轉移或 iPhone 轉移資料失敗的問題是否已解決。
方法四 刪除舊 iPhone 不必要的資料
如果你經常使用手機拍照、錄影,或是曾經下載許多應用程式,那你所需要傳輸的數據量一定很大。為了避免容量不足而導致 iPhone 轉移失敗,我們建議你將不需要的資料刪除,然後才再次進行數據轉移。
如果你的儲存空間剩下不多的空間,iPhone 也會提供幾項實用建議以替你解決問題,例如「刪除未使用的App」或是「自動刪除舊的對話」等。
你可以根據以下的指示找到 iPhone 的剩餘容量。
步驟1.前往 iPhone 的「設定」> 「一般」>「iPhone儲存空間」。
步驟2.將你認為可以清除的資料刪除,或是卸載不需要的程式與工具即可。
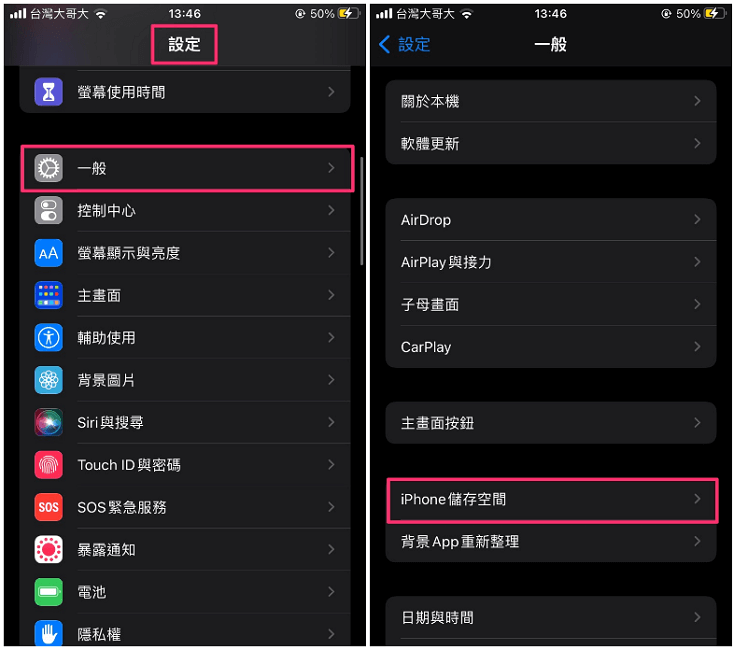
方法五 開啟 iPhone 藍牙
為確保資料轉移無誤,蘋果官方建議用戶在傳輸 iPhone 的資料到新裝置時,應啟用「藍牙」功能。
如同透過 AirDrop 傳輸檔案時,你也需要開啟「藍牙」功能才能完成 iPhone 轉移的操作。你可以直接開啟控制中心以啟用功能,或是根據以下步驟進行操作。
步驟1.前往 iPhone 的「設定」> 「藍牙」。
步驟2.確保右側樞紐已開啟,然後你就可以再次嘗試使用「快速轉移」進行 iPhone 資料傳送了。
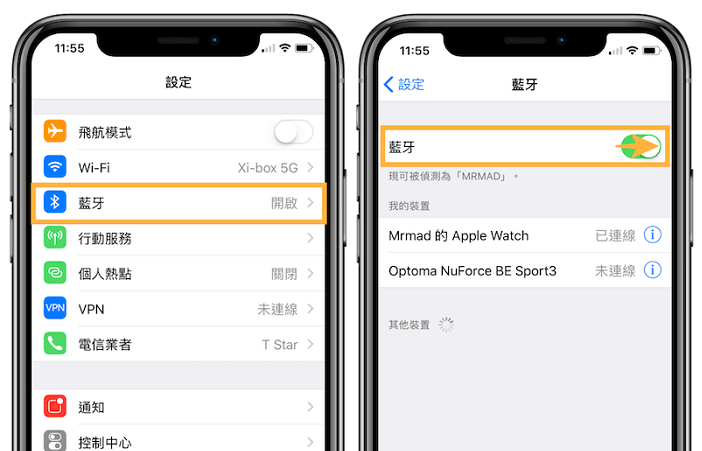
方法六 檢查 USB 數據線
如以無線的方式iPhone資料轉移失敗,你也可以嘗試使用有線傳輸的方法。
只需要使用兩條 Lightning to USB 數據線將兩部裝置連接在一起,你就可以開始傳輸重要的資料了。另外,我們也建議你使用官方認證的線材,以免損壞機身,或是出現 iPhone 17/16/15/14/13 無法完成資料傳送的問題。

如果你已做了此舉動,那你可以再次檢查數據線是否已損壞。你可以把 USB 接到其他裝置,並查看是否可傳輸資料。不行的話,那就表示你需要使用另一條新的數據線了。
方法七 備份 iOS 裝置數據
雖然 Move to iOS 快速轉移的功能非常方便,但遇上 iPhone 轉移失敗一定非常著急,特別是在過程中丟失重要數據。為此,我們找到了一款好用的替代工具—— iMyFone D-Back for iOS,讓你輕鬆備份 iPhone 數據,而且可以快速還原並儲存至電腦,以提供更高的安全保障。
觀看以下影片分步介紹如何將 iPhone 資料備份到電腦以轉移至新手機。
結語
相信你已經從本篇教學中了解到 iPhone 轉移失敗原因了,那就趕緊透過以上的 7 個方法來解決 iPhone 13/14/15/16/17 無法完成資料傳送的問題吧!
如果你還有其他 iPhone 無法移轉相關的疑問,也歡迎你向你我們提出,我們一定可以給你最完整、最實用的修復辦法~