修復 iPhone 無法觸控
100% 有效修復由於 iOS 軟體故障引起的 iPhone 螢幕無法觸控,保證裝置內資料完整的情況下 5 分鐘即可完成修復,適用最新 iOS 17/18/26 & iPhone 16。
觸控螢幕是控制 iPhone 的主要方式,一旦 iPhone 無法觸控,你的 iPhone 就無法正常運作了。
你是否遇到過 iPhone 手機螢幕不能滑的問題,例如 iPhone 觸控卡住且無回應,當使用特定功能或程式時出現 iPhone 螢幕不能滑的狀況?
這可能會讓你感到沮喪和擔憂,但是幸運的是有方法可以解決 iPhone 螢幕不能滑的問題,一起讀下去吧。

iPhone 無法觸控的可能原因
一般來說,iPhone 螢幕不能觸控的問題主要有下面 6 個原因:
- 螢幕物理損壞:如果 iPhone 的螢幕遭受撞擊或落下等物理損壞,可能會導致 iPhone 不能觸控。
- 軟體問題:某些軟體錯誤或系統崩潰可能導致 iPhone 螢幕不能觸控。這可能是由於軟體更新、應用程式衝突或設定錯誤等原因引起的。
- 多點觸控失靈:iPhone支援多點觸控,如果其中一個觸控點失靈或出現問題,可能會導致整個蘋果手機螢幕無法觸控。
- 觸控面板連接問題:螢幕與主機板之間的連接問題可能會導致 iPhone 螢幕沒辦法觸控。
- 水損或潮濕:如果 iPhone 接觸到水或遭受潮濕環境,可能會導致 iPhone 螢幕不能動。
- 螢幕校準問題:有時螢幕校準可能出現偏差,導致觸控不正確或蘋果螢幕不能滑。
如何修復 iPhone 手機螢幕無法觸控
瞭解完可能的原因后,以下是 6 種可以修復 iPhone 手機螢幕不能滑的方法,跟著以下教學來快速修復問題吧。
1 一站式修復 iPhone 螢幕不能滑
iPhone 按螢幕沒反應的問題有可能是因為 iOS 問題導致的,如 iOS 系統更新引起的系統錯誤。如果你想要用最簡便的方法來解決 iPhone 螢幕不能動的問題,你可以嘗試使用專業的 iOS 系統問題修復工具——iMyFone Fixppo,點擊修復即可幫你快速解決 iPhone 手機螢幕無法觸控的問題。
僅需 4 個步驟即可快速實現修復,還被 Yahoo 新聞、痞客邦、流動日報等知名網站強烈推薦,快來瞭解看看吧~
iMyFone Fixppo 的強大之處:
- 操作簡單:即使科技小白也能在家輕鬆修復 iPhone 螢幕不能滑的問題,無需專業知識支援。
- 功能強大:支援超過 150 多種 iOS 問題,例如 App Store 無法下載、Apple Music 無法播放、FaceTime 自動掛斷 等。
- 資料完整:「標準修復」模式下快速修復問題,且 100% 保證資料完整無遺失。
- 多種模式:提供 4 種修復模式,可根據不同的問題選擇最佳修復方案。
- 相容性廣:支援所有 iOS 裝置和 iOS 版本,包括最新的 iPhone 11/12/13/14/15/16/17 和 iOS 26/18/17/16/15/14/13。
快來免費下載試試看吧~
iPhone 螢幕不能滑?透過以下步驟使用 iMyFone Fixppo 即可輕鬆解決!
步驟1:在電腦下載並安裝 iMyFone Fixppo,然後點擊軟體介面的「系統修復」按鈕。
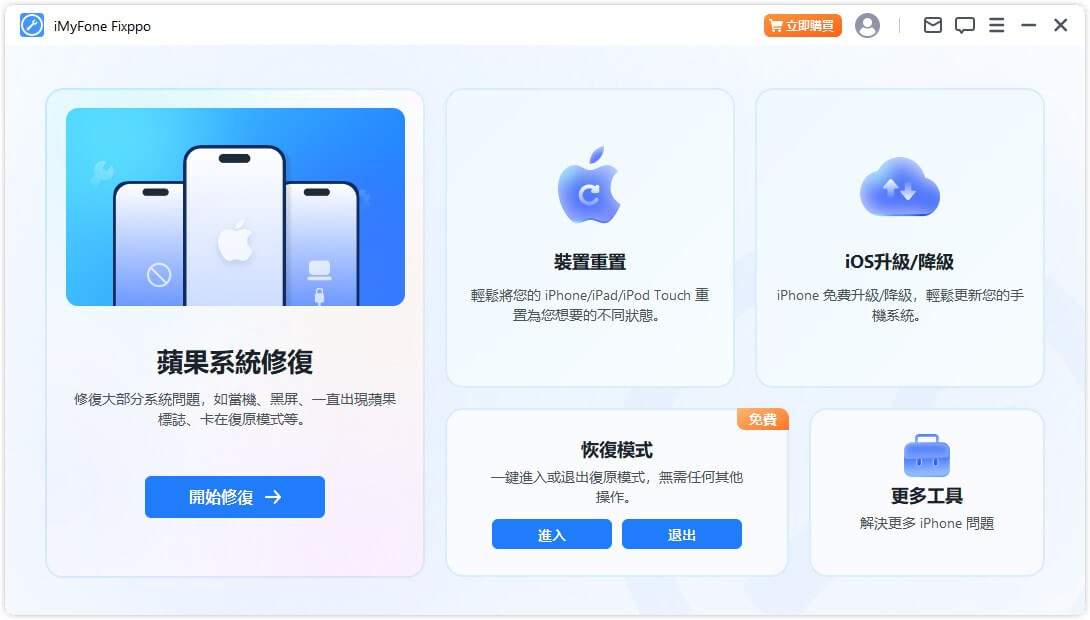
步驟2:選擇「標準修復」即可修復 iPhone 螢幕不能動的問題,將裝置連接至電腦,然後點擊「下一步」。
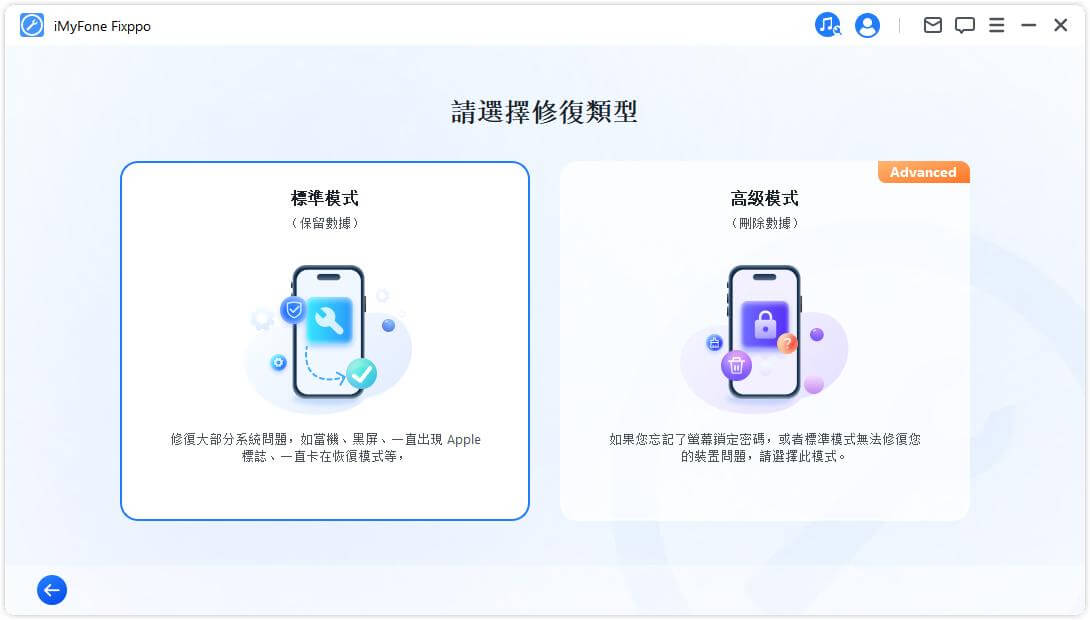
步驟3:你會看到軟體介面顯示你的裝置型號與合適的固件包,點擊「下載」即可取得檔案,點擊「開始」以讓軟體進行修復動作。
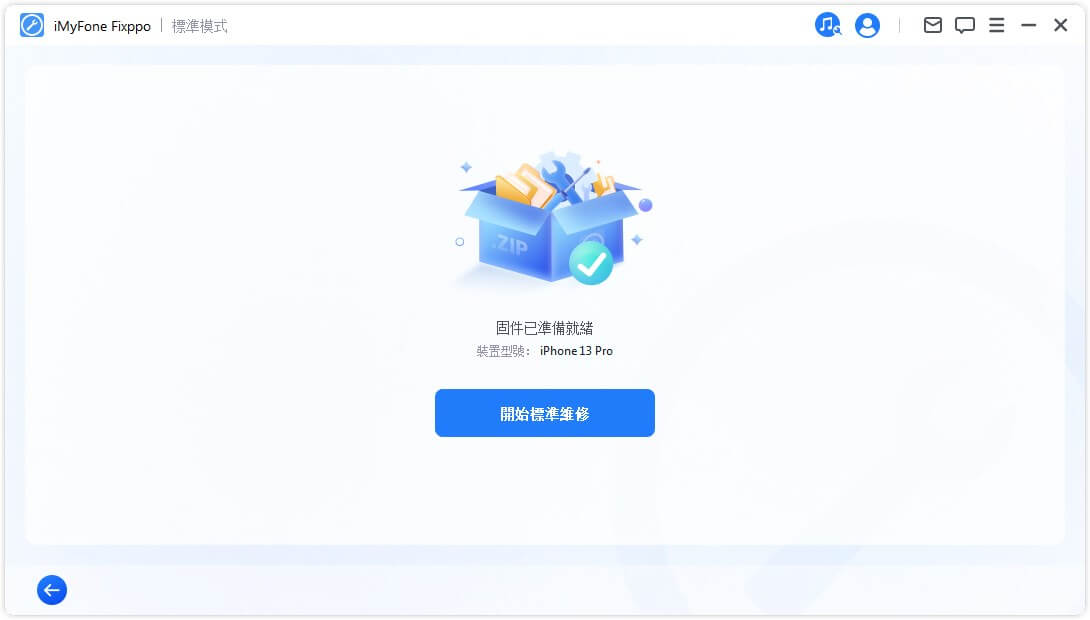
步驟4:最後,當你看到以下介面時,就表示裝置已成功被修復。點擊「完成」就可以重新使用 iPhone 了!
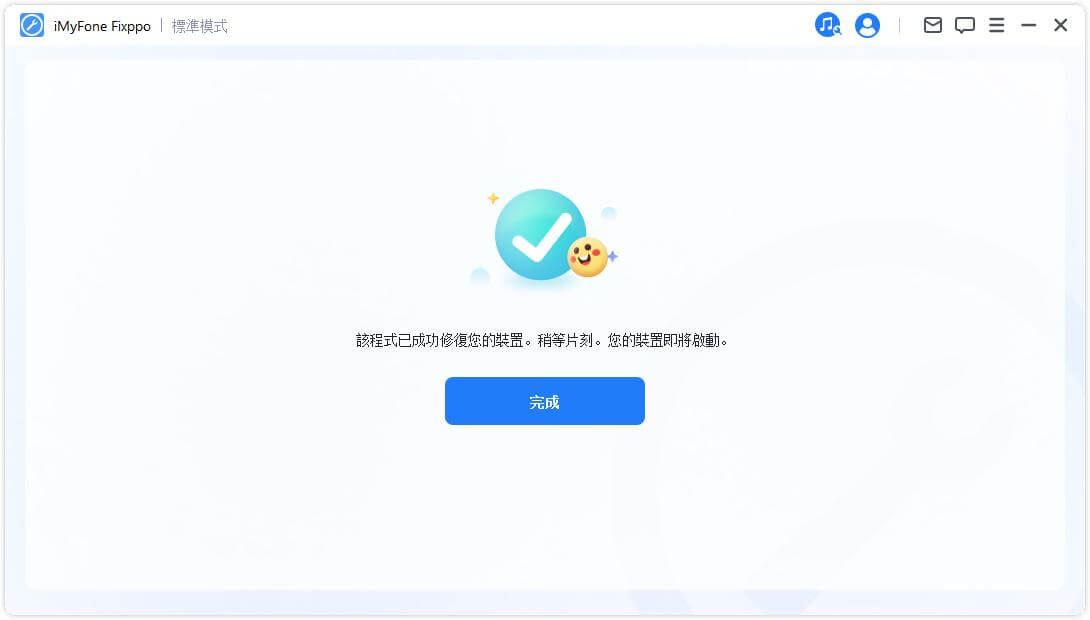
除了以上文字教學,我們還準備了一隻超直覺的教學影片,以 iPhone 觸控失靈的修復為例,快來一起學學看怎麼修復吧~
2 清潔 iPhone 觸控螢幕
你的蘋果手機無法觸控時,可能是由於 iPhone 觸控螢幕上的污垢或污染造成的。請準備好相應的清潔工具:一個乾淨、柔軟的微纖維布或眼鏡清潔布。接著跟著以下詳細的操作指南來進行修復:
步驟1:先關閉 iPhone,以防止誤觸。
步驟2:輕輕擦拭觸控螢幕,特別是污染或指紋較多的區域。
步驟3:使用直線或圓周運動輕輕擦拭,不要施加過大的壓力,確保擦拭整個觸控螢幕,包括邊緣和角落。
步驟4:如果有頑固的污漬,可以在布料上添加少量清潔劑,但要確保清潔劑不會進入到 iPhone 中。
步驟5:等待螢幕完全乾燥,然後再次打開 iPhone。

3 強制重啟 iPhone
對於很多問題,強制重啟是很有效的手段。你可以嘗試用這種方法看看是否還會有 iPhone 11/12/13/14/15/16/17 螢幕無法觸控的問題,當然不同的 iPhone 型號會有不同的強制重啟方式,請根據自己的 iPhone 型號選擇對應的方法:
⛳ iPhone 6s 或iPhone SE(第 1 代)
方法:同時按住「睡眠/喚醒」按鈕及「主畫面」按鈕,然後在 Apple 標誌出現後放手。
⛳ iPhone 7
方法:同時按住「調低音量」按鈕及「睡眠/喚醒」按鈕,然後在 Apple 標誌出現後放手。
⛳ iPhone 8/SE(第 2 代)/X/XS/XR/11/12/13/14/15/16
方法:按一下「音量增大」鍵,再按一下「音量減小」鍵,最後按住「電源」鍵直到你看到 Apple 標誌。
通常強制重啟 iPhone 都可以修復這樣的小問題,但如果問題仍然存在,請嘗試下一個解決方案。

4 斷開 Lightning 和 USB-C 配件
當 iPhone 突然不能觸控時,如果你連接了Lightning 和 USB-C 配件,請嘗試先斷開 Lightning 和 USB-C 配件。雖然這只適用於少數情況,但斷開與 iPhone 連接的所有 Lightning 或 USB-C 配件有時是可以幫你解決問題的。
步驟1:檢查 iPhone 上是否連接了任何 Lightning 或 USB-C 配件,例如充電線、耳機、數據線等。
步驟2:從 iPhone 的連接埠中輕輕拔出所有配件,包括 Lightning 或 USB-C 線。
如果你移除此類配件後,iPhone 螢幕觸控開始正常工作,則可能是配件導致了觸控問題。可以嘗試使用其他配件替換它,看看情況是否有所改善。

5 恢復 iPhone 原廠設定(數據丟失)
如果不想使用第三方工具,以上的方法也都沒有辦法幫你解決 iPhone 螢幕不能動的問題,那麼你還可以嘗試一種有效的解決方法——將 iPhone 恢復原廠設定。當你的 iPhone 無法觸控時,你可以使用電腦將其恢復到原廠設定。以下是詳細的操作指南,按照 iTunes 和 Finder 兩個部分進行操作:
使用 iTunes:
準備工作
1. 確保你的電腦上安裝了最新版本的 iTunes 軟體。
2. 使用正確的 Lightning 纜線將你的 iPhone 連接到電腦。
步驟1:打開 iTunes,點擊左上角的 iPhone 圖標。
步驟2:在「概述」頁面上,點擊「還原 iPhone」,如果有備份可用,你可以選擇「從此電腦的備份中還原」。否則,選擇「設定為新的 iPhone」。
步驟3:點擊「繼續」並同意相關條款和條件,系統將開始下載 iPhone 的軟體,等待下載完成。
下載完成後,系統將開始恢復 iPhone 的原廠設定。請耐心等待,並確保 iPhone 保持連接狀態。
使用 Finder(僅適用於 macOS Catalina 10.15 或更新版本):
步驟1:在電腦上,點擊 Dock 上的「 Finder」 圖標,或者點擊屏幕右上角的 Spotlight 搜索欄,輸入「Finder」並選擇打開 Finder。
步驟2:在 Finder 窗口的側邊欄中,點擊你的 iPhone。
步驟3:在右側的「概述」面板中,你會看到有關你的 iPhone 的一些基本資訊,點擊「還原」按鈕。
步驟4:系統會彈出一個警告窗口,提醒你進行還原將會刪除所有數據。確認後,系統會開始下載 iPhone 的軟體。
下載完成後,系統會開始恢復 iPhone 的原廠設定。這個過程可能需要一些時間,請耐心等待直到完成。完成這些步驟後,你的 iPhone 將恢復到出廠時的狀態。
結論
如果你在 iOS 更新後 iPhone 螢幕無法觸控,這可能是許多可能問題的徵兆。
以上的 5 個方法通常可以修復軟體問題,如果想要省時省力,iMyFone Fixppo 一定是最好的選擇啦。如果上面的方法可以幫到你,記得一定要分享給有需要的好友喔!









